Notifications are a big part of your smartphone life. If you are not receiving all, a few, or some particular app’s notifications on your iPhone, you’ll miss important updates from family members, friends, office, potential jobs, banks, and more. To fix this, here are 16 solutions to solve issues related to call, text, and app notifications. After following these, you should start getting regular alerts on your iPhone and iPad.
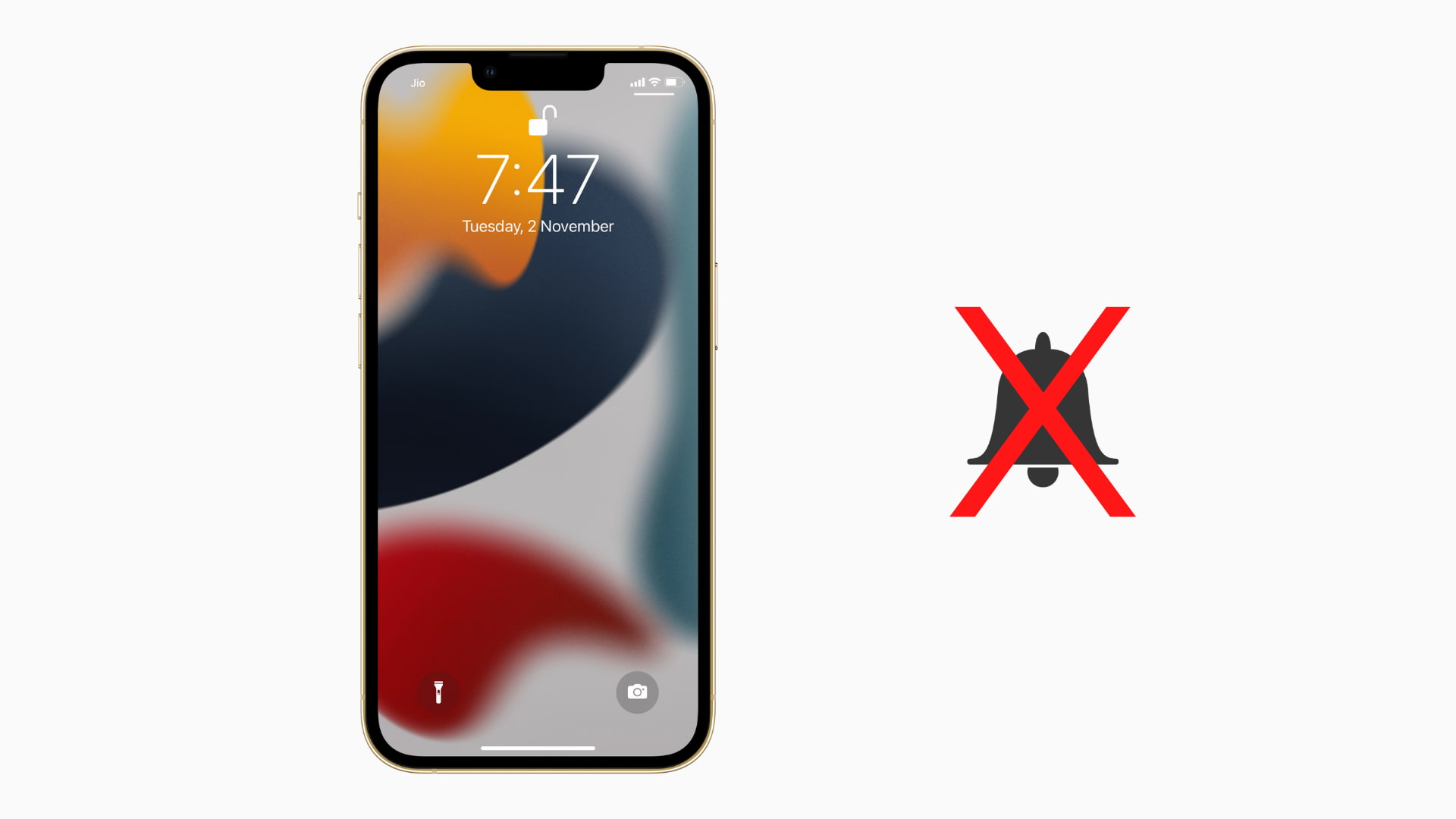
1. Turn off Do Not Disturb
When Do Not Disturb (DND) is enabled, you will not get any call, text, or app notifications (except ones added to the exception list or contacts added to emergency bypass).
To fix this, open the iPhone Control Center. If DND is switched on, the crescent moon icon is purple. Tap it to turn off DND. You can also do this from iOS 15 Settings > Focus > Do Not Disturb and turn it off.
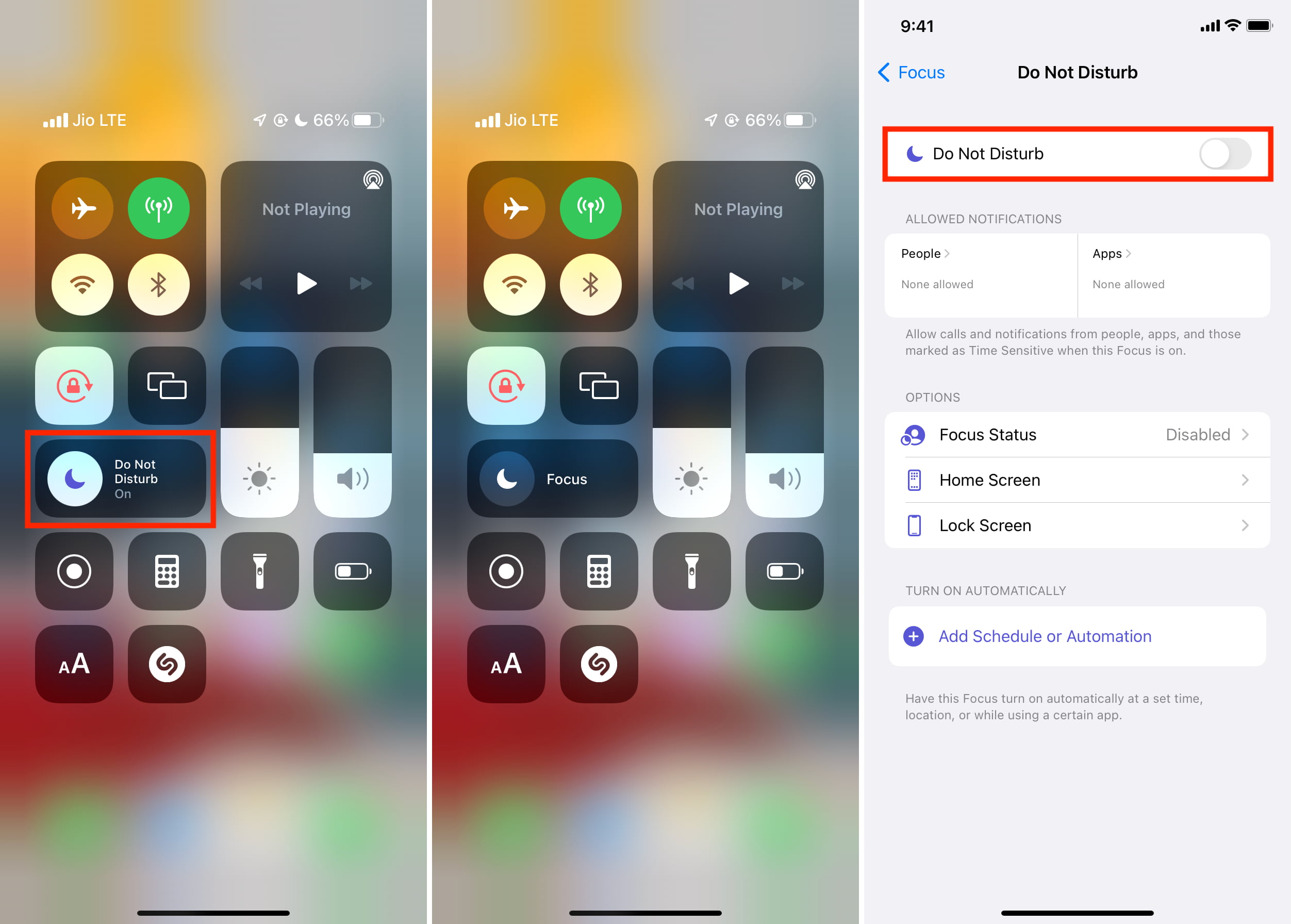
Related:
2. Disable Focus mode
iOS 15 introduced Focus mode. Using this, you can customize the notification delivery based on apps and people. If you intentionally or accidentally enabled it, visit this guide to learn more about the new Focus feature and turn it off. Once you do that, notifications will resume.
3. Turn off Scheduled Summary
Scheduled Summary is another new iOS 15 feature which doesn’t notify you instantly of non-urgent notifications. Instead, it bundles them together and delivers them at a convenient time set by you.
By default, Scheduled Summary is disabled. But if you were experimenting around and enabled it, you might miss some notifications. To fix this, see our guide on notification summary and turn it off.
4. Restart your iPhone
You might sometimes miss app or text notifications because of a temporary glitch that your iPhone picked up during regular use. You can solve this issue by simply switching off the device and switching it back on after a minute.
Related:
- How to restart your iPhone without using the Home or power buttons
- How to force restart your iPhone or iPad
5. Check the app’s notification settings on system level
We agree that we have many apps on our iPhones, and not all send useful notifications. To reduce the annoyance, I turn off the notifications for many apps. If you did the same, you might not be getting notifications from that app. So, now, if you want them again, follow these steps.
- Open Settings and tap Notifications.
- Scroll down and find the app whose notification you aren’t getting.
- Turn on Allow Notifications.
- Next, make sure Lock Screen, Notification Center, Banners, and Sounds are enabled.
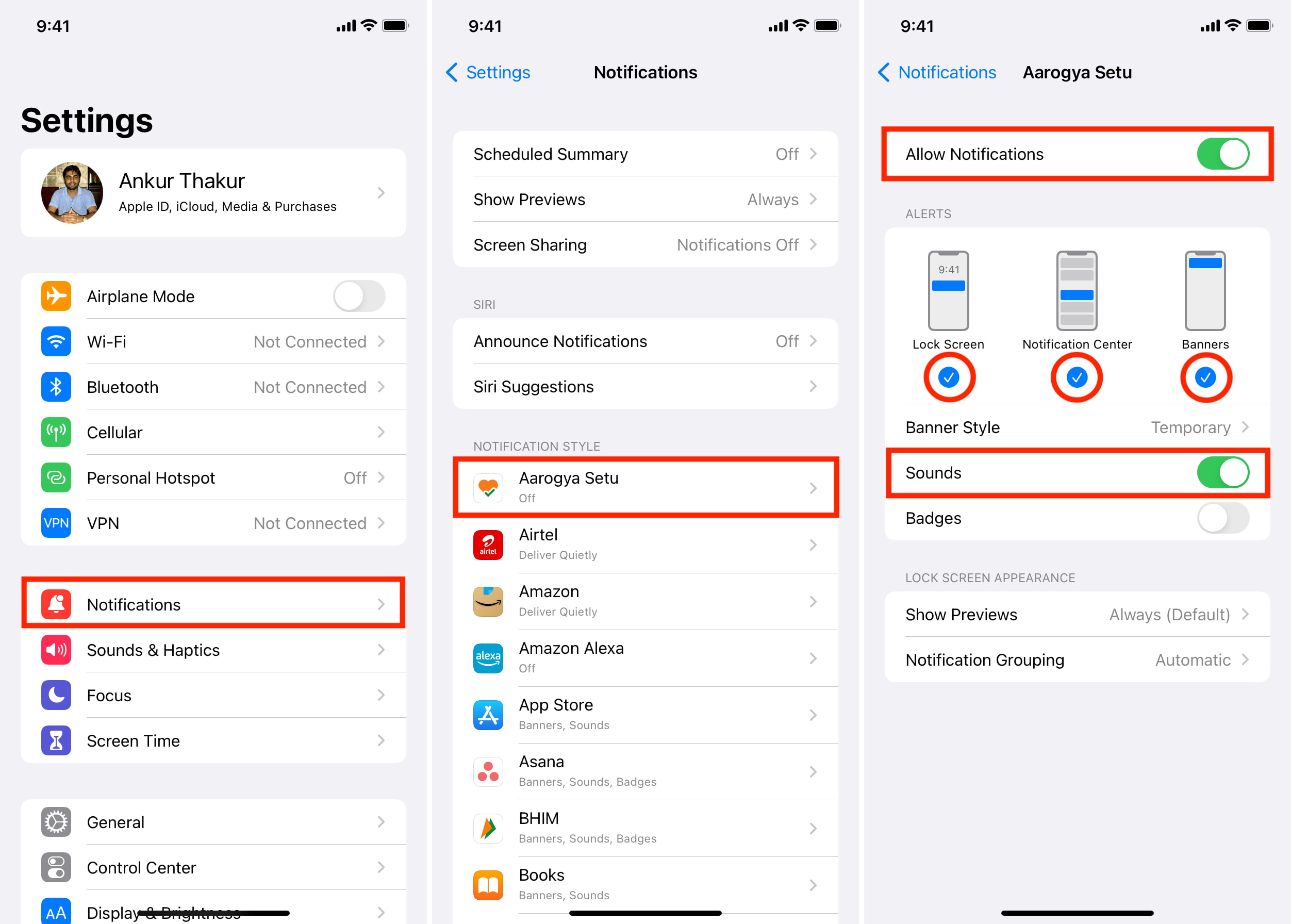
6. Unmute the app’s notification from Notification Center
In iOS 14 and earlier, you could easily enable Deliver Quietly from the Notification Center, which doesn’t block all the notifications but silences them. It was a super useful feature.
Starting with iOS 15, this exact option is no longer there, but you can still enable it with a few additional taps. We have a guide showing how to set notifications to deliver quietly in iOS 15 and earlier.
iOS 15 replaced Deliver Quietly with a new option that lets you mute an app’s notifications for an hour or the day. To do this, swipe left on an app’s notification from the Notification Center, tap Options > Mute for 1 Hour or Mute for Today.
However, the catch is if you mute an app’s notification for one hour or the day and clear this notification from the Notification Center, you cannot unmute this app’s notification unless you get another notification from this app.
Therefore, if you muted an app’s notification in iOS 15, then cleared all notifications, but again changed your mind (before one hour or the end of the day) and want that app’s notification, you’ll have to wait to receive a notification from that app. After that, swipe left on the notification > Options > Unmute.
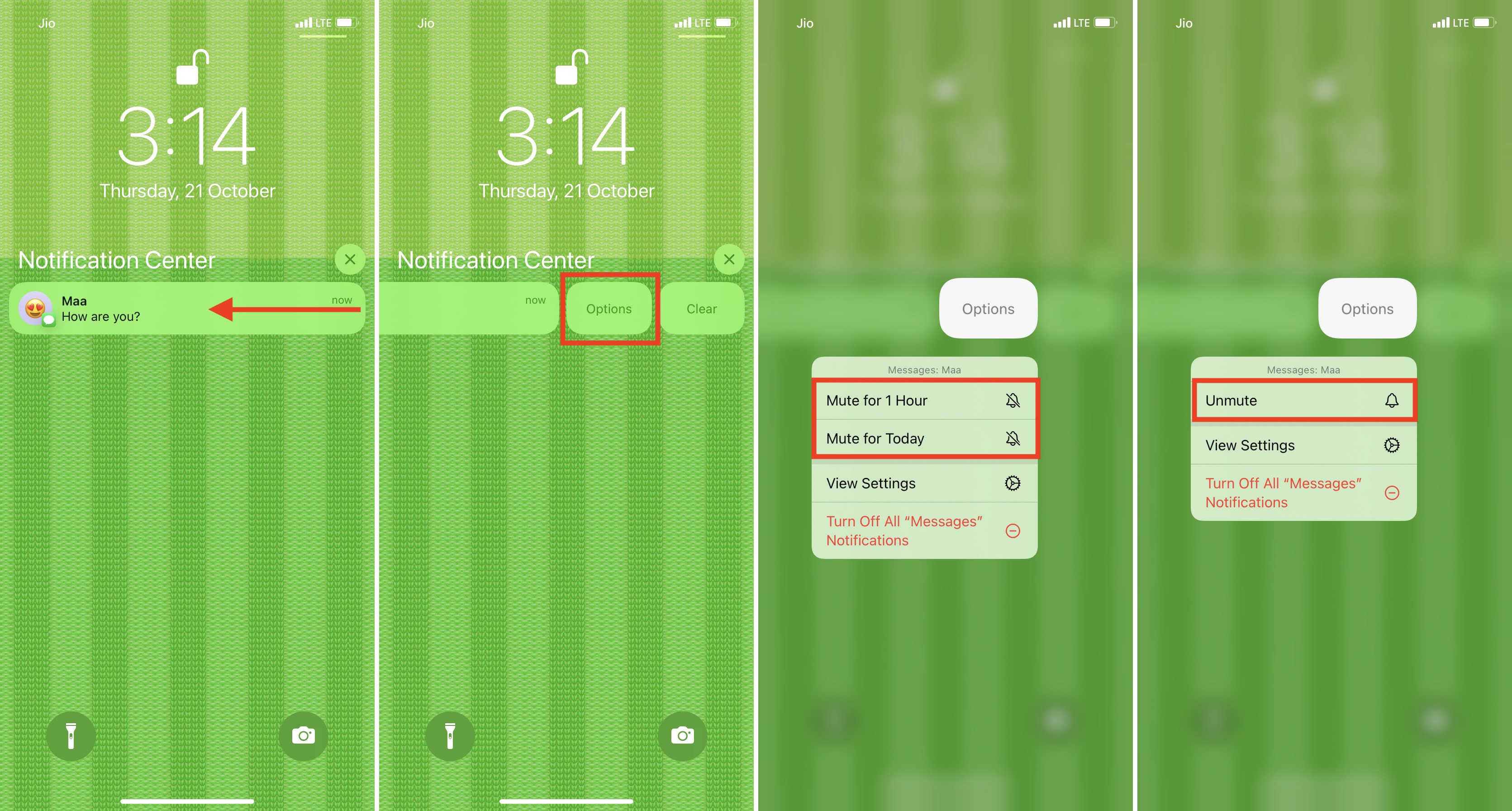
I tested this feature with multiple apps like Instagram, WhatsApp, and more. I found that when you mute them, nothing in the iOS notification settings or the in-app’s notification settings changes. For a moment, assume muting an app turned off its Sound toggle. One could easily re-enable it whenever desired. But as of now, the mute feature works mysteriously. Maybe in a future iOS 15 update, Apple will improve this.
7. Check the app’s internal notification settings
Many chat, social media, and similar apps have notification settings inside the app. If you are not getting notifications from an app, open it and go to its Settings. Look for any option titled Notifications, Sounds, Alerts, etc., and make sure everything is correct.
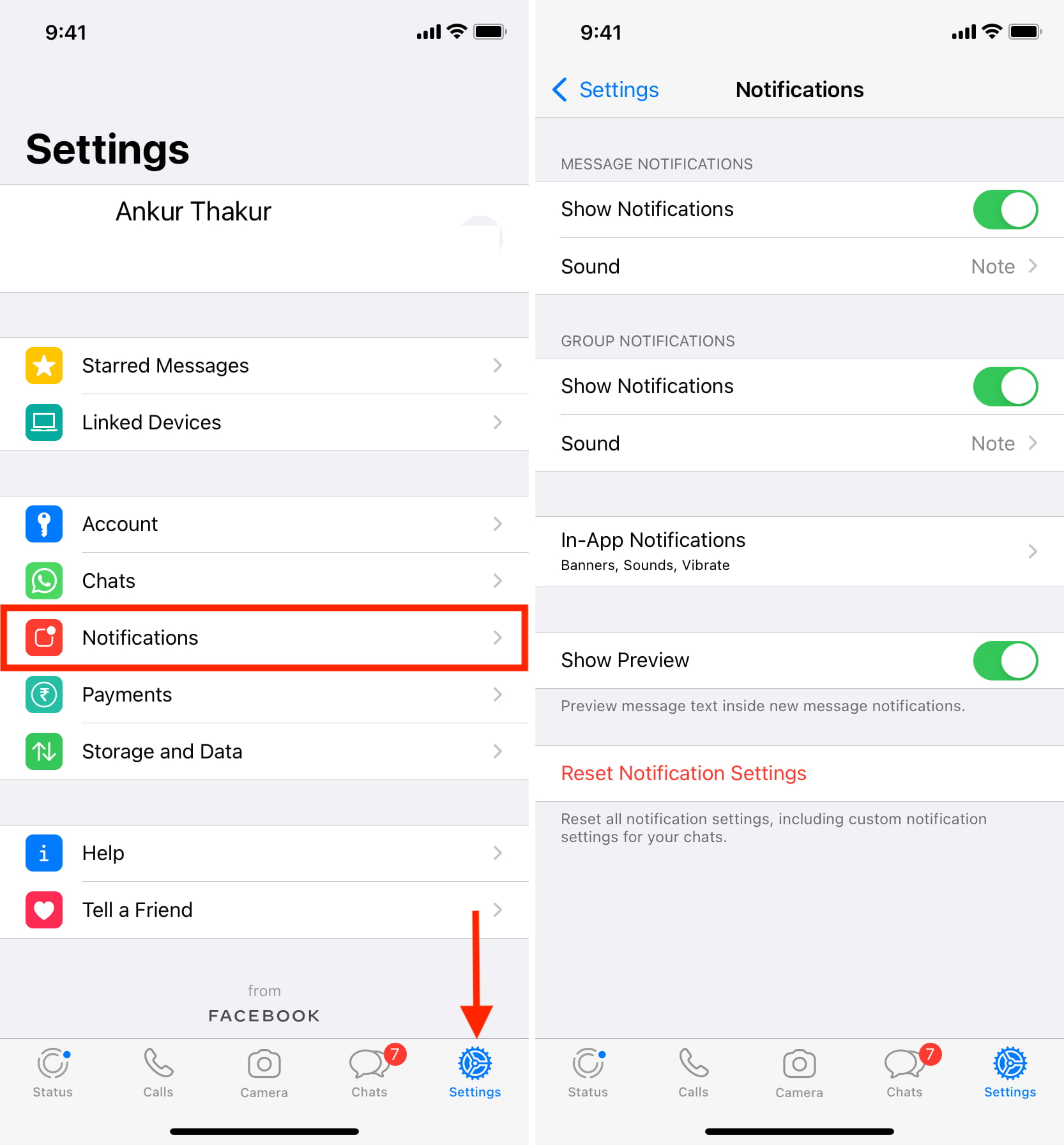
8. Check Sounds & Haptics settings
Here’s how to ensure the sound for some important notifications like text, mail, new Voicemail, calendar, and reminders are correct.
- Open iPhone Settings and tap Sounds & Haptics.
- Tap one of the desired options here, and from the next screen, select a loud tone. Remember not to select “None” as it’ll turn off all the sounds.
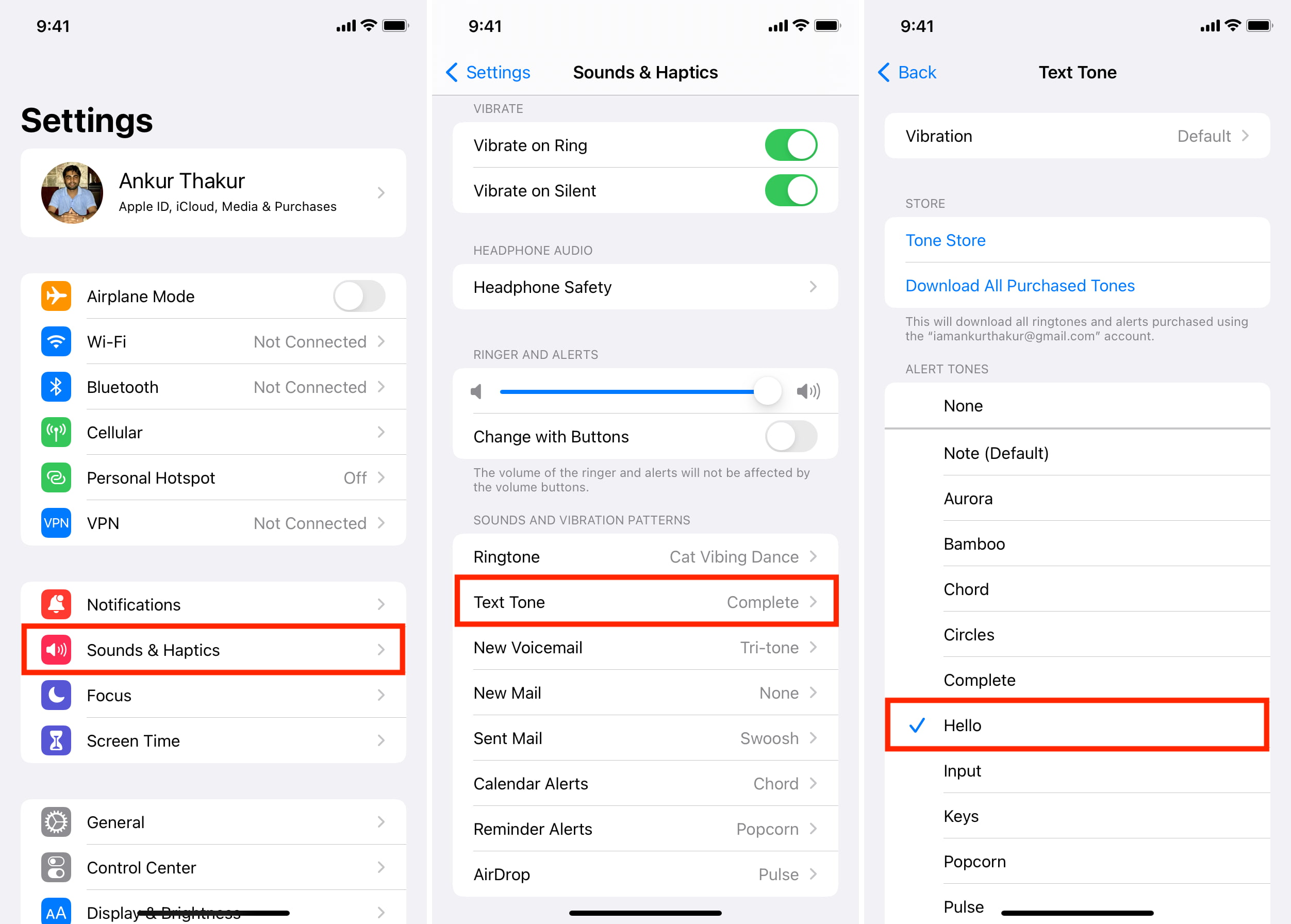
9. Unblock or unmute the person or group
If you have blocked a person, you won’t get calls, texts, and FaceTime from them. This naturally means no notifications. To fix this, follow these steps.
- Go to iPhone Settings and tap either Phone, Messages, or FaceTime.
- Tap Blocked Contacts.
- Swipe left on an entry here and tap Unblock.
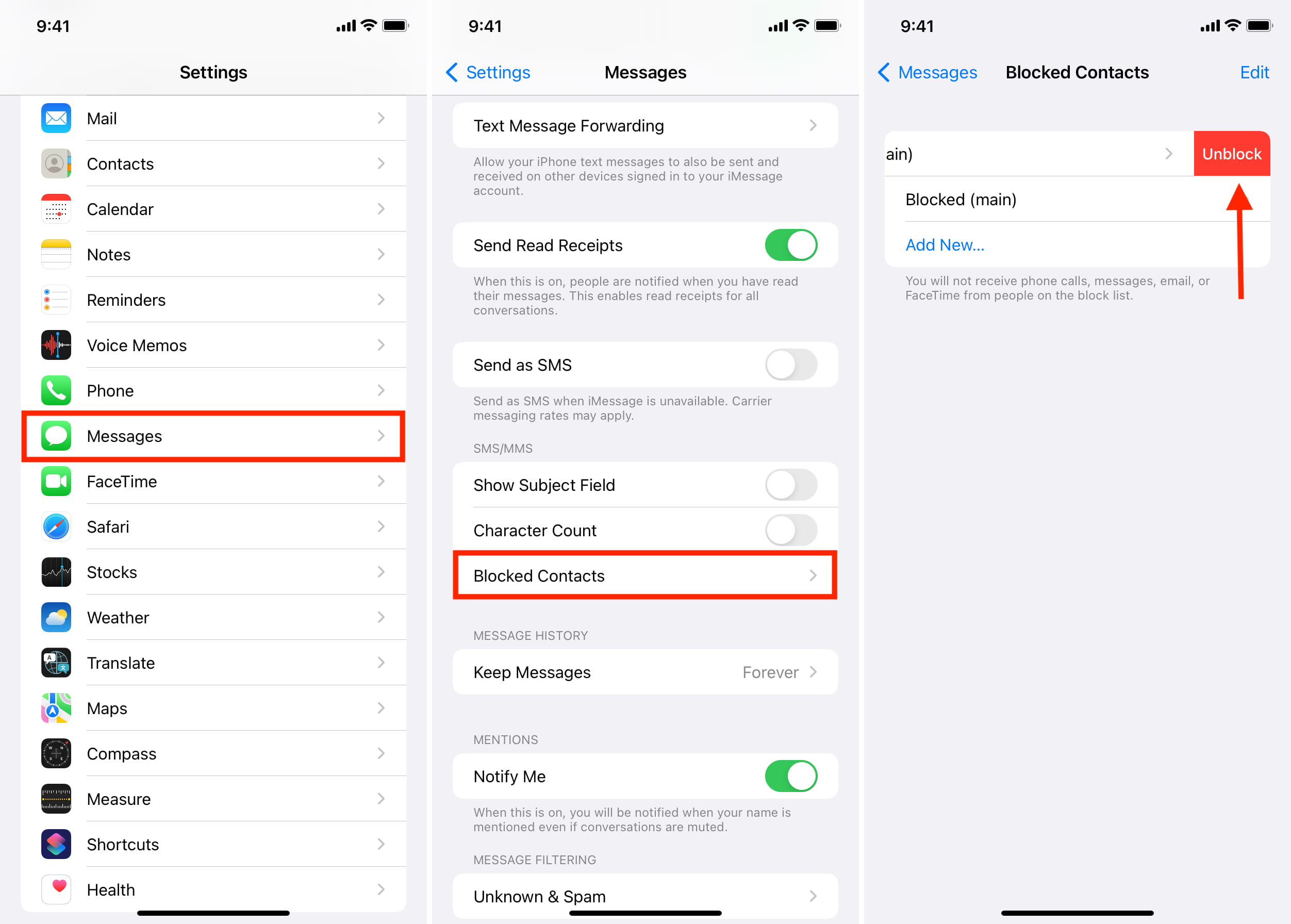
Many chat apps like WhatsApp, Telegram, and more also let you mute a person or group from inside their app. To unmute, open the app in question and go to the person’s profile. You should see an option to unmute. Similarly, do not forget to review the app’s block list.
10. Check your Apple Watch for notifications
The same notification is delivered either to your iPhone or the Apple Watch, but not both. (Else, it would be disturbing.)
When your iPhone is unlocked, notifications appear here and not on the watch. But, when you are wearing your unlocked Apple Watch and the iPhone is locked or asleep, the notifications are sent/mirrored to your wrist. They don’t light up the iPhone screen or play the sound there.
If you would instead like to have an app’s notification only on the iPhone, you can turn it off for Apple Watch by following these steps.
- Open the Watch app on your iPhone, and from the My Watch section, tap Notifications.
- Tap the desired app name.
- Uncheck Mirror my iPhone. If you are using Custom settings, tap Notifications Off. Now, that app’s notification won’t be sent to your Apple Watch and will always show on your iPhone.
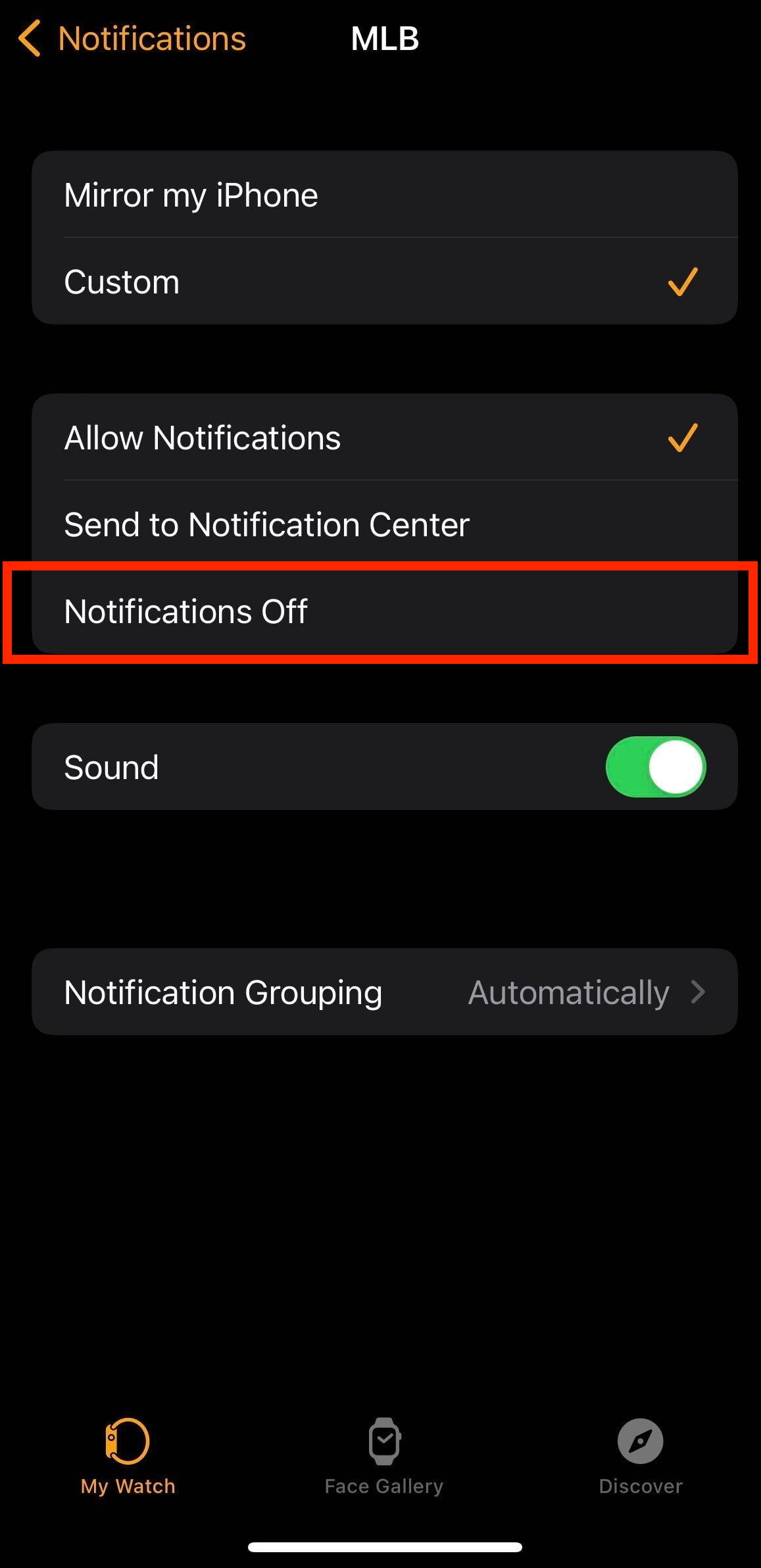
11. Are iMessage notifications showing on your Mac instead of iPhone?
If you have opened the Messages app on your Mac, the new iMessage notifications might appear there instead of your iPhone. You can keep using it on your computer or quit the Messages app on Mac to resume new notifications on your iPhone.
12. Turn off Low Power Mode
In Low Power Mode, several features like mail fetch are temporarily disabled to extend the battery backup. Therefore, you might not get notifications for new emails you receive.
You can solve this problem by charging your iPhone to 80%, which automatically turns off Low Power Mode. You can also do this manually now by going to Settings > Battery and disabling Low Power Mode.
13. Turn off Silence Unknown Callers
Are you missing call notifications from customer support, delivery folks, distant relatives, or someone calling from a new number?
If yes, this is because you have enabled a setting that automatically silences calls from unknown persons. By “unknown,” we mean someone who is not added to your contact list, not in your recent outgoing call list, or with whom you haven’t talked recently via text or email (and thus Siri cannot identify them).
Calls from these unknown callers are sent to the Voicemail (if set up) and displays in the Phone app’s Recents list.
If you would not like to miss these calls, open Settings > Phone > Silence Unknown Callers and turn it off.
Related: How to fix missed calls notifications not showing on iPhone
14. Disable Filter Unknown Senders
Your iPhone can automatically filter unknown and spam texts. Due to this, in rare cases, you might also miss notifications for some important message that has the OTP or other valuable information. You can turn off this feature by going to Settings > Messages > Unknown & Spam. Now, switch off Filter Unknown Senders.
15. Update your iPhone and the apps
If you often miss notifications, this may also be because of an old version of iOS that has some bug. You can update by going to Settings > General > Software Update.
Next, to ensure the third-party apps do not have notification issues, update them from the App Store.
16. Reset All Settings
Finally, if nothing works, the last option is to reset all the settings. This erases and defaults all the settings you have ever changed or added like Wi-Fi, Home Screen, Keyboard, VPN, etc. But your apps, photos, music, and such are not affected.
- Open Settings and tap General.
- Tap Transfer or Reset iPhone.
- Tap Reset.
- Now, tap Reset All Settings and confirm. Once this is done, notification issues on your iPhone should be a thing of the past.
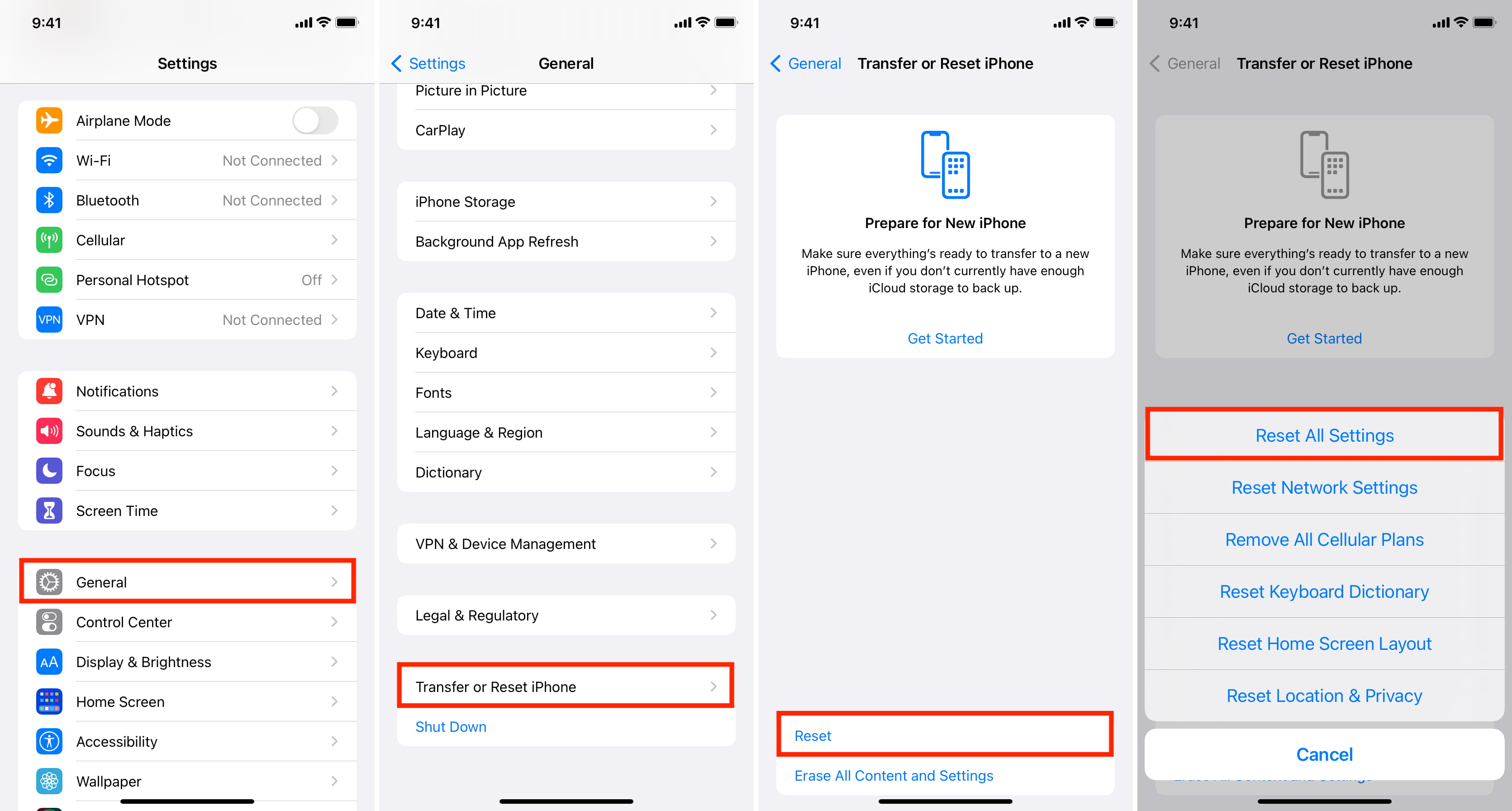
What’s the fix if you aren’t getting notifications on iPhone after resetting all settings?
Resetting all iPhone settings fixes several kinds of problems. It’s an effective solution that we recommend in several articles.
After you reset all settings, your notification settings are reset as well. So, now when you open an app for the first time, it will show the usual pop-up asking your permission to send notifications. Simply tap Allow.
However, in some rare situations and with some apps, opening the app won’t show this notification permission pop-up after resetting all settings. And if you don’t see this pop-up, you can’t tap Allow, and thus you won’t get notifications from that app!
To fix this,
- Restart your iPhone.
- See if the app has a pending update in the App Store. If it has, update it.
- Reset Network Settings from the Settings app > General > Transfer or Reset iPhone > Reset Network Settings. This has worked for me in seeing the notification pop-up again.
- Offload the app and re-download it. Doing this will ensure your app data is still saved.
- At last, if nothing works, you’ll have to uninstall the app and install it again. After that, it will certainly ask your permission to send the notification.
Recently, after resetting all settings on my iPhone, WhatsApp didn’t show the pop-up asking to send notifications. I tried everything, but nothing brought any luck. Deleting the app was something I didn’t want to do, as that would mean I would lose my Broadcast Lists. Thankfully, resetting network settings helped fix the issue. And after that, when I opened WhatsApp, it showed the usual pop-up asking my permission to send notifications. Big relief!