Apple is updating how notifications work in iOS with the upcoming iOS 15 software. The company introduced a new feature called Notification Summary, which creates a summary of your notifications. It basically gives you better control over app notifications and lets you manage non-urgent notifications. The feature is available in the iOS 15 developer beta but is turned off by default.
In this article, we will show you how to enable the Notification Summary feature on your iPhone running iOS 15. We will also show you how to customize and manage notifications using Notification Summary.
Also see: How to install the iOS 15 beta on your iPhone or iPad
Notification Summary in iOS 15
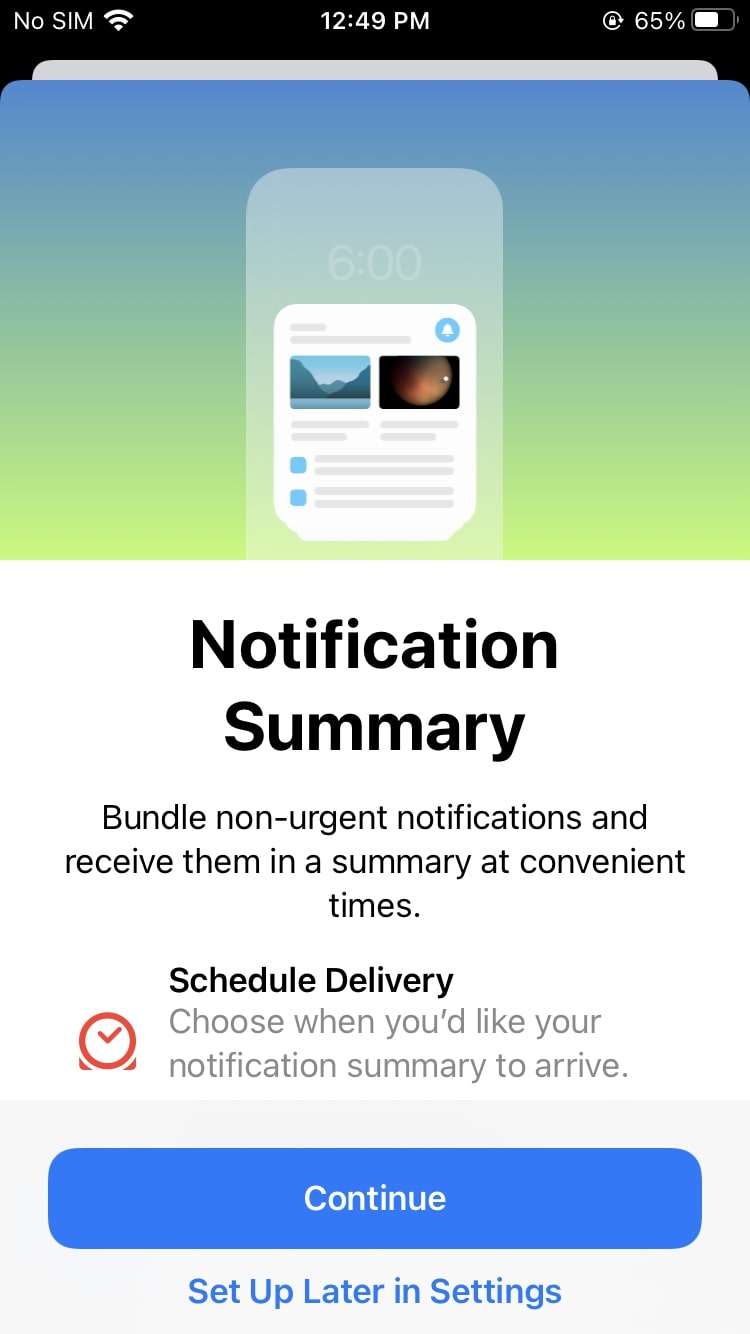
With iOS 15, Apple is changing how notifications work by making them more organized. The Notification Summary feature allows you to schedule various app notifications. The summary can be scheduled to appear in the morning, before going to bed, and so on. The notifications will be arranged based on priority, so you won’t miss out on the important ones.
This is useful for anyone who gets distracted by the inflow of notifications all day long. You can make all your social media notifications appear only at night, which won’t distract you. The Notification Summary will bundle all notifications pertaining to that app, and show it to you all at once. You can choose the apps you want to include in the Notification Summary, select the frequency of summaries, and schedule the time you want to receive the summary.
How to turn on Notification Summary in iOS 15
As mentioned in the beginning, the Notification Summary feature is not enabled by default. If you’re running iOS 15 on your iPhone, then here’s what you’ll need to do to enable the feature.
1) Launch the Settings app on your device.
2) Select Notifications and tap on Scheduled Summary.
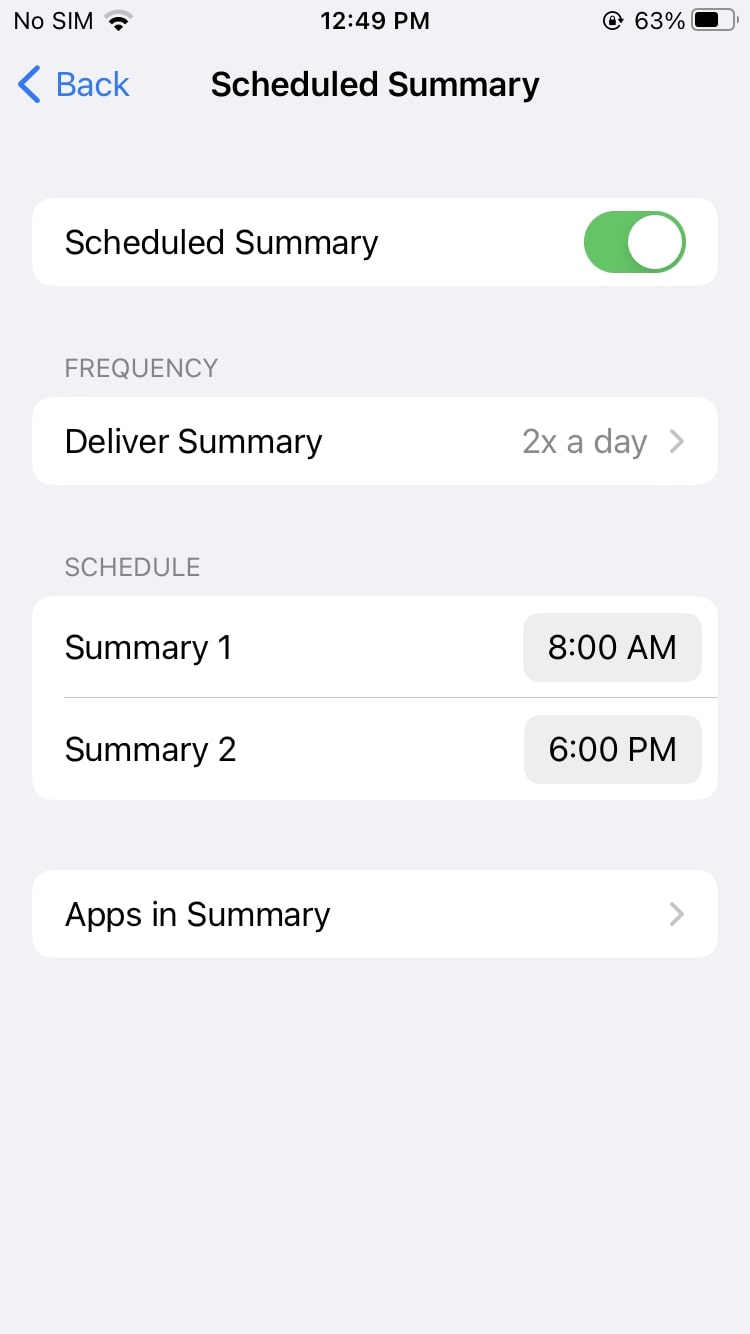
3) Enable the feature by tapping on the toggle.
When you’re enabling the feature for the first time, you will be asked to select a bunch of apps, and choose a time for the summary to show up on your phone. You can also choose how many times you want to be reminded of the notifications. Of course, you can now go ahead and edit the apps and timings.
Notification Summary customizations
After you’ve enabled Schedule Summary for notifications, and selected the apps, there’s plenty of things you can do to manage your notifications better. Below are the options available in the Scheduled Summary settings.
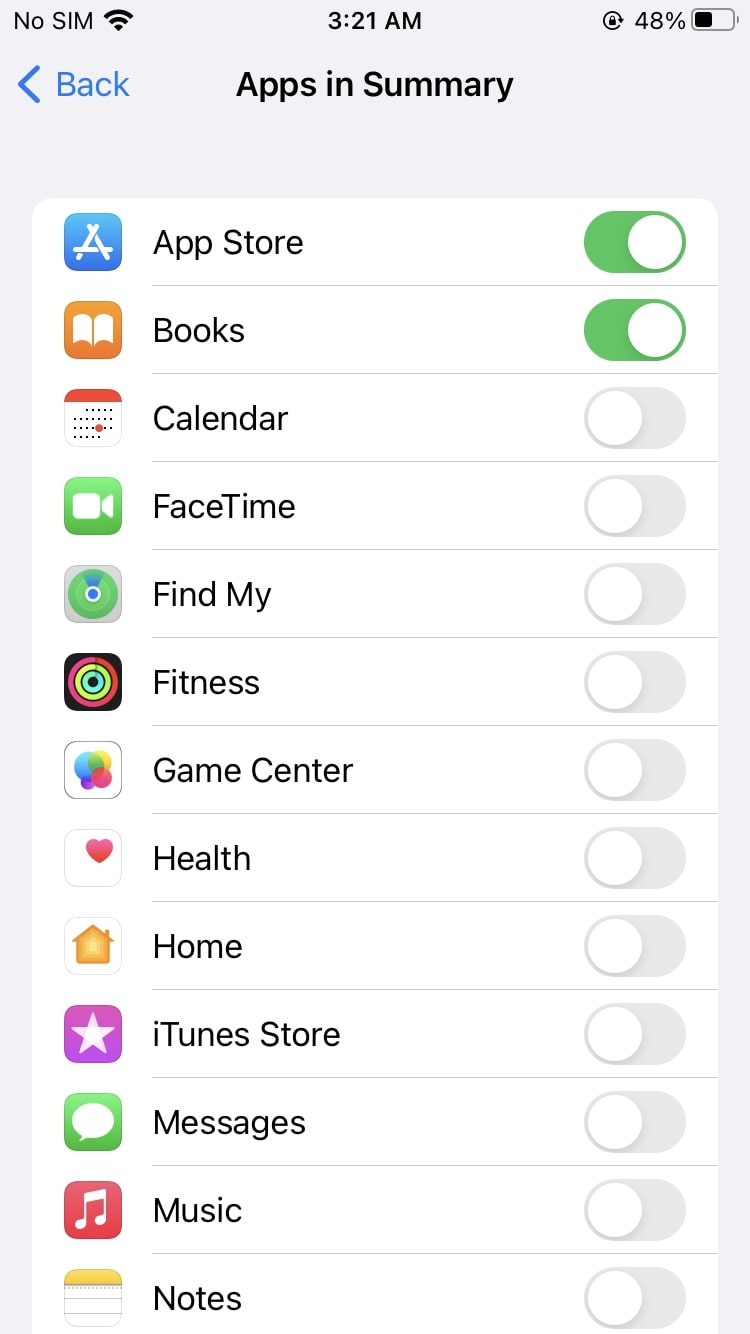
- Frequency – Tap on Deliver Summary to set the number of times in a day that you’d like receive the Notification Summary. You can choose a frequency of up to 12 times a day.
- Schedule – This option lets you adjust the time for your scheduled summary. Tap on the time and choose your preferred time when you’d like to receive the notifications.
- Apps in Summary – Tap this option to add or remove apps from the Notification Summary.
To disable this feature, head to Settings > Notifications > Scheduled Summary and turn the toggle off.
Wrapping up
Notification Summary on iOS 15 is a useful feature, especially if you don’t like to be distracted by non-urgent notifications throughout the day. As you can see, it’s pretty easy to enable the feature and customize it. You get plenty of options to schedule your notification summary.