iOS 12 introduced the Deliver Quietly feature, which, when enabled, muted all notifications for that app. Any new notifications from this app would not play the sound, not light up the iPhone screen, and simply come and stack up quietly in the Notification Center. You could comfortably see them anytime later. This helpful feature to not get disturbed by useless app notifications stayed in iOS 13 and iOS 14. However, in iOS 15 and iOS 16, Deliver Quietly is no longer there!
But worry not. If you would like to set an app to deliver notifications quietly, we show you the steps to do that on iPhone running iOS 16, iOS 15, or earlier.
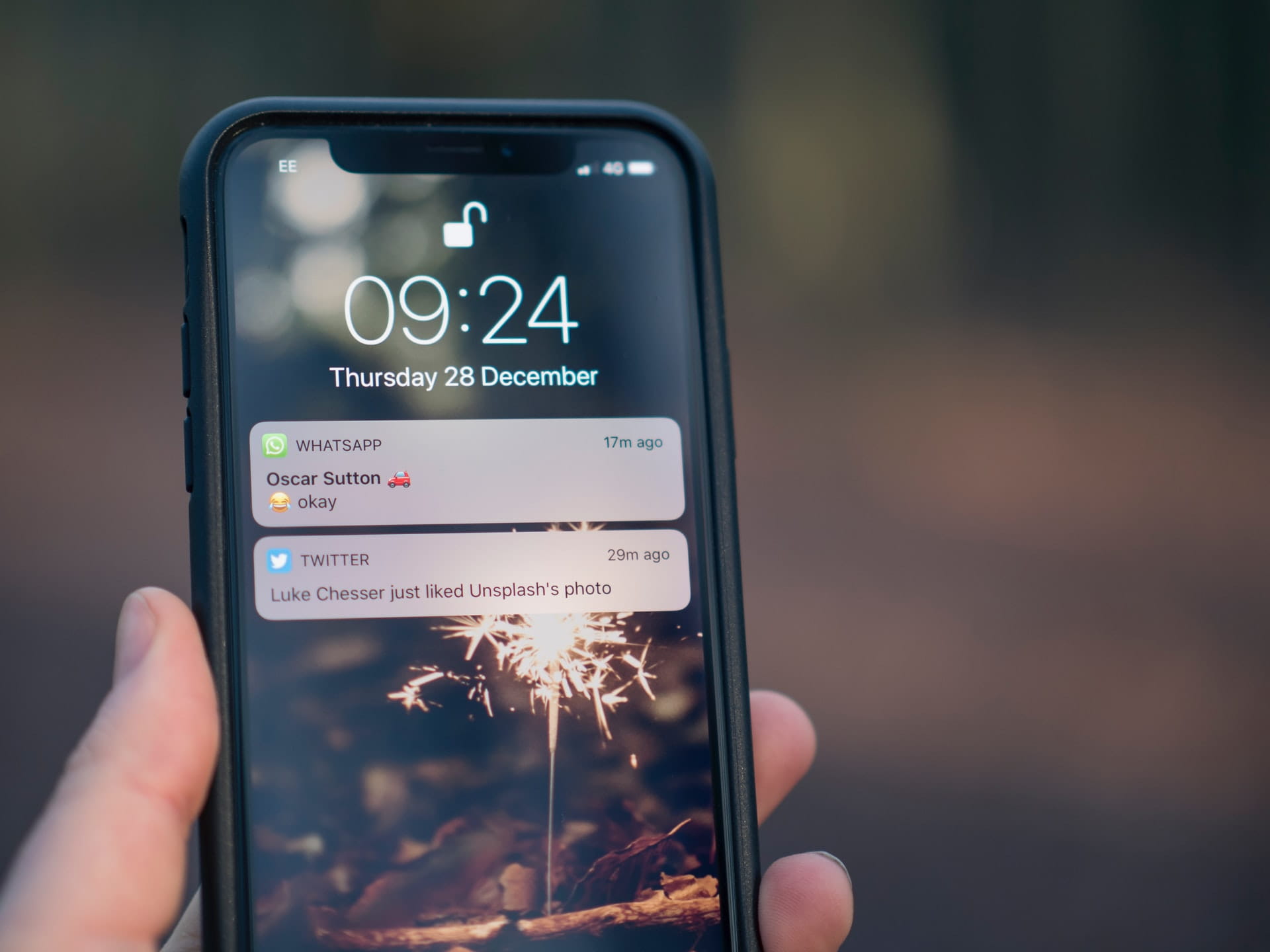
How to enable quiet notifications in iOS 15 and iOS 16
Here are the steps to set an iPhone app to deliver notifications quietly:
- Open iPhone Settings and tap Notifications. You may also swipe left on a notification in the Notification Center and tap Options > View Settings.
- Tap the app name whose notifications you wish to receive quietly.
- Turn off the toggle for Sounds. Now, new notifications from this app won’t play the alert tone.
- Uncheck Lock Screen. Now, new notifications from this app won’t light up the locked iPhone screen. Also, notifications won’t show on the Lock Screen.
- Uncheck Banners. When iPhone is unlocked, you will not see a banner alert for notifications from this app.
- To keep things clean, you may turn off Badges too.
Check: Now, go back to the main Notifications screen, and it should say the words “Deliver Quietly” below the app name. If you leave even one of them (Sounds, Badges, Lock Screen, and Banners) enabled, it won’t say “Deliver Quietly.” However, if you want an app just to cut the sound but show a banner or show on Lock Screen, feel free to keep these options checked.
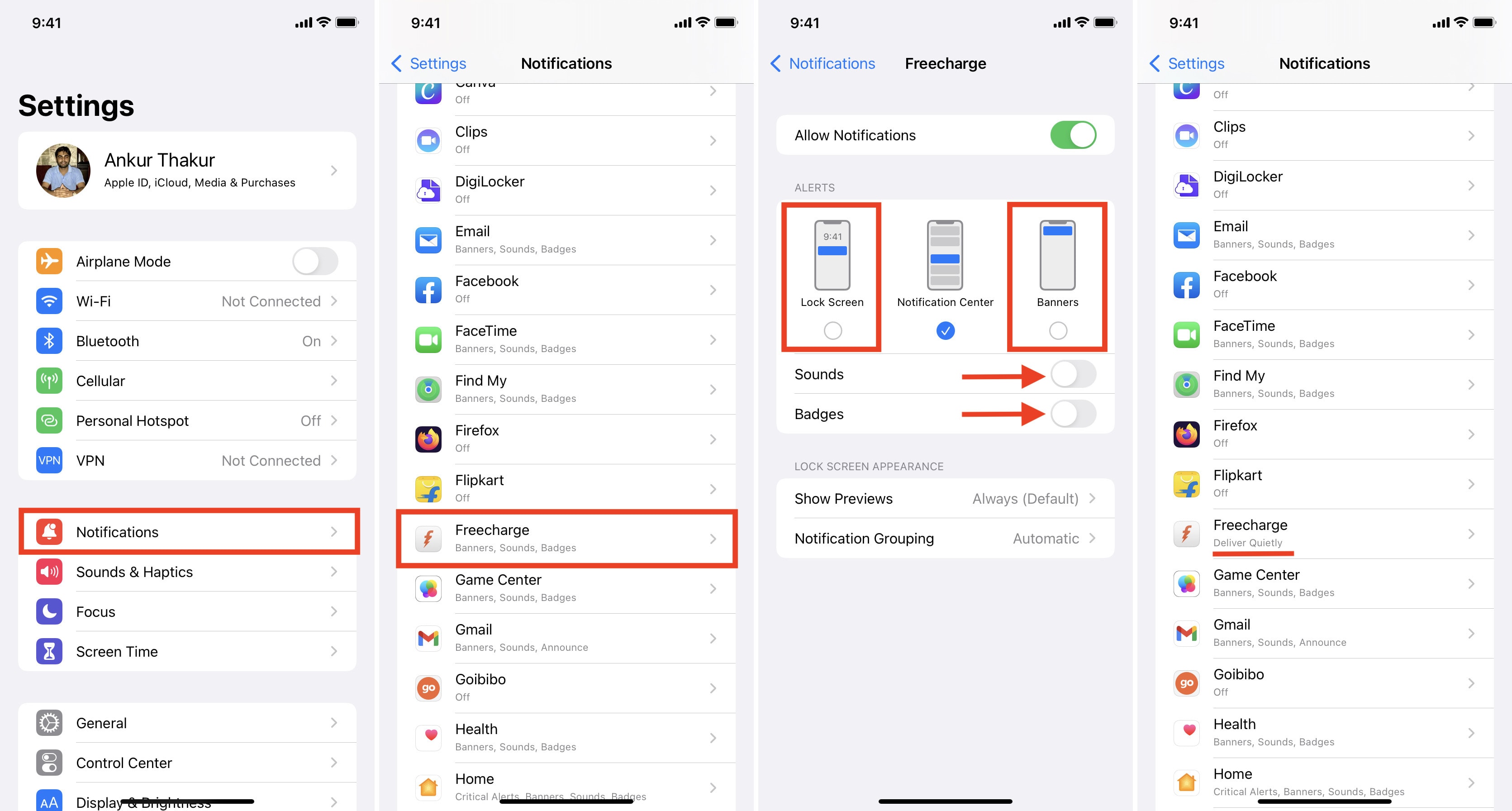
Repeat this process for other apps.
To turn off Deliver Quietly in iOS 16 and iOS 15, go to iPhone Settings > Notifications > app name and enable Sounds, Badges, Lock Screen, and Banners.
Related: How to use the new Notification Summary feature
How to mute app notifications in iOS 15 for an hour or day
If you just want to get some quiet time, you can use these steps to silence notifications from a particular iPhone app temporarily:
- Swipe down from the top-middle portion of the iPhone screen to bring Notification Center. If you are on the Lock Screen, swipe up. You will see the unread app notifications here.
- Swipe left on an app’s notification and tap Options.
- Tap Mute for 1 Hour or Mute for Today.
- If you tap Turn Off, it will disable all notifications for that app permanently.
Important Note: While testing, I found that if you Mute for 1 Hour or Mute for Today, it changes no settings in iPhone Notification Settings or the in-app notification settings. So, the only way to revert this change before one hour or today is by swiping left on the notification from the Notification Center and choosing Unmute. If you cleared the notification, there is no way to unmute it unless you get another notification from that app in the Notification Center!
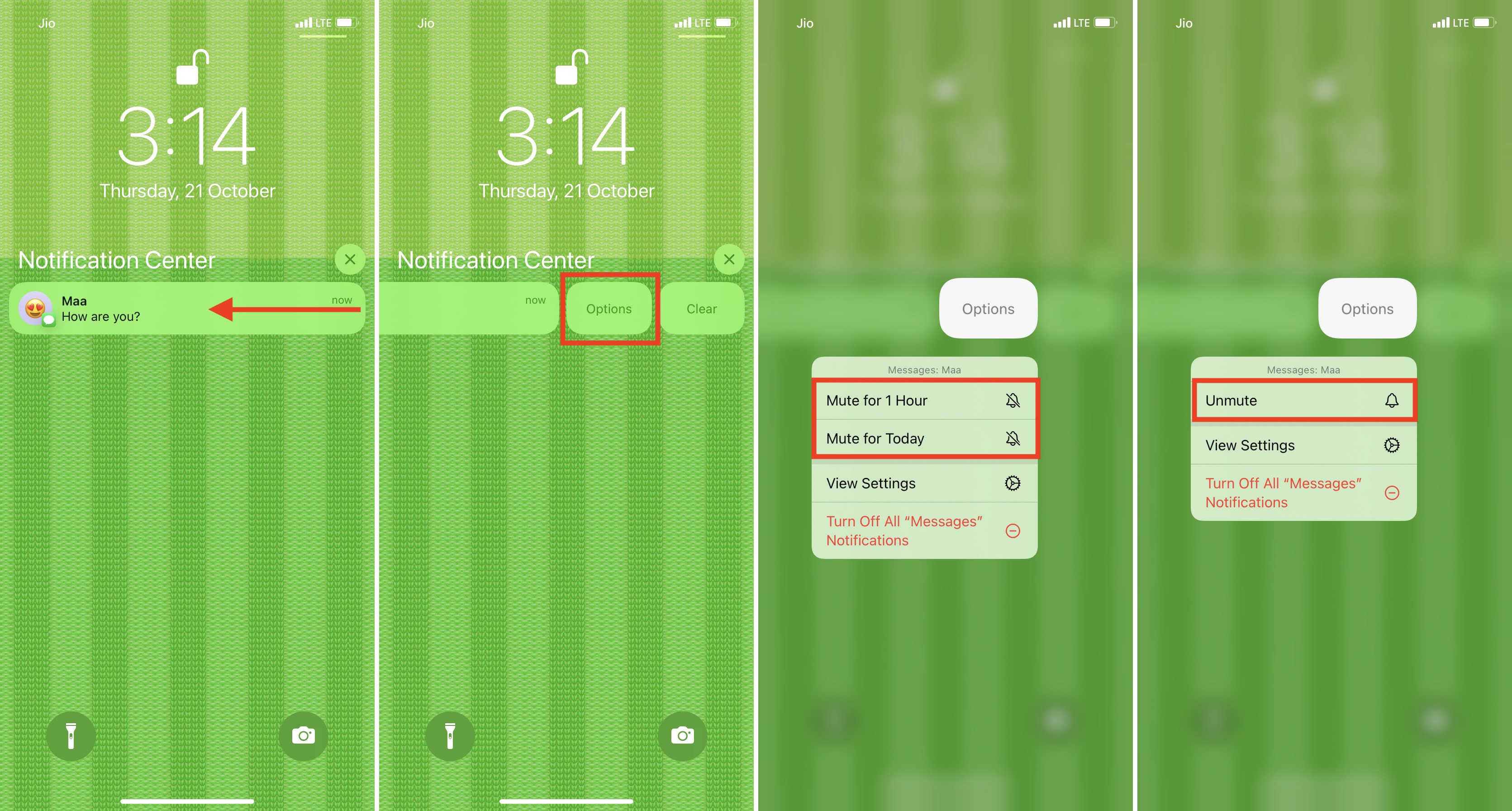
How to set notifications to Deliver Quietly in iOS 14 and earlier
The steps to mute notifications on previous versions of iOS are simple. Here’s how:
- Open the Notification Center on your iPhone.
- Swipe left on a notification and tap Manage.
- Tap Deliver Quietly.
- To turn it off, follow steps 1 and 2 and tap Deliver Prominently.
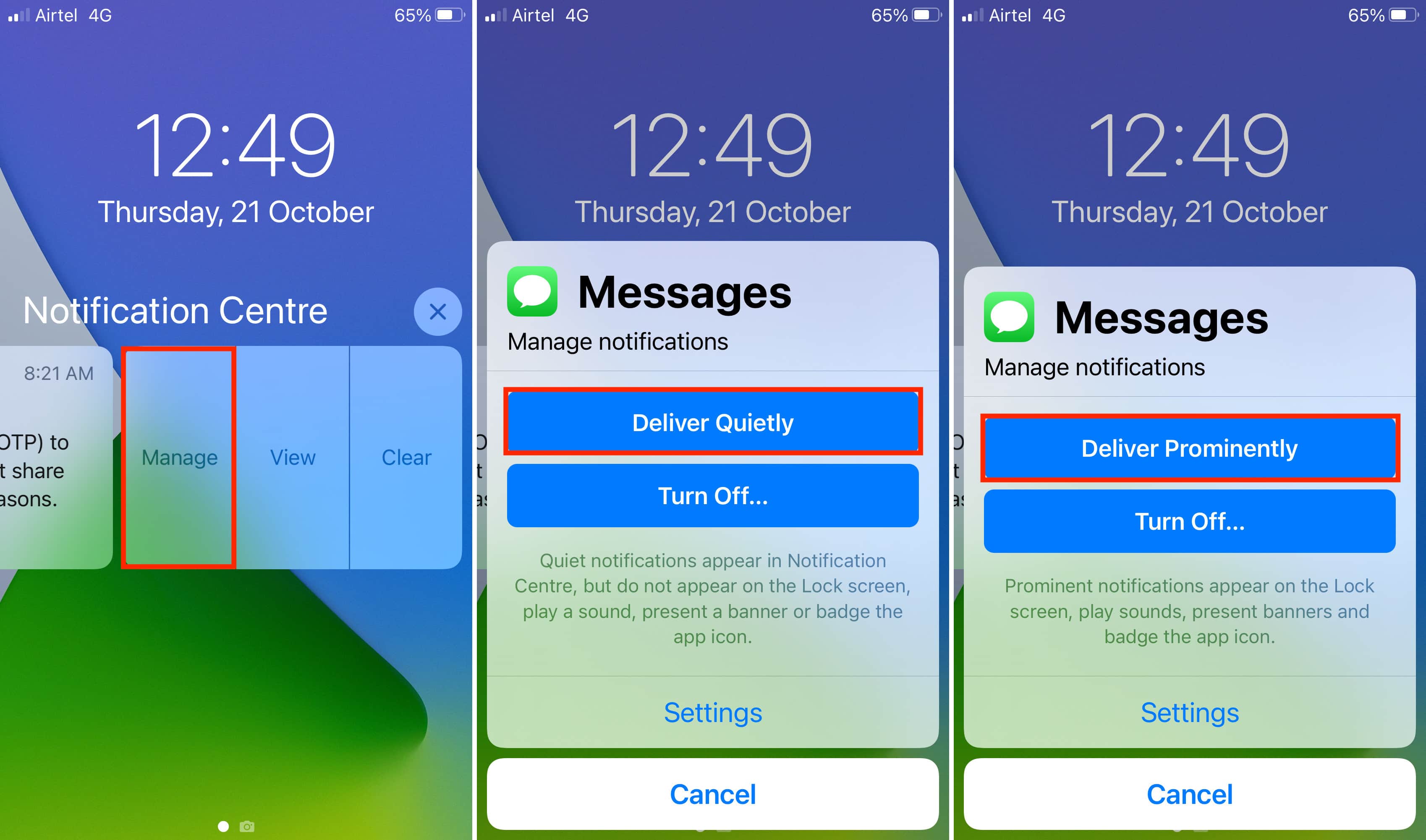
“Turn off Allow Notifications” vs. “Deliver Quietly”
When you disable the switch for Allow Notifications in iPhone Settings > Notifications > app name, it turns off all notifications for that app. This includes even ones that may be useful.
Deliver Quietly just makes that app’s notifications less annoying and does not want you to give immediate attention. You still get the new notifications, but they are quiet and non-obtrusive. Plus, as the entire iPhone screen does not wake up with new, silent alerts, it helps the battery too.
I love the Deliver Quietly feature. For example, recharge and bill apps on my iPhone send several useless notifications. But one or two notifications with discount codes are useful. With Deliver Quietly, I get their notifications in a non-disturbing way. They do not need my immediate attention, and I can see them in the Notification Center later when comfortable.
What do you think of this feature?
Check out next: