App notifications are awesome most of the time. You can receive alerts for new emails, text messages, chat apps, breaking news, reminders, and more. But as you probably already know, these notifications can also be distracting, especially when you receive too many.
If you’re curious about how many app alerts you get on each of your devices, every day or every week, it’s easy to do with Screen Time. We’ll show you how to see the number of app notifications you’re receiving on iPhone, iPad, and Mac with options to make some changes.
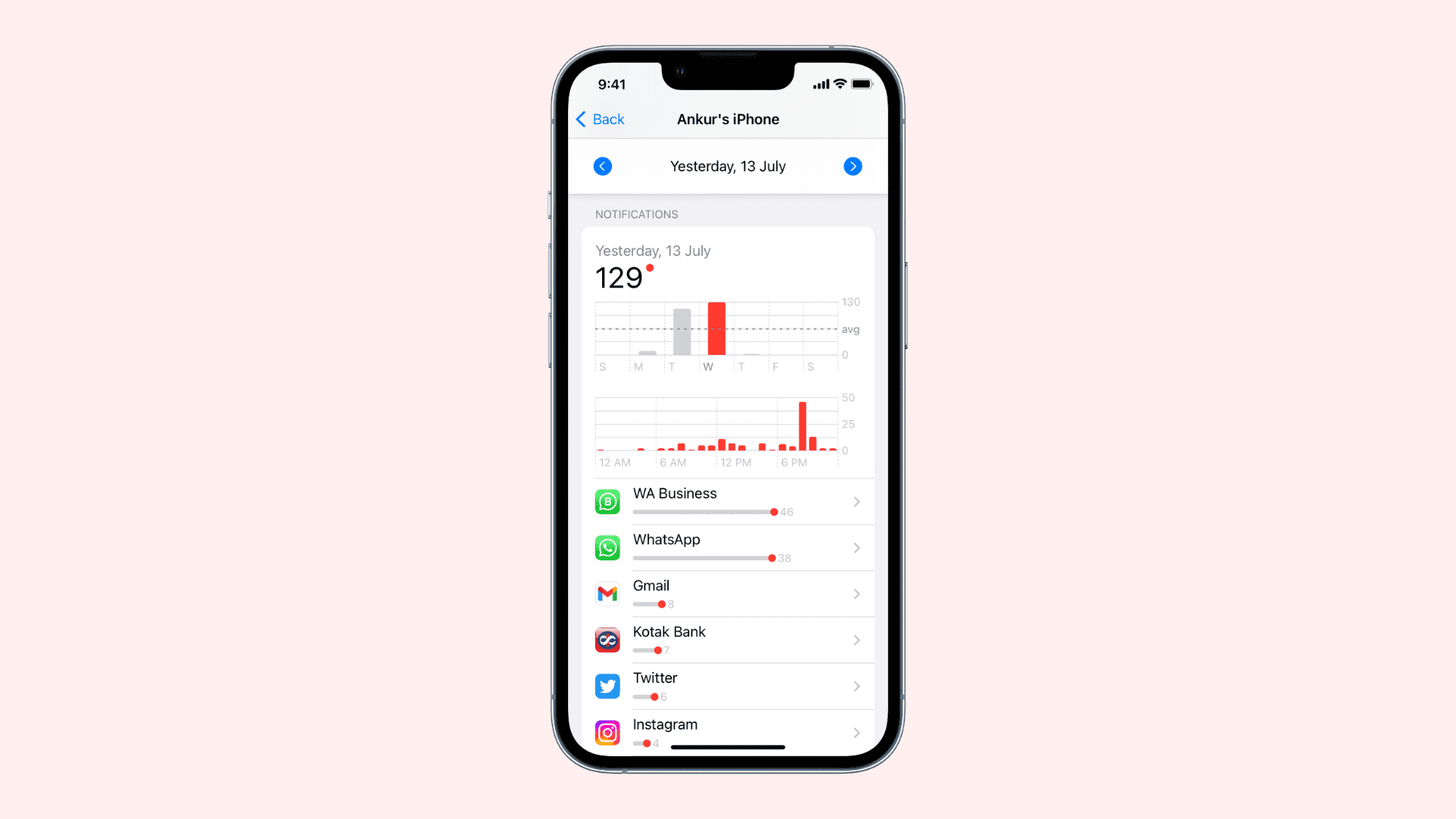
Screen Time app notifications
Is Screen Time enabled?
If you already have Screen Time turned on, then you’re golden and can move to the next section of this how-to. But if you haven’t enabled Screen Time, you’ll need to do so to take advantage of the notifications feature. Then, check back tomorrow and the subsequent days for your notification numbers.
- To enable Screen Time on iOS, open Settings > Screen Time and tap Turn On Screen Time.
- To enable Screen Time on Mac, open System Preferences > Screen Time and click Turn On. You may have to select Options on the bottom left to enable Screen Time on Mac.
You also have the ability to share across devices that syncs your Screen Time data. This allows you to view the Screen Time reports for all devices on any of the devices. Enable the toggle on iOS and check the box for it on Mac right below where you turn it on.
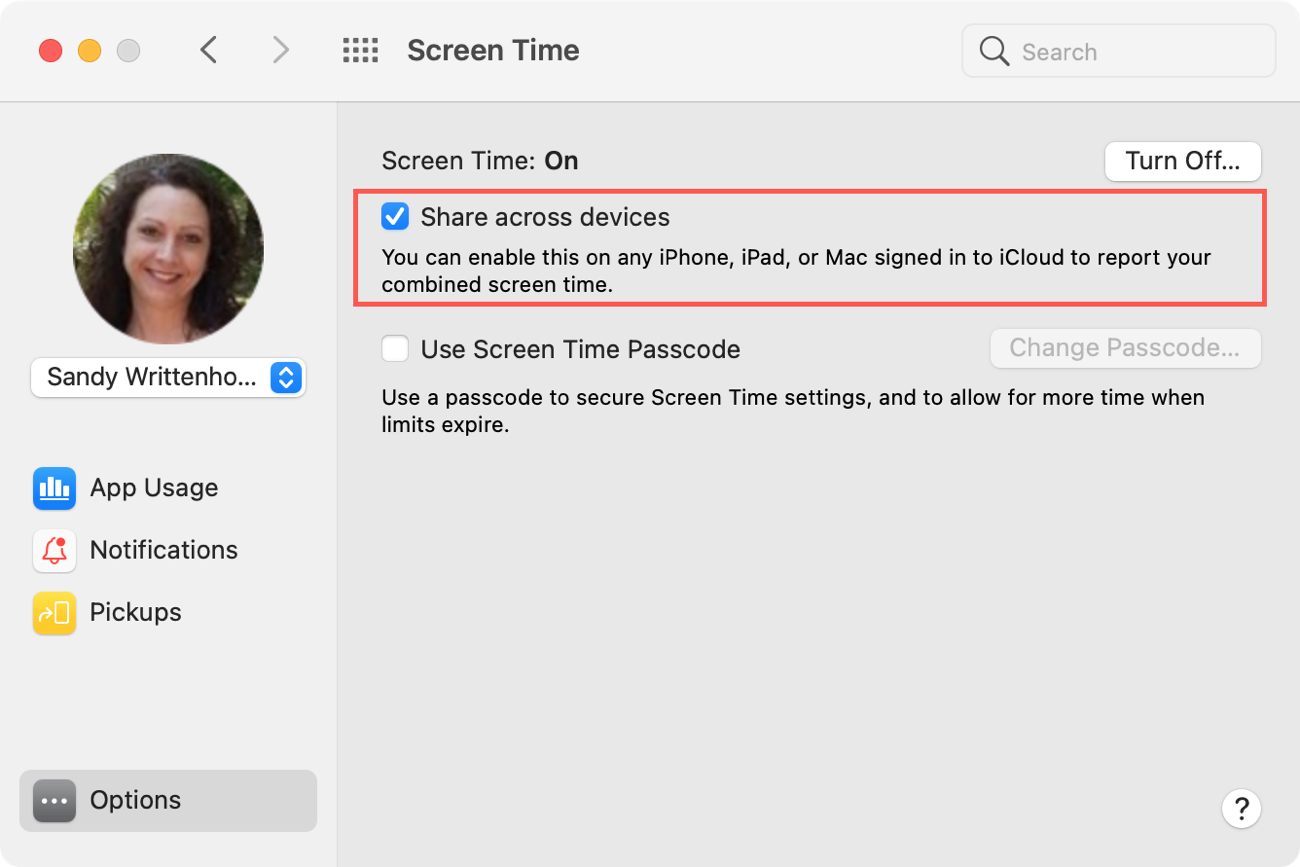
View notifications in Screen Time on iPhone and iPad
If your device has been collecting your Screen Time data, you can view the app notifications you’ve received for every app by the day or week. Here’s how:
1) Open Settings and select Screen Time.
2) At the top, tap See All Activity.
3) Scroll down to the Notifications section. By default, you’ll see the app notifications for your devices on the current week. Tap Show More at the bottom of the section to see additional app alerts.
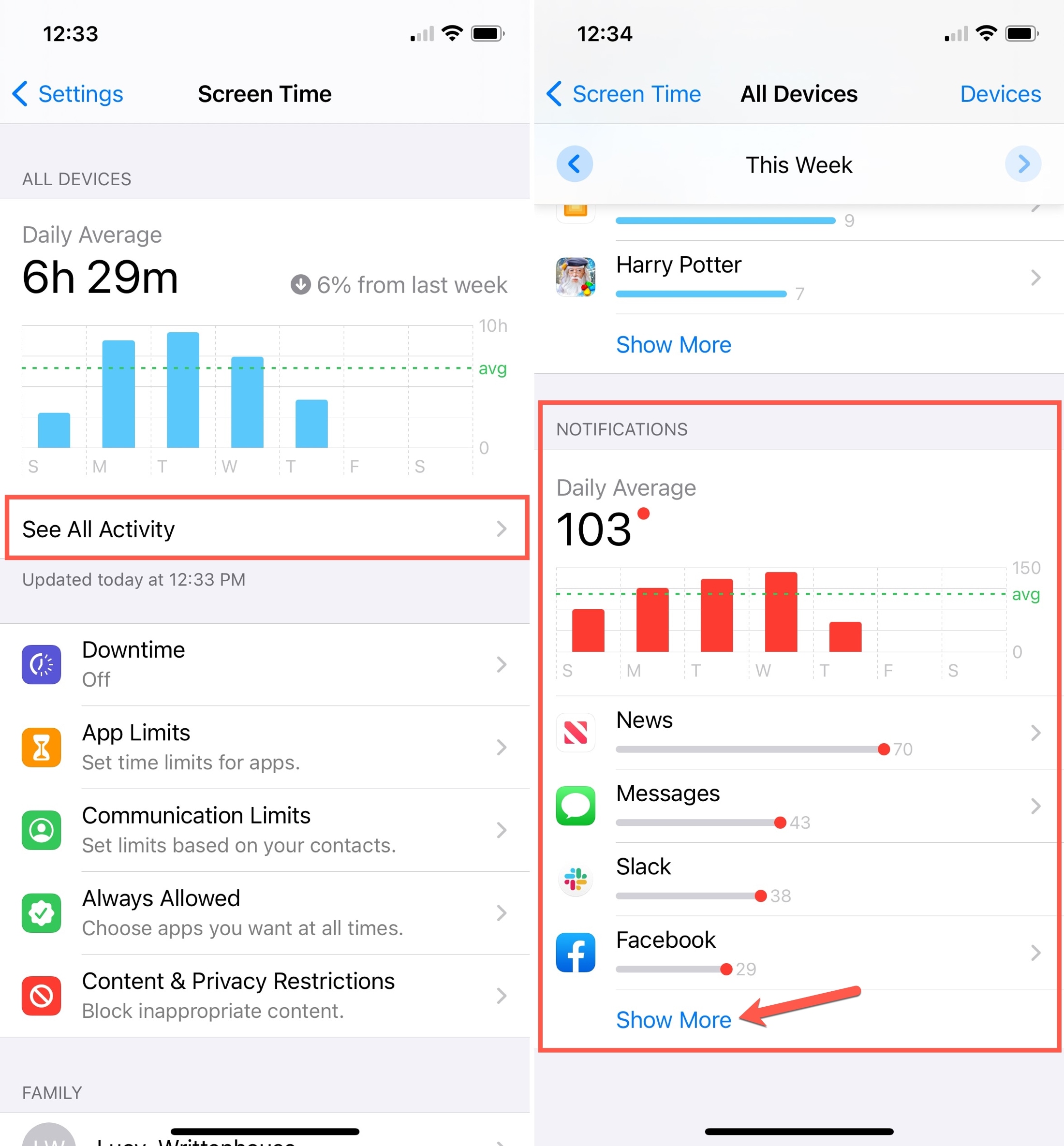
- To view the previous week, tap the left arrow in the top bar on the screen. You can tap a day in the interactive bar chart in the Notifications section to jump to a certain day.
- To view the notifications by day, scroll to the top of the page and tap the Day. When you scroll back down to Notifications, you’ll see a temporary bar at the top (like for Week) to move between days. You can also use the bar chart in the Notifications section to switch days.
- To view the notifications for another device, scroll to the top of the page and tap Devices. Select a particular device or All Devices for combined data.
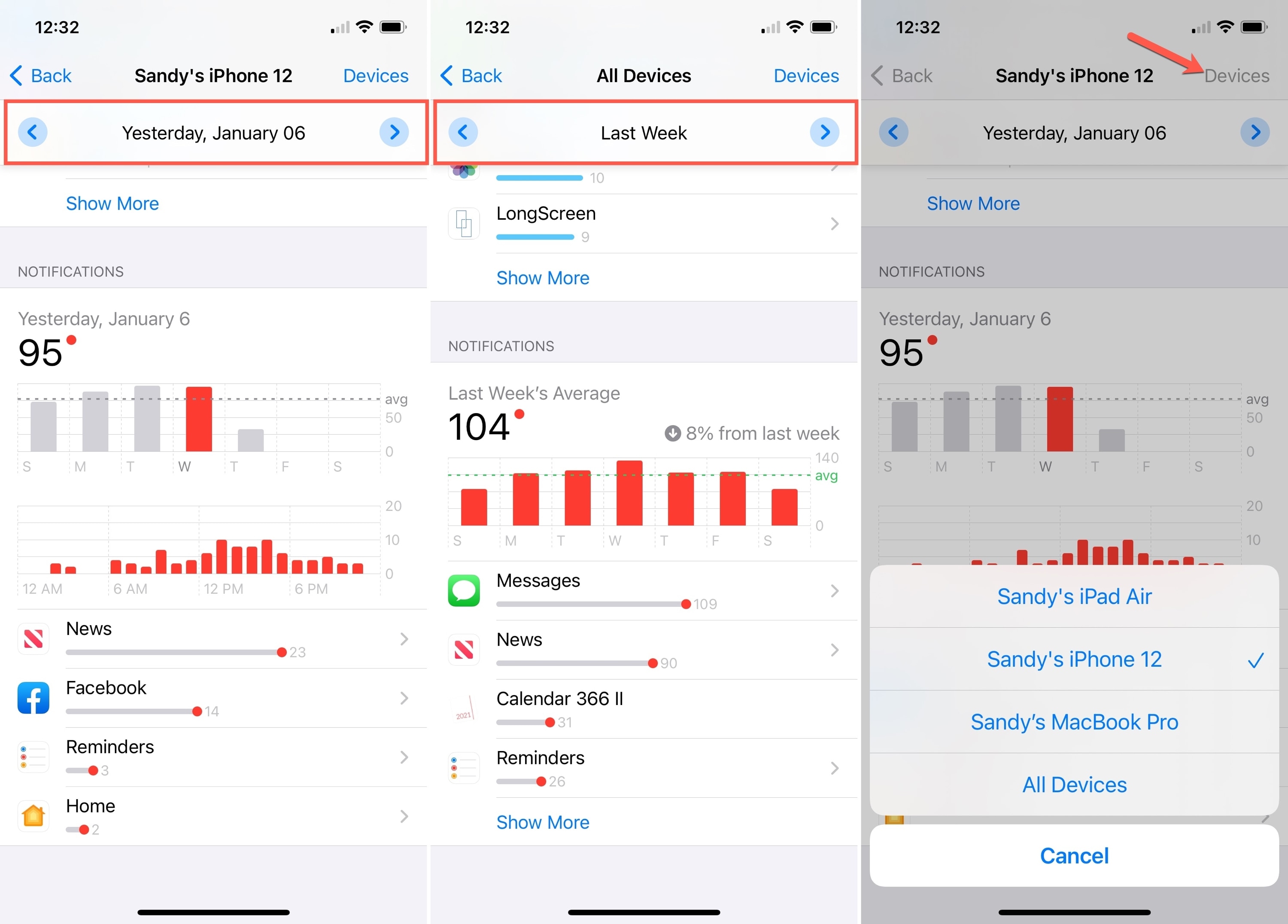
For any app in the Notifications list, you can tap to view the Notification settings and make changes if you like. So you can disable notifications for the app completely or change the alert style just like you would in the Notifications area of your Settings.
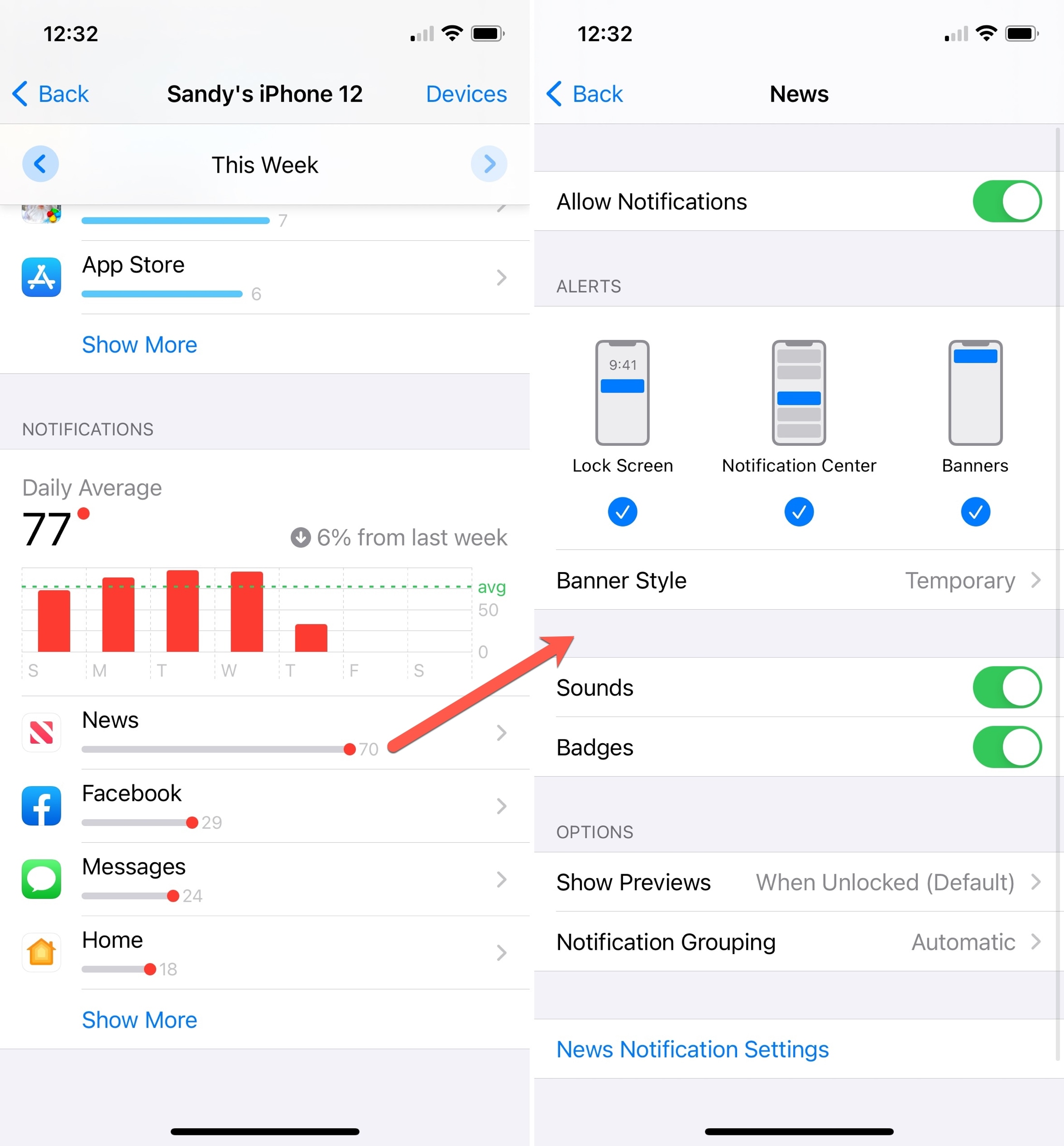
View notifications in Screen Time on Mac
If you set up Screen Time on your Mac to help you concentrate, then reviewing the number of app notifications you’ve been getting there goes right along with keeping your eyes on your work.
1) Open System Preferences and select Screen Time.
2) Make sure your username is selected on the top left, and then click Notifications in the sidebar.
3) By default, you’ll see the app notifications for your device on the current day.
- To view the previous day, click the left arrow at the top of the screen. You can click a day in the interactive bar chart in the Notifications section to move to a certain day.
- To view the notifications by week, use the drop-down switcher at the top. You can also use the bar chart in the Notifications section to switch days of the week.
- To view the notifications for another device, use the drop-down switcher at the bottom. Select a particular device or All Devices for combined data.
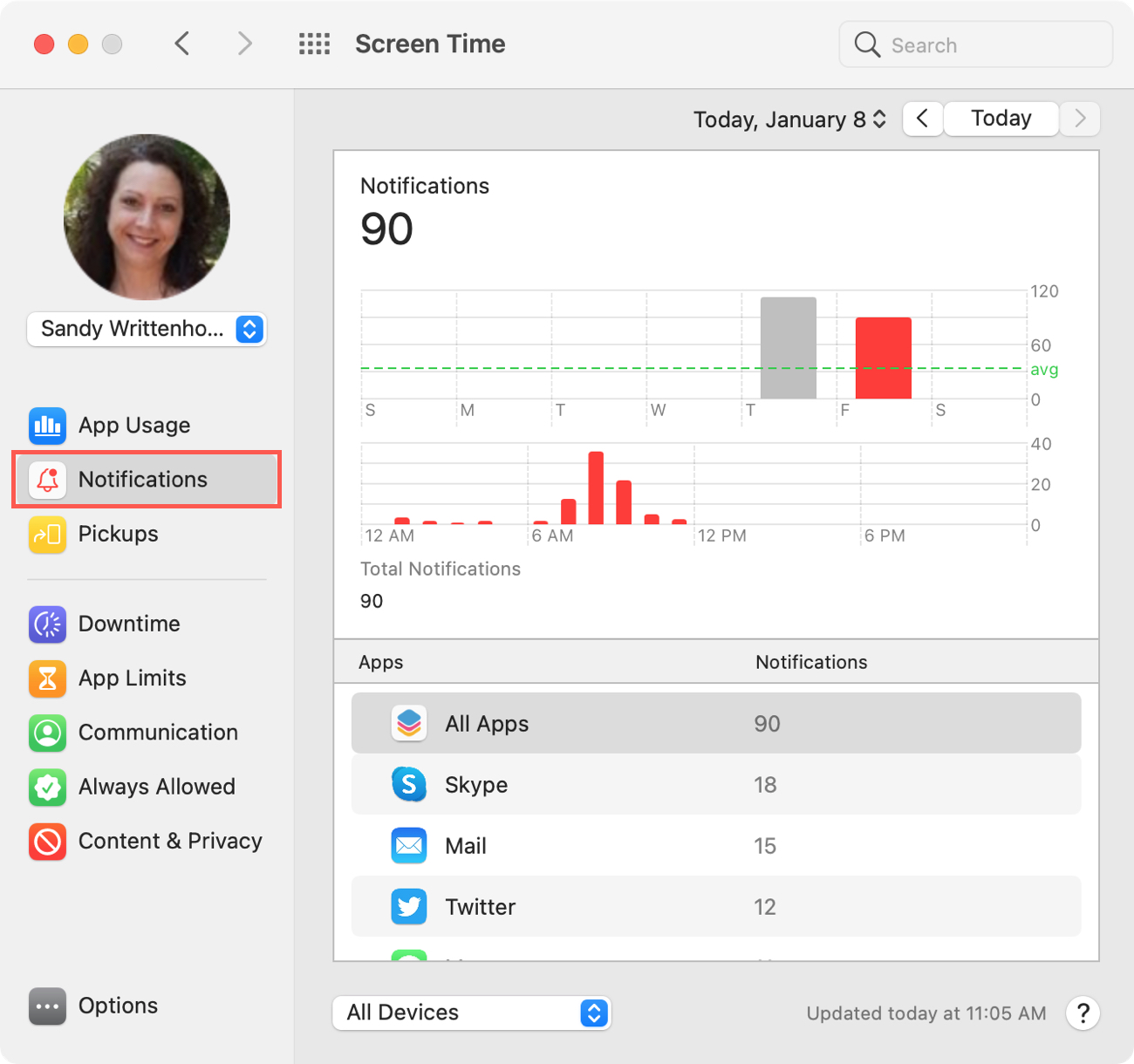
Unlike on iPhone and iPad, you cannot select an app in the Screen Time Notifications section to make changes to your Notification settings. Instead, click the Show All button at the top of the window and choose Notifications from the main System Preferences screen.
Take advantage of Screen Time
Maybe you only use Screen Time to set limits for your child on their iOS device. Or perhaps you use Screen Time to keep track of your own time spent on a device. Whatever the case, viewing the number of app notifications you receive can be a real eye-opener that might just have you making some changes.
What do you think? Are you going to review Screen Time for the app alerts you’ve been getting? And if so, will you make some adjustments to your notifications? Let us know!
For more on the handy Screen Time feature on iPhone, iPad, and Mac, check out these additional how-tos: