Looking to limit access to adult, sensitive, or distracting websites on your or your child’s Mac? Learn how to restrict access to particular websites or implement a blanket block on all sites except those explicitly permitted.
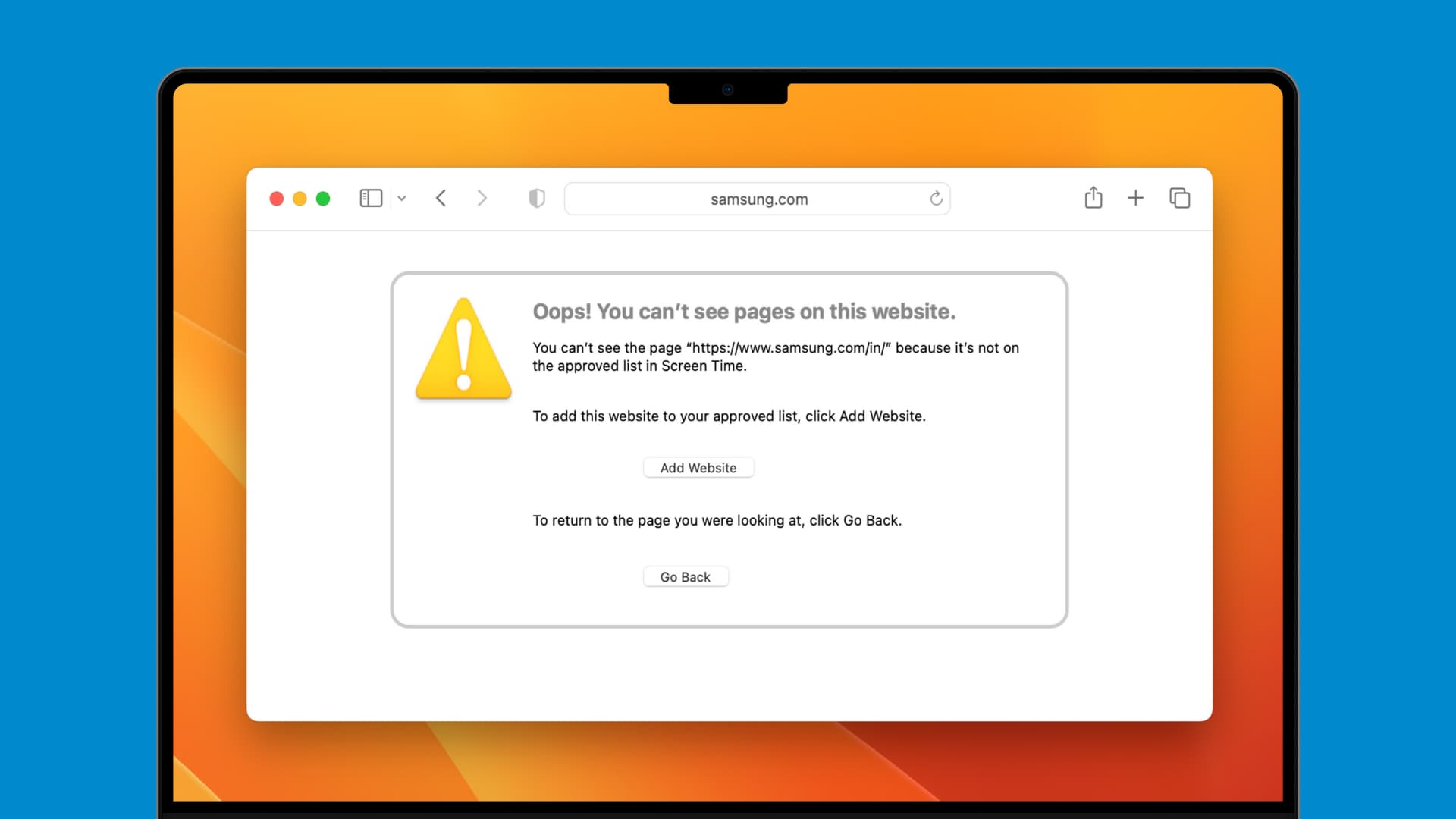
With the Screen Time feature on Mac, it’s just as easy to set limits and restrictions on your computer as it is on your iPhone or iPad. Whether for yourself or parental controls for your child, you can minimize the time spent staring at a screen.
And just like Screen Time on iOS, this feature on Mac lets you restrict websites to keep your child from seeing something they shouldn’t. This is important for children of all ages and is easy to set up.
Here’s how to restrict websites on Mac or only allow access to certain ones.
Screen Time website restriction options
You have two different options in Screen Time to eliminate access to certain types of web content. You can use Limit Adult Websites or Allowed Websites Only. Depending on your child’s age, you can pick one of these privacy restrictions.
- By limiting adult websites, you can create lists of both restricted and allowed sites in addition to those limited automatically. Note that even if you do not want to block adult sites but a non-adult site, you’ll have to use this method to limit adult sites and then add that non-adult site to the restricted list.
- By allowing websites only, you can create a list of sites that are the only ones your child can access.
We’ll walk you through how to set up both of these options so you can decide which one fits your family best.
Note: If you use Family Sharing, you’ll log into your own Mac account and select your child’s name from the Screen Time pane. But if not, you’ll need to follow these steps on your child’s Mac or their separate account on your Mac.
Block websites on Mac
1) Open System Settings and click Screen Time. Make sure Screen Time is set up.
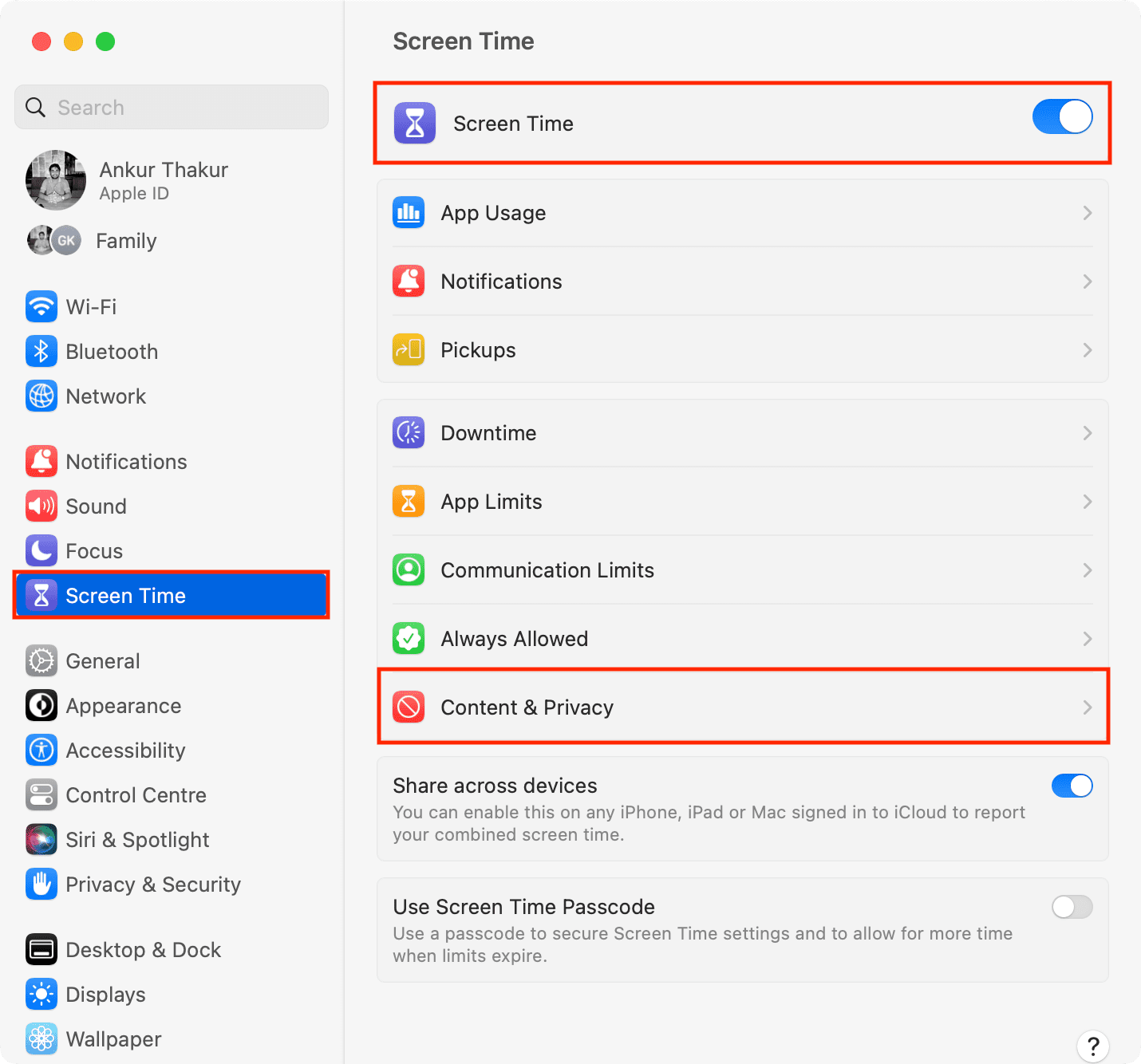
Note: Select your child’s name from the Family Member option at the top if you use Family Sharing.
2) Select Content & Privacy and enable the Content & Privacy switch from the top.
3) Now, click Content Restrictions.
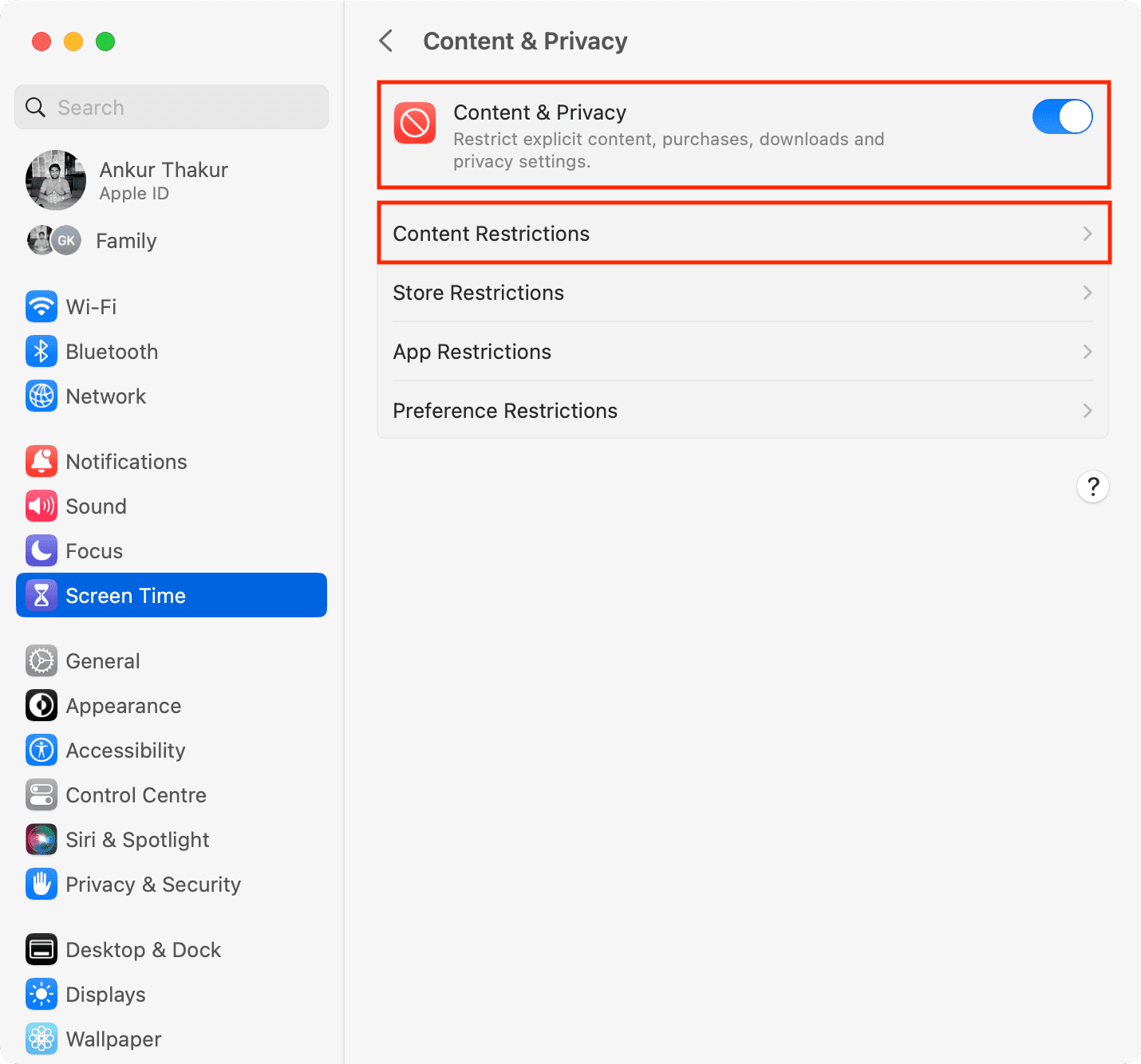
4) Click the drop-down menu next to Access to Web Content and choose Limit Adult Websites.
This setting will limit many adult websites automatically. However, sometimes, Apple may get it wrong and allow even an adult website or think a safe website is obscene and block it. So, you can add specific websites to the allowed or restricted sections by continuing with these steps.
5) Click the Customize button.
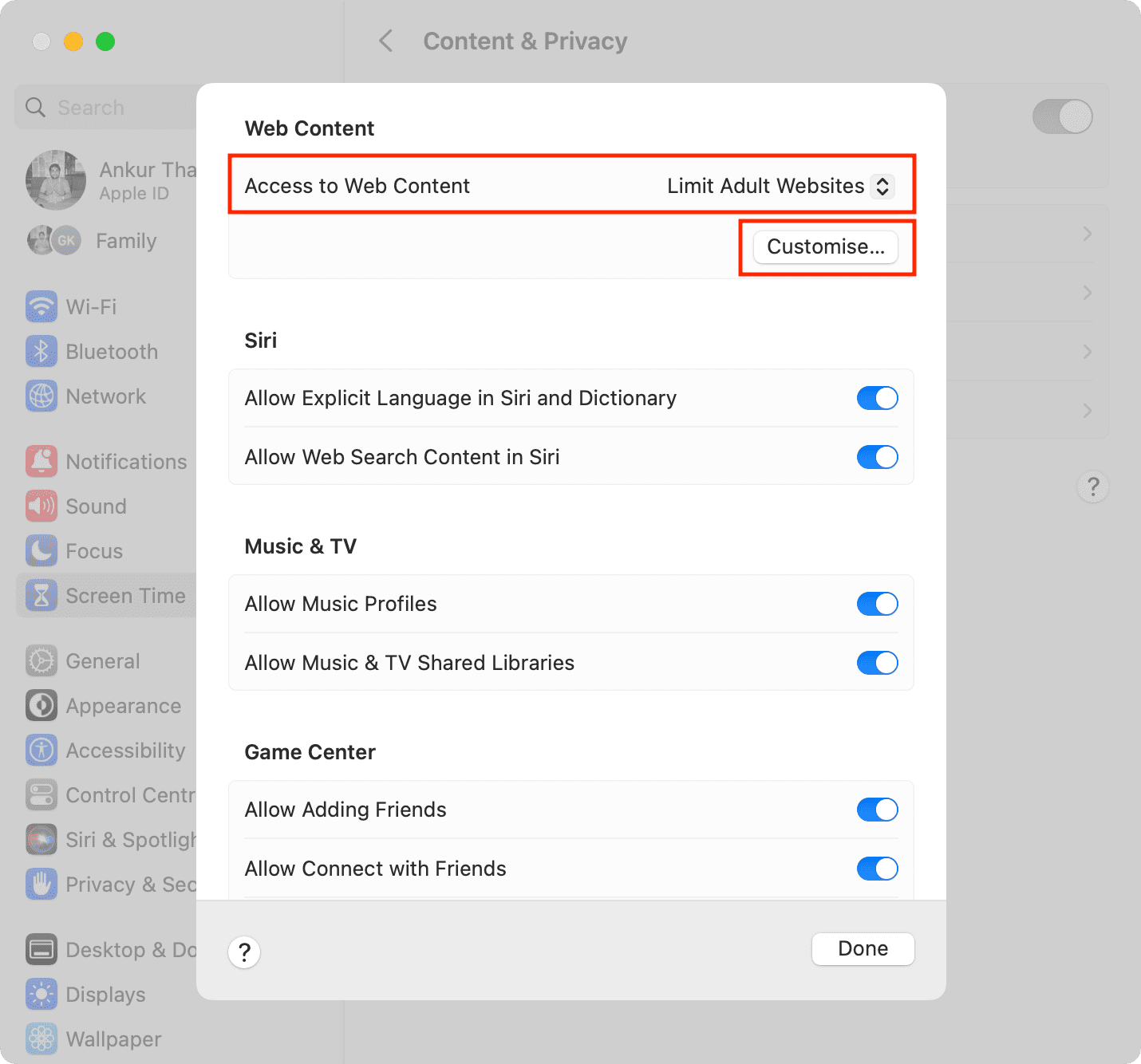
6) You’ll see two sections: one for Allowed sites and the other for Restricted ones. To add a site to either section, click the plus sign button.
7) Enter the URL for the website and click Done.
8) When you finish adding sites to the sections, click Done twice to save your changes.
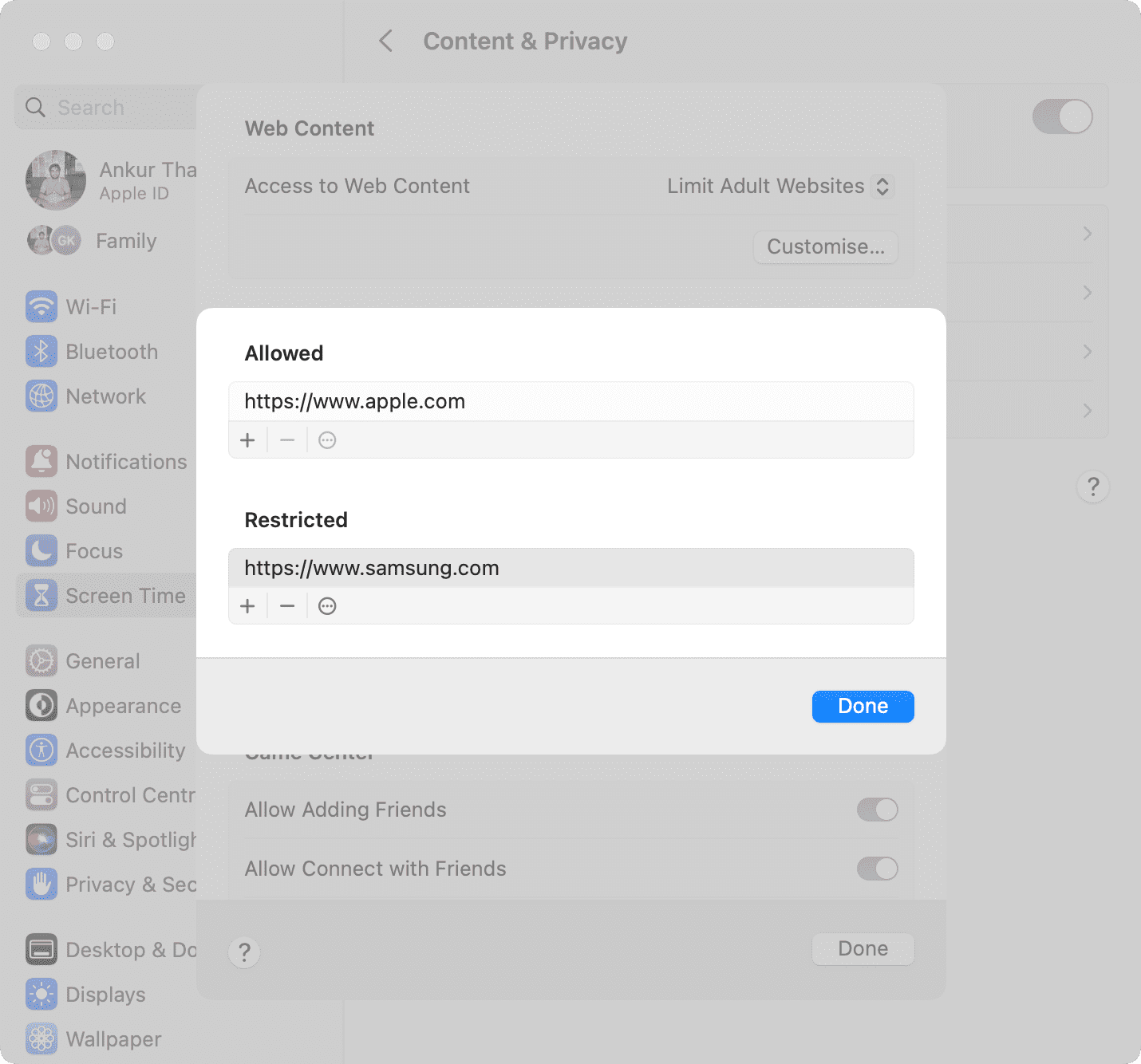
Set your Mac to access allowed websites only
1) Open System Settings and click Screen Time.
2) If you use Family Sharing, select your child’s name first.
3) Select Content & Privacy > Content Restrictions.
4) Set Access to Web Content to Allowed Websites Only.
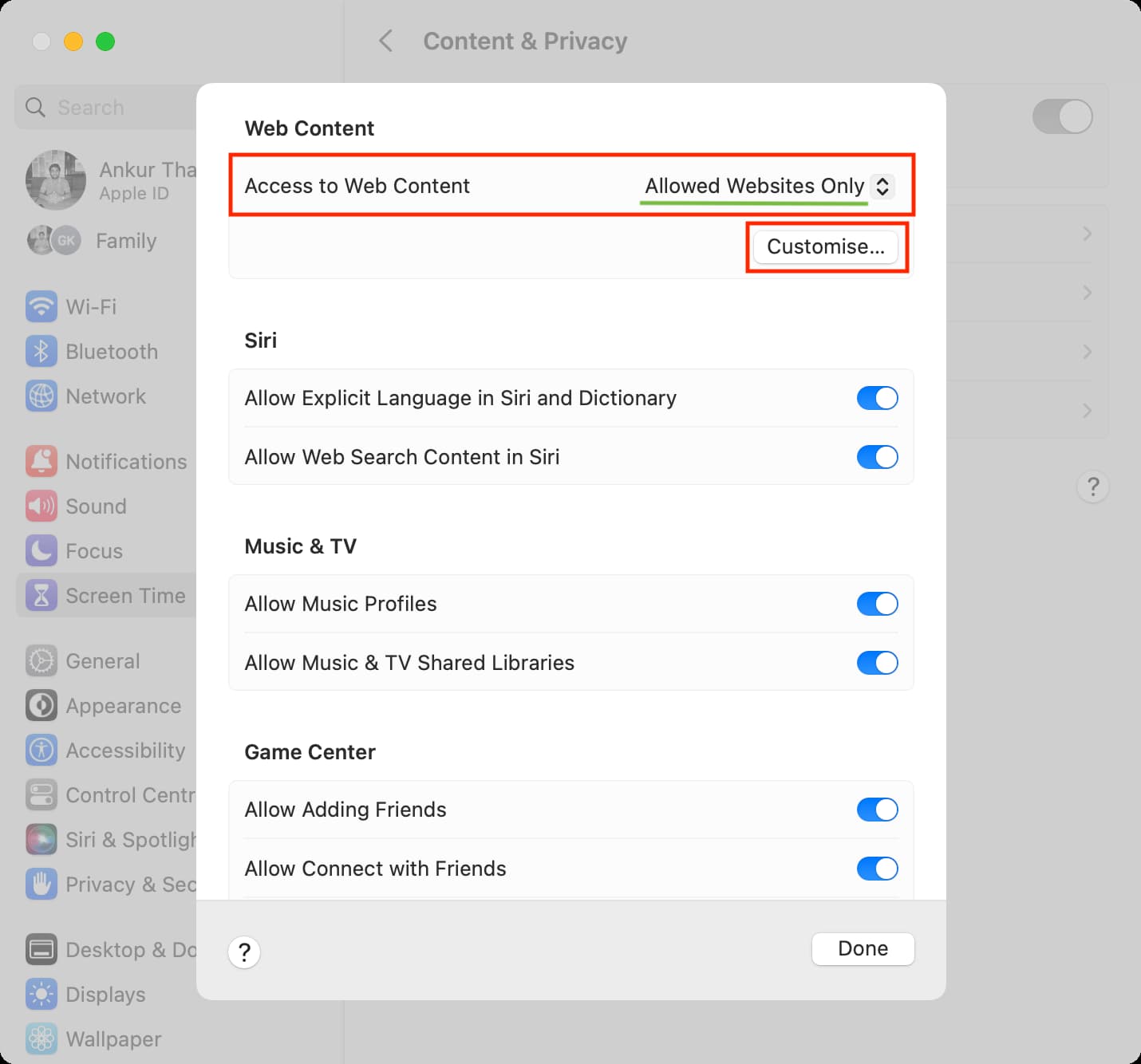
5) After that, click the Customize button.
6) You’ll see a list of sites already added. To remove one, select it and click the minus sign button, and to add a site, click the plus sign button.
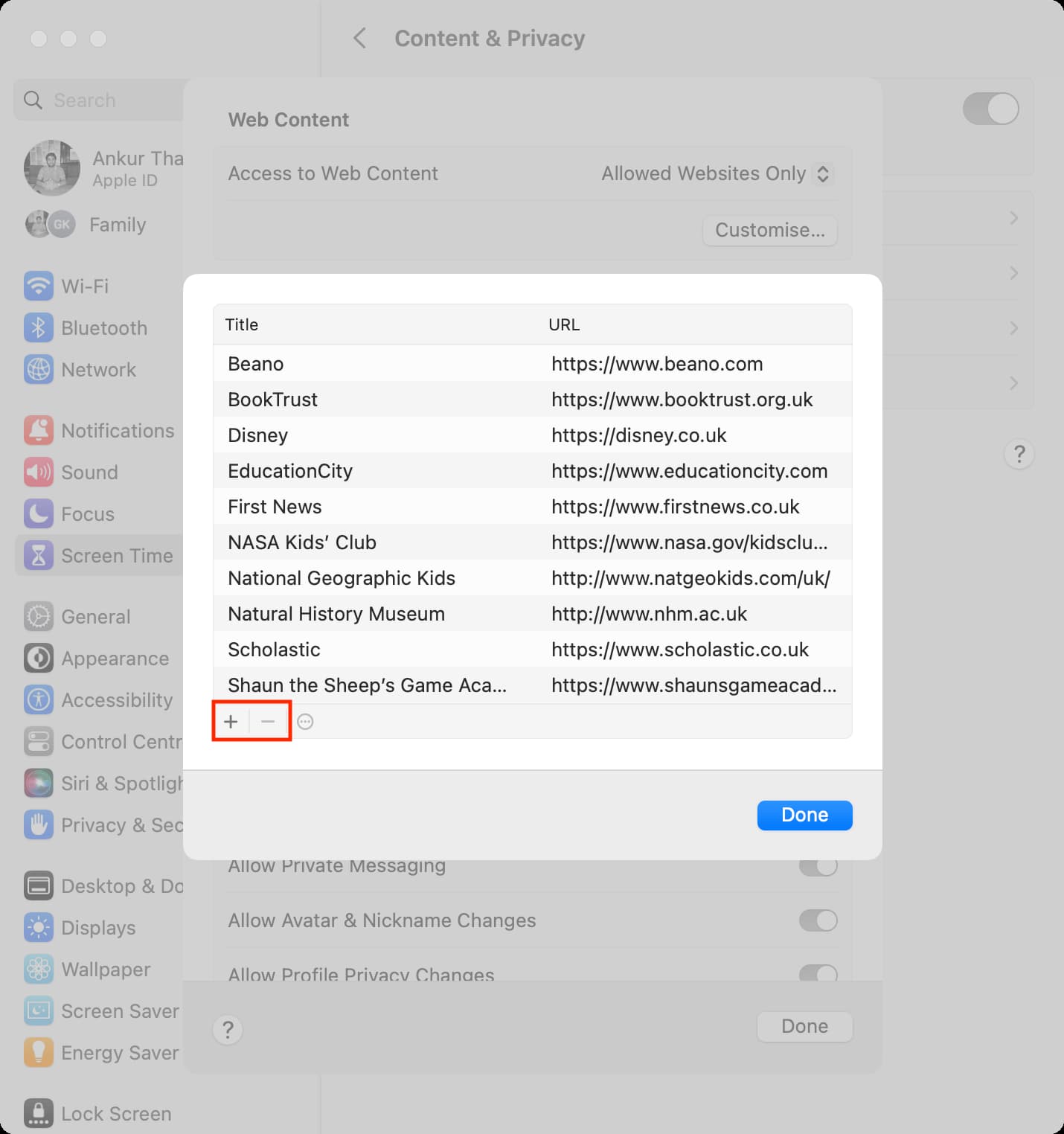
7) Enter the name and URL for those websites you want to add, and click Done.
8) When you finish removing and adding sites, click Done again.
Screen Time is a wonderful feature for setting parental controls, content restrictions, app limits, and reducing the time spent in front of a screen. And with the limits you can set for website access, it’s a great way to keep your child that much safer when they’re online.
Note: The website restrictions you set up using Screen Time on Mac only apply to Safari and not other browsers like Google Chrome or Firefox. So, if your child’s computer has these browsers installed, take a minute to remove them.
On the same note: