Do you or your child spend a lot of time in Messages, Instagram, Twitter, Facebook, Snapchat, Netflix, YouTube, TikTok, Candy Crush, or other non-productive apps? In this tutorial, we will show you how to combat this situation by setting a daily time limit for these apps on your or your kid’s iPhone and iPad.
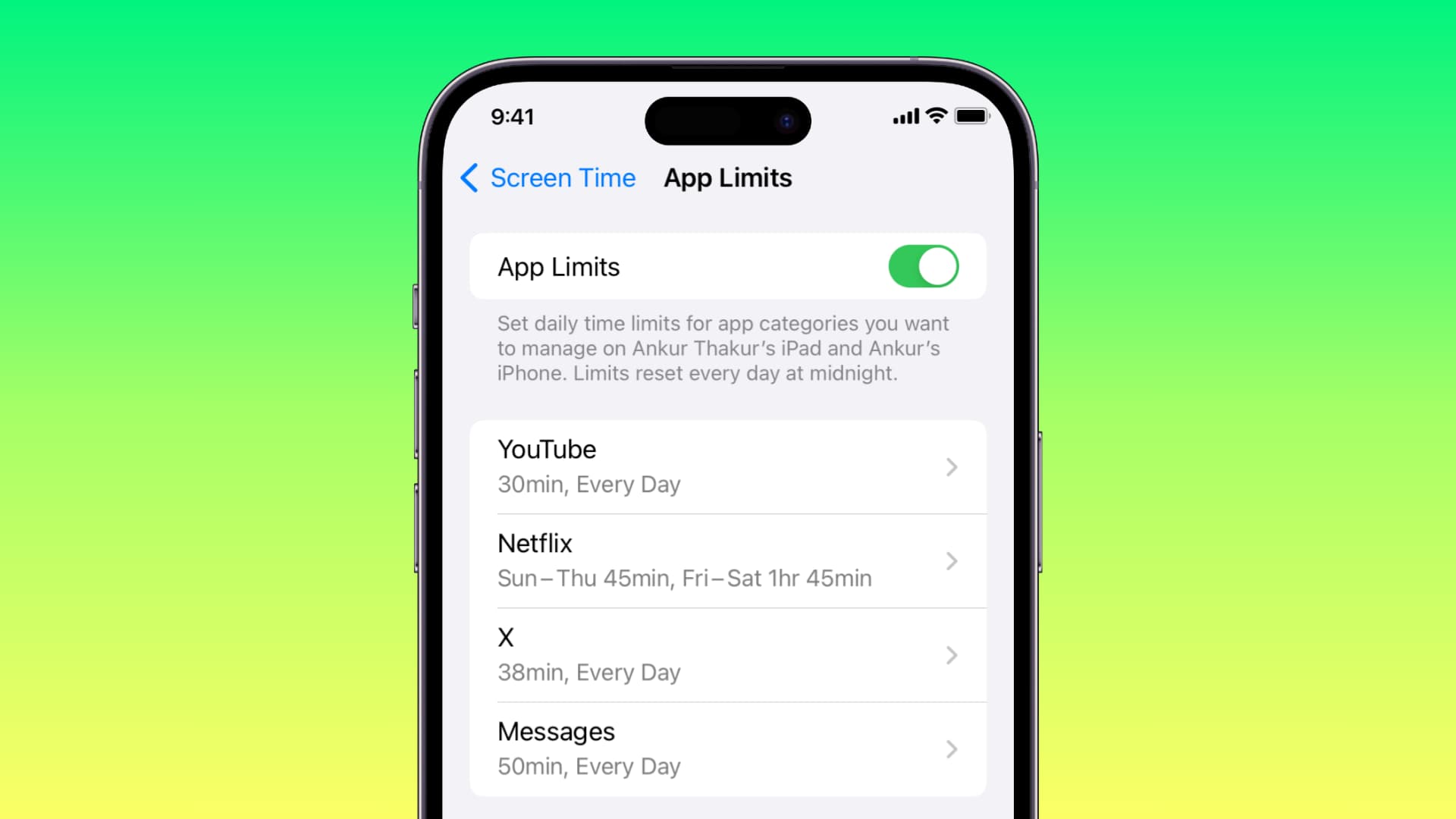
iOS digital wellness tools can help you keep track of the amount of time you spend on your iPhone and iPad each day. You can use it to find out which apps you use the most and even know the number of notifications each app bothers you with!
In addition to that, you can use it to curb your or your child’s excessive iPhone or iPad usage by time-blocking apps, which will ensure time away from the screen that can be used for other fruitful and healthy tasks like playing outside or reading a book.
Note: You can follow these steps directly on your or your child’s device, or you can add your kid to Family Sharing and use Screen Time on your device to manage their usage.
Set Screen Time App Limits on iPhone and iPad
1) Open the Settings app and tap Screen Time. Make sure it’s switched on, and a passcode is set up. Don’t share this passcode with your child.
2) Tap App Limits.
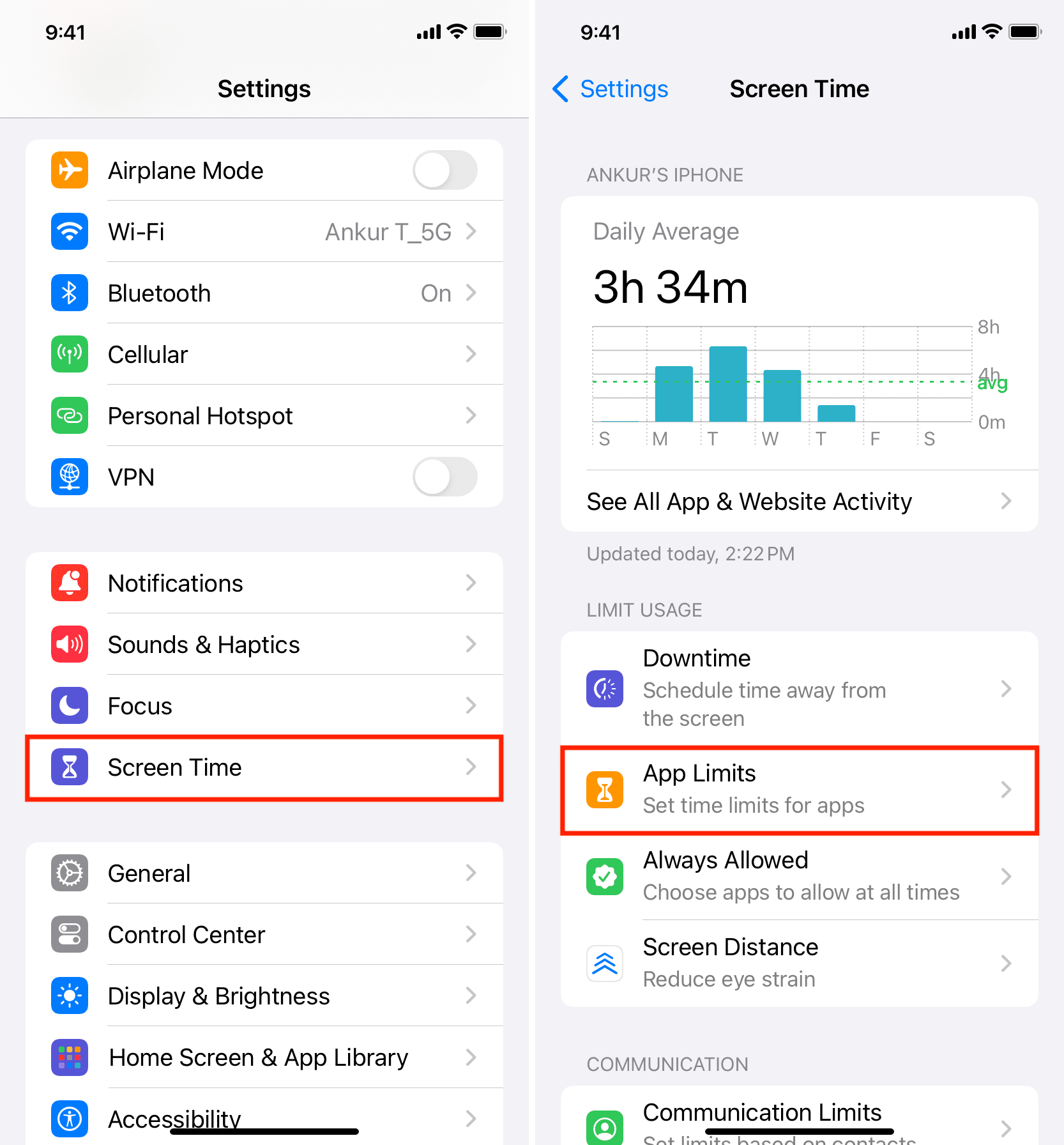
3) Tap Add Limit and enter the Screen Time passcode if asked.
4) Here, you will see all apps sorted by category. You can decide which ones to set a limit on:
- Check All Apps & Categories if you want to add a daily time limit to all apps and categories.
- Similarly, you can also set a time limit in bulk by selecting the box for various categories like Social, Games, Entertainment, etc.
- And if you want to set a limit on a specific app, tap the arrow next to an appropriate category and select the app(s).
After making your pick, tap Next from the top right.
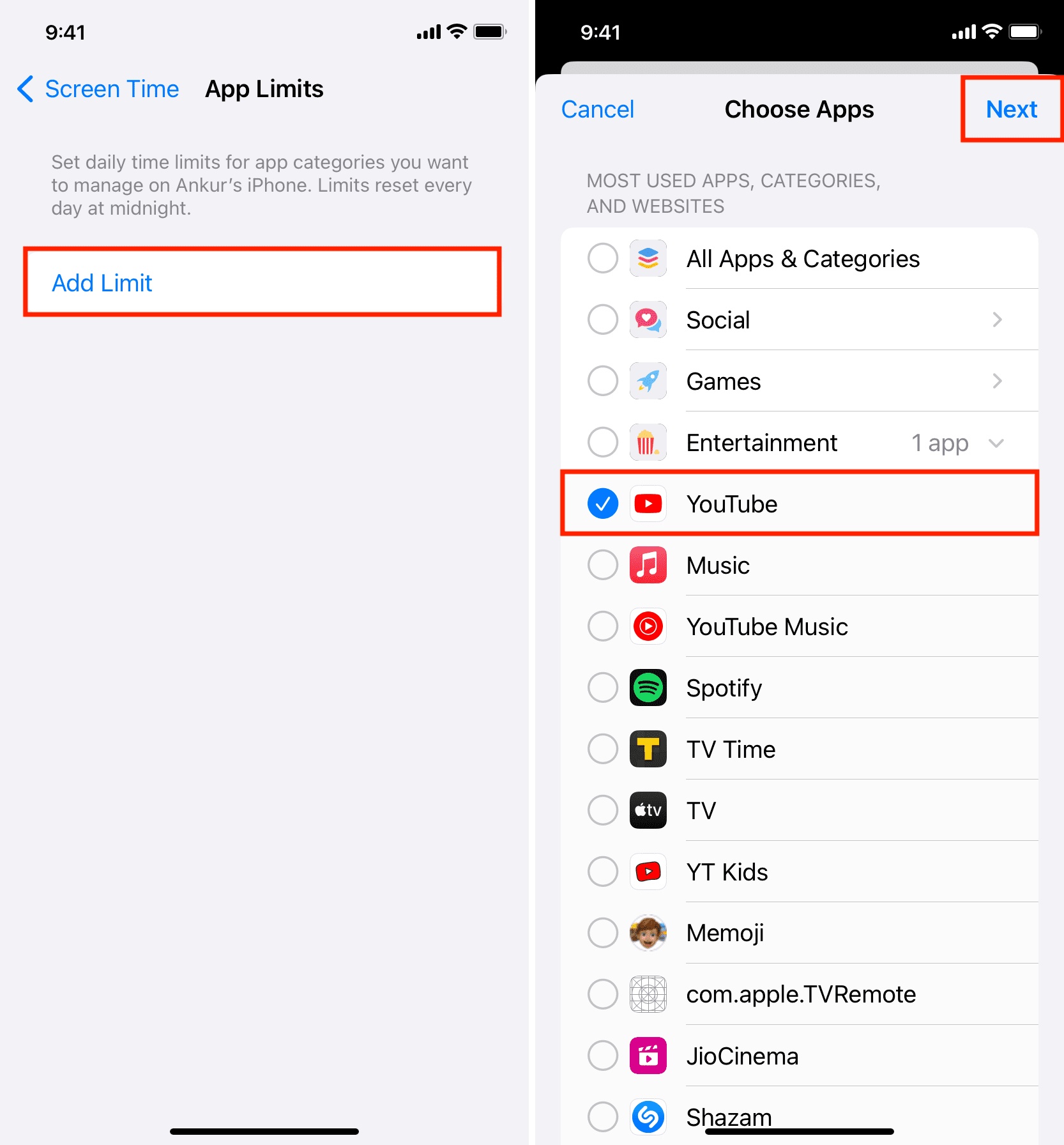
5) Now, decide what time limit would be suitable for the app or category of apps.
6) Optional: If you think weekends shouldn’t be so stringent, tap Customize Days and increase the time limit for Friday, Saturday, and Sunday.
7) Make sure “Block at End of Limit” is turned on; otherwise, it won’t put a restriction on the app after the allotted time is over.
8) After customizing steps 5 to 7, tap Add from the top right.
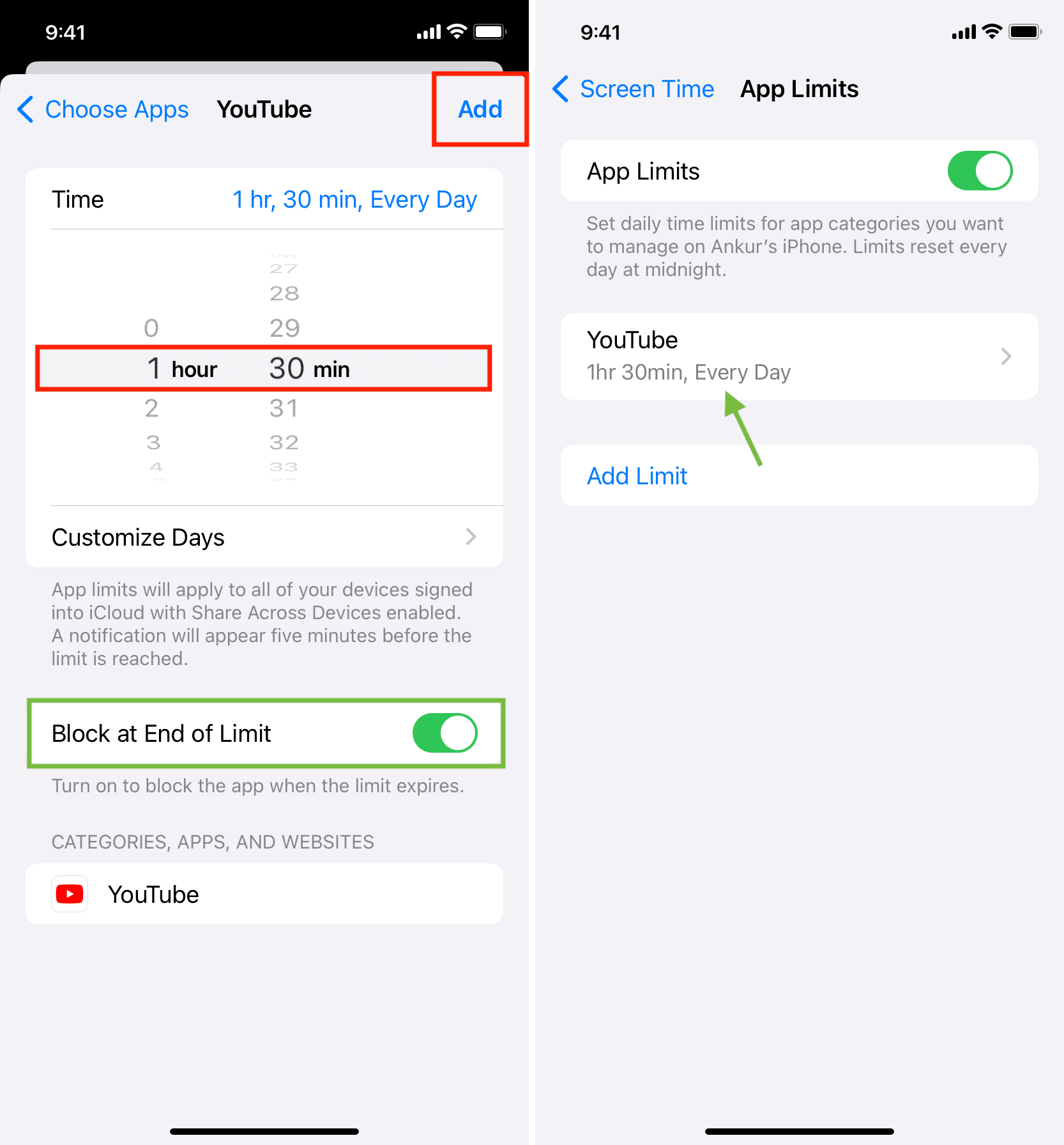
You have successfully set your first app limit. Make sure the switch for Add Limits at the top is green, and then you can go out of the Settings app.
Alternatively, you can tap Add Limit and repeat the above steps to add limits to other apps. Remember that you can add app limits of different durations to multiple apps. For instance, you can set YouTube’s time limit to 90 minutes and Facebook’s time limit to 30 minutes.
What happens next
You or your child can now use the apps for which you set the limit. Once that time limit is over, the app is blocked by a screen saying “Time Limit. You’ve reached your limit on [app name].”
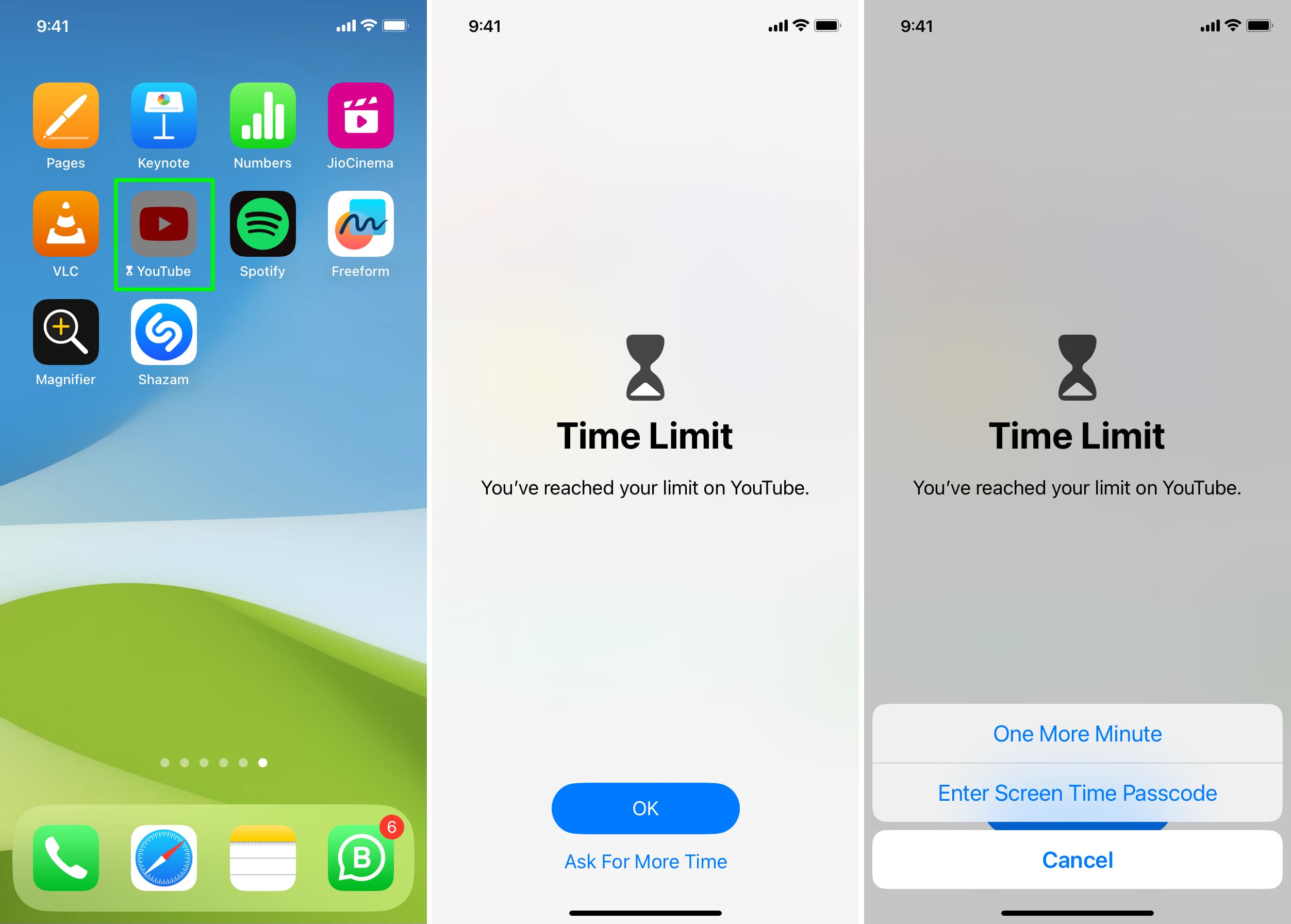
Tapping OK exits the app. And tapping Ask For More Time shows an option to use the app for one more minute or enter the screen time passcode:
- One More Minute: This is to ensure you or your child can save the work they were doing in that app. Once you or your child have used this grace minute, the One More Minute option is no longer available for the rest of the day.
- Enter Screen Time Passcode: After you tap this, it will ask you to enter the Screen Time passcode. After you fill in the right passcode, you see the option to use this app for 15 more minutes, one hour, or all day. Since the passcode can be used to bypass the limit, make sure you don’t share it with your child.
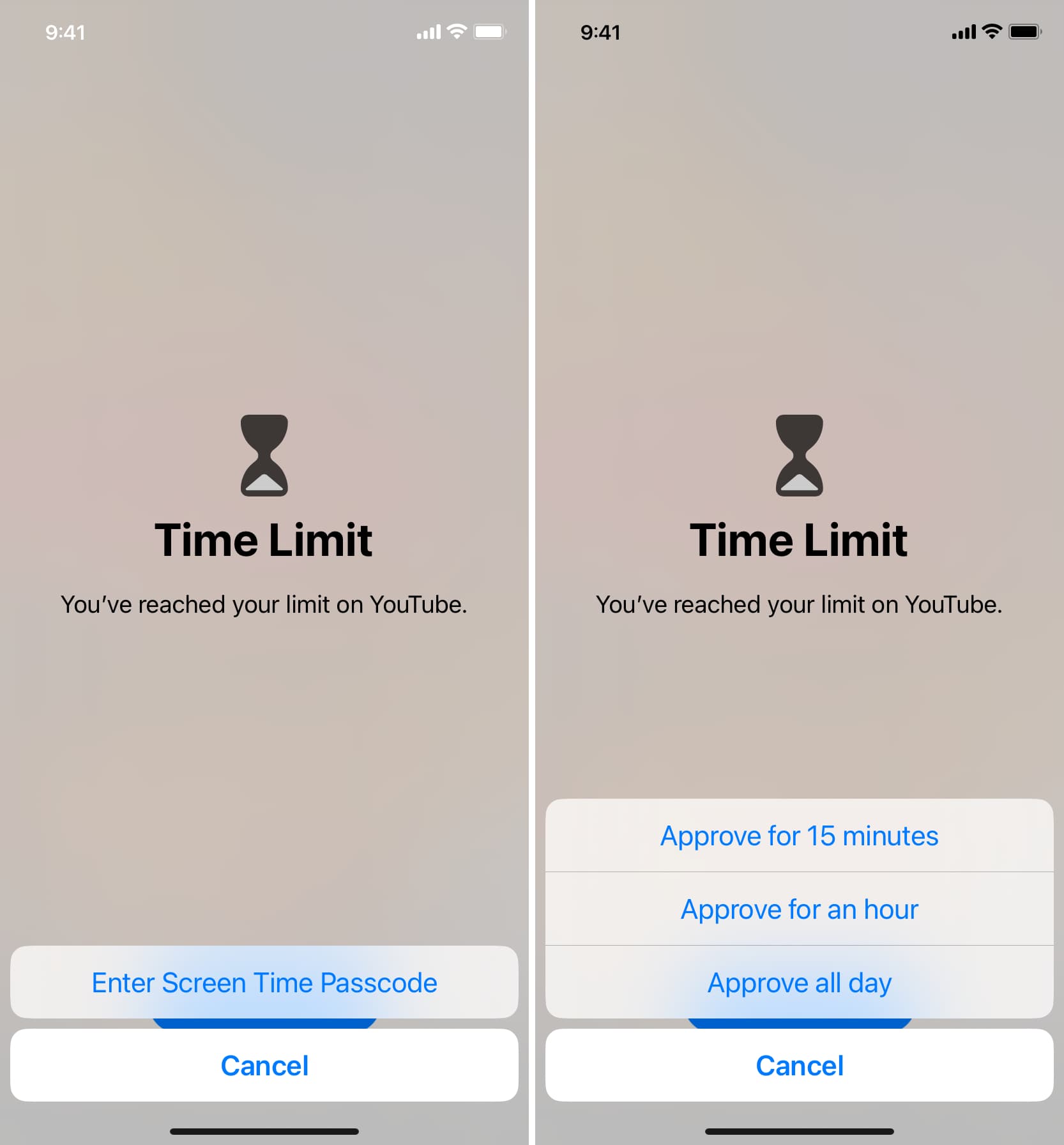
Change or delete the app limit
You have the option to increase or decrease the time limit you set earlier or remove the limit altogether.
1) Go to iPhone or iPad Settings > Screen Time > App Limits and select the added limit for an app or category of apps.
2) Tap the Time tile to adjust it.
3) Tap Delete Limit to remove the limit from this app or category.
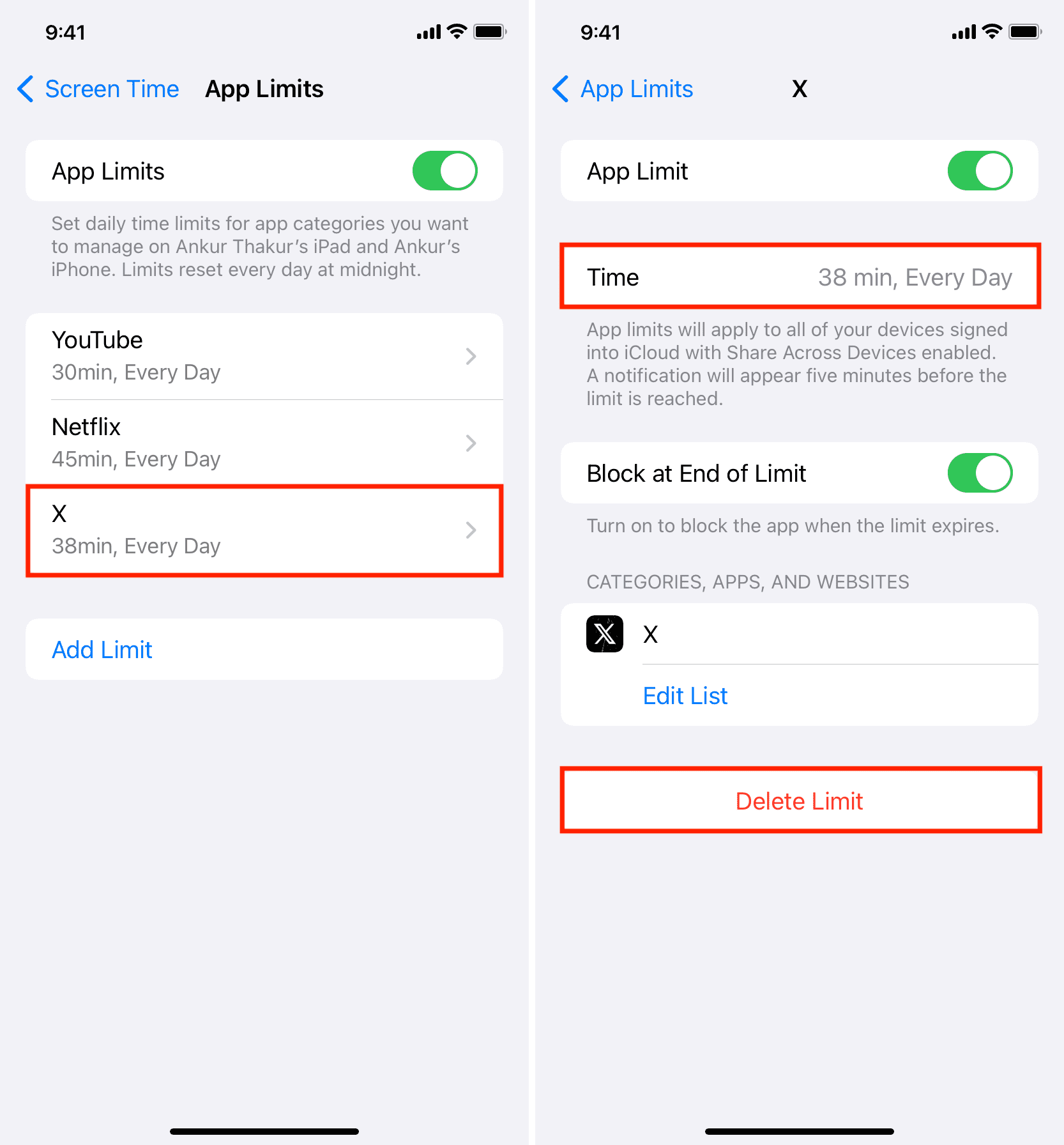
On the same note:
- How to use Screen Time Communication Limits on your or your child’s iPhone and iPad
- How to turn off in-app purchases for iPhone, iPad, and iPod touch
- How to fix Screen Time not working on iPhone and iPad