Sound alerts are an important part of your iPhone, and changing them is a great way to personalize your experience. When you receive a call or a notification, the tone should be pleasant. For example, my iPhone ringtone is the theme song of my favorite TV show, The Office. Every time I get a call, this tone slightly uplifts my mood.
If you’re tired of the same default tones, we show you how to customize the alert sounds on your iPhone, such as the ringtone, text tone, alarm tone, and third-party notification tones of WhatsApp, Telegram, Gmail, Messenger, Slack, etc.
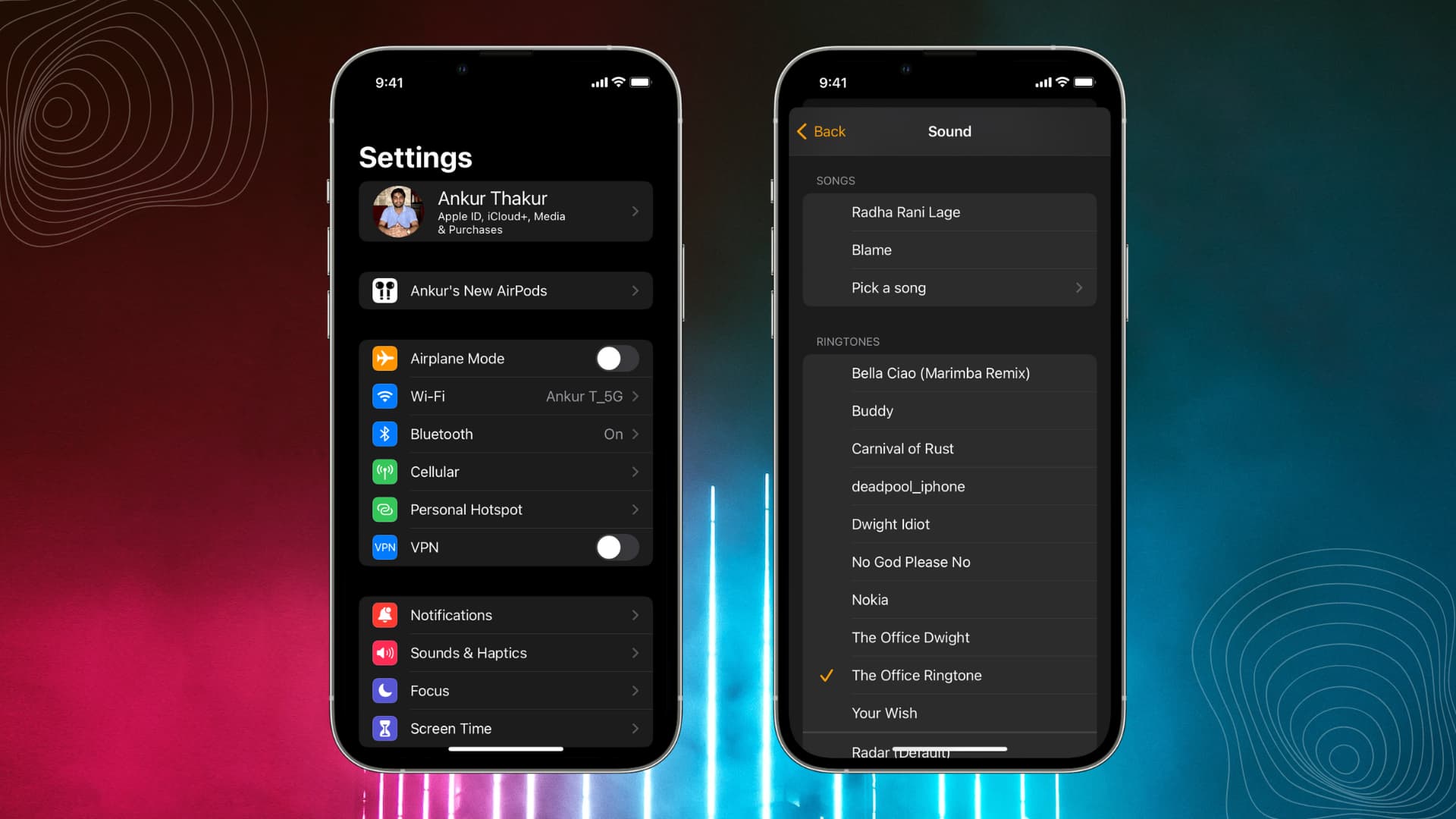
Customize your iPhone ringtone
Go to Settings > Sounds & Haptics and select Ringtone. From here, tap each tone to get a preview, or to select that ringtone. Do this for different ringtones, and stop when you reach one that fits your needs.
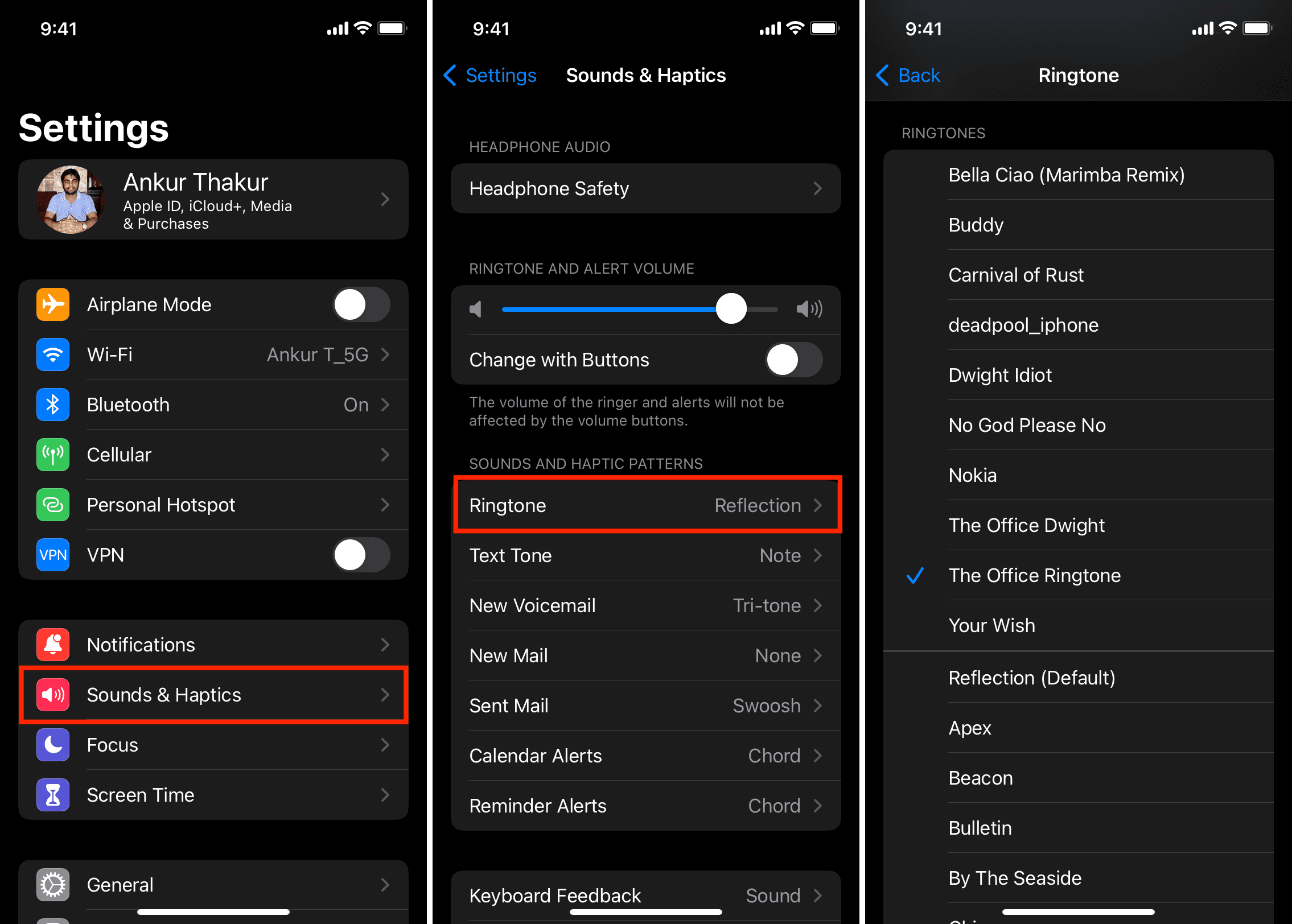
On the above ringtone screen, any tone you have purchased or transferred from your computer will show on the top. After that, you have the built-in lengthy (about 30 seconds) Apple ringtones, followed by short (a few seconds) alert tones. Both the ringtone and the alert tones section also have the Classic options, and tapping it shows even more options.
The ringtone you set above becomes your default ringtone for all Phone and FaceTime calls. Plus, if a third-party calling app doesn’t support its own ringtone, it will use the default tone you set above.
But are you someone who doesn’t like this one-tone-fits-all approach? In that case, you can set custom ringtones for specific contacts. I have set distinct ringtones for my parents, wife, and siblings. So, even when my iPhone is in my pocket or somewhere else, I get to know who’s calling just by the ringtone.
At iDB, we have covered several tutorials related to ringtones, and here are some that I think you’ll find interesting:
- How to get a ringtone on iPhone (4 ways)
- How to create free ringtones for your iPhone using Music on Mac (and using iTunes)
- How to redownload purchased ringtones on iPhone and iPad
- How to create a ringtone or text tone for free on your iPhone using GarageBand
Customize your iPhone text tone
To change your SMS and iMessage tone on your iPhone, go to Settings > Sounds & Haptics and tap Text Tone. From here, use a tone that you like.
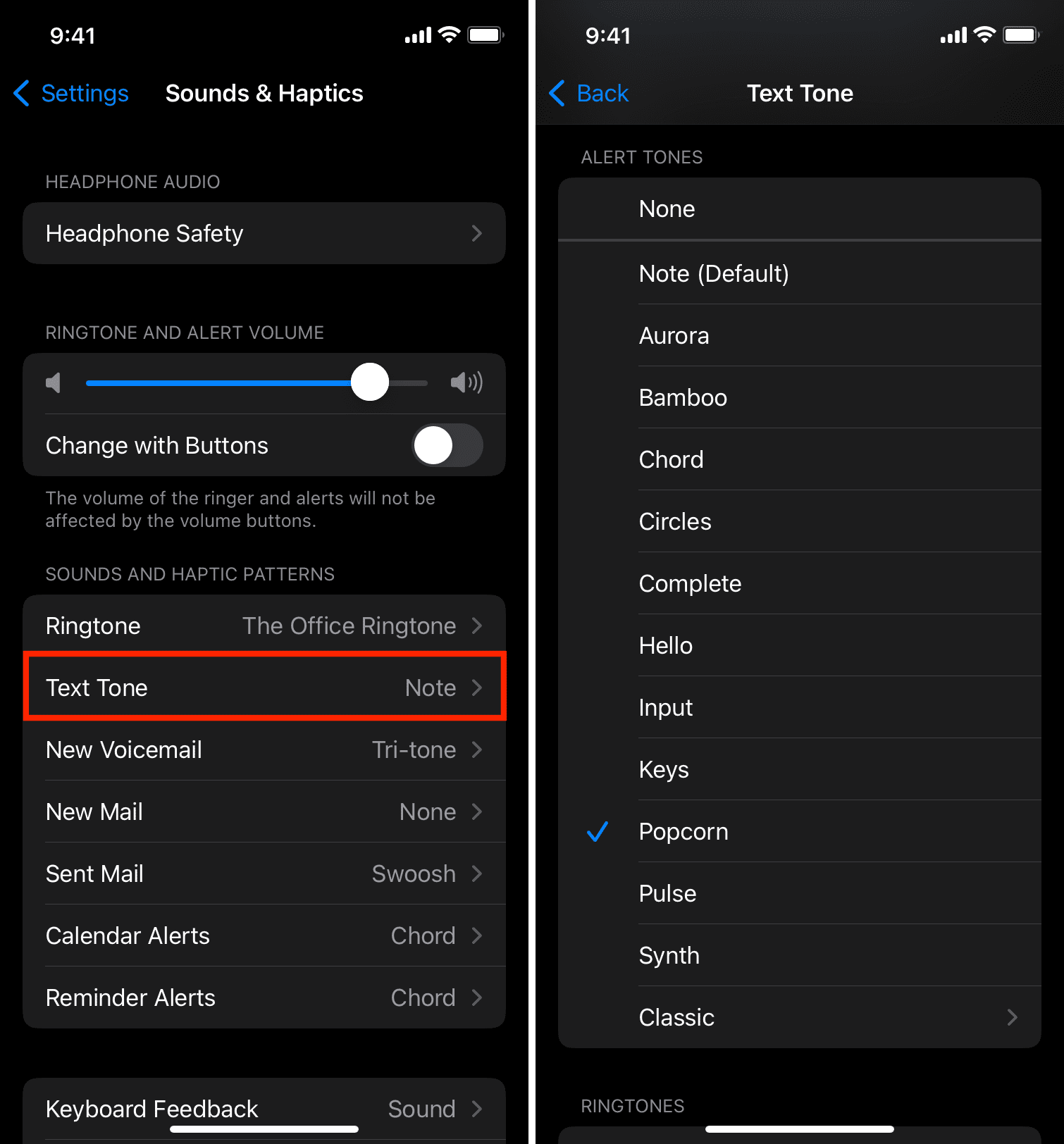
While you can set a ringtone as the text tone, I don’t recommend doing this, as a long sound alert for each incoming text is sure to annoy you and the people around you.
Related: How to silence iMessage notifications on iPhone, iPad, Apple Watch, and Mac
Customize other tones
When you’re on the Sounds & Haptics screen, you have the option to personalize various other alert tones like New Voicemail, New Mail, Sent Mail, Calendar, and Reminder. Tap one and choose a tone of your liking. If you miss reminders due to the short, faint default tone, consider setting a long, loud ringtone as the reminder alert sound.
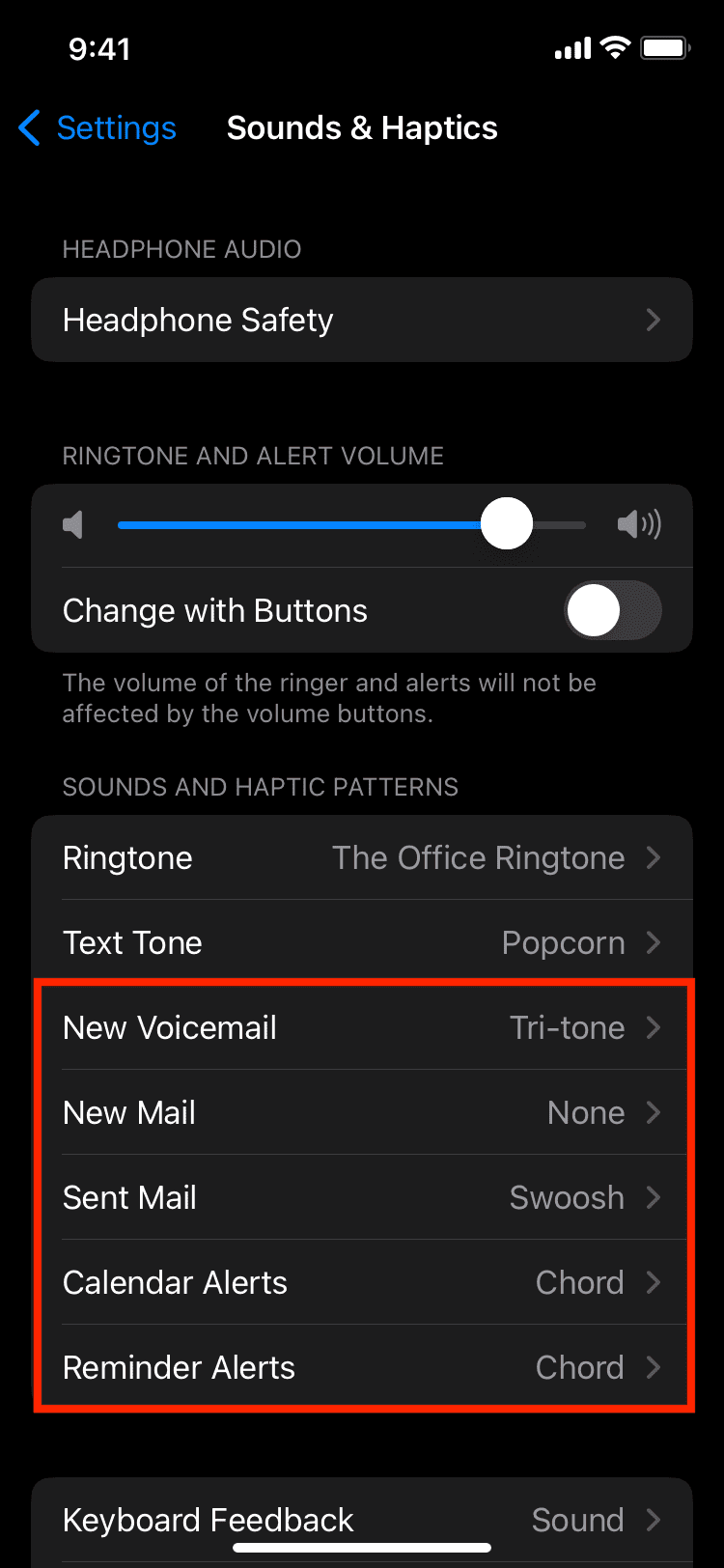
Customize the alarm tone
To change the iPhone alarm tone, you need to go to the Clock app. From there, tap Alarm > Edit > pick an alarm > Sound and choose a song or ringtone. Finally, go back and tap Save.
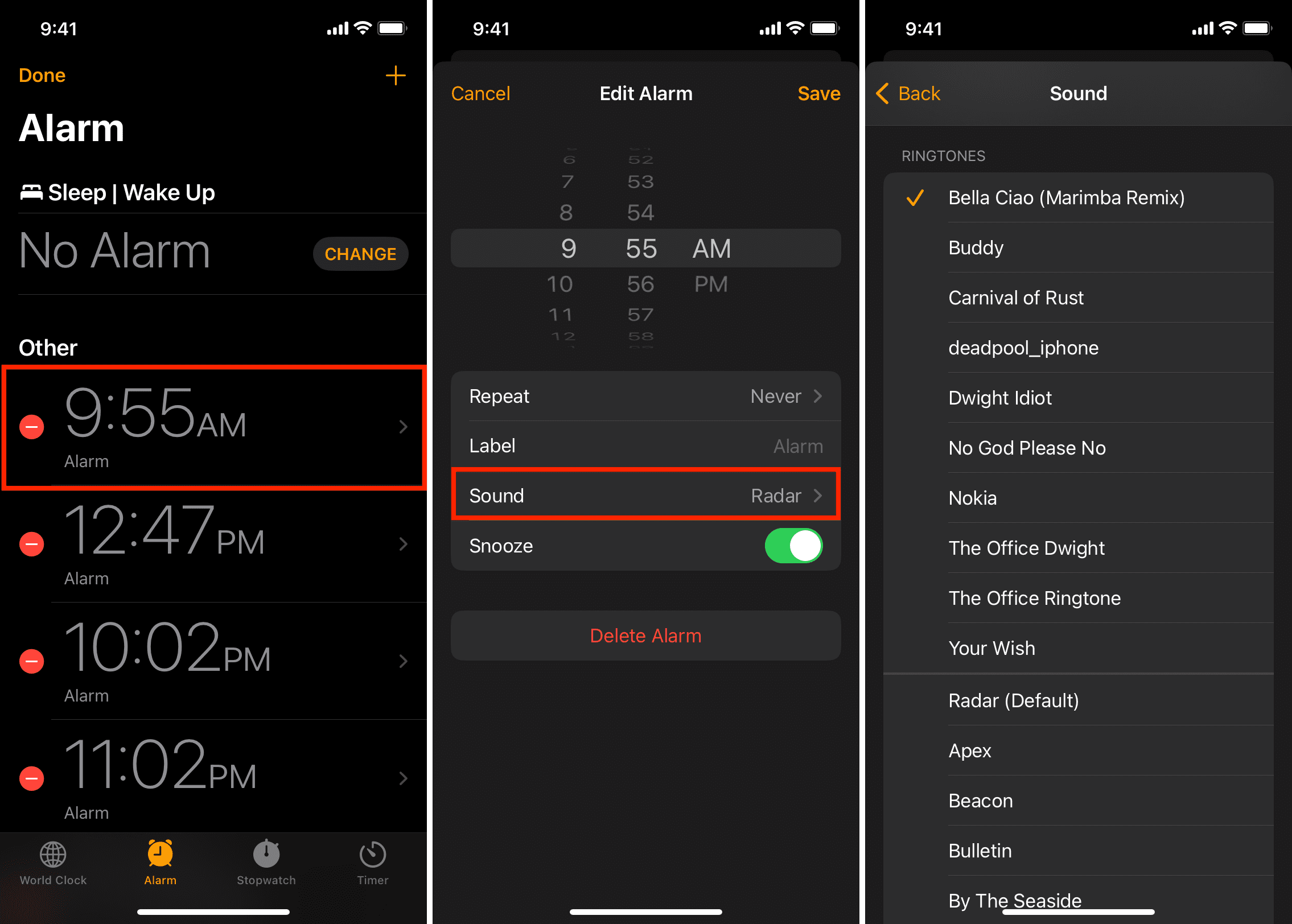
Set timer tone on iPhone
Open the Clock app and tap Timer. From here, tap When Timer Ends and pick a ringtone. Note that if you select Stop Playing, that means when the timer ends, anything playing in a media app on your iPhone will stop playing. This has its use cases, but it also means your iPhone won’t inform you when you set a timer in the kitchen or for another work. So, make sure you always go back to using a ringtone as the timer sound.
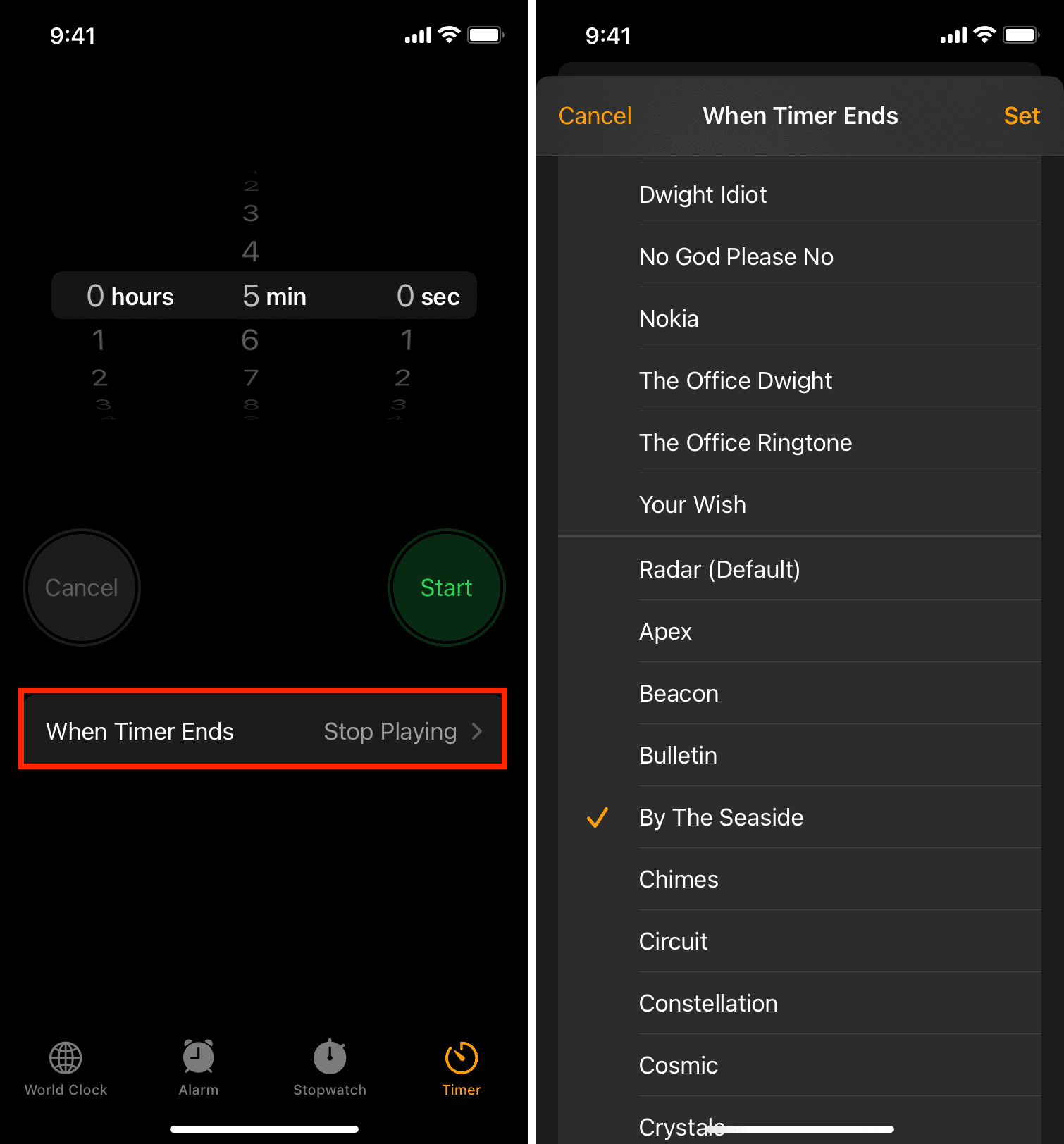
Enable or disable the keyboard tone
You can easily choose to get sound on each key tap on your iPhone. For that, go to iPhone Settings > Sounds & Haptics > Keyboard Feedback and enable the switch for Sound.
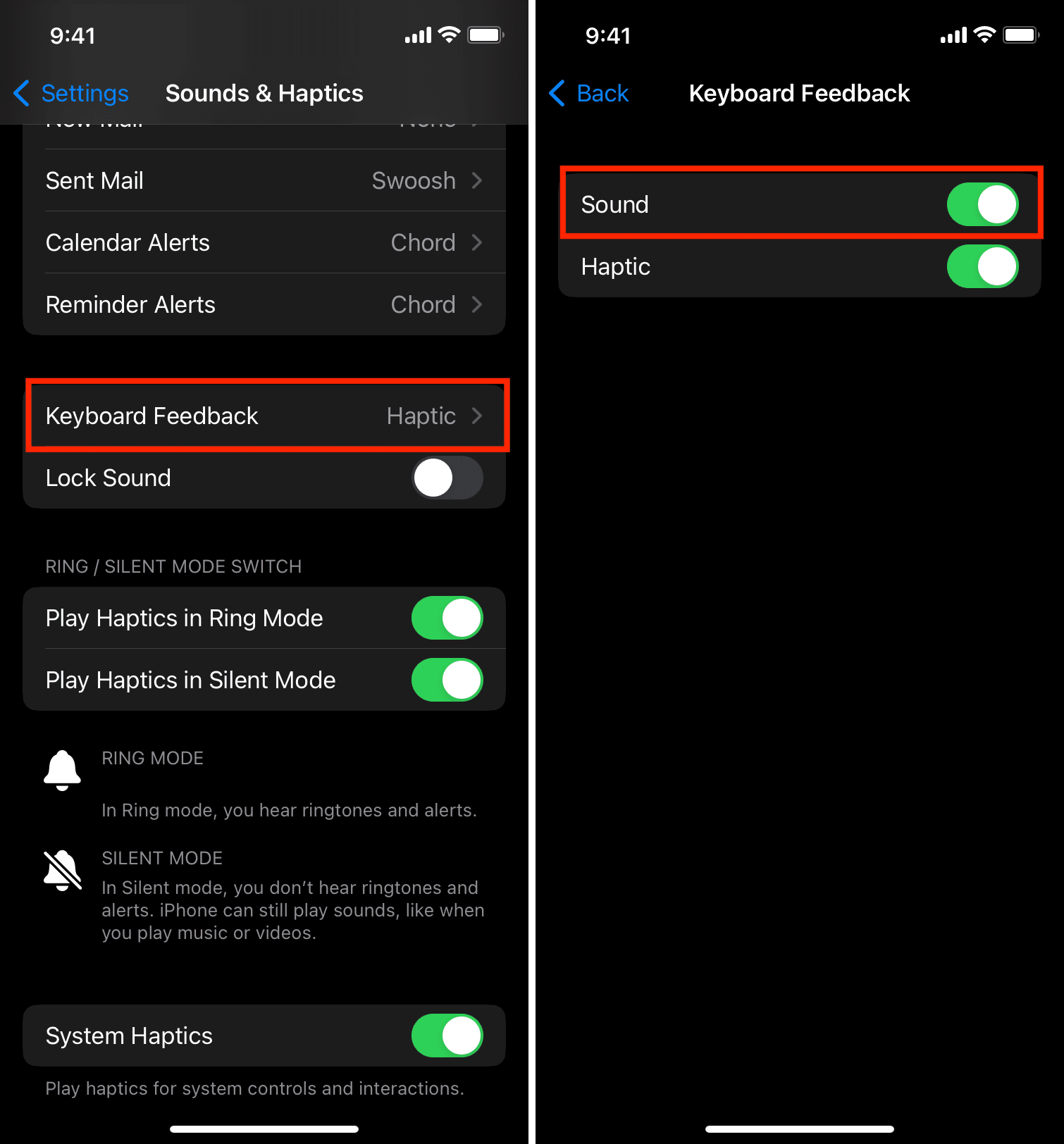
Customize third-party app sounds
If a third-party app doesn’t have an accessible notification sound system in place, it seems to use the default text tone as the notification alert. Several apps also use custom sounds as the notification tone that you can change from their in-app settings.
Here’s how to personalize the notification sound of some popular third-party apps.
Open WhatsApp and tap Settings > Notifications > Sound, and pick an alert tone. When done, tap Save. WhatsApp lets you set different notification sounds for direct messages and group chats. From the same screen (Reaction Notifications), you can also choose not to receive a notification when someone reacts (not replies) to your message with an emoji.
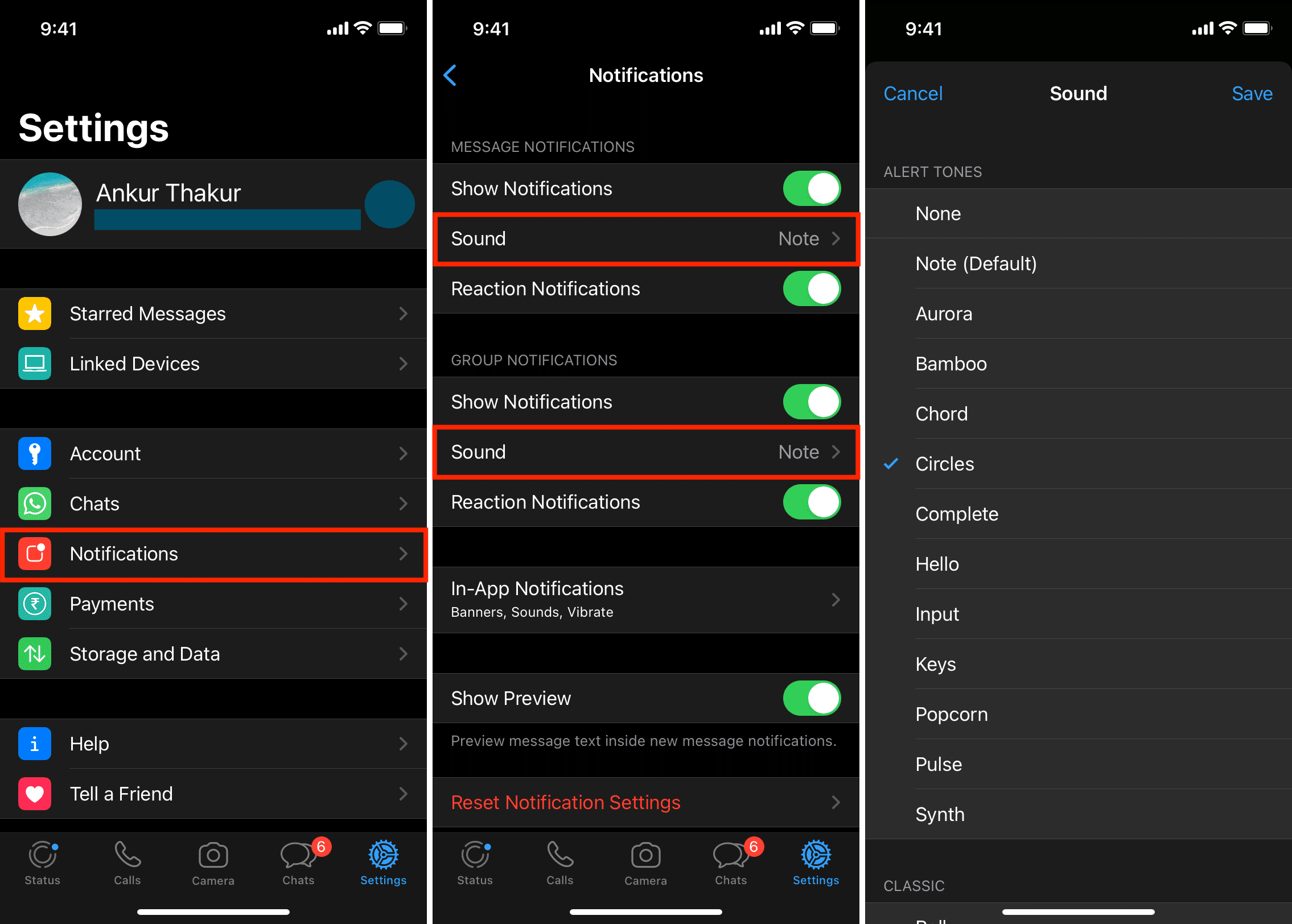
Telegram
You can customize your Telegram notification sound from the app by going to its Settings and picking Notifications and Sounds > Private Chats or Group Chats or Channels > Sound. From here, select a tone of your choice and tap Done.
Besides using the listed tones, Telegram also lets you upload your custom tone and set it as the alert sound. Pretty cool!
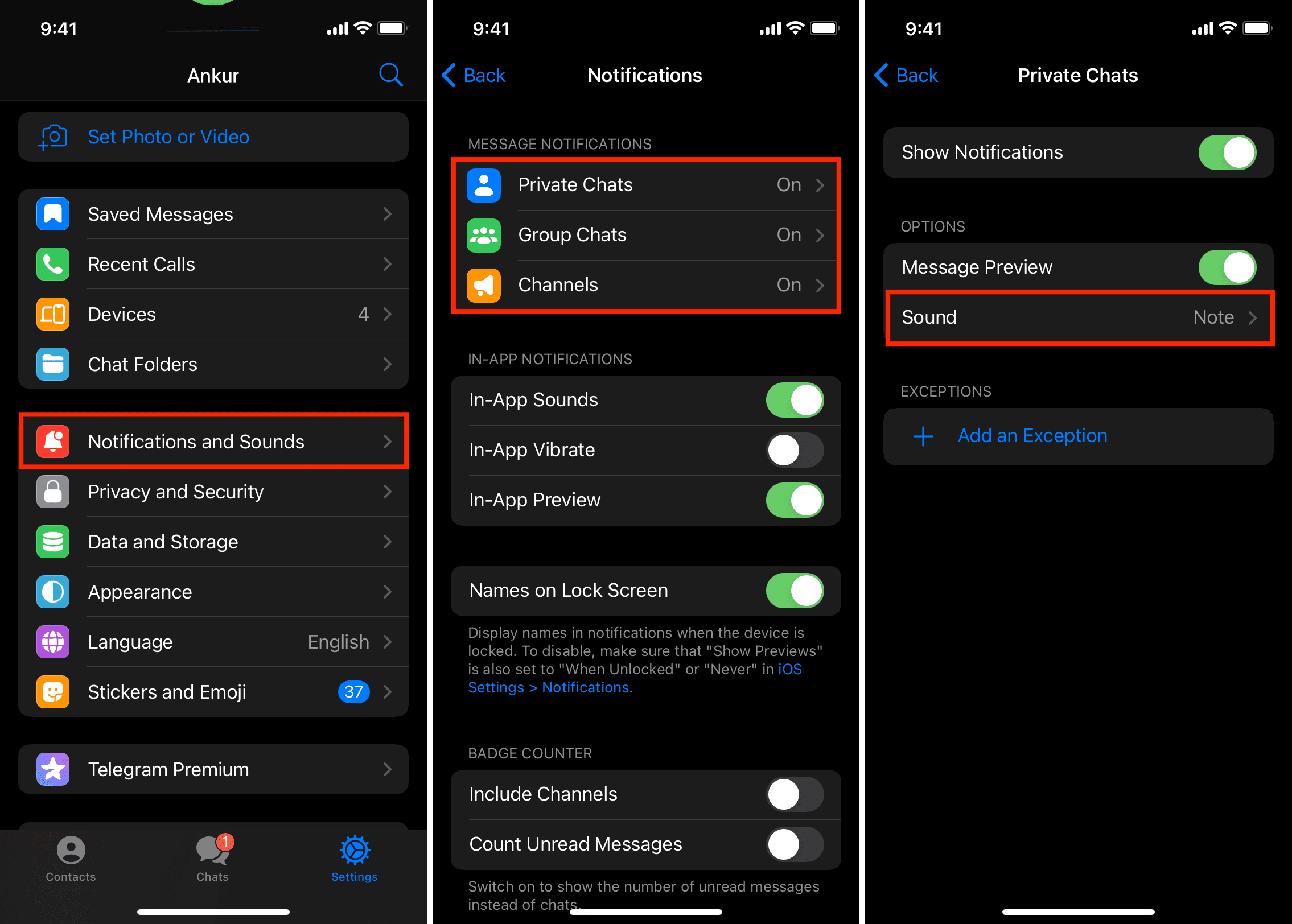
Gmail
To change the Gmail notification sound on your iPhone, open the official Gmail app and tap the three lines icon from the top left. Next, scroll down and pick Settings > select an added Google account > Notification sounds > Email and pick a desired tone from the list.
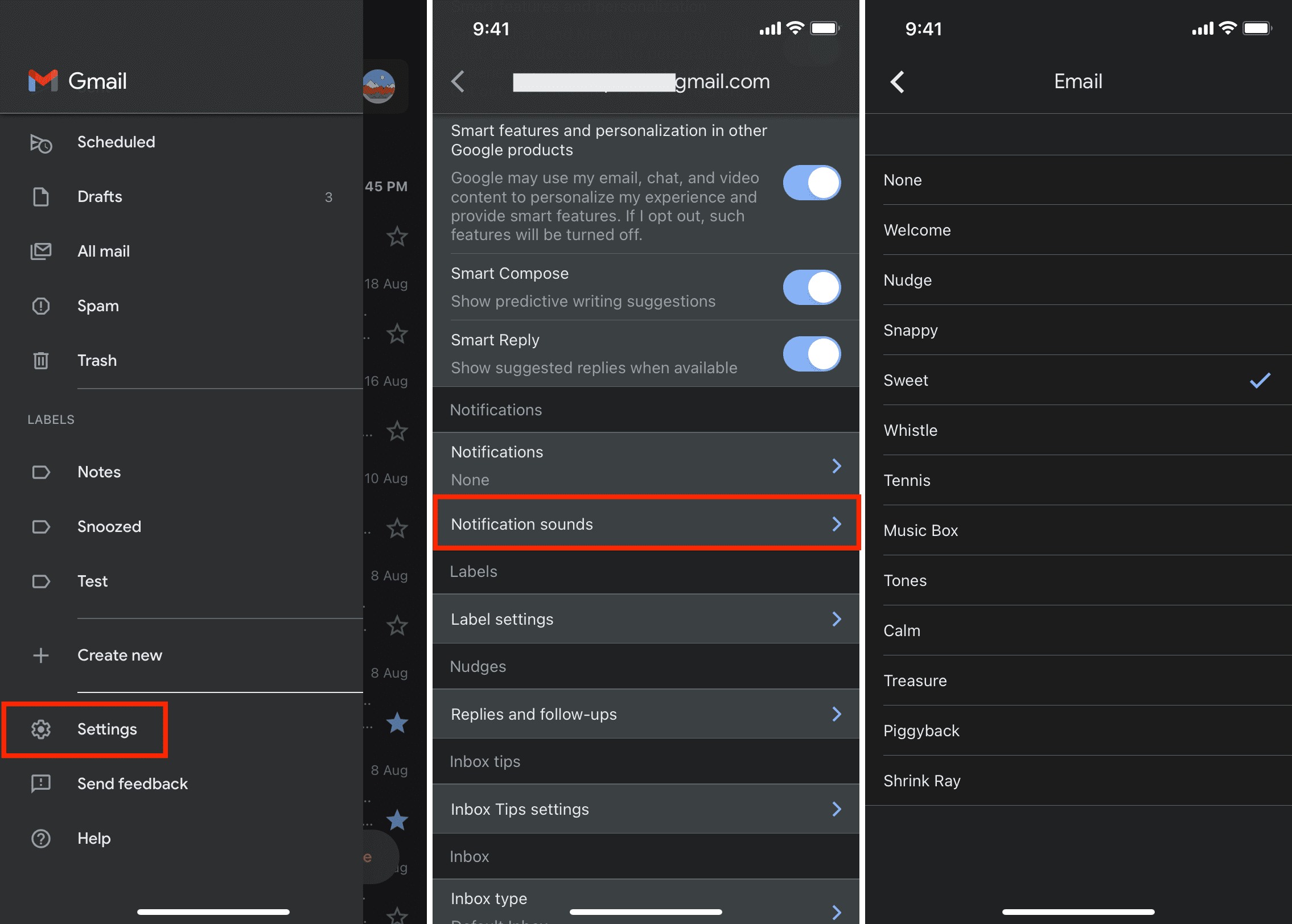
Messenger
Don’t like the default Facebook Messenger notification sound on your iPhone? You can easily change this. Open Messenger and tap your profile picture from the top left. Next, tap Notifications & sounds > Text tone and choose a different alert sound.
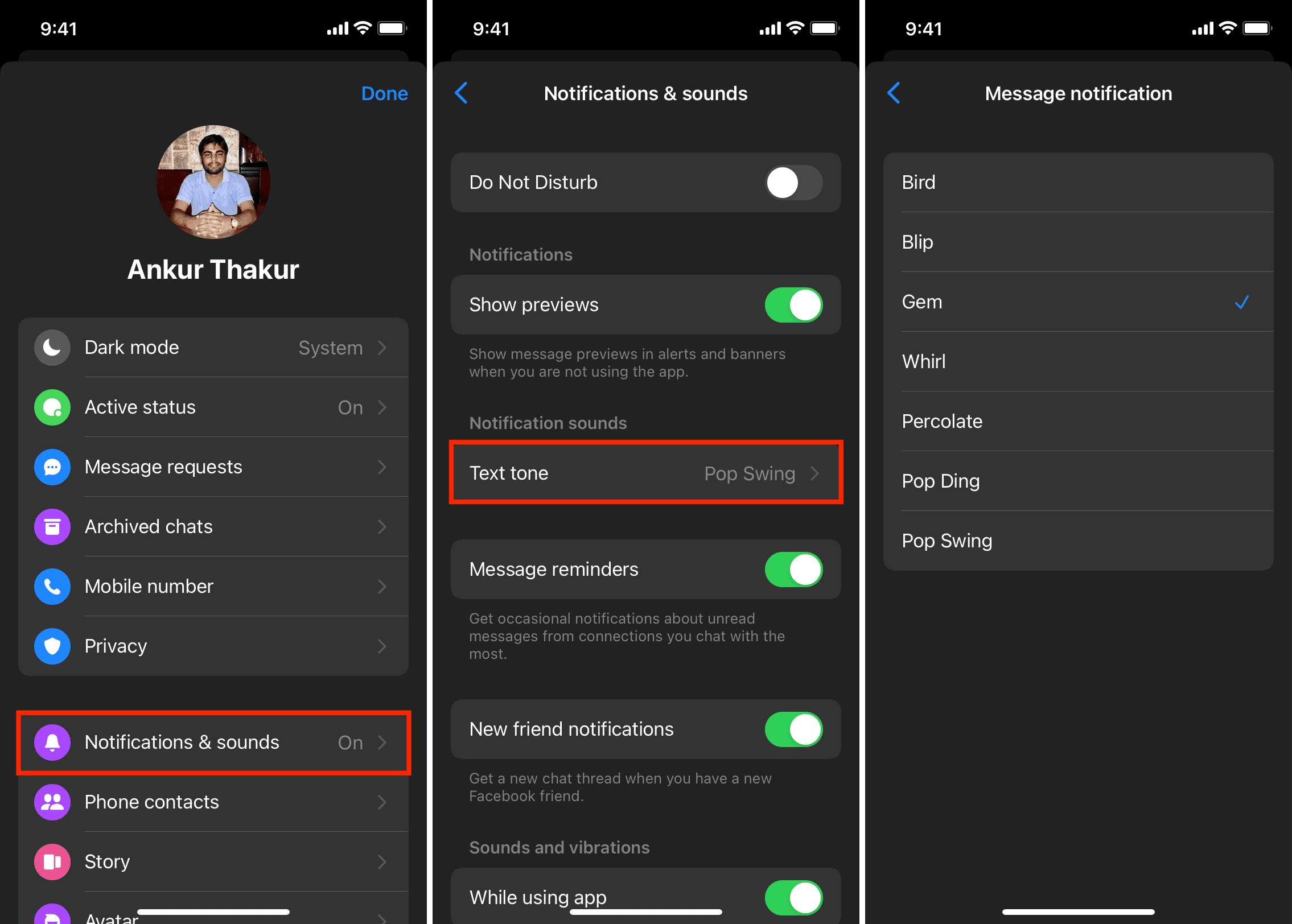
Slack
To change the Slack notification alert sound on your iPhone, open the Slack app and tap You from the bottom. Now tap Notifications > Sound and choose Device default or one of the available tones.
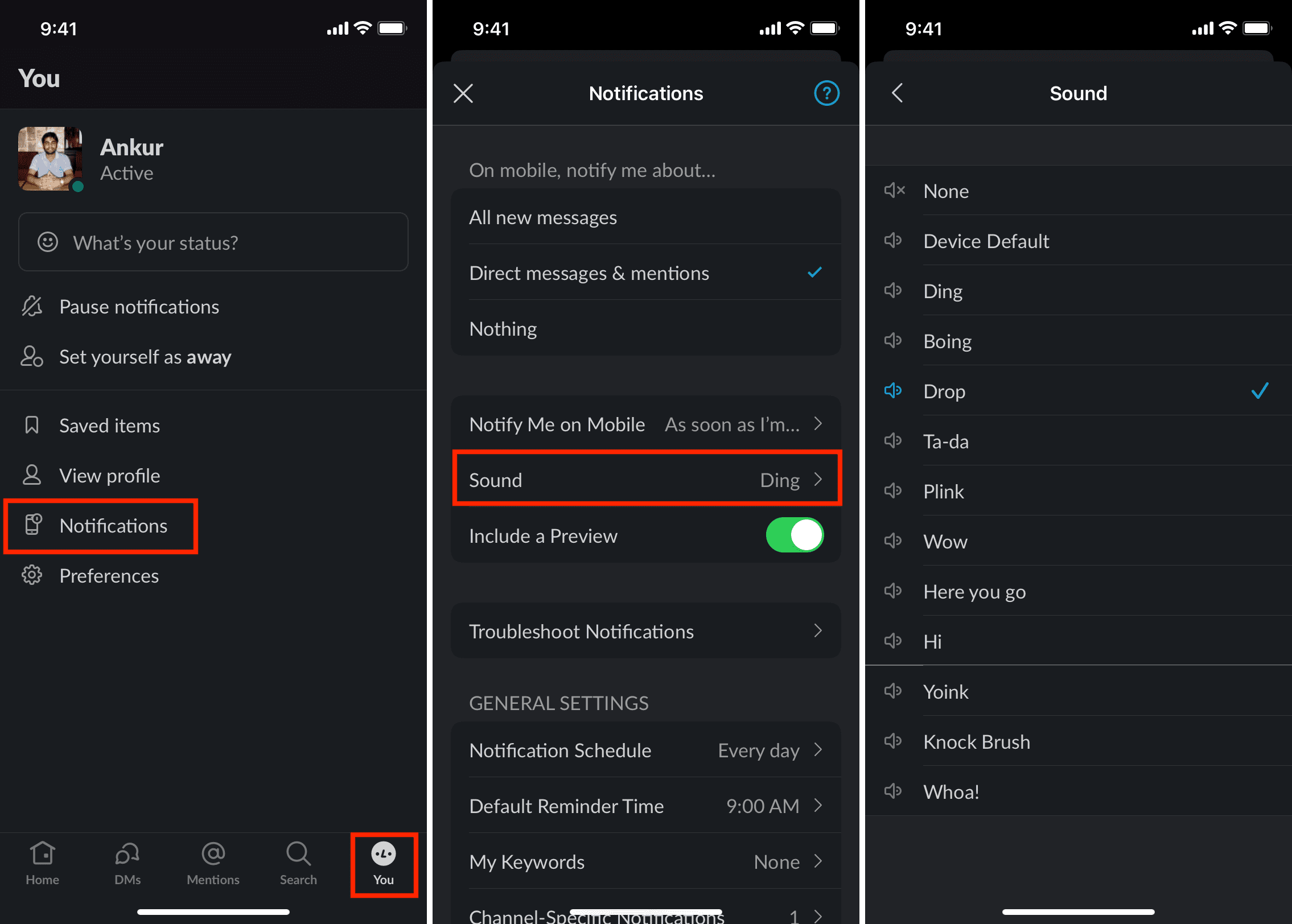
Other apps
We showed you how to change the notification sound for some popular applications above. But I’m sure you have several other apps whose alert sound you may want to tweak. The easiest way to do that is by opening that app and going through its settings, where you would usually see an option to change the notification sound.
Besides that, you can also access the notification settings of some third-party apps from iPhone Settings > Notifications > tap the app > [app name] Notification Settings. Doing so will open that app’s in-app notification settings. You can make changes here.
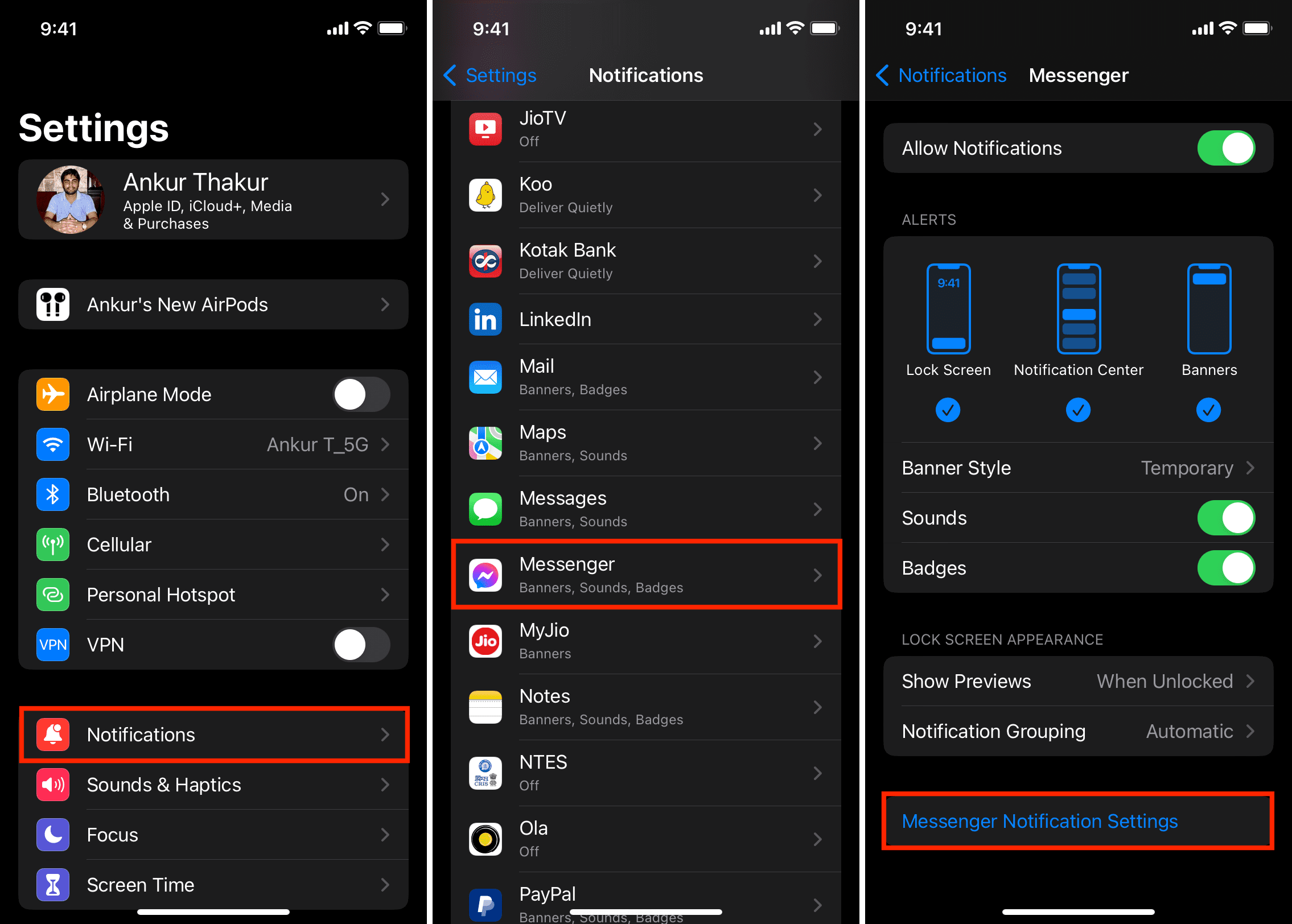
Check out next:
- How to get a notification when your iPhone or iPad is fully charged
- How to stop getting incoming call notifications on your Apple Watch
- 5 solutions to stop getting text and app notifications during Do Not Disturb on iPhone
- 8 solutions to stop getting calls during Do Not Disturb or Focus mode on iPhone
- How to run personal Shortcuts automations without the pesky notification banner
- 16 Ways to fix iPhone not getting call, text, and app notifications