This tutorial shows you how to get, buy, download, create, and set a ringtone on your iPhone and iPad. A paid or free custom ringtone that you love makes you feel good when your phone rings. Plus, it can personalize your device and make it stand out in a crowd of similar-sounding default iPhone ringtones!
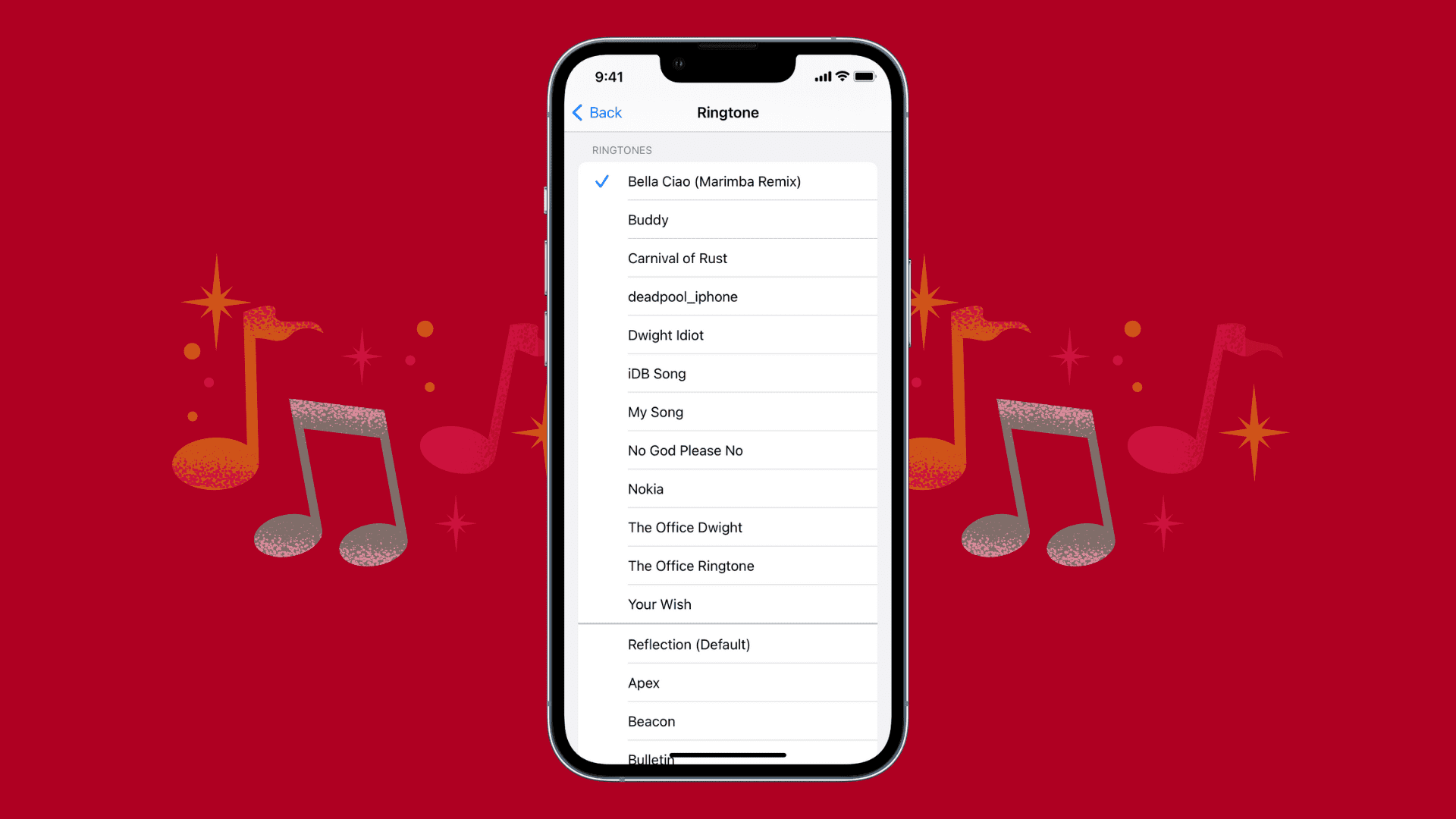
1. Use the iTunes Store
The iTunes Store app (preinstalled on all iPhones) is the easiest place to get ringtones. The entire process is quick, the ringtones are high-quality, and you can purchase a ringtone once and use it on any iOS or iPadOS device with the same Apple ID.
Here’s how to get a ringtone on iPhone using iTunes Store:
1) Open iTunes Store and tap Tones. If you don’t see it at the bottom of the screen, tap More > Tones.
2) Browse the Featured and Charts sections to find a tone you like. Tap the ringtone’s picture to preview it. If you want to find a specific tone, use the Search button, and you should see a relevant Ringtones result section.
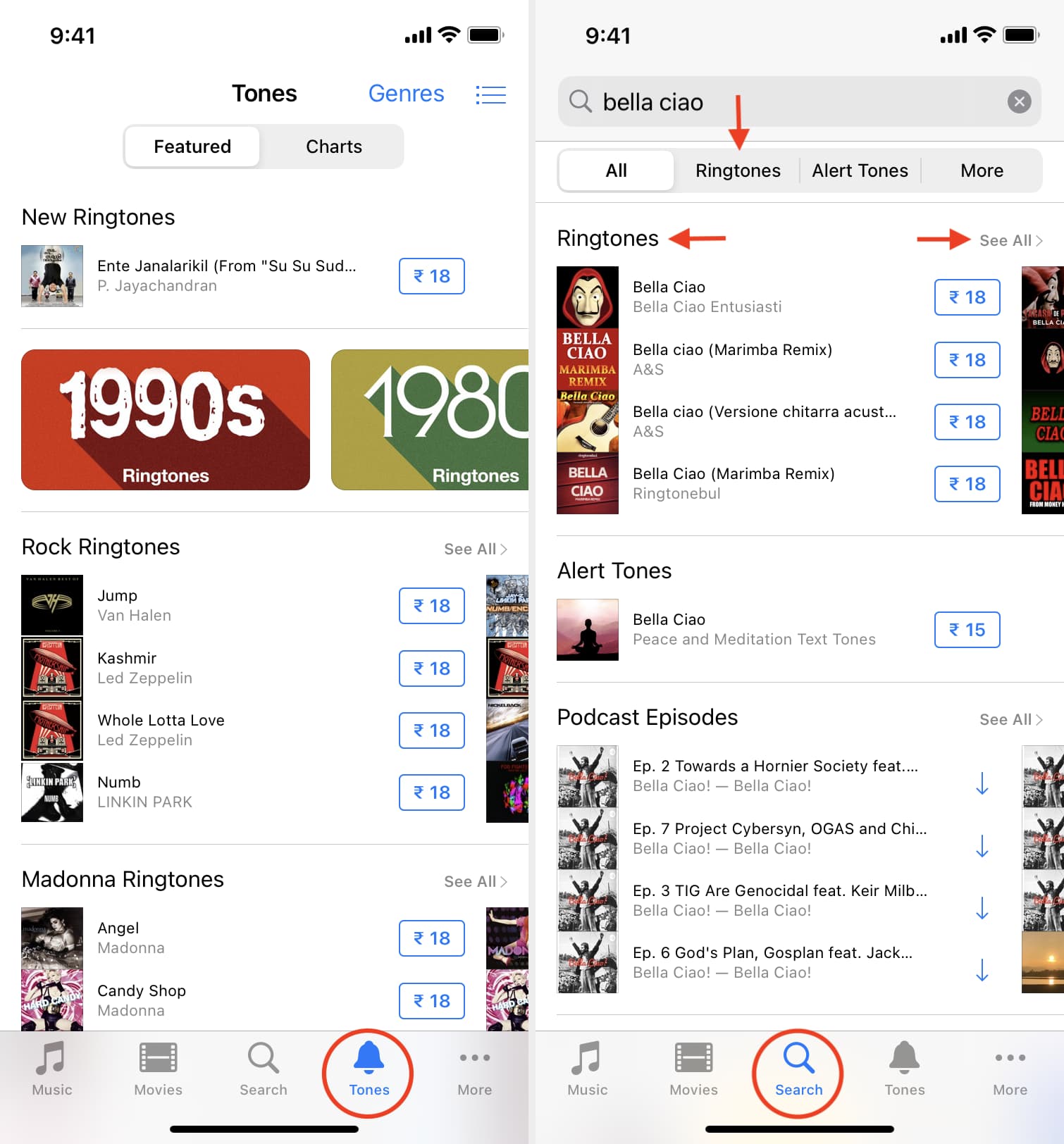
3) When you’re ready to buy, tap the price.
4) Choose to set it as the default ringtone, default text tone, or assign this ringtone for a specific contact. I’ll go with the default option. You can always change the ringtone later from the settings.
5) Tap Purchase and authenticate to complete the transaction.
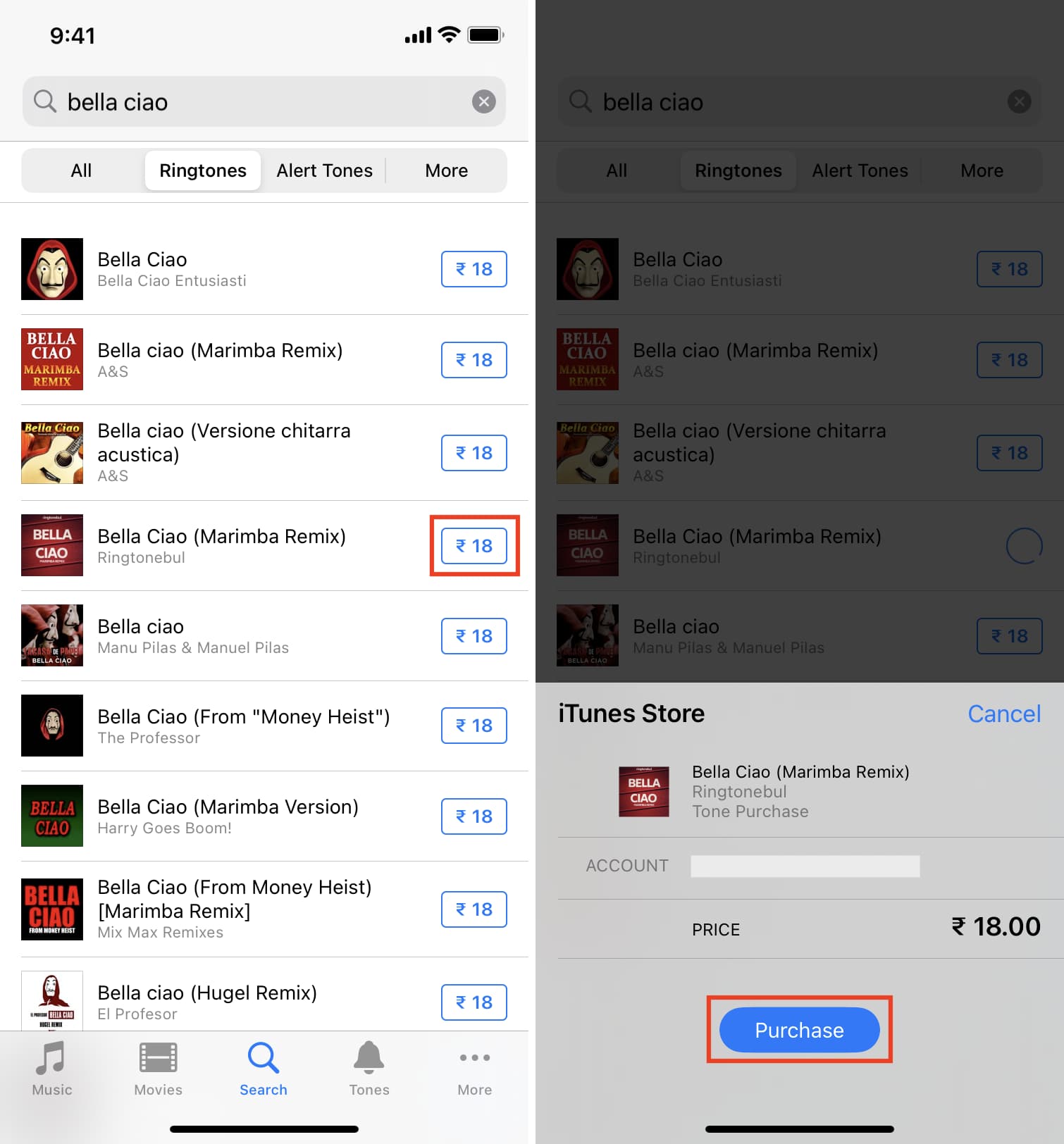
Now, go to iPhone Settings > Sounds & Haptics > Ringtone, and you’ll see the recently purchased ringtone at the top of all the ringtones. Tap to set it as your ringtone, if not already.
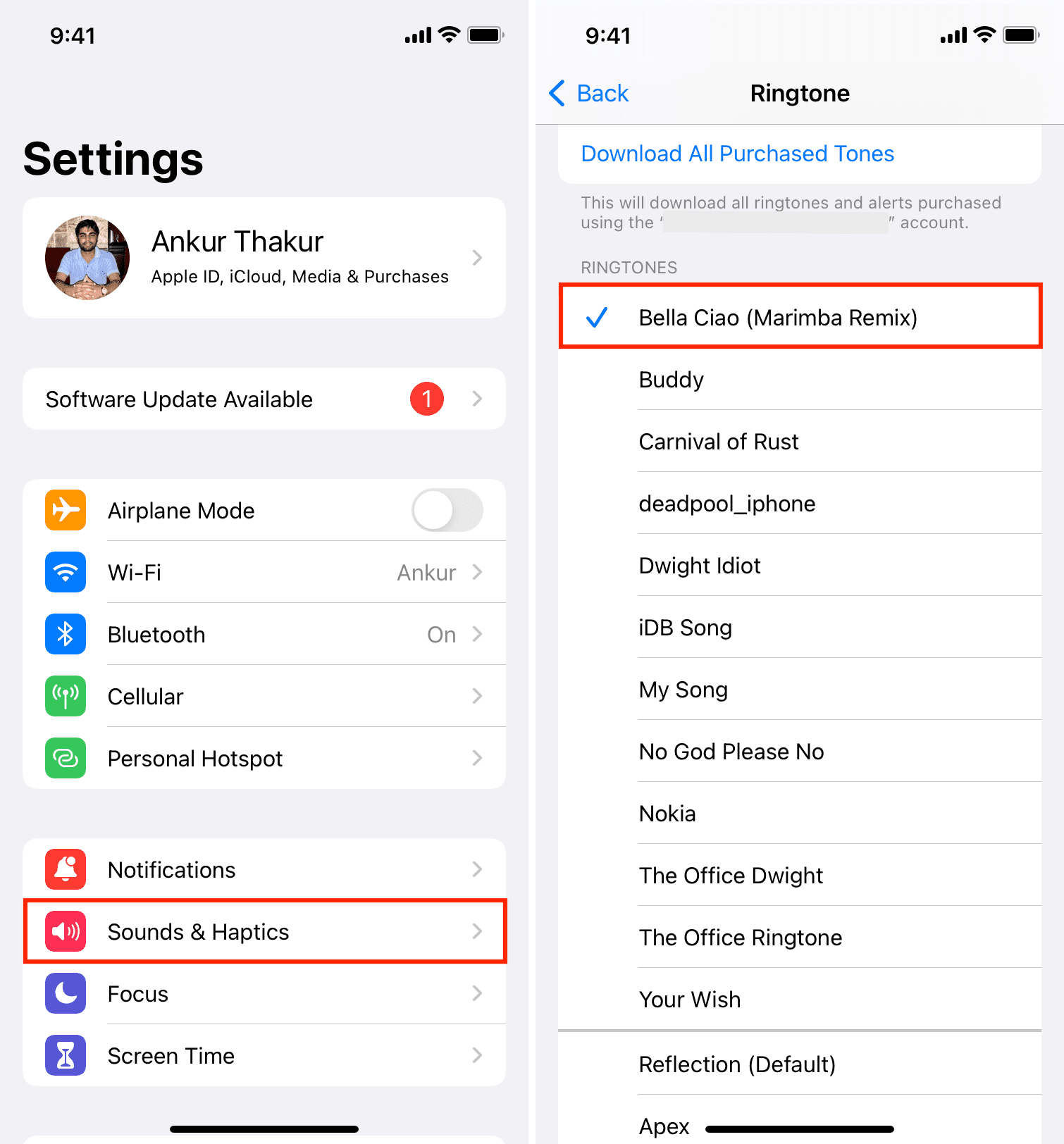
Related: How to re-download purchased ringtones on iPhone and iPad
2. Use iTunes or Music app & Finder on computer
If you’re on macOS Mojave or earlier or Windows PC, you can use iTunes to turn any song into a ringtone. If you’re on macOS Catalina or later, you will have to use the Music app (to create the ringtone) and Finder (to add the ringtone to iPhone).
You can convert any local downloaded song inside iTunes or Music app into a ringtone and transfer it to your iPhone. Remember that Apple Music songs are DRM protected, and you can’t turn them into a ringtone.
Here are our step-by-step tutorials to create a song into an iPhone ringtone using Mac or PC:
- How to create ringtones for your iPhone using iTunes
- How to create free ringtones for your iPhone using Music on Mac
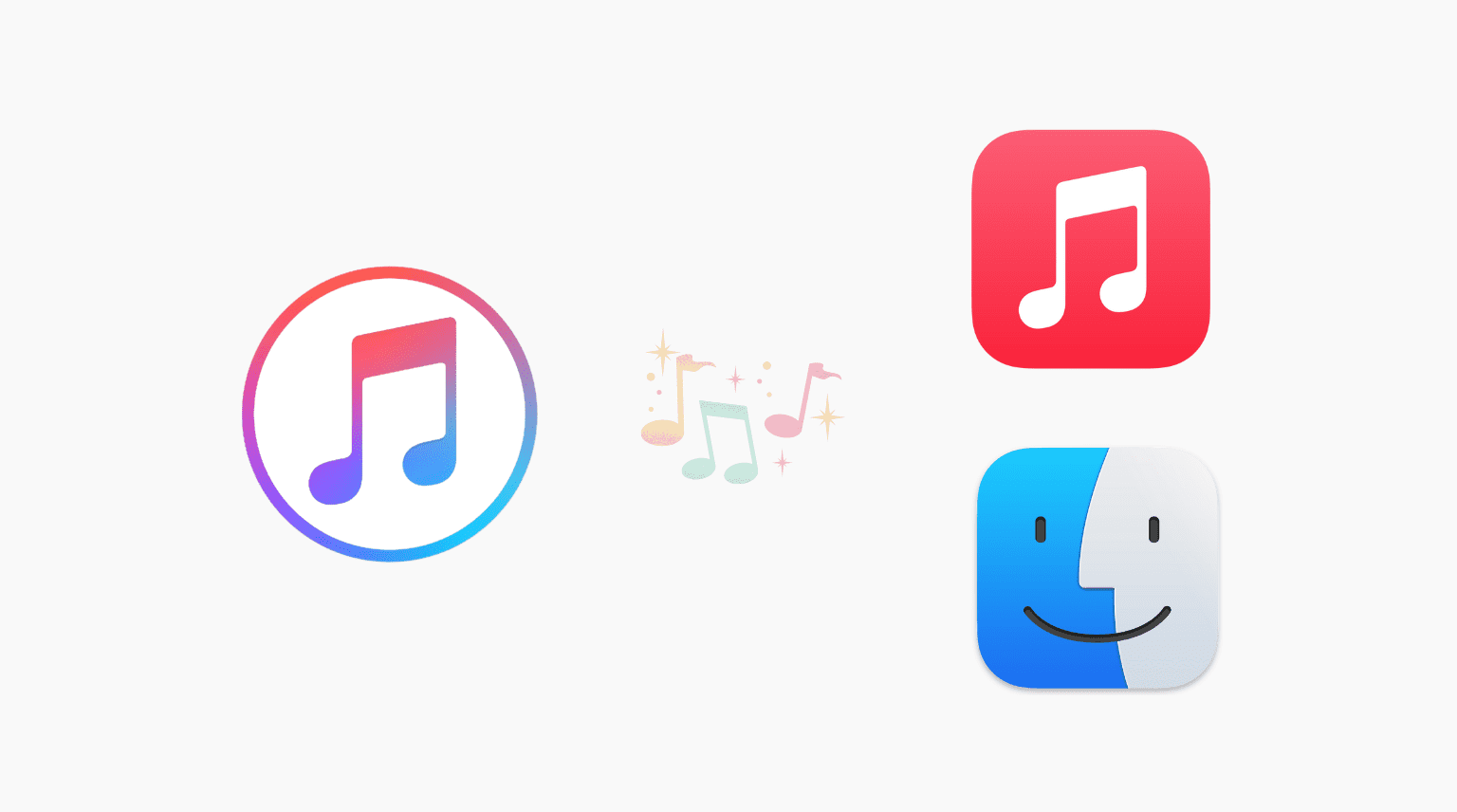
3. Use Garageband to create and set ringtone on iPhone
If you don’t have a computer, you can use Apple’s GarageBand app to convert any non-DRM-protected song in your iOS Music app or Files app into a ringtone. This detailed tutorial will guide you all along: How to create a ringtone or text tone for free on your iPhone using GarageBand.
4. Use iOS ringtone apps or websites
You will find many ringtone apps on the iPhone App Store. Simply open the App Store and search for ringtone.
However, these apps only let you preview, download, or create ringtones. Because of iOS restrictions, you can’t set a tone from one of these apps as your iPhone ringtone. You will have to transfer the ringtone from the app to a Mac or PC and then add it to the iPhone. These apps will guide you on how to do that.
Alternatively, you can export the ringtone from one of these apps into your iPhone’s Files app and then use the Garageband method to set it as your ringtone.
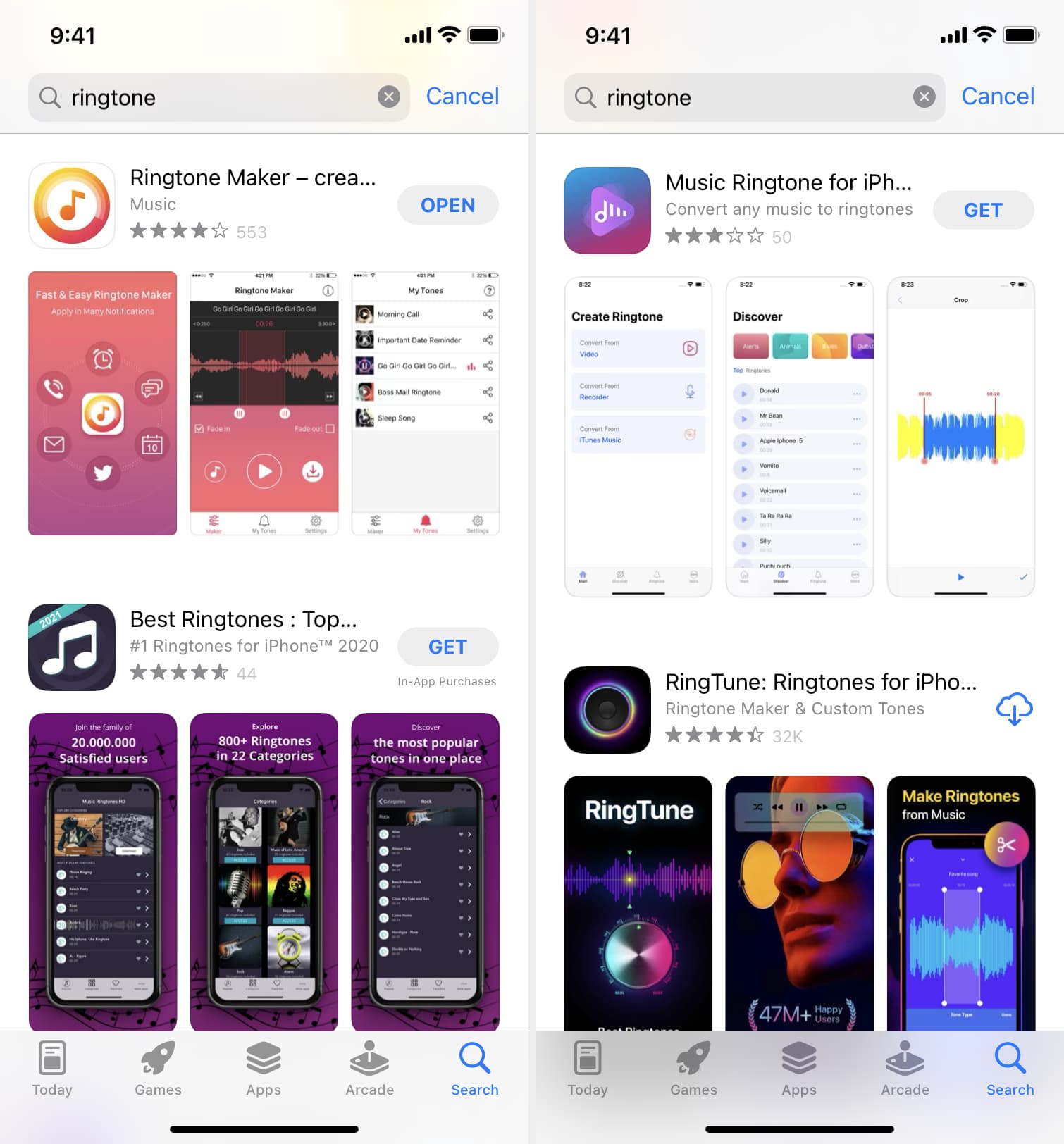
Besides apps, you can also find excellent ringtones on several free and paid websites. For example, Bensound has a nice collection of copyright-free songs and tones you can use as your iPhone ringtone. However, once again, due to iOS restrictions, you can add these downloaded ringtones to your iPhone only using iTunes or Finder on a computer or the Garageband app on the iPhone.
Getting and using ringtone on iPhone – Summary
You can pay and get great sounding ringtones directly from Apple.
If you want free ringtones, you will have to use a song you own (bought or downloaded from anywhere) and use a Mac, PC, or Apple’s iOS Garageband app to create a ringtone out of it and set it on your iPhone.
Free or paid ringtones apps and websites just cut or reduce the steps needed to get the ringtone file. To actually use the tone, you will have to rely on using a Mac, PC, or Apple’s iOS Garageband app.
Check out next: