Do you plan on getting an iPhone or iPad for your kid? Discover the key features that promote a healthy balance of safety and parental controls on your child’s device.

Related: 21 useful iPhone tips for parents and older people
Add them to your digital Family
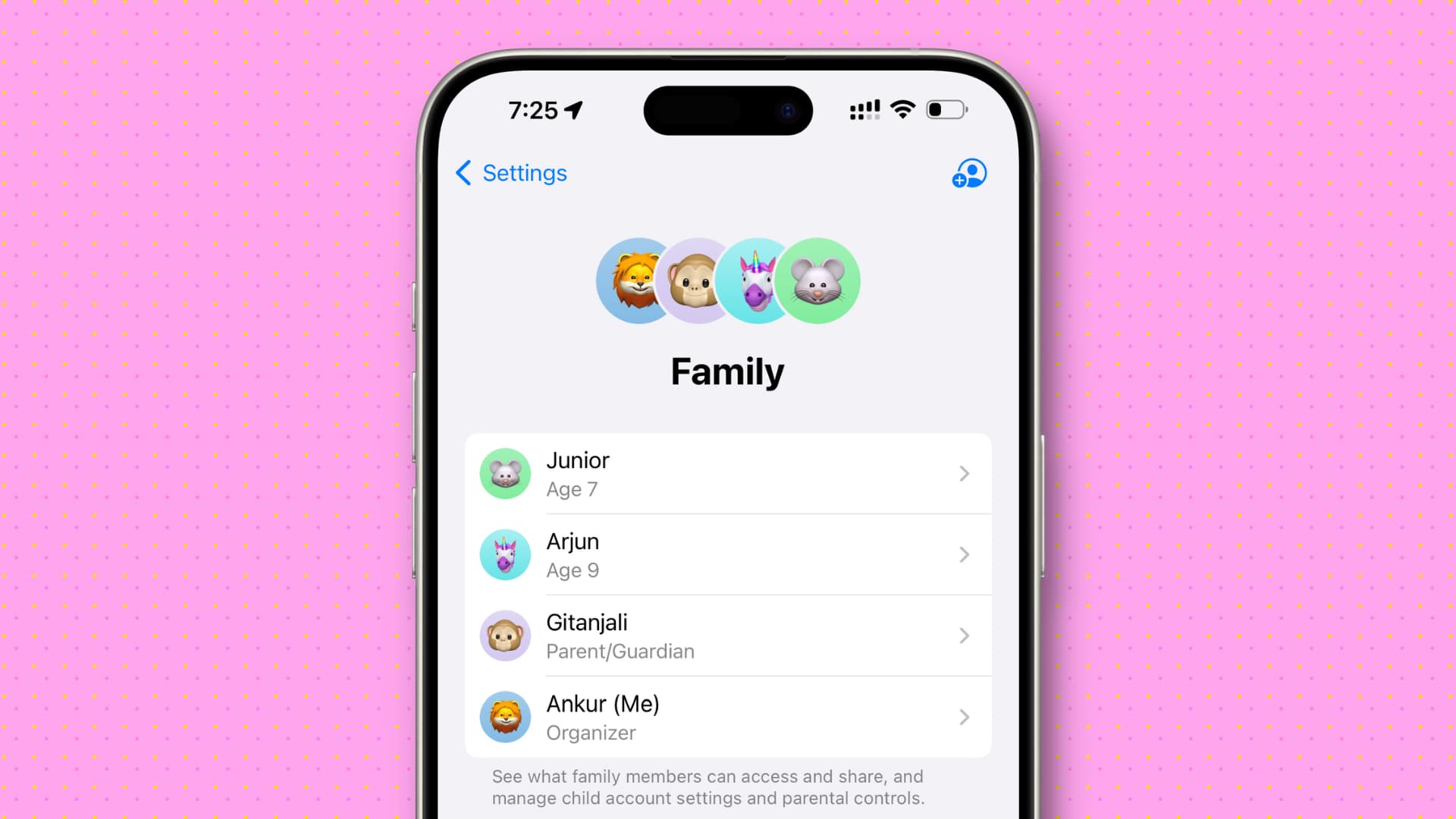
You can add up to five members (a total of six people if you include yourself) to your Apple ID Family. Once that’s done, it becomes easy to share subscriptions and purchases with everyone.
For child accounts with a child Apple ID, it also opens up the possibility to see their Screen Time usage and limit what apps, media, and books they can download, all from the convenience of your own iPhone, iPad, or Mac.
Understand the child’s phone usage and limit it
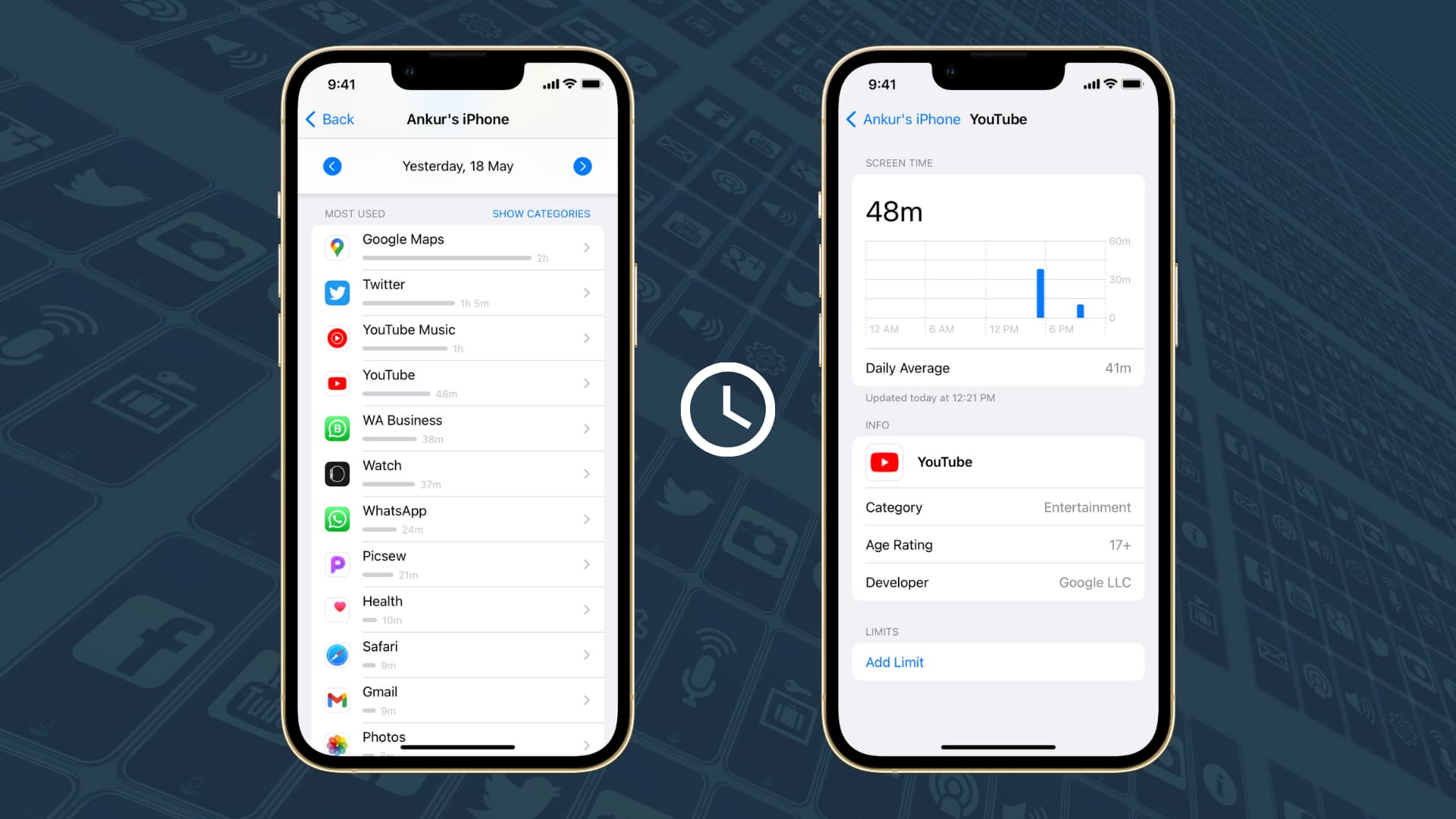
The Screen Time feature, among other things, lets you check how long your child spends their iOS device and what apps or websites they use the most.
You can access this by taking your kid’s iPhone or iPad and going to Settings > Screen Time > See All App & Website Activity.
But if you have added your child to your Family, open the Settings app on your iPhone or iPad and tap Screen Time. Now, select your child’s name under the Family heading to see their device usage.
Protect your child’s eyes
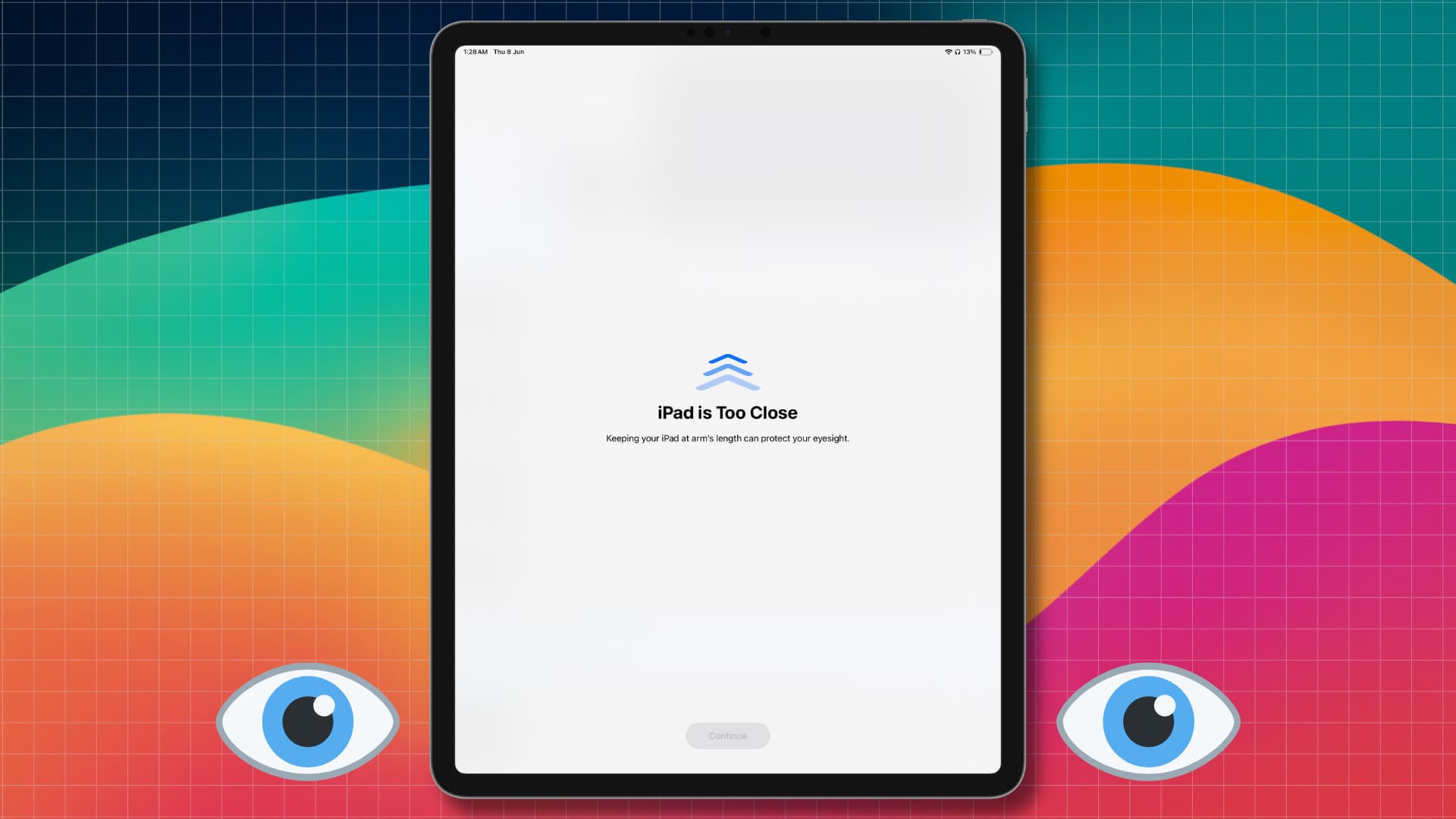
Using the iPhone or iPad too close to the face can cause eye strain and headaches. To address this problem, the Screen Distance feature on iPhone or iPad can automatically block the screen if the device is held too close to the face. It will reauthorize usage only after the user moves the phone to an arm’s length distance from their face.
To turn it on, make sure your child’s Face ID device is running iOS 17 or later and follow these steps.
- Open the Settings app and tap Screen Time.
- Select Screen Distance.
- Turn on Screen Distance.
Protect your child’s ears
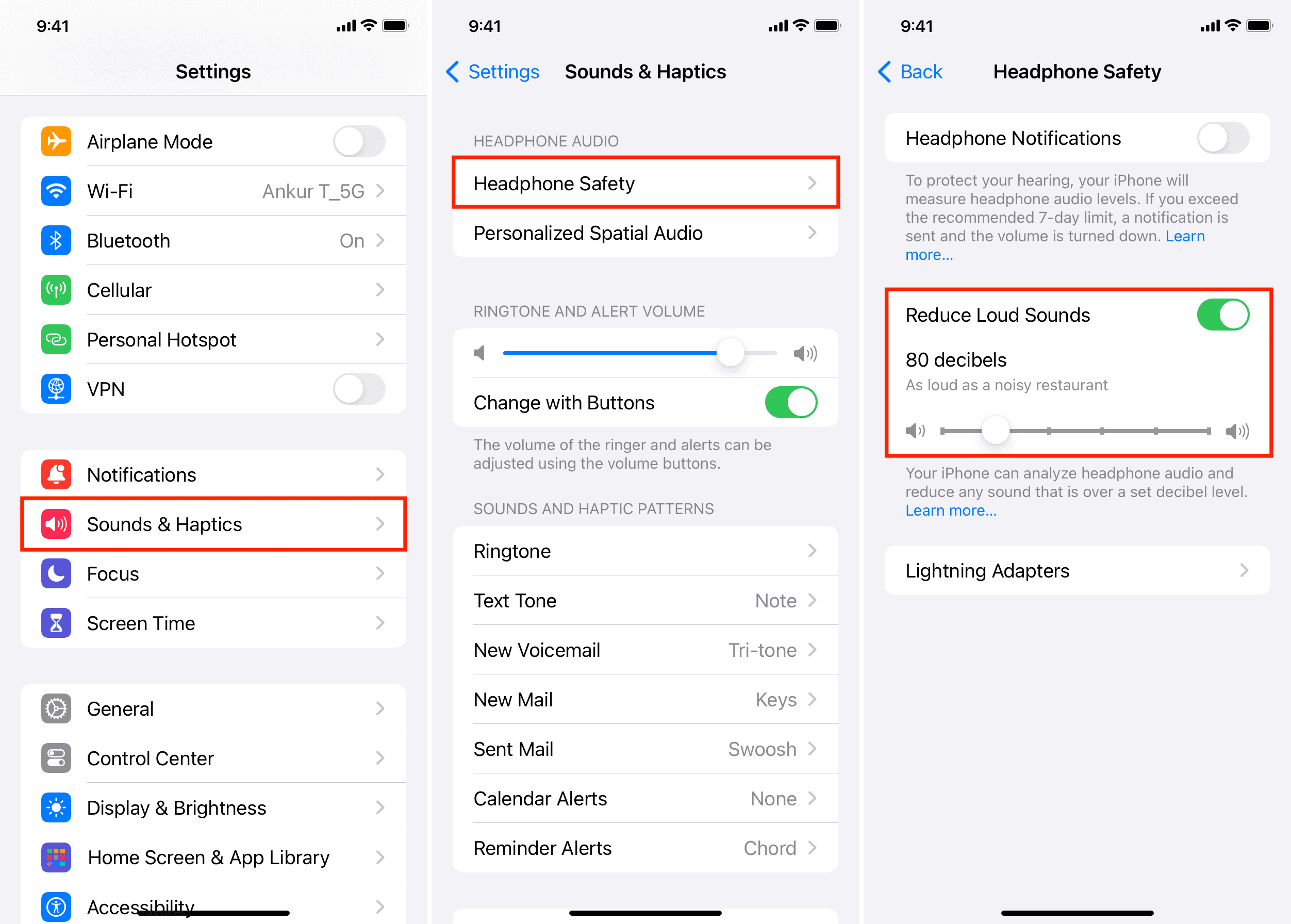
If you or your kid have a habit of playing media at a loud volume in your earphones, you can set a lower maximum limit. After that, your iPhone or iPad’s volume will not go past that limit.
Limit access to adult websites
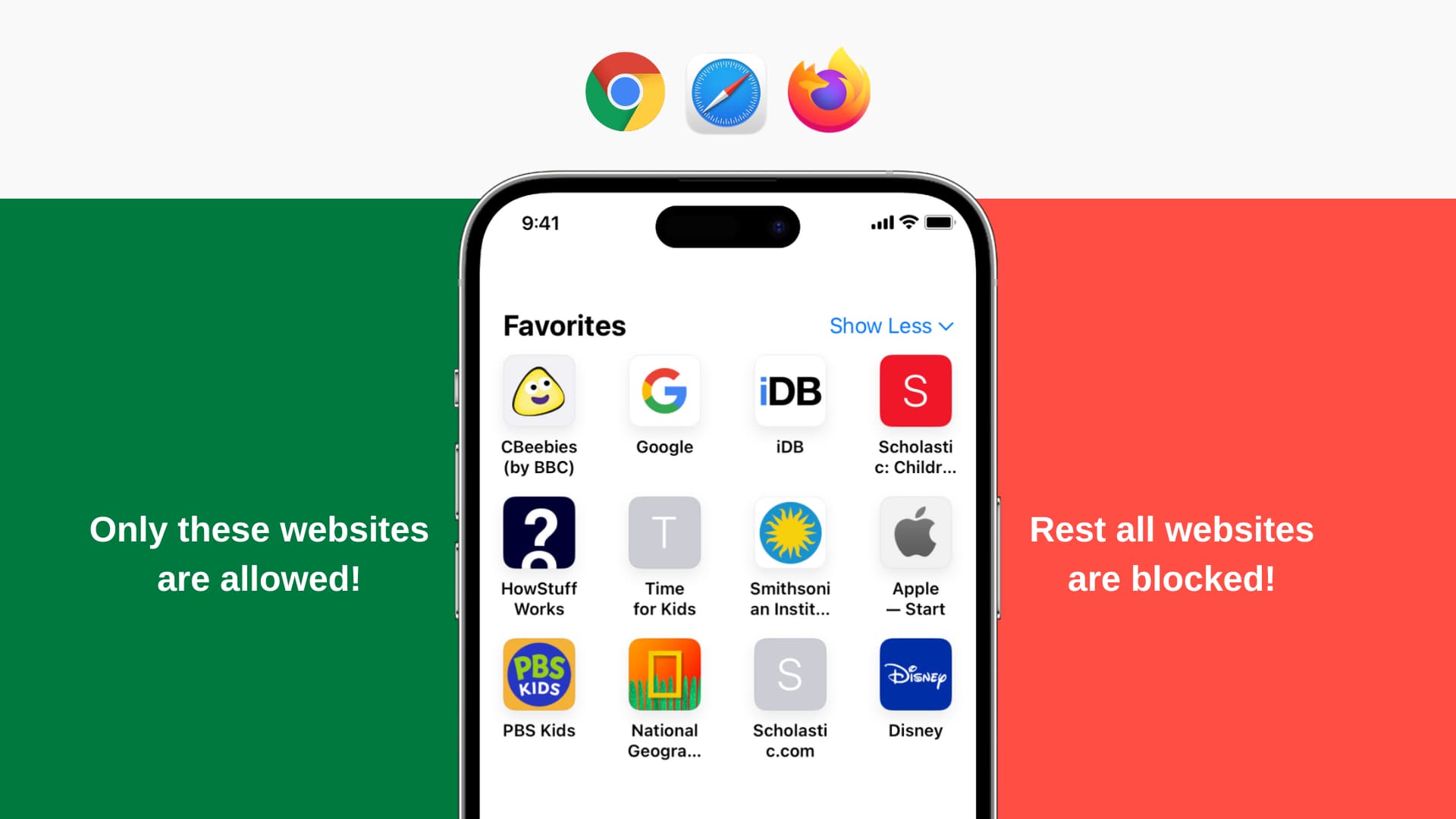
iOS and iPadOS have built-in controls that let you block all adult websites. You can even get more restrictive and allow access to just a few chosen websites and nothing else!
Protect them from unsolicited nude content
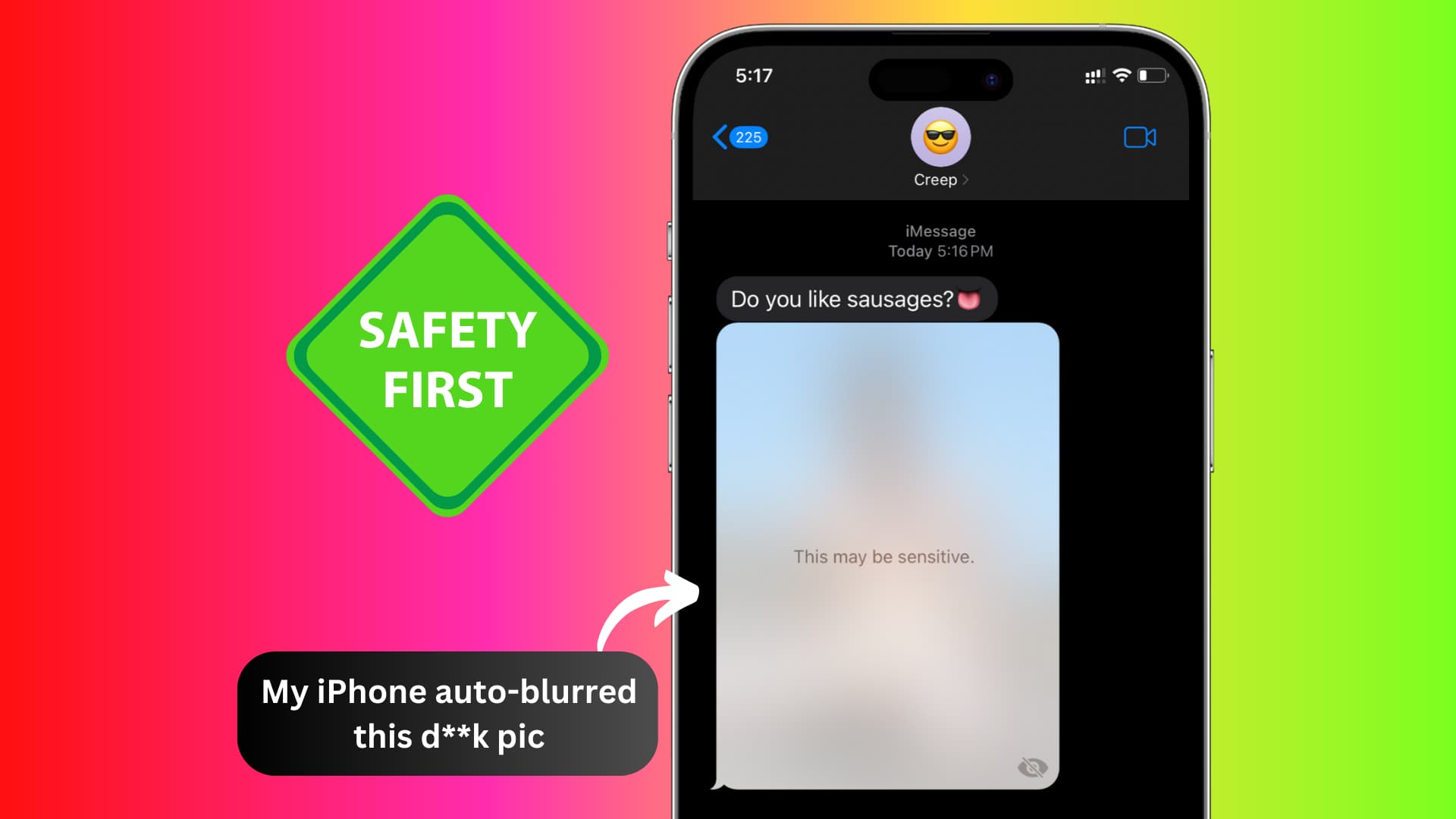
Apple’s Communication Safety feature automatically blurs nude photos and videos that someone sends to your child via iMessage, FaceTime video messages, AirDrop, or Contact Posters.
Always see your child’s location
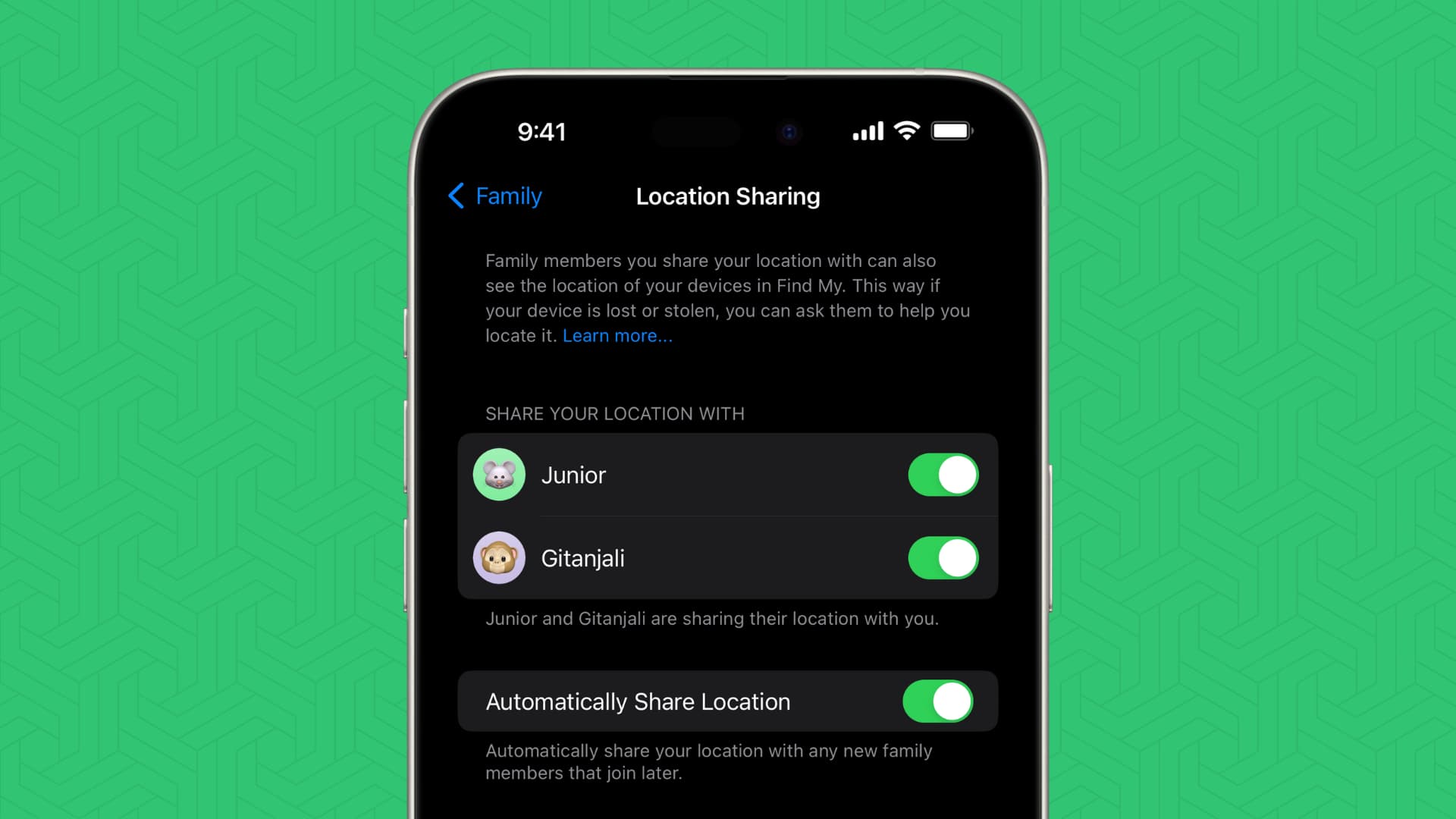
Worried about your kid returning late from sports practice? It’s simple to set up always-on location sharing on your family member’s iPhone. After this, you can go to your phone Find My app and check their real-time location whenever you want.
Limit who your child can text, call, or FaceTime
You may not want your child texting or calling strangers. To curb this, use the Communication Limits feature and restrict your child’s ability to call, text, and FaceTime only to their contacts or specific people.
Set up phone usage limitations
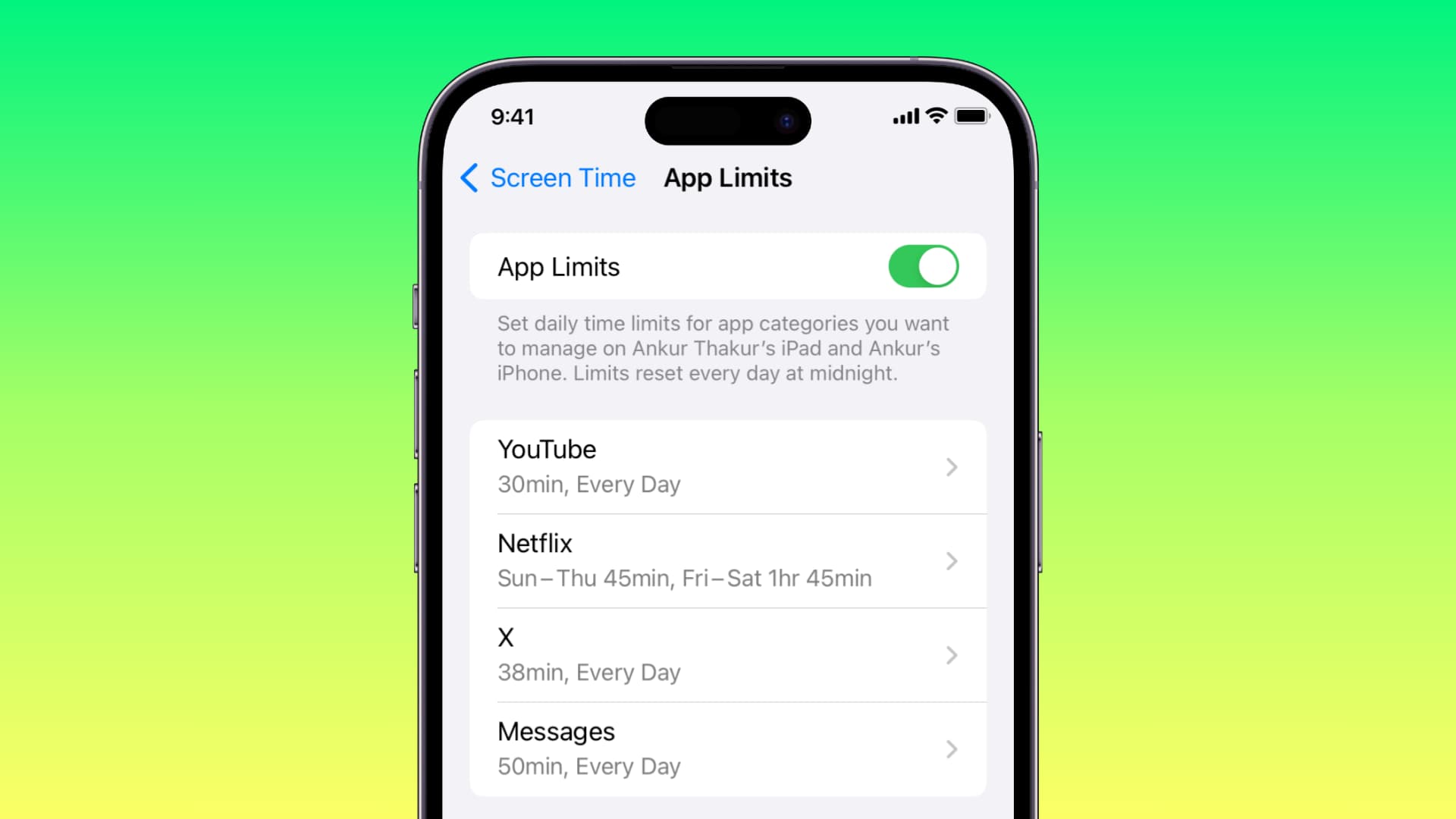
You can decide how long your child can use all or selected apps like social media, Messages, and games on their device. You can set a daily time limit and once that limit is reached, your child can no longer use those apps for the rest of the day. This can be done in Settings > Screen Time > App Limits.
In addition to limiting the apps, you can also turn on Downtime, which will allow only phone calls and selected apps on your child’s phone while blocking out everything else. You can access this in Settings > Screen Time > Downtime.
Block app installations
If you are concerned your child may download apps that are not suited to them, you can either block installation of all new apps on their device or limit them to only install age-appropriate apps. Additionally, you can block them from making in-app purchases in games.
Approve before your child downloads a free or paid app
You can prevent your child from downloading apps without your approval. To do this:
- Go to your iPhone Settings and tap the Family option from the top.
- Select your child’s name.
- Tap Ask To Buy and turn on the switch for Require Purchase Approval.

After this, when your child tries to download free or paid content from the App Store, iTunes Store, or the Book Store, you will get an alert on your iPhone. You can choose to approve or decline their request,
Limit explicit content
You can limit unsuitable content in Music, TV, YouTube, Spotify, Netflix, Instagram, Books, and elsewhere. We have a separate tutorial that explains how to turn off explicit content for your kid’s iPhone apps.
Use Guided Access to lock them into one app
Imagine you have given an iPad to your kid to use an educational app, but they keep going out of this app and instead start gaming or using Instagram.
To curb this, use the Guided Access feature before handing over the iPad to your child. Once Guided Access is active, they will be locked to that single app and won’t be able to open another one.
Accessibility features
If your child needs extra care, iOS has dozens of accessibility features to ensure they can interact and use their iPhone and iPad with ease. Explore the list of accessibility options on iPhone and iPad to find something that can help your kid.
Bonus: Use dedicated apps for kids
Finally, you should know that the App Store has all kinds of applications geared toward kids. From educational homework apps to coloring and media apps, you can find plenty that caters just to your kids.
On a related note: How to prevent kids from sharing photos and videos to specific apps on iPhone and iPad