You can stop unrestricted website access in Safari, Google Chrome, Firefox, and all third-party browsers on your iPhone or iPad and set them to only load websites you permit.
Here’s why you might want to do that and the steps to enable restrictions to allow just some specific websites you deem safe to be accessible on your or your child’s iPhone or iPad.
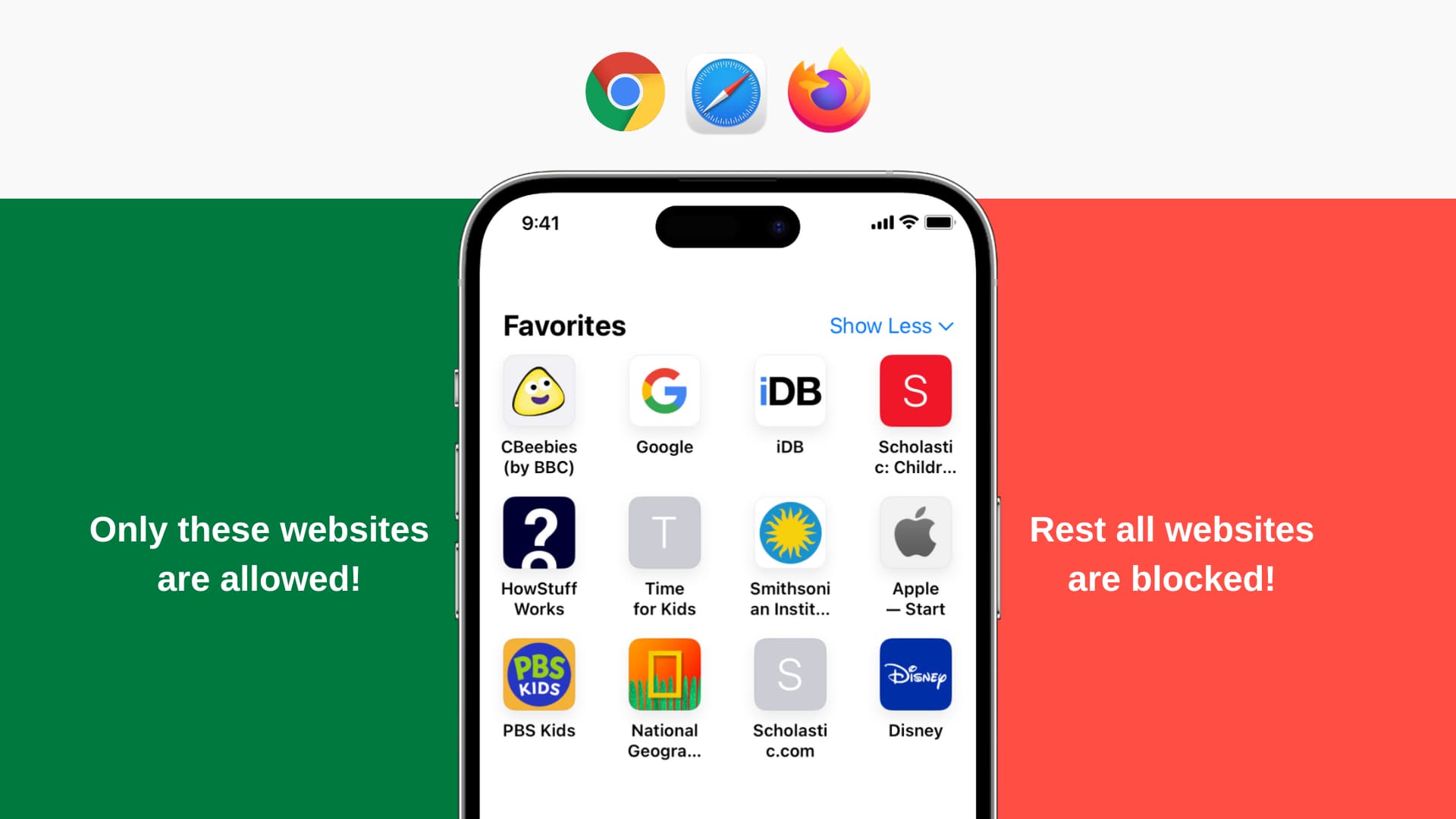
Why restrict iPhone or iPad to only some websites
You may want to restrict your kid’s access to only a handful of websites like their school, Wikipedia, Scholastic, and such. If they try to visit any other website, be it social media, YouTube, a site with inappropriate content, web pages with explicit languages, or something with obscene/adult content, they won’t be able to do that, thanks to the parental controls you set.
How website blocking works
Website blocking on iOS is realized through the system-wide Internet content filter, which analyzes data provided by Apple’s WebKit rendering framework. Therefore, website content filter affects all browsers, not just Safari, because third-party App Store browsers such as Opera, Google Chrome, Mozilla’s Firefox, and many others are required to use Apple’s WebKit engine.
How to allow only selected websites on iPhone and iPad
1) Open the Settings app and tap Screen Time.
Make sure Screen Time is on. If not, tap Turn On Screen Time and set it up. When you do that, choose whether this is your device or your child’s. Besides that, don’t forget to set a Screen Time passcode. Please don’t keep the Screen Time passcode the same as the device passcode, and don’t share it with your kid.
2) Tap Content & Privacy Restrictions.
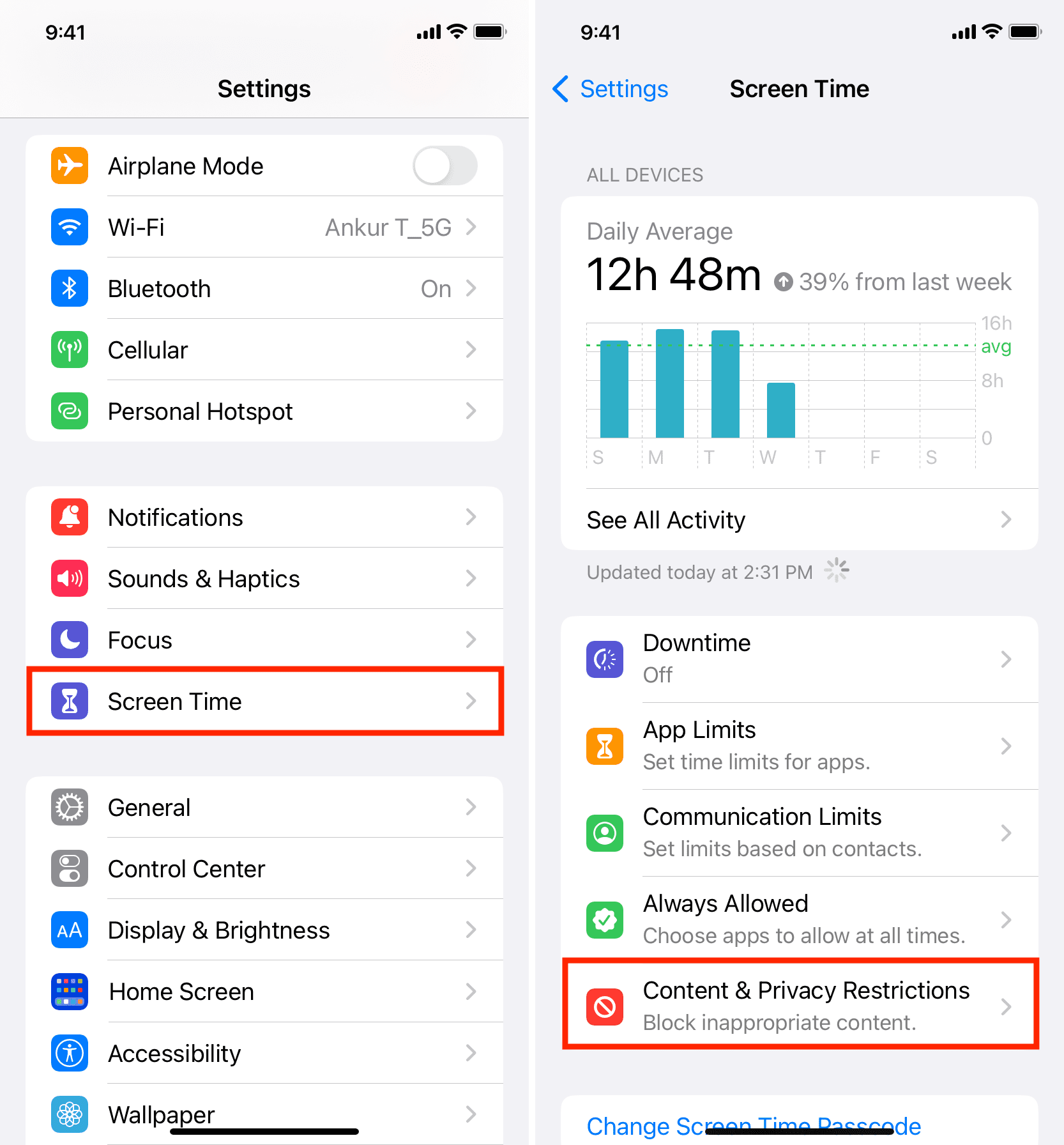
3) Enable the toggle for Content & Privacy Restrictions. After that, tap Content Restrictions and enter the Screen Time passcode if asked.
4) Pick Web Content.
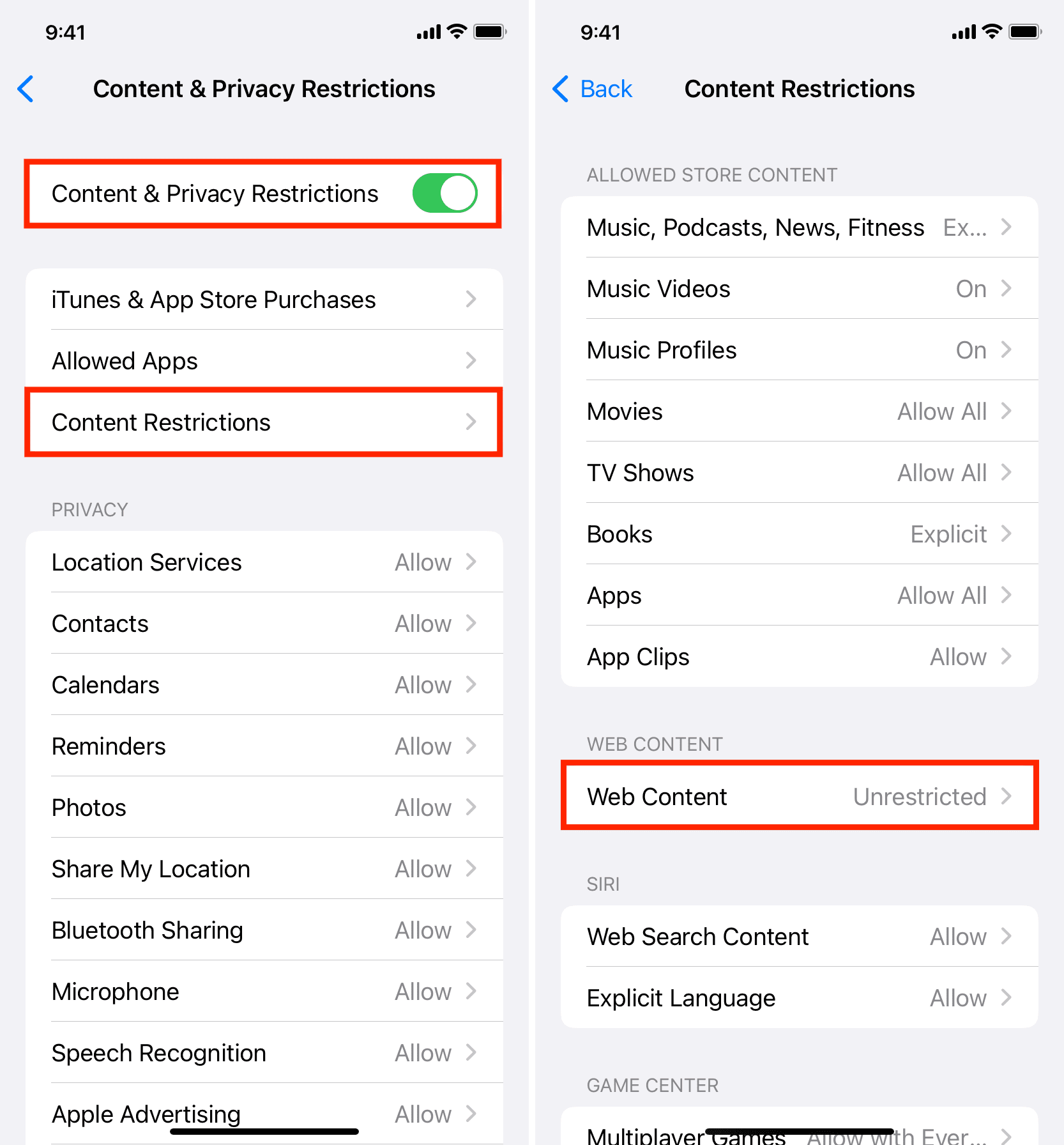
5) Tap Allowed Websites, and you’ll notice a heading titled Only Allow These Websites. It’ll have about ten websites listed here. Except for Apple’s own website, most of them are for kids. You can keep them or swipe left and delete them. Now, tap Add Website to add the sites you want to allow access to, like your child’s school website.
6) Enter the title, which is the website’s name, like San Diego Elementary school, Olivia’s Homework, PBS Kids, Disney, or something relevant. Next, enter the full URL or site address.
Note: This restriction setting works on the site level and not the site’s page level. For example, if you allow https://www.idownloadblog.com/ then all other pages of this website, like https://www.idownloadblog.com/tag/wallpaper/ or https://www.idownloadblog.com/2022/12/12/how-to-set-song-as-alarm-tone-iphone/ are automatically allowed.
7) Tap done on your keyboard to finish adding this website to the allowed list.
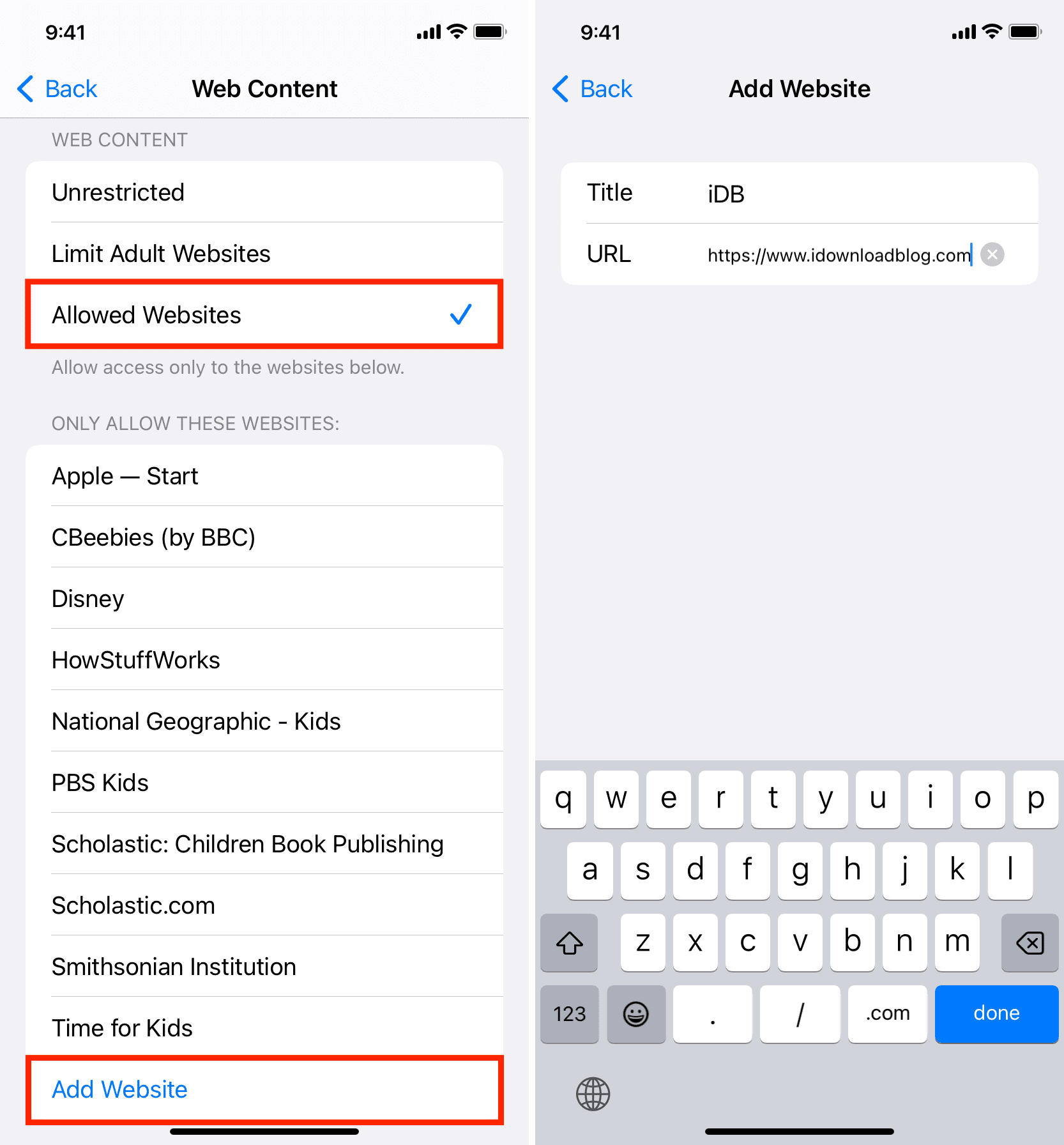
You can repeat steps 5 to 7 to add more websites.
After this, no website will ever be allowed to load, except for the ones you permitted. When the child tries to visit one of the restricted sites, it’ll show an error saying, “Safari cannot open the page. The error was: “The URL was blocked by a content filter.”
Other times, it may also say, “You cannot browse this page at “website address” because it is restricted. Allow Website” From here, you can tap Allow Website and use the Screen Time passcode to grant access to this site. However, your child can’t do that as they don’t know the Screen Time passcode you set on their device.
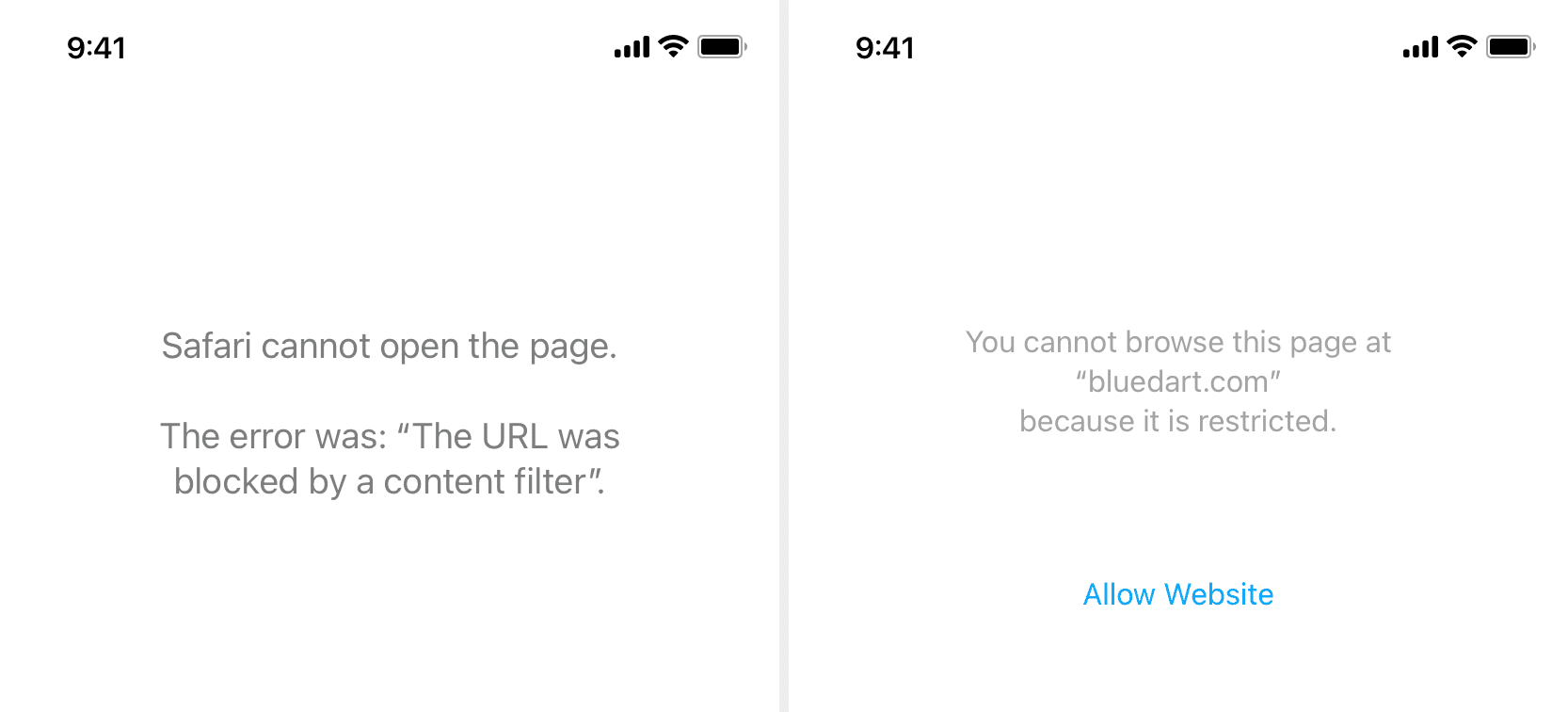
Allow blocked websites
As mentioned earlier, attempting to visit any blacklisted website, including those stored in Safari’s Reading List or Shared Links, will present a blocking page and the Allow Website link.
Just tap Allow Website and enter your Screen Time passcode to safelist the blocked website quickly.
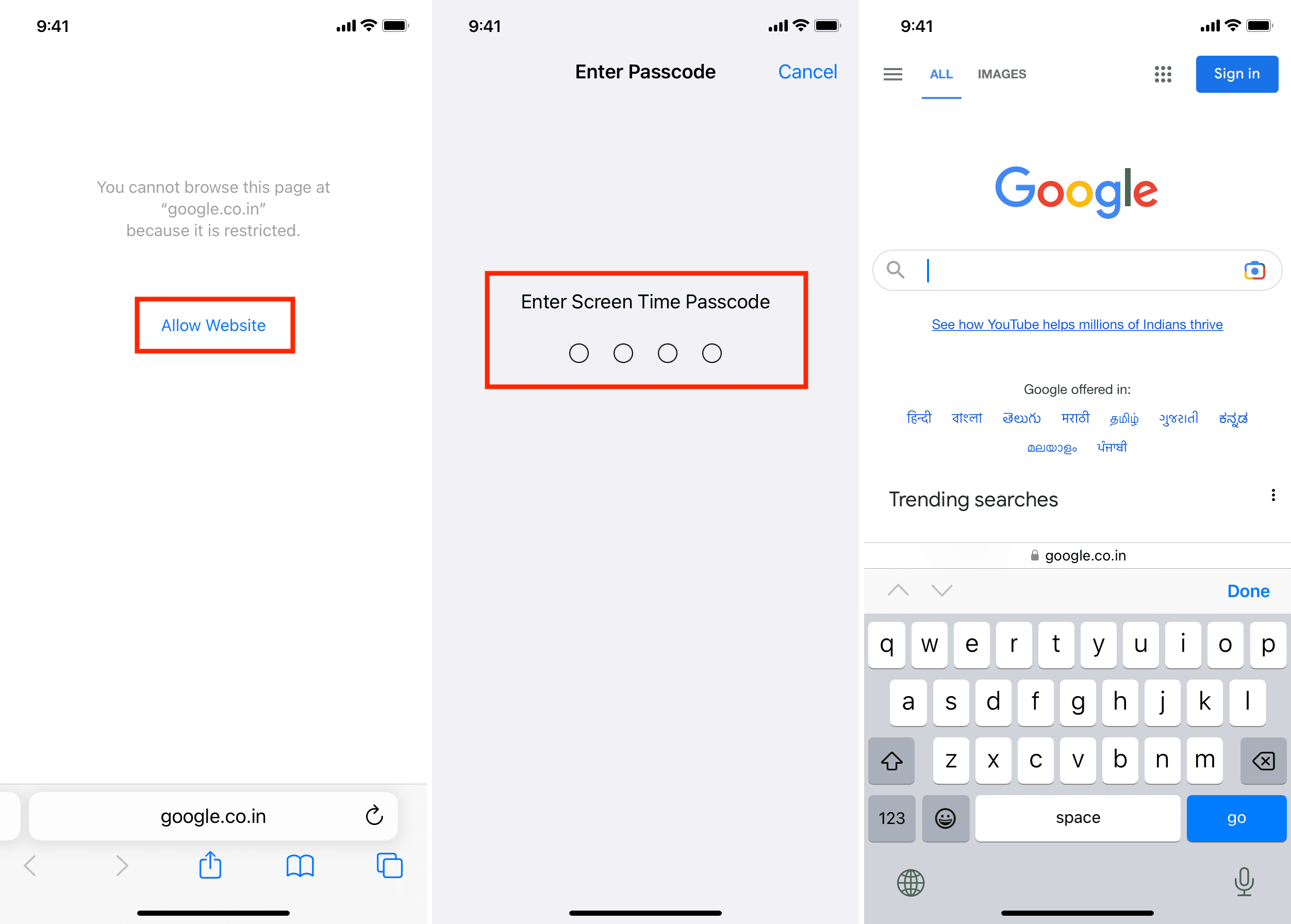
Third-party web browsers might display a generic error webpage.
Besides Safari, you can also allow websites or delete them on the iOS device by going to Settings > Screen Time > Content & Privacy Restrictions > Content Restrictions > Web Content.
Note: These website limit access settings don’t sync to other devices with the same Apple ID. So, if you have more than one device to block website access, you’ll have to follow the steps on each of them.
Where did my bookmarks go?
iPhone’s website content filter also removes blocked websites from Safari’s bookmarks and favorites section. But don’t you worry, this is only temporary. Once website restrictions are disabled, all your bookmarks will automatically re-appear in Safari.
Another thing happens when website access is restricted: a special Allowed Sites bookmarks folder appears in Safari with all your permitted websites. In addition, bookmarks for any blocked website are temporarily removed from Safari’s bookmarks.
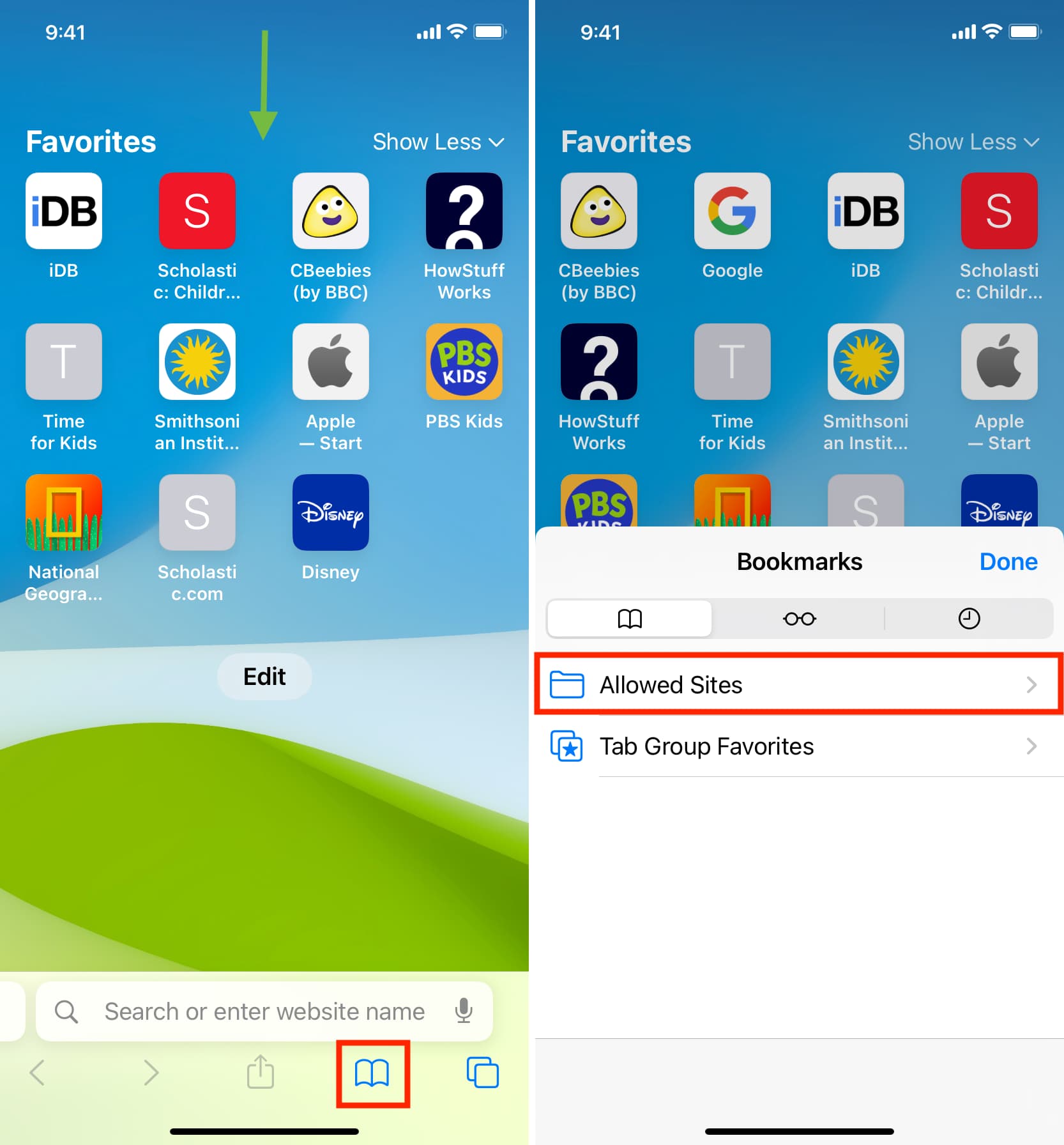
Because the Internet content filter cannot manage saved bookmarks in third-party browsers, it only appears in Safari, not Chrome, Firefox, etc.
Check out next: