In this tutorial, we will show you how to get to the visionOS Control Center to quickly access important options like Wi-Fi, battery, notifications, and more, as well as how to customize what you see in the Control Center.
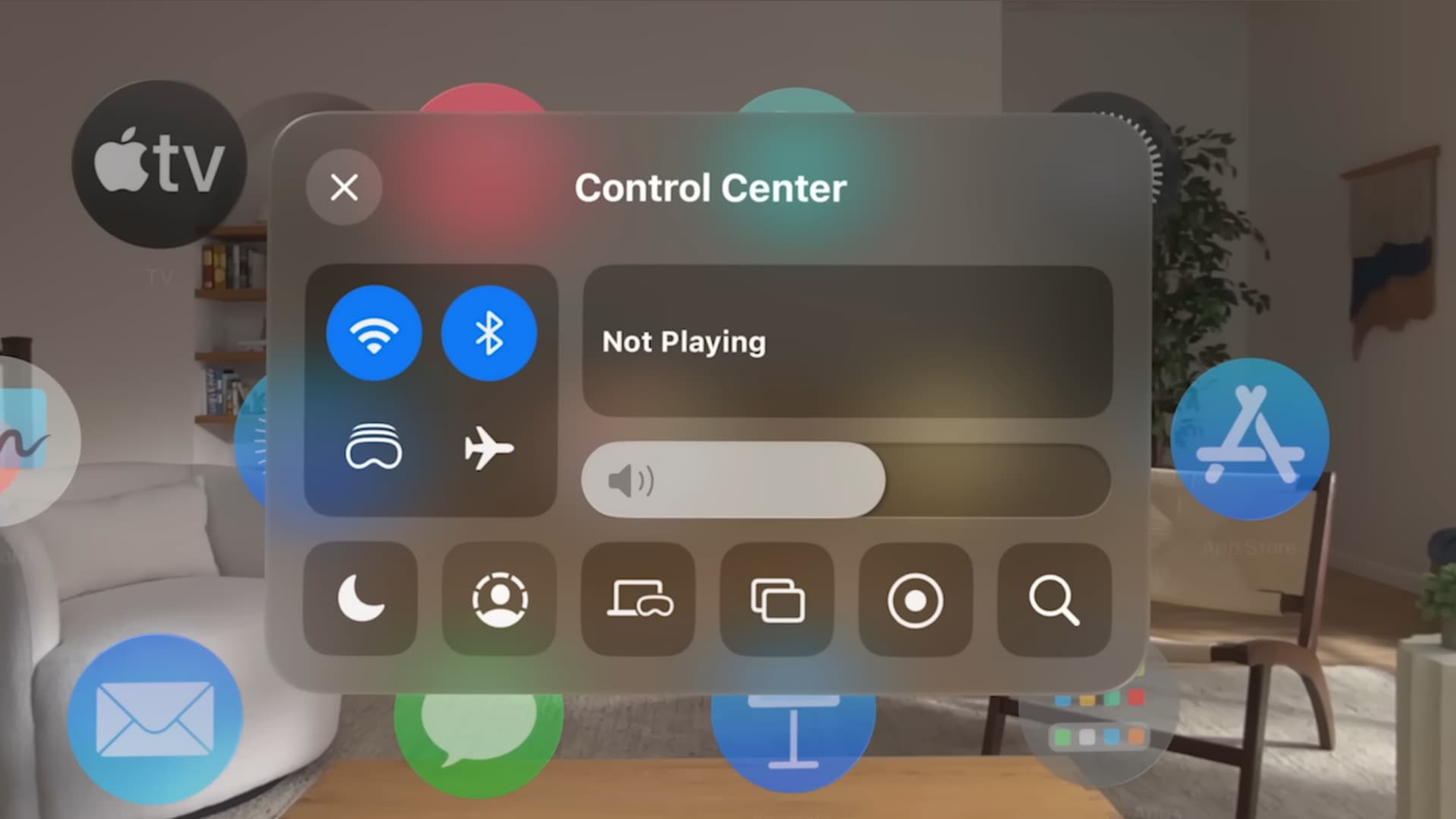
You may already be familiar with the Control Center on your iPhone, iPad, Mac, Apple TV, and Apple Watch. It’s a handy place that houses buttons for Wi-Fi, Bluetooth, battery, AirPlay, Screen Mirroring, Focus modes, and such.
Similarly, the Apple Vision Pro has a Control Center for quick access to useful controls that you may use frequently.
Access Control Center on Vision Pro
1) Look up at the downward arrow icon that’s at the top of your virtual view and tap your thumb and index finger together.
2) You will now see the first screen of the visionOS Control Center that shows the date & time, battery, volume, notifications button, and a few other options.
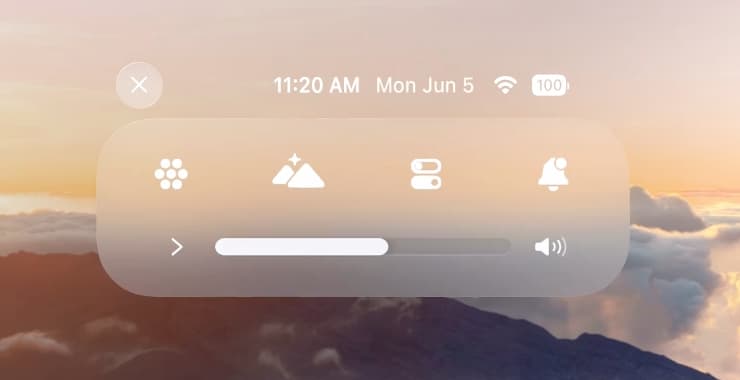
3) Tap the Control Center icon from the first screen to access additional options.
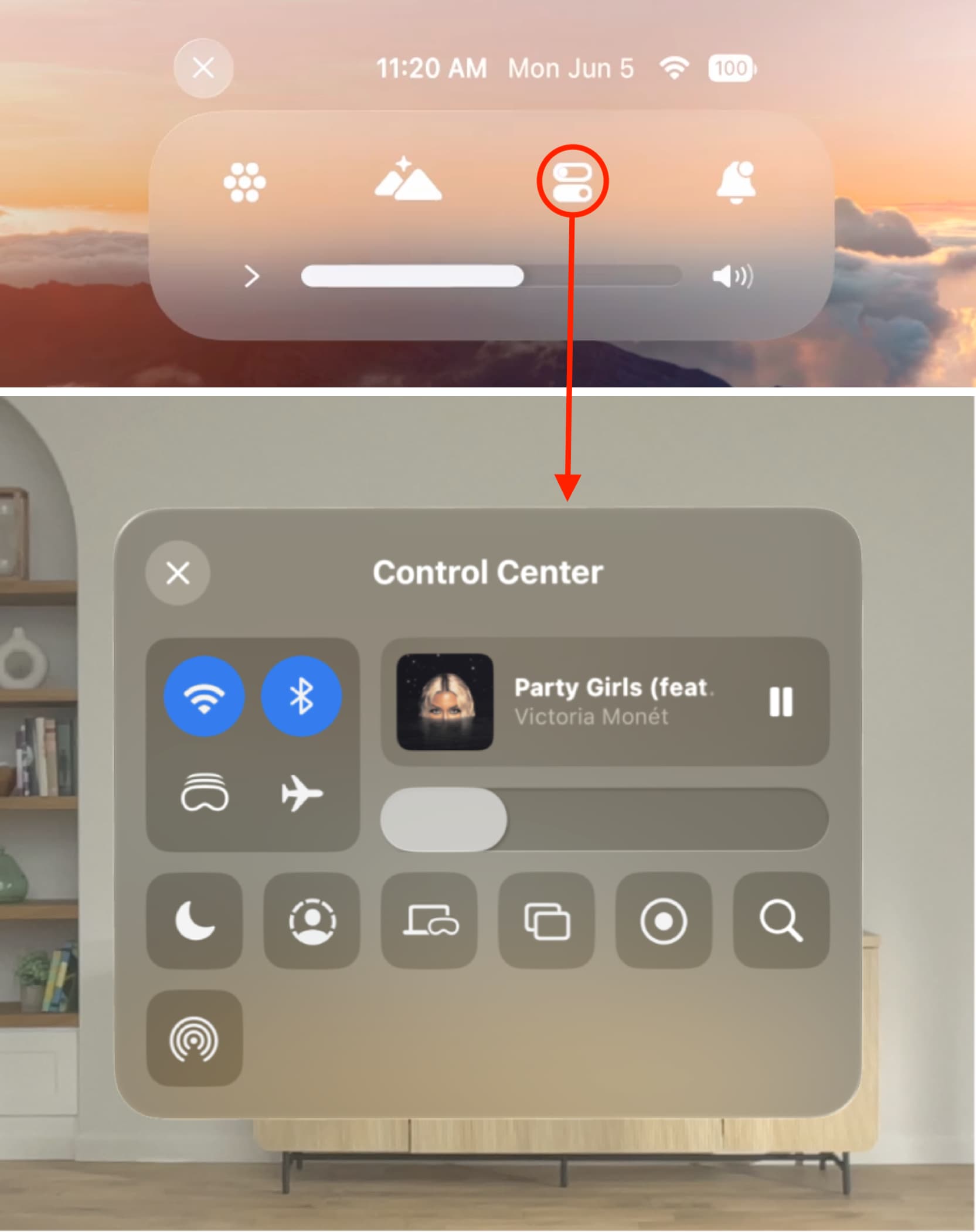
Tip: Learn how to tap, look, do a pinch & hold, and all other eye and hand gestures on Vision Pro.
What’s in the Control Center
You can see or quickly access the following in the visionOS Control Center.
On the first screen

- Current time
- Today’s day and date
- Wi-Fi or Personal Hotspot icon if your Vision Pro is connected to one
- Focus icon (like Do Not Disturb) if active
- Battery status or the green battery charging icon
- Green dot — Camera in use: This privacy label appears if an app or feature is using your Vision Pro’s camera
- Orange dot — Microphone in use: It appears when an app or feature is using the device’s microphone
- Blue dots — Location in use: This shows up when an app or service is accessing your location
- Home: Takes you to the Home Screen
- Environments: This lets you change your virtual background
- More Control Center options (the second Control Center screen — more on it below)
- Notification Center
- Siri: You will see the Siri icon if you enable Type to Siri on your Vision Pro
- Volume
On the second screen
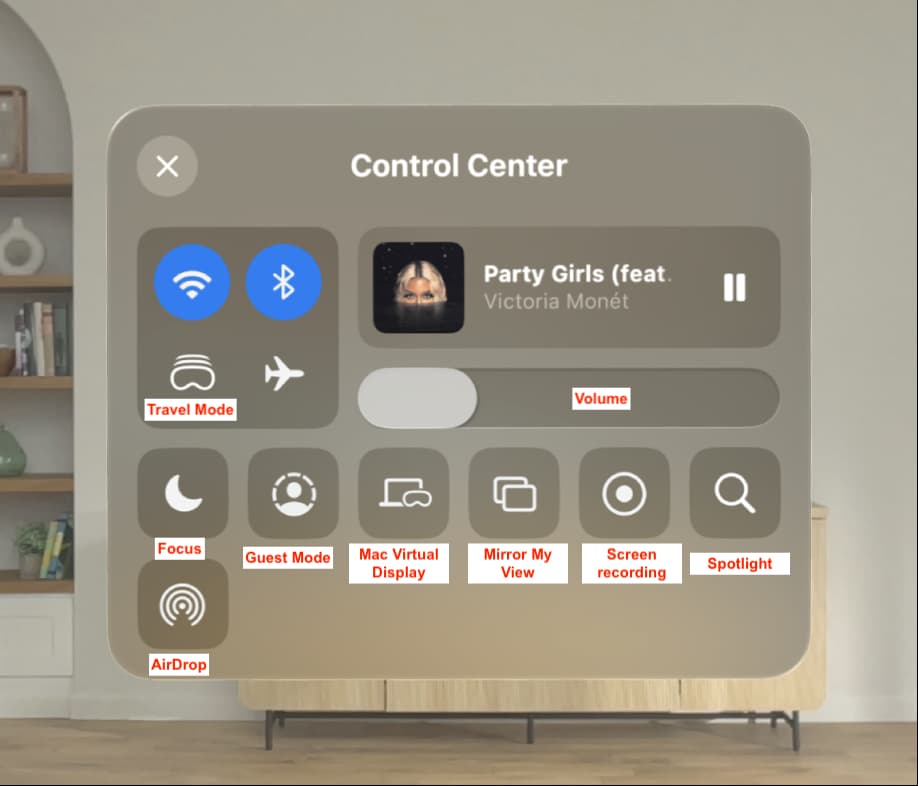
- Wi-Fi
- Bluetooth
- Travel mode: If you’re on an airplane, you can turn on Travel Mode to stabilize the visuals. Apple cautions that it should not be used while driving
- Airplane mode: This will turn off all wireless radios like Wi-Fi and Bluetooth
- Song or video that’s playing
- Volume slider
- Focus modes like Do Not Disturb, Work, Personal, etc.
- Guest Mode: Use this to share your Vision Pro with another person
- Mac Virtual Display: Use your Vision Pro as your Mac’s monitor
- Mirror My View: AirPlay your Vision Pro screen to an external display such as iPhone, iPad, Mac, Apple TV, or Smart TVs
- Screen recording
- Spotlight search
Additionally, you can go to Vision Pro settings and add more options to the Control Center.
Add or remove options from the Vision Pro Control Center
You can edit the options that appear when you tap the Control Center icon from the first screen of the visionOS Control Center. To do that, go to Vision Pro Settings > Control Center. From here, you can add more options to your Control Center by tapping the green plus button for Accessibility Shortcuts, AirDrop, Guided Access, Hearing, Sound Recognition, and Text Size. You can also remove the added controls if you do not use them frequently.
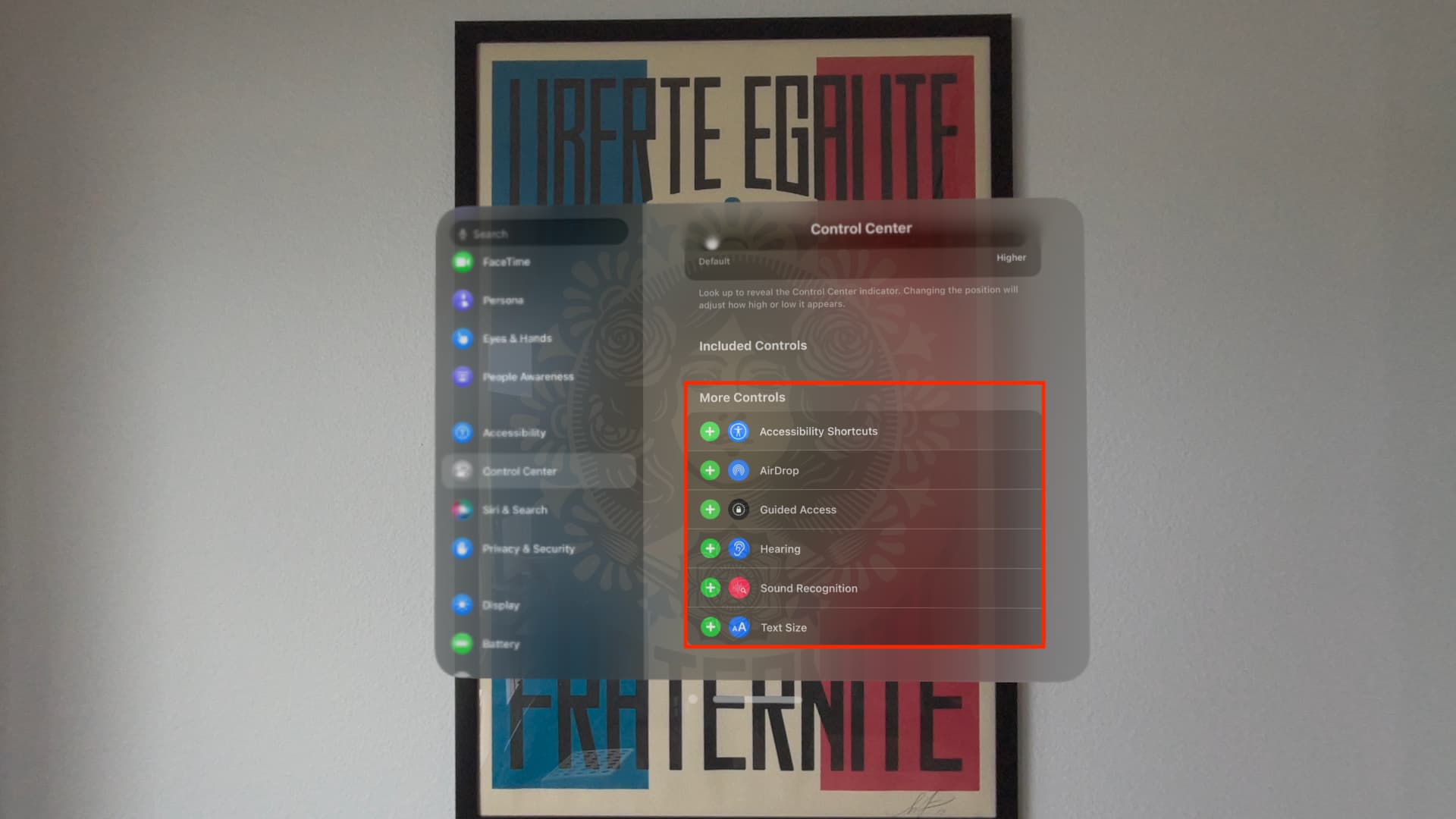
Is it uncomfortable for you to look up to open the Control Center?
The downward arrow icon to open the Vision Pro Control Center appears at the top of your view.
If you go to the Vision Pro Settings app > Control Center, you can choose to move that icon higher. Unfortunately, it is not possible to make it lower than the current default.
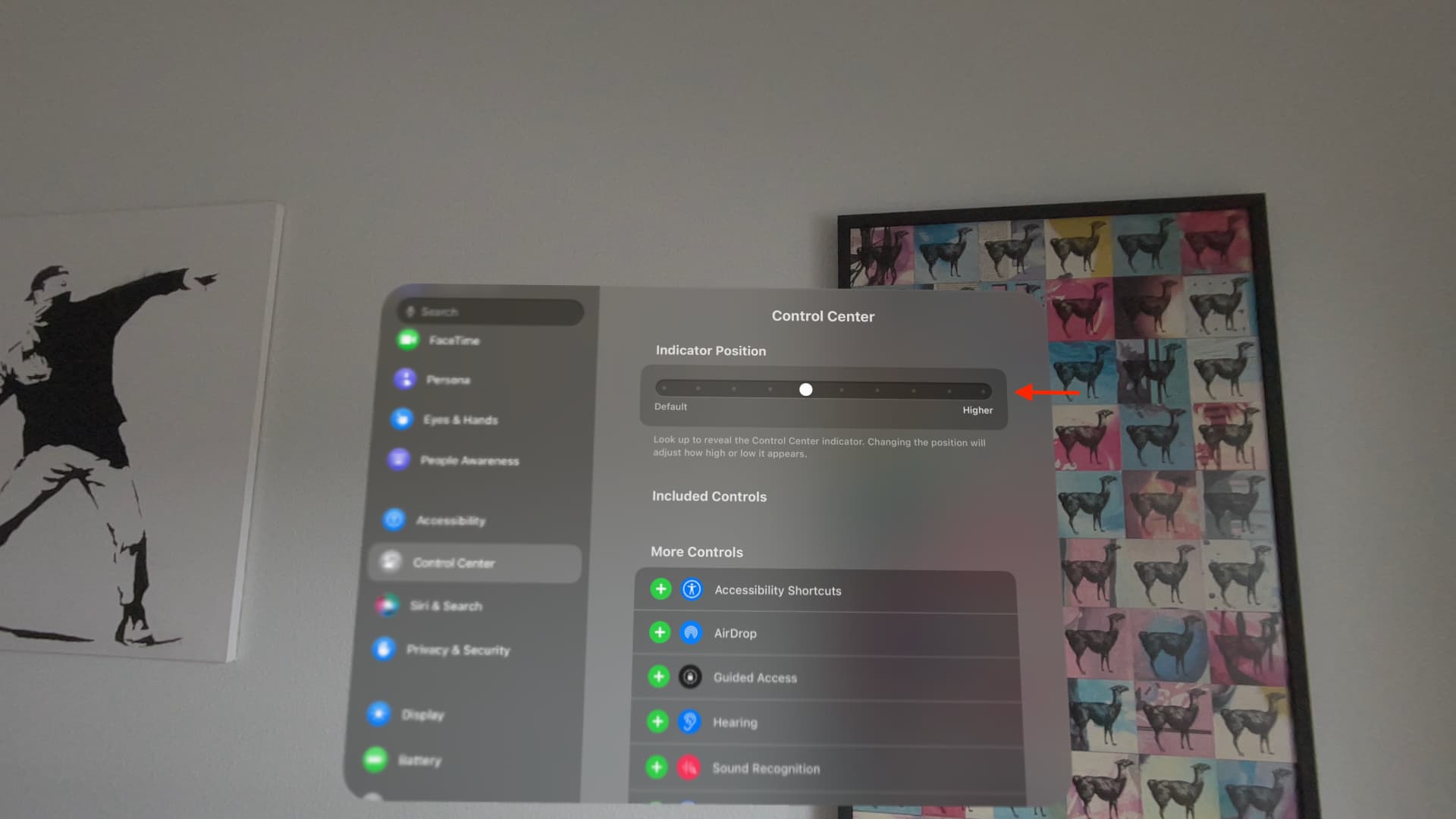
What to do if you can’t open the Control Center on Vision Pro
- Keep your head still while looking up at the downward arrow icon, and tap your thumb and index finger together.
- App windows at the top of your view can cause problems in opening the Control Center. So, if you have an app at the top of your Vision Pro view, move it to a different spot by pinching & dragging one of the bottom corners of that app window.
- If nothing helps, restart your Vision Pro.
Is the Control Center icon in a different color?
You may sometimes notice that the color of the arrow icon to open the Control Center looks different. This is perfectly normal, as its color may change depending on what you are doing on your Vision Pro. For instance, if you’re AirPlaying your Vision Pro screen, the arrow icon will be green.
Other tips for your Vision Pro:
What are your thoughts on Apple Vision Pro?