Find out what to do if you can’t watch YouTube videos in Picture in Picture (PiP) on your iPhone, iPad, or Mac, as the playback stops the moment you go out of the YouTube app or website.
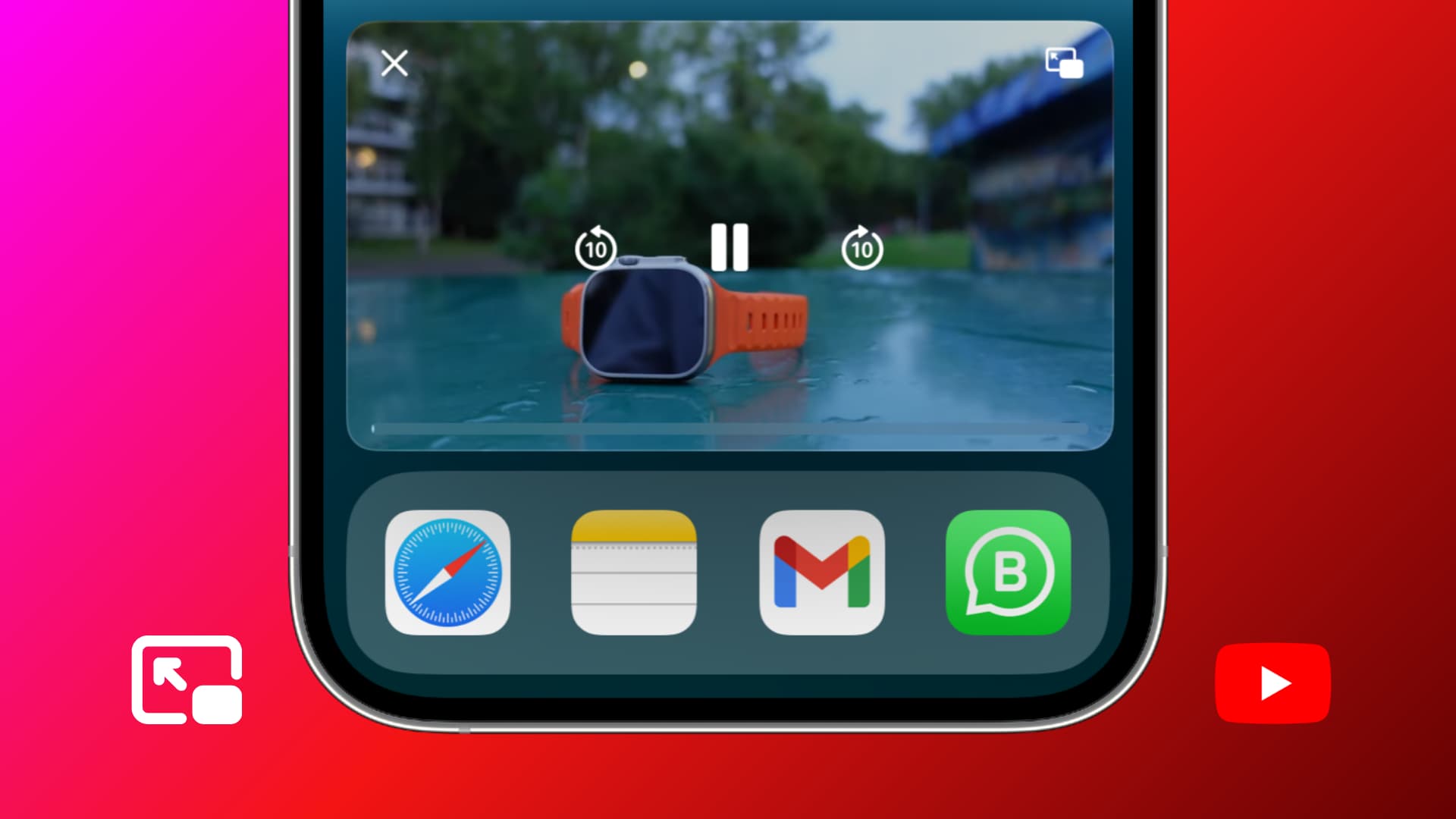
YouTube officially supports Picture in Picture. Sure, there are caveats that we will talk about below, but ideally, you should be able to enjoy your favorite YouTube videos in PiP by simply swiping up from the bottom of the screen on an iPhone or iPad to go out of the app, and the video should continue playing in the background inside a mini-player.
However, if you can’t, here are all the solutions to address this.
9 tips to fix Picture in Picture not working in the YouTube app
1. Get YouTube Premium

You must have a YouTube Premium subscription to enjoy Picture in Picture playback inside the official YouTube app on your iPhone or iPad. The membership also has other benefits like ad-free playback, offline downloads, background play even in the YouTube Music app, etc.
If you’re interested in YouTube Premium, you can sign up for a one-month free trial, and after that, it’s:
- Individual plan: $13.99 per month or $139.99 for 12 months (15% savings).
- Family plan: $22.99 per month. You can add up to five other family members, which means a total of six people (including you) can enjoy the premium benefits.
- Student plan: $7.99 per month. Note that it comes with three months of free trial.
Tip: If you decide to get YouTube Premium, subscribe directly from Google to save money (not the Apple App Store).
Note: You no longer need to try Picture in Picture as one of YouTube’s experimental features. But if it doesn’t work, give this method a go.
The next eight solutions below are applicable if you have a YouTube Premium membership but can’t use Picture in Picture. After that, I’ve mentioned two legal ways to watch YouTube in Picture in Picture on your iPhone or iPad even if you have not paid for the Premium membership.
2. Turn on system-wide Picture in Picture
You must enable Picture in Picture from iOS settings to enjoy YouTube videos in a floating PiP window.
- Open the Settings app and tap General.
- Tap Picture in Picture.
- Turn on Start PiP Automatically.
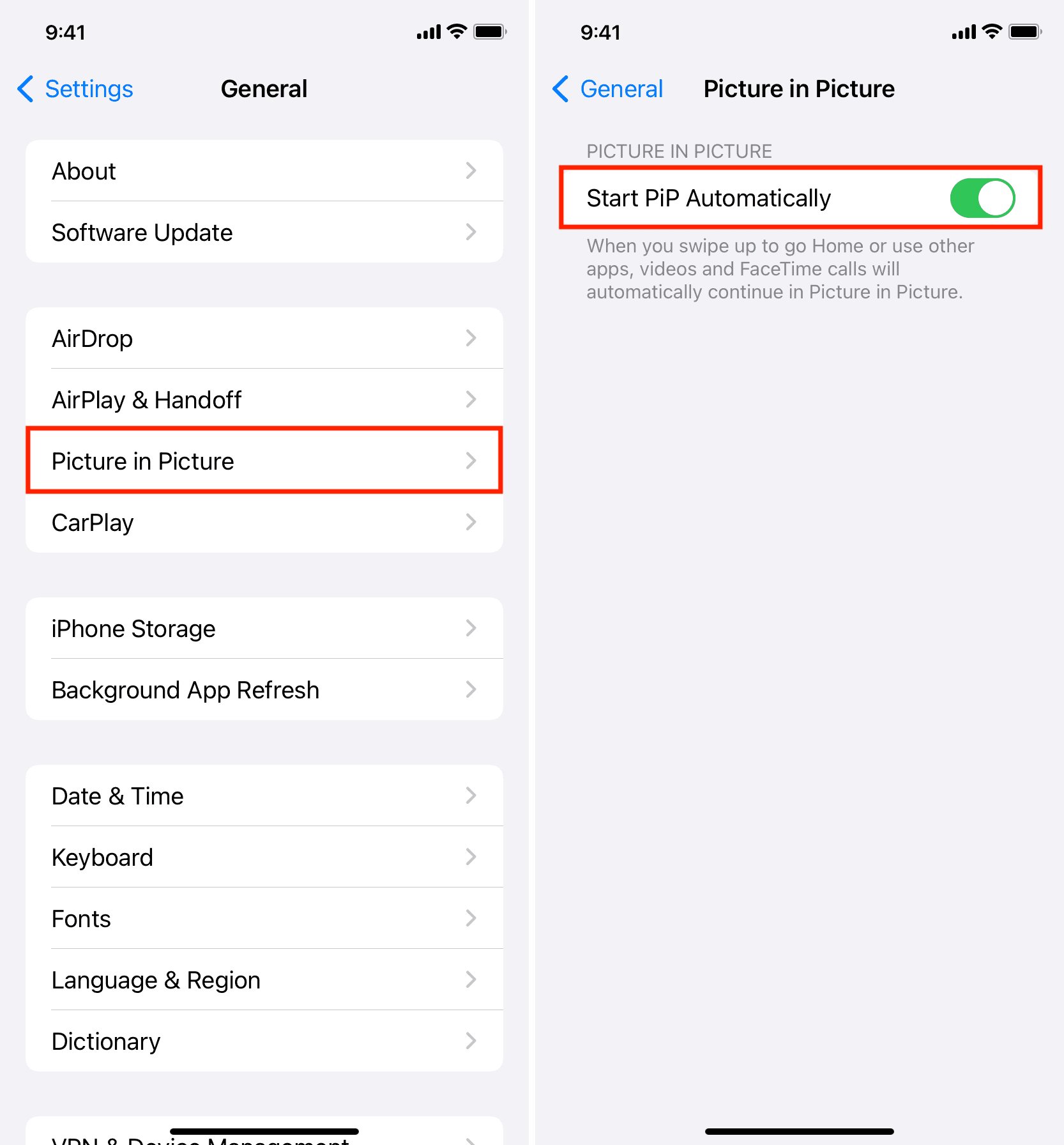
3. Enable Picture in Picture in YouTube settings
Picture in Picture can be annoying and unnecessary for some people. Therefore, the YouTube app has an in-app setting to toggle it on or off. Make sure it’s enabled for videos to continue playing in the PiP mini-player.
- Open the YouTube app on your iPhone or iPad.
- Tap your profile picture from the top right and choose Settings.
- Tap General.
- Make sure Picture-in-picture is switched on.
- If it was already on, turn it off and back on to refresh it.
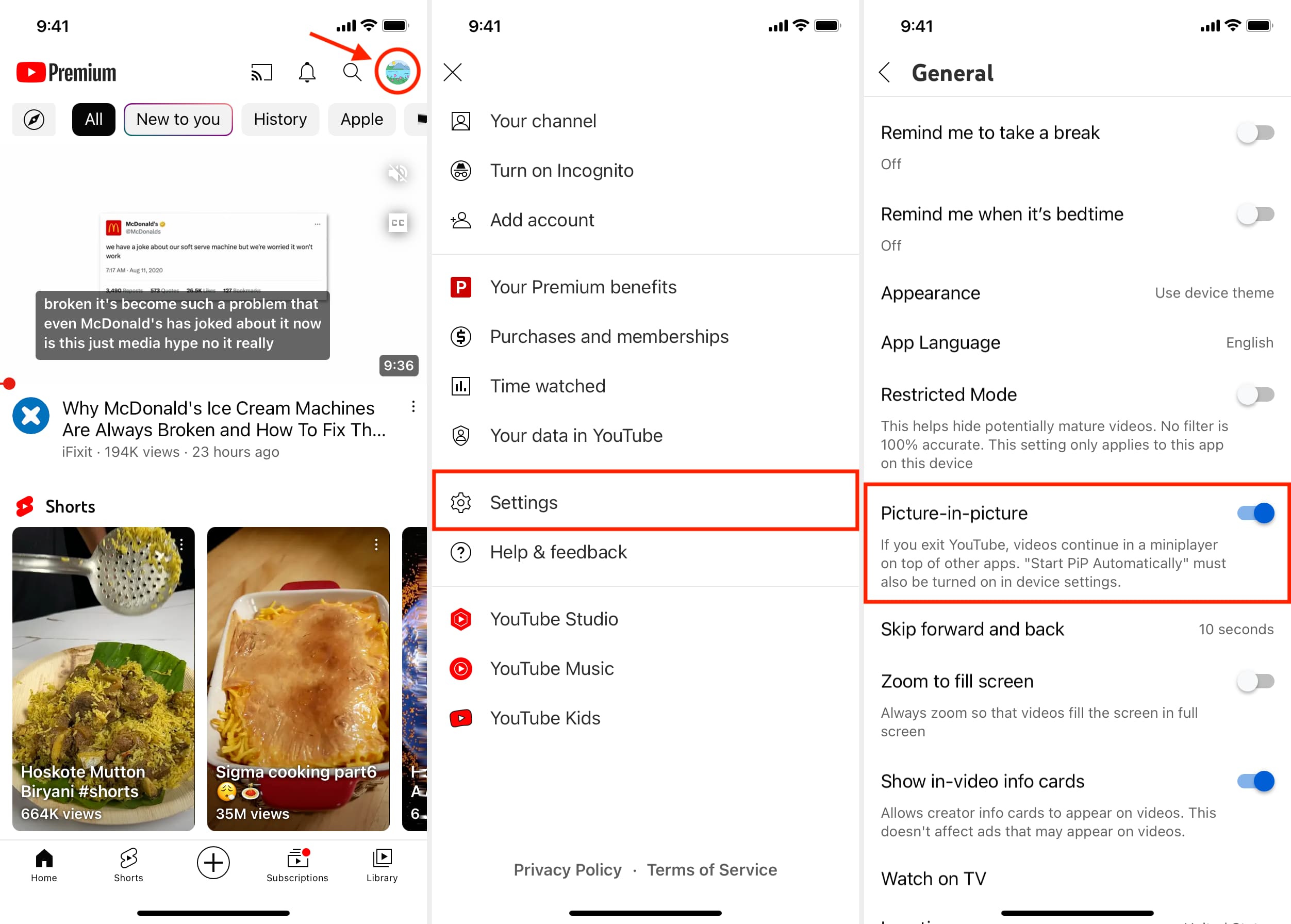
Important: Even when all settings are enabled, the YouTube video will not start playing in Picture in Picture if it’s paused in the app. So, make sure the video is playing in the YouTube app and then swipe up (or press the Home button) to exit the YouTube app and keep the video playing in PiP.
4. Force quit and reopen YouTube
Sometimes, Picture in Picture playback may not work because of minor glitches in the app, and force quitting and reopening should do the trick.
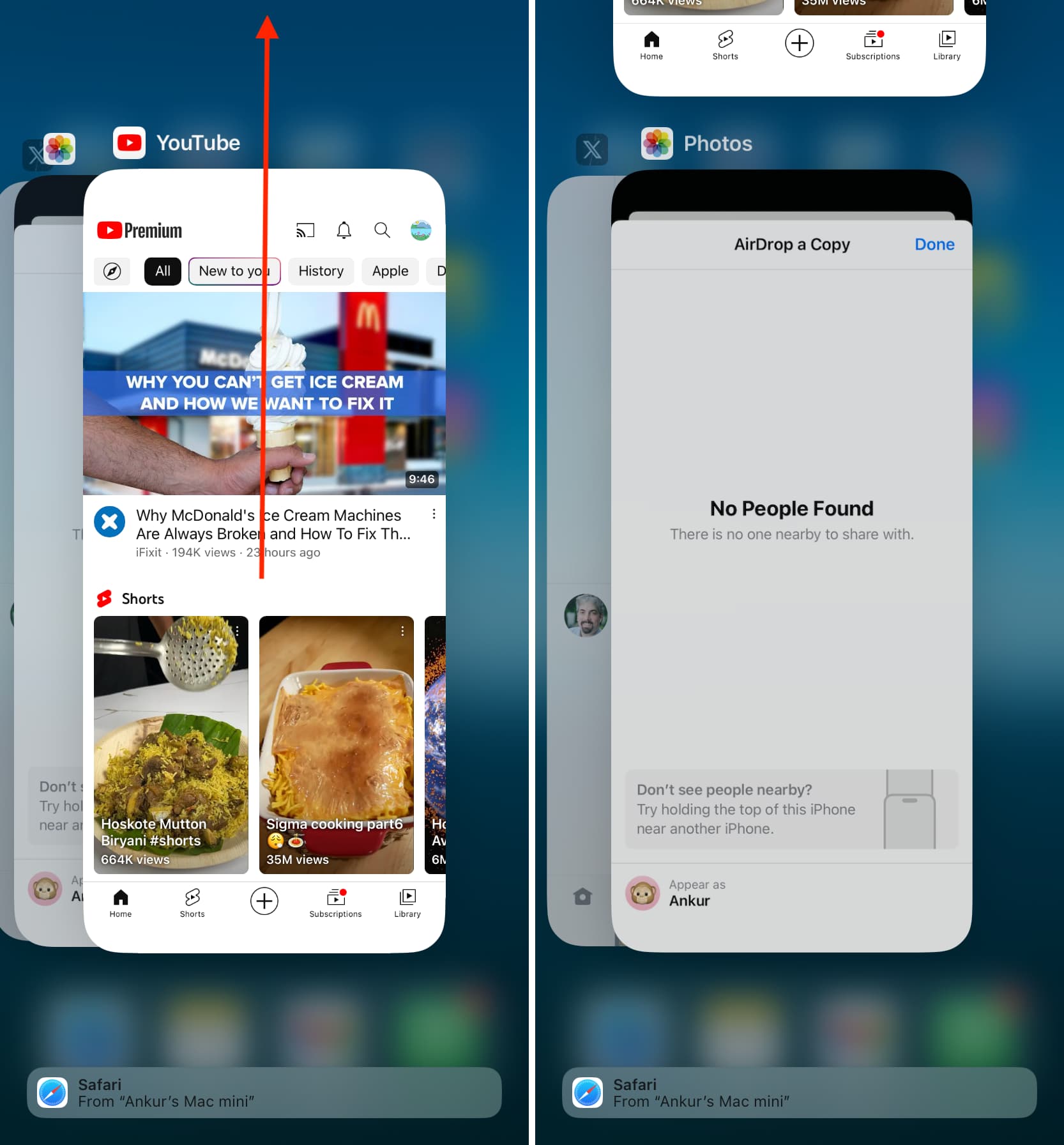
5. Use the correct Google account in the YouTube app
You can add more than one Google account to your iPhone and other Google apps like Gmail, Drive, Photos, YouTube, etc.
So, before you move ahead, take a moment to make sure your correct account, with which you’ve subscribed to YouTube Premium, is currently signed in to the YouTube app. Here’s how to do that:
- Open the YouTube app and tap your profile picture from the top right.
- Tap the current account, and it will list all the Google accounts added to this iPhone or iPad. The account presently being used for YouTube on this device is mentioned at the top.
- If the account at the top doesn’t say YouTube Premium, tap the other account where you see the words “YouTube Premium” under the email address.
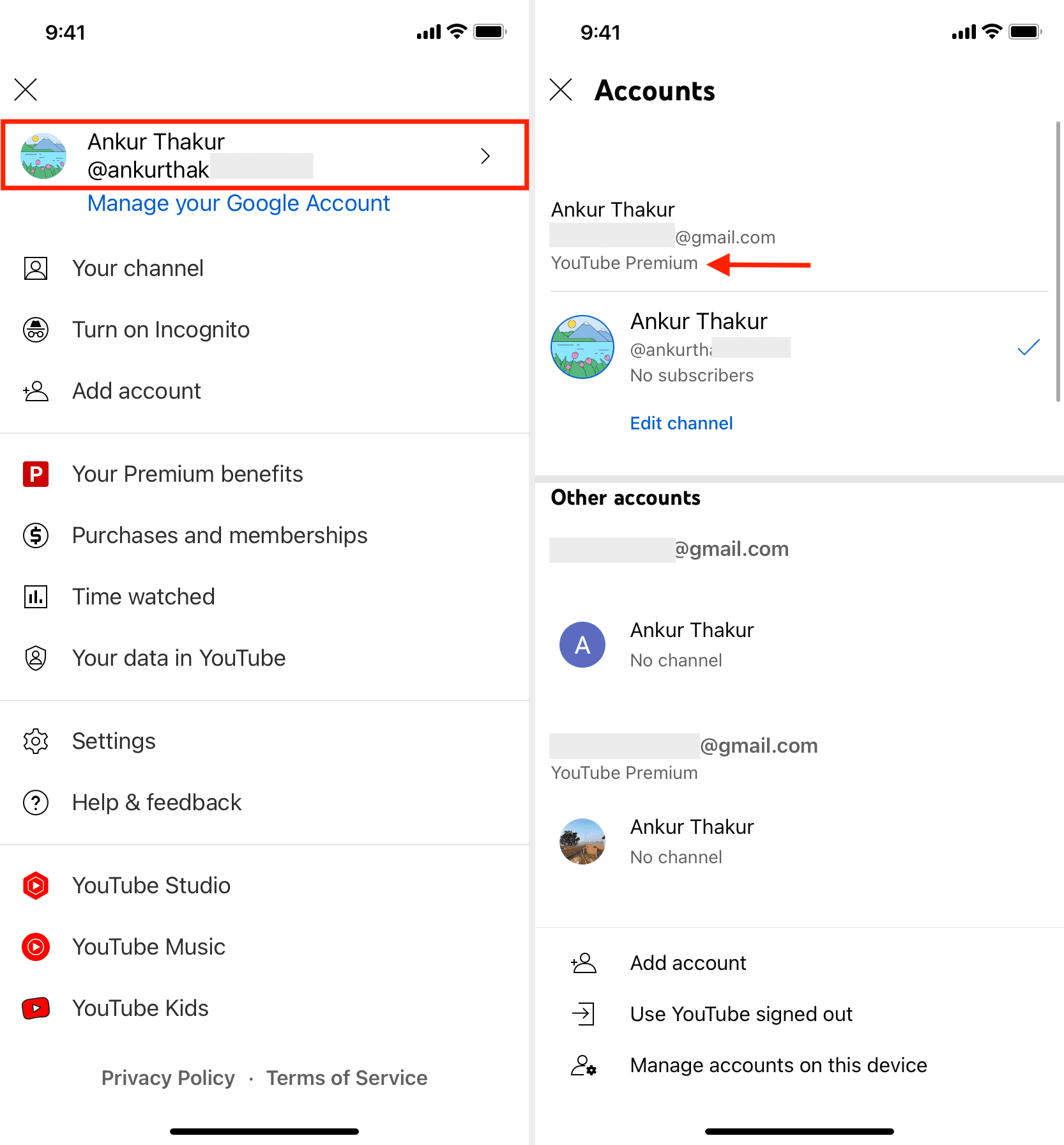
6. Restart your iPhone or iPad
When YouTube Picture in Picture doesn’t work, it could be attributed to glitches in the operating system. Turning off your iPhone or iPad and turning it back on should help.
7. Update the YouTube app
Having an outdated app version is an invitation to living with potential bugs and issues. So, tap this App Store link and update the YouTube app on your iOS device.
8. Get the latest iOS version
To ensure all the wheels run smoothly, head over to the iPhone or iPad Settings > General > Software Update to install the most recent version of iOS and iPadOS.
9. Delete and reinstall the YouTube app
This will remove all the downloaded videos but clear the app cache and data, ensuring you get a fresh start.
After you delete and reinstall the YouTube app, sign in to the right Google account with the Premium membership. Secondly, enable Picture in Picture or background play if you see a popup or follow the steps manually to turn it on.
Use Picture in Picture without YouTube Premium
If you don’t have YouTube Premium, you can’t use Picture in Picture inside the official app. However, with these two alternatives, you can continue watching YouTube videos in a small PiP window while you work inside other apps.
With Safari
Picture in Picture support for YouTube inside Safari is mixed. Sometimes, it works; other times, Google prevents that from happening.
But for the most part, you can use Picture in Picture for YouTube videos inside Safari on iPad without hassle. However, on iPhone, it may not work even if you load the desktop version of YouTube.
- Visit YouTube.com in Safari and play a video.
- Tap the full-screen button from the bottom right of the video player.
- Tap the Picture in Picture icon.
- Now, exit Safari by swiping up, and the video should continue playing in the PiP window.
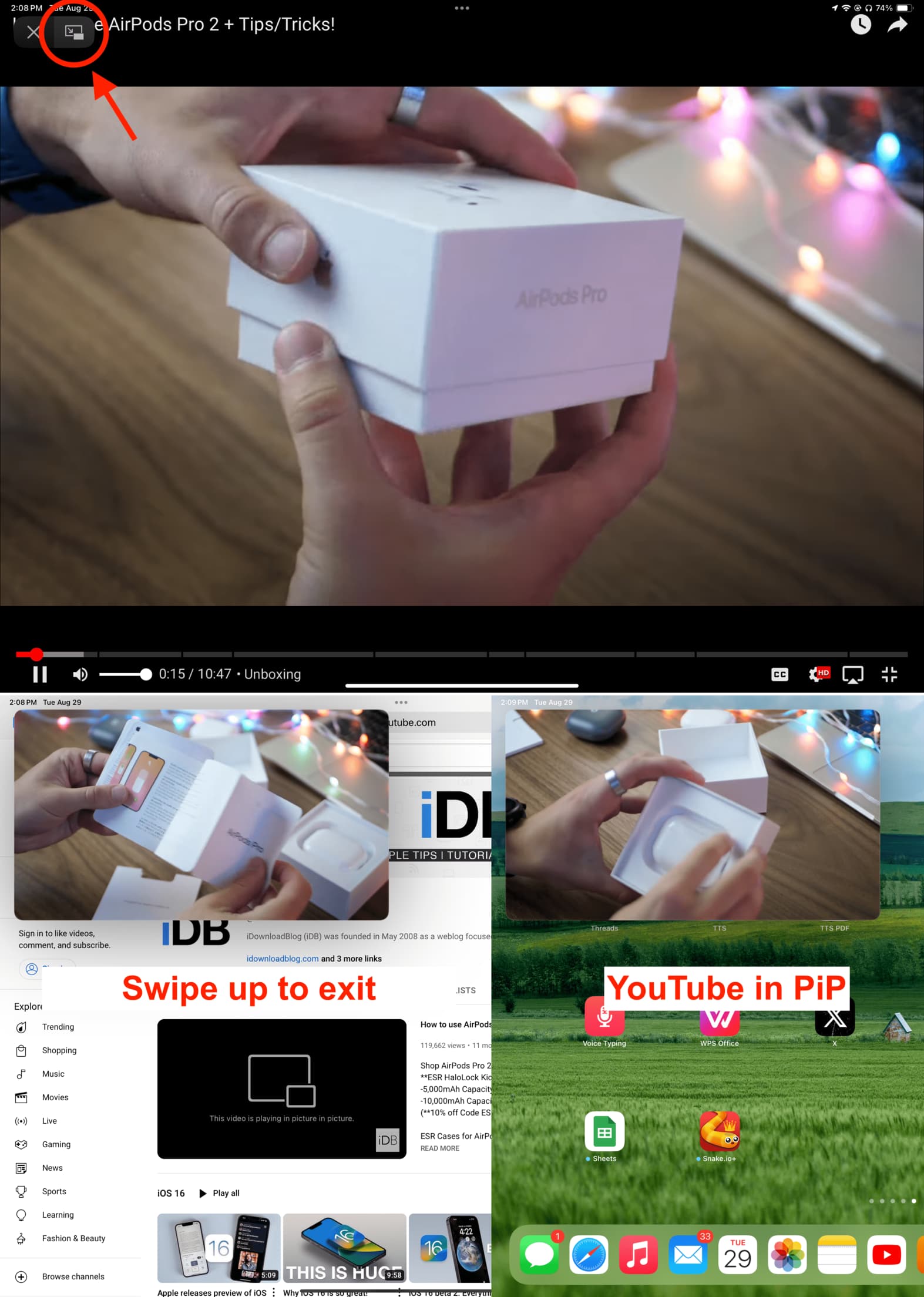
With PiPifier
It’s a free Safari extension for iPhone and iPad that adds Picture in Picture support for almost all web videos, including YouTube. I have tested it and found that it works well for YouTube videos inside Safari on iPhone.
1) Get the PiPifier app for free on your iPhone or iPad.
2) Tap the AA button in the Safari address bar and choose Manage Extensions.
3) Turn on PiPifier and tap Done.

4) Visit YouTube.com in Safari and play a video.
5) Finally, tap AA and choose PiPifier to enjoy the YouTube video in Picture in Picture.

Tips to fix YouTube Picture in Picture not working on Mac
Unlike phones, you don’t need a premium YouTube subscription to watch videos in Picture in Picture on your computer.
Simply trigger Picture in Picture on the YouTube video player screen in Google Chrome, Firefox, or Safari, and you’re good to go.
But if YouTube Picture in Picture still doesn’t work on your computer, here are all the tips to fix this:
- Refresh the YouTube.com tab.
- Copy the YouTube video link and reopen it in another tab.
- Quit and reopen the web browser.
- Make sure your browser is updated.
- Restart your Mac.
- Clear browser cache and history.
- Try another web browser.
Check out next: How to remove YouTube Shorts from your feed