Learn what to do if you cannot access your iCloud emails or send and receive emails using your iCloud account on your iPhone, iPad, Mac, and web browser.
Typical iCloud Mail issues you might encounter
- Refreshing the inbox doesn’t fetch new emails.
- You’re unable to send emails to iCloud, Gmail, Yahoo, Hotmail, and other email services. When you send an email, it goes to the Outbox instead of being sent.
- You cannot send emails that have attachments.
- You see a small lightning icon next to an added email account in the Mac Mail app.
- You cannot log in to iCloud Mail in a web browser.
Here are 17 solutions to address all these problems and more.
Check iCloud Mail server status
On rare occasions, all settings may be correct on your device, but there is a server outage on Apple’s end. You can quickly check this on Apple’s System Status page. If you see a problem with iCloud Mail, Mail Drop, Apple ID, or iCloud Account & Sign In, you will have to wait a while until Apple fixes it.
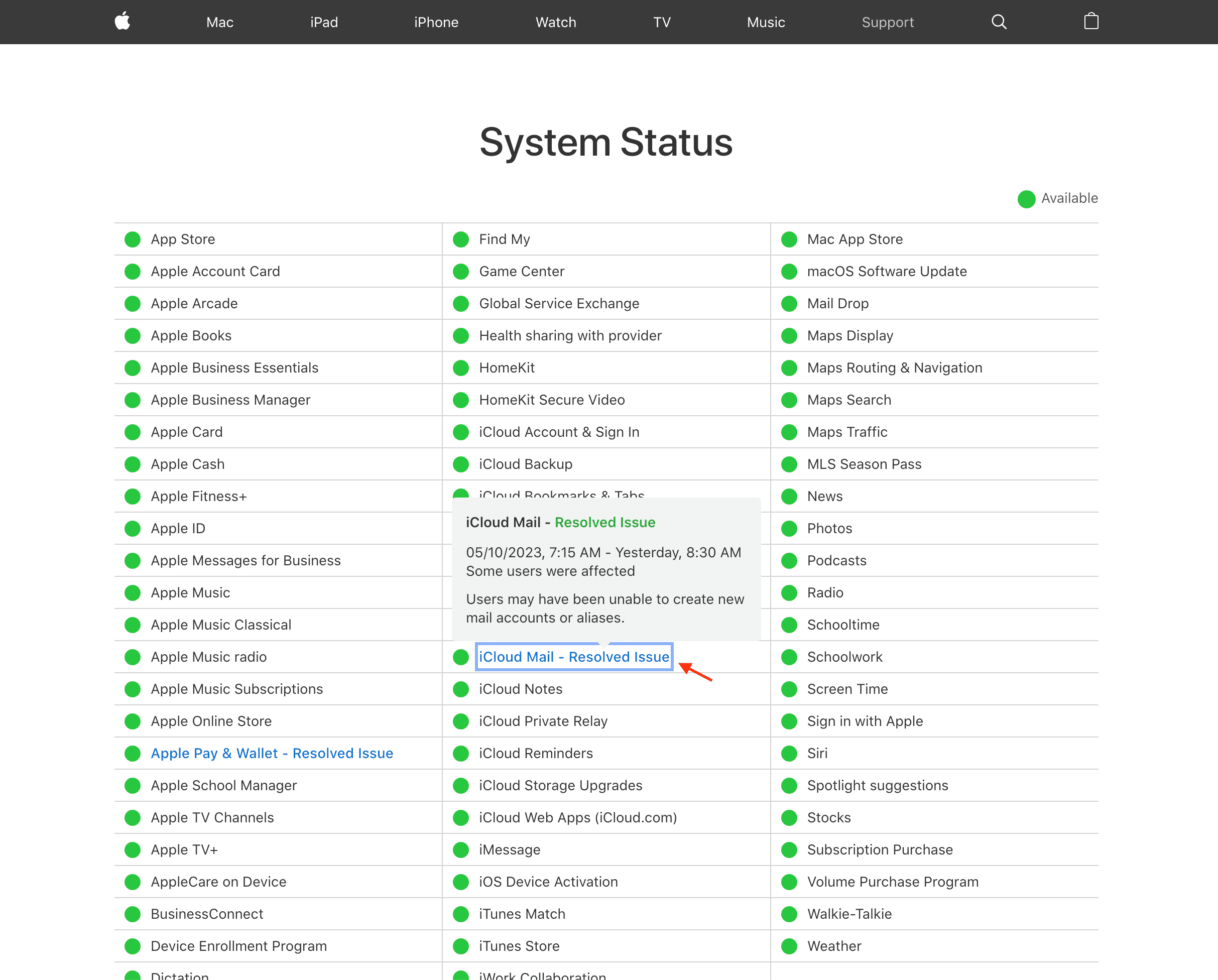
Make sure iCloud Mail is set up on your phone or computer
On iPhone and iPad: Go to Settings > Mail > Accounts, and you should see iCloud under the Accounts section. If you don’t see it, go back to the first Settings app page and tap your name from the top. Now, navigate to iCloud > iCloud Mail and turn on the switch for ‘Use on this iPhone.’
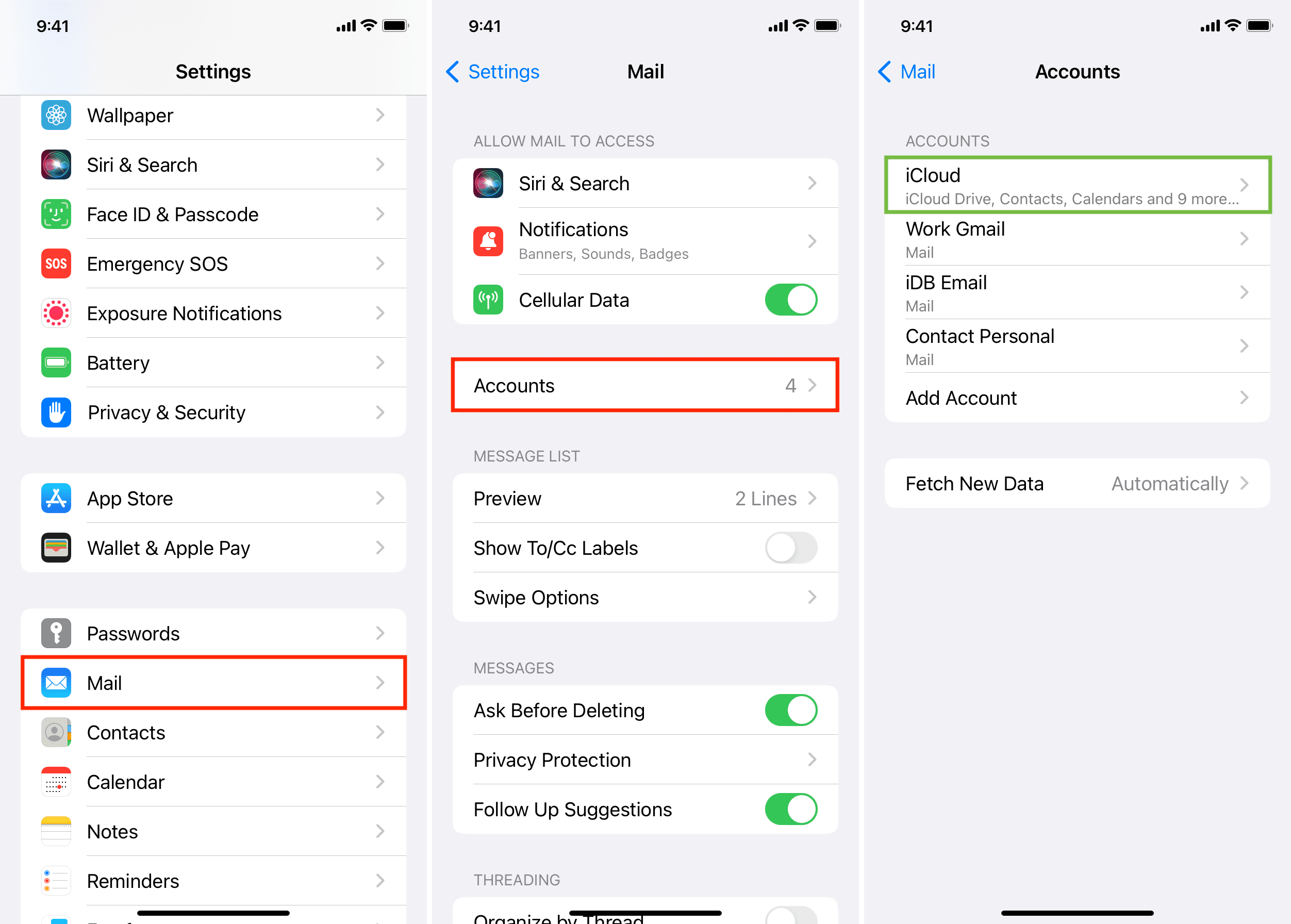
On Mac: Go to System Settings > your Apple ID > iCloud and make sure it says On next to iCloud Mail. If not, enable it from the next screen.
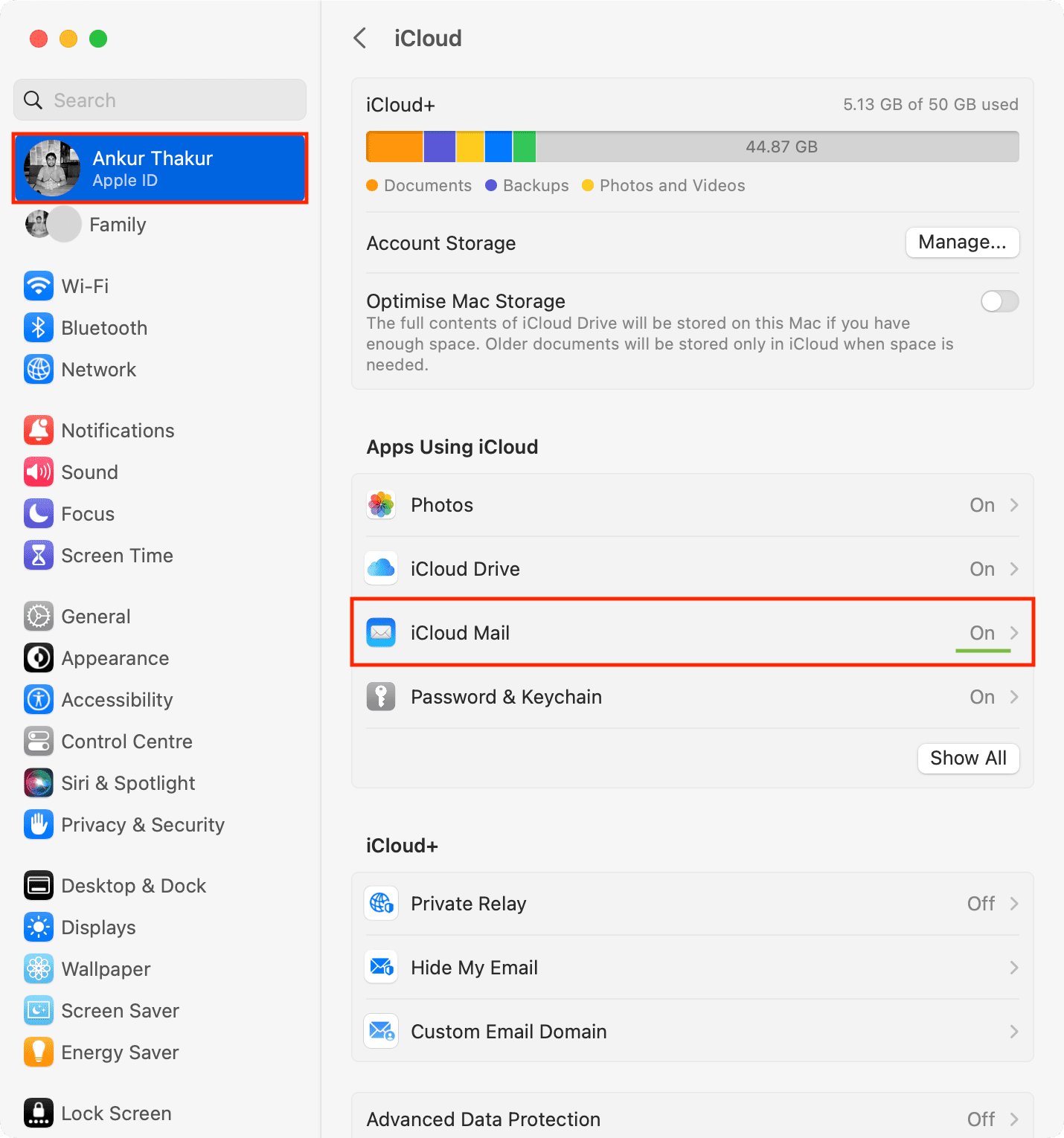
On the web: You can log in to iCloud Mail in a web browser on iPad, Mac, and Windows PC using your Apple ID and its password. On iPhone, you can use iCloud Mail inside Apple Mail or other supported email apps like Gmail and Edison Mail.
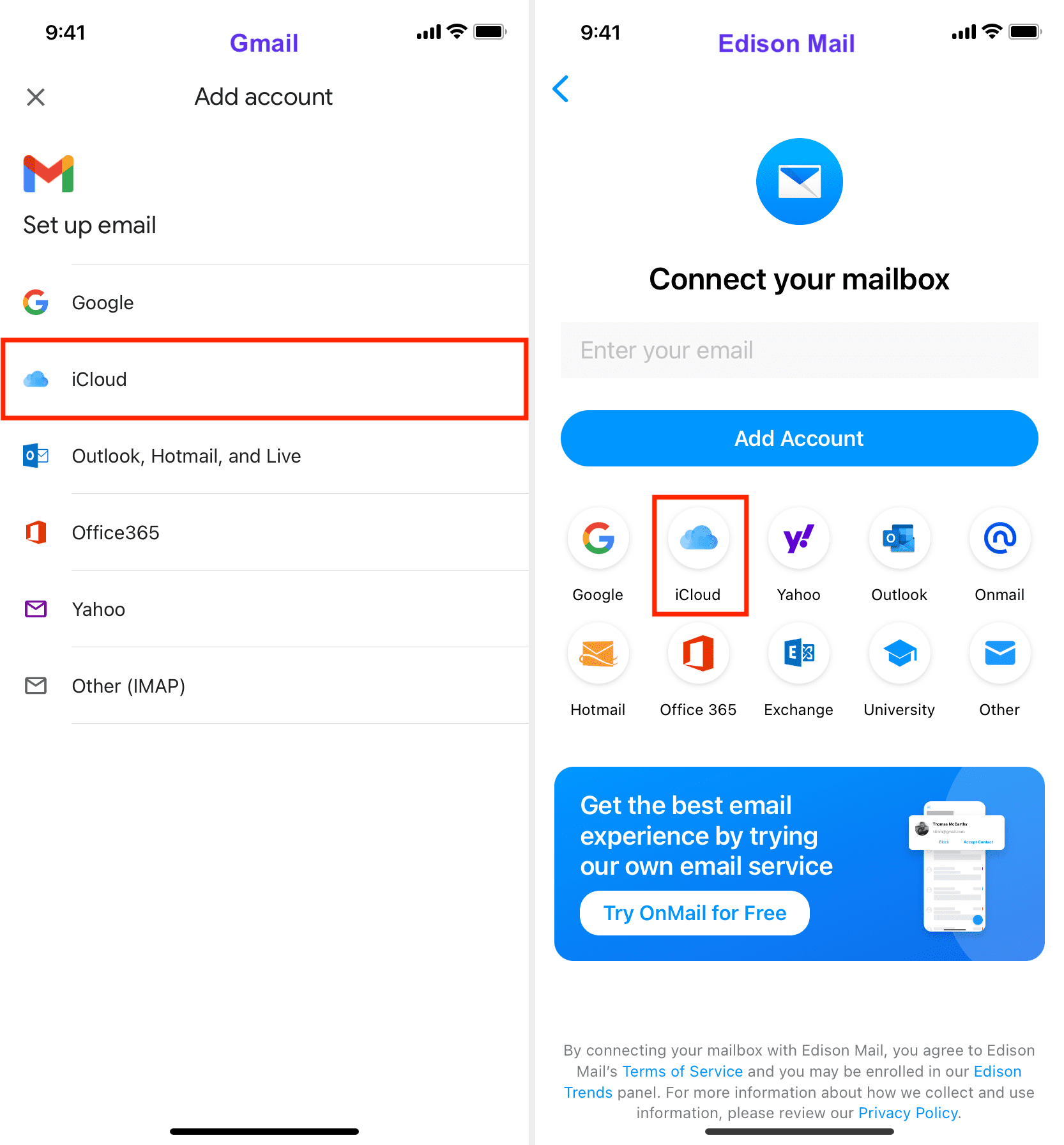
Free up iCloud storage space if it’s full
Your iCloud emails count against your allotted iCloud space. You get 5 GB of iCloud storage with every Apple ID, and subscribing to iCloud+ can increase it to up to 2 TB.
If your iCloud storage is almost full, you may not be able to send and receive new emails. Therefore, check your iCloud storage and learn how to free its space.
Check your internet connection
On rare occasions, it can happen that the internet is not working on your device. To check, open Safari and visit a website. If it doesn’t load, use the tutorials below to fix this issue:
- Internet not working on your Mac? Here’s how to fix it
- What to do when your iPhone or iPad can’t connect to Wi-Fi
- How to fix cellular data not working on iPhone or iPad
Using cellular data? Go to the Settings app on your iPhone and tap Cellular/Mobile Data. Scroll down through the list of apps and make sure Mail is allowed to work on mobile data.
Restart your device
Minor glitches can mess up the Mail app and cause it to malfunction. You can quickly address this by turning off your iPhone or iPad and turning it back on. On Mac, click the Apple icon and choose Restart.
See if you can use iCloud Mail on another device
Sometimes, the problem may be specific to one device only. Try using iCloud Mail on your other iPhone, iPad, Mac, or web browser to check.
Update your iPhone, iPad, and Mac
Go to Settings or System Settings > General > Software Update and get the latest version of iOS, iPadOS, or macOS.
Turn off your VPN (or use one)
If you’re using a VPN, turn it off, force quit the Mail app, and reopen it.
That said, some ISPs (Internet Service Providers) or regions may block iCloud Mail. In these cases, using a reputable VPN will allow you to bypass that restriction and send & receive emails via iCloud Mail.
Turn off iCloud Mail and turn it back on
On iPhone and iPad
- Open the Settings app and tap your name from the top.
- Go to iCloud > iCloud Mail.
- Turn off Use on this iPhone.
- Restart your device.
- Follow Steps 1 and 2, and turn on the switch for ‘Use on this iPhone.’
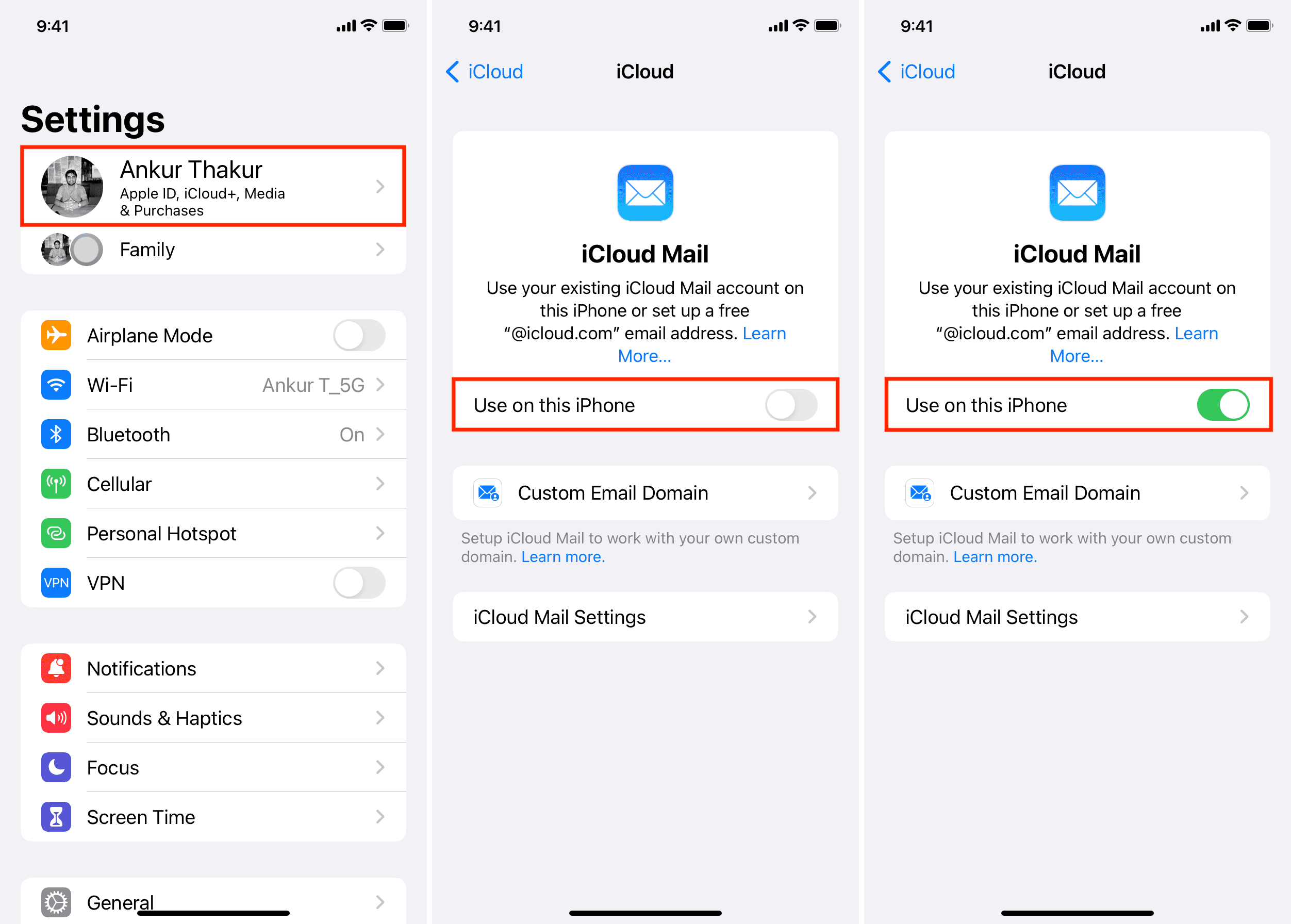
On Mac
- Open System Settings and click your Apple ID tile.
- Click iCloud > iCloud Mail.
- Turn off the switch for Sync this Mac and hit Done.
- Restart your Mac.
- Follow Steps 1 and 2 and turn on Sync this Mac.
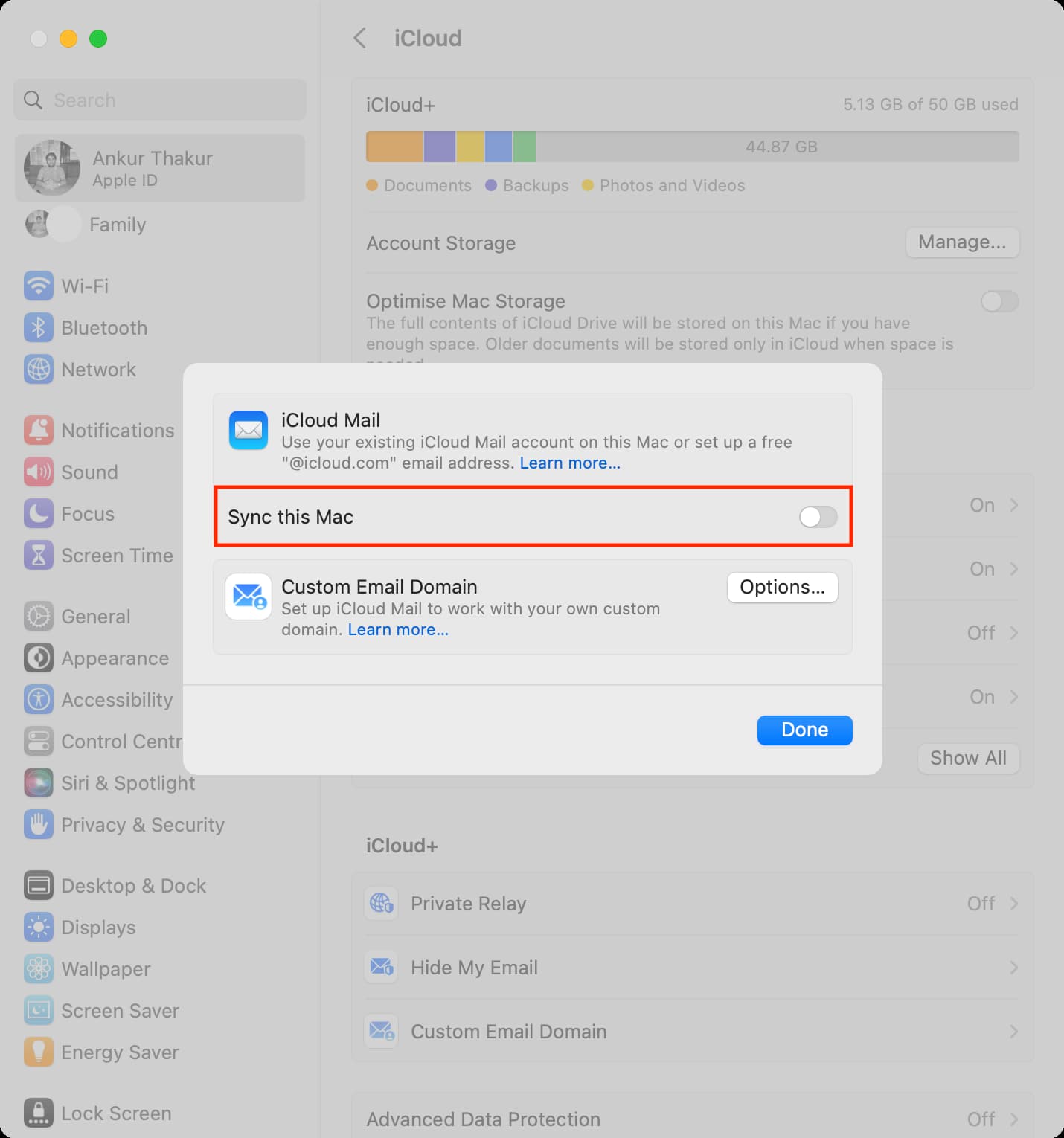
Update your web browser
If you’re using iCloud Mail in a web browser on your iPad, Mac, or Windows PC, make sure it’s updated to the latest version.
Sometimes when iCloud Mail has issues working in a web browser, clearing the browser cache and website data can help. One downside is it will log you out from all other websites. Here are the tutorials you will need:
- Why and how to clear cache on your iPhone and iPad
- How to clear cookies on iPhone and why you should do it periodically
- How to clear system, app, and browser cache on Mac
Take accounts offline and then online on Mac
Follow these steps if the Mail app on your Mac is not fetching new emails or sending them:
- Open the Mail app.
- Click Mailbox from the top and choose Take All Accounts Offline.
- Quit the Mail app and reopen it.
- Click Mailbox once again and select Take All Accounts Online.
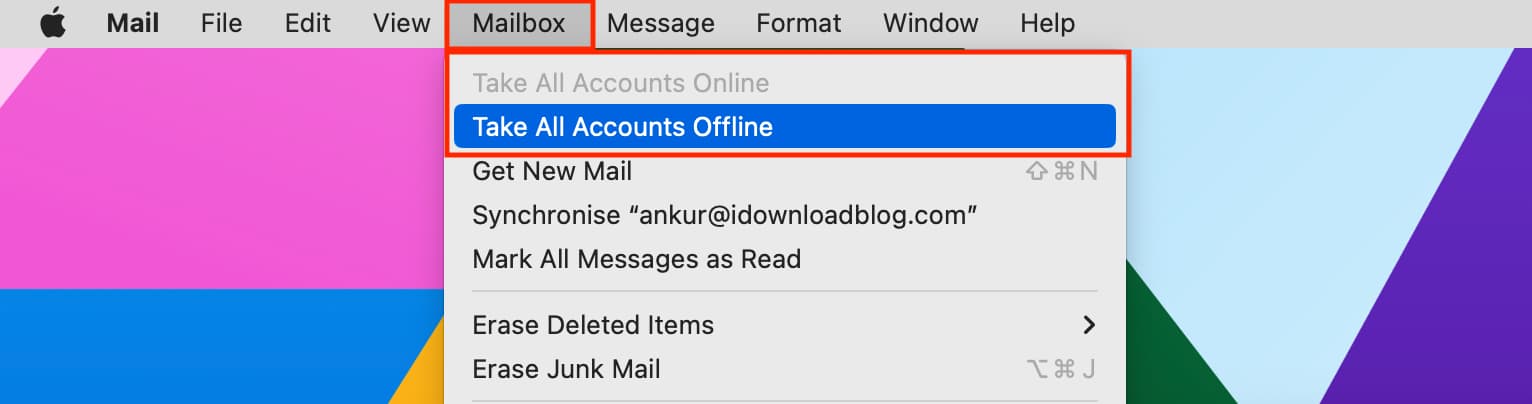
Set iCloud as Outgoing Mail Account
Do you see “This message could not be sent. It will remain in your Outbox until it can be sent” when you try to use the Mail app on Mac? Follow these steps to fix it:
- Open the Mail app and click Mail > Settings or Preferences from the top menu bar.
- Click Accounts.
- Select your added iCloud account from the left side.
- Go to the Server Setting tab.
- Click the drop-down menu for Outgoing Mail Account and select iCloud.
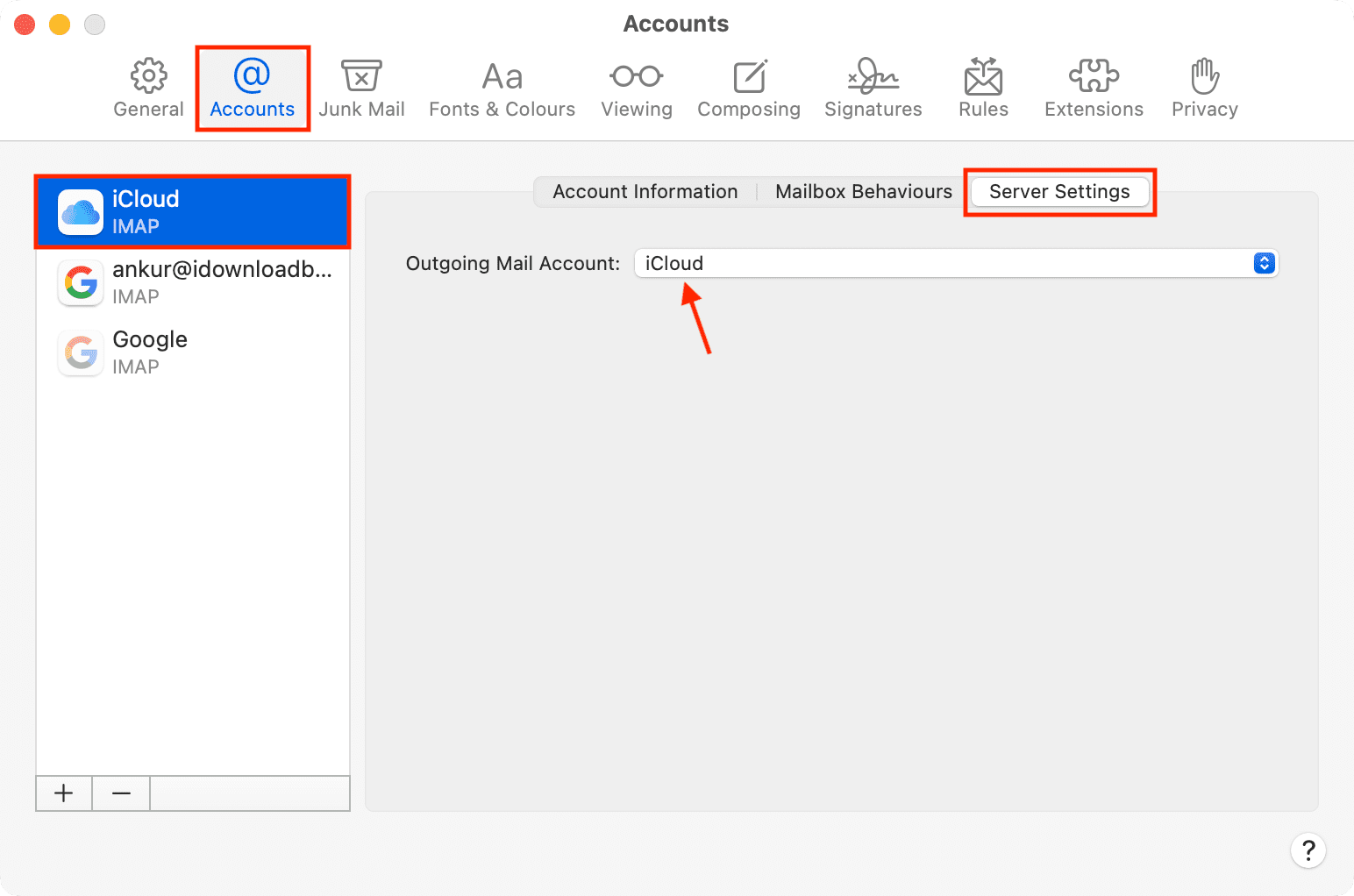
Now, you can send emails from your iCloud account via the Mail app.
Use Mail Drop for huge attachments
Most popular email services have a maximum file size limit. Usually, it’s a few MBs (like 25 MB). Here are your options if you’re trying to attach a file that’s larger than the allowed limit:
- Compress the PDF, image, video, or file you’re trying to attach.
- Use Apple Mail Drop, which allows sending attachments up to 5 GB in size.
Reset the Mail app
If the Mail app continues to give you issues even after updating your iPhone, iPad, or Mac, go ahead and reset it to factory setting and start afresh.
Sign out of your Apple ID and sign in again
In case none of the above solutions work, sign out of Apple ID on your iPhone, iPad, or Mac and sign in again. Hopefully, this will take care of the email issues.
Contact Apple Support
At last, if nothing helps, go through this official Apple page on iCloud Mail issues and then chat with Apple Support to get additional help.