Accumulating cookies on your iPhone can lead to various issues such as slow website loading times, decreased device performance, and potential privacy concerns due to tracking of online activity.
To help address these annoyances, we’ll show you how to effectively delete cookies for all or selected websites in popular browsers like Safari, Chrome, Firefox, Edge, Brave, and Opera on your iPhone or iPad.
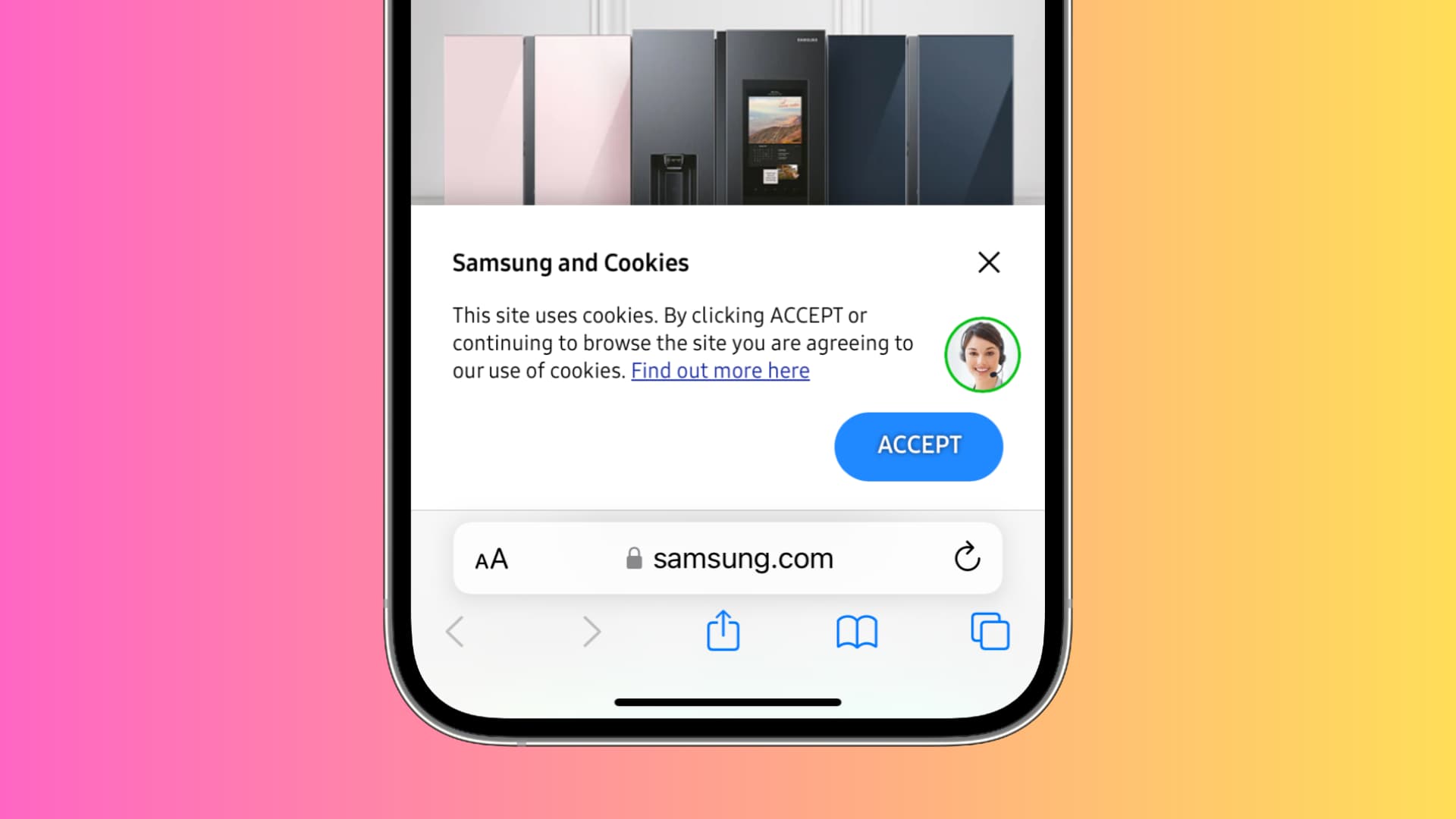
Related: Why and how to clear cache on your iPhone and iPad
Cookies are small files that a website saves locally on your device, which ensures the site can recognize you the next time you visit it from that same computer, phone, or tablet.
For example, after you sign in on Amazon.com, you don’t have to enter your email and password to log in again, even after you restart your computer. This is because Amazon placed a cookie on your computer, which helps it authenticate that you have already logged in recently, and thus there is no need to do it again.
Similarly, ad networks and participating sites can place cookies, including third-party tracking cookies, which remember your preferences and thus help target relevant ads across almost any website you visit.
For example, if you search for the best iPhone cases, the search engine will store a cookie on your device for this. Now, when you visit any other website (even other than this search engine), the ad networks will use that cookie to show you ads for iPhone cases. And since you were already interested in iPhone cases, you will be more likely to click on these ads, which is good for the advertiser, ad network, the website where you saw the ad, and even you since you get to see relevant product ads.
Overall, cookies can appear helpful, and they are in most cases. You probably don’t want to log in to Amazon, Facebook, Twitter, Google, Gmail, YouTube, your college website, and most other sites every time you open your browser, right?
Similarly, seeing relevant ads also has no direct drawback.
However, as stated briefly in the intro, there can be multiple concerns about it. Here are some important ones:
- Lagging browser: A huge pile of cookies can slow your browser down.
- Page loading issues: Sometimes, the site may not load properly or show correct pages due to old cookies.
- Slows the device: Your iPhone or iPad can appear sluggish and overheat when you’re inside that browser.
- Wrong pricing: You may see inflated prices for certain things. For example, if you search for flight tickets once, the website may place a cookie with that price. Now, even after the price decreases, you may continue to see the old, more expensive prices.
- Occupies space: Although an individual cookie is tiny in size (just a few KBs), many of them can add up and start occupying a significant portion of your local iPhone storage.
- Privacy issues: Cookies, especially third-party cookies, can expose your privacy by sharing your data with other parties.
Once you delete all cookies for all sites from your iPhone or iPad browser, you will have to log in again to all the sites you were logged in to. Besides that, you will have to re-allow or decline site preferences like camera, location, microphone, and other access.
Safari is the default browser on all Apple devices, and most people use it. But if you primarily use third-party apps like Chrome, Firefox, Edge, Brave, or Opera as the main browser on your iPhone, please jump to their respective sections mentioned below.
- Open the Settings app on your iPhone or iPad.
- Tap Safari.
- Scroll to the end and tap Advanced.
- Tap Website Data.
- Finally, tap Remove All Website Data and confirm by hitting Remove Now.
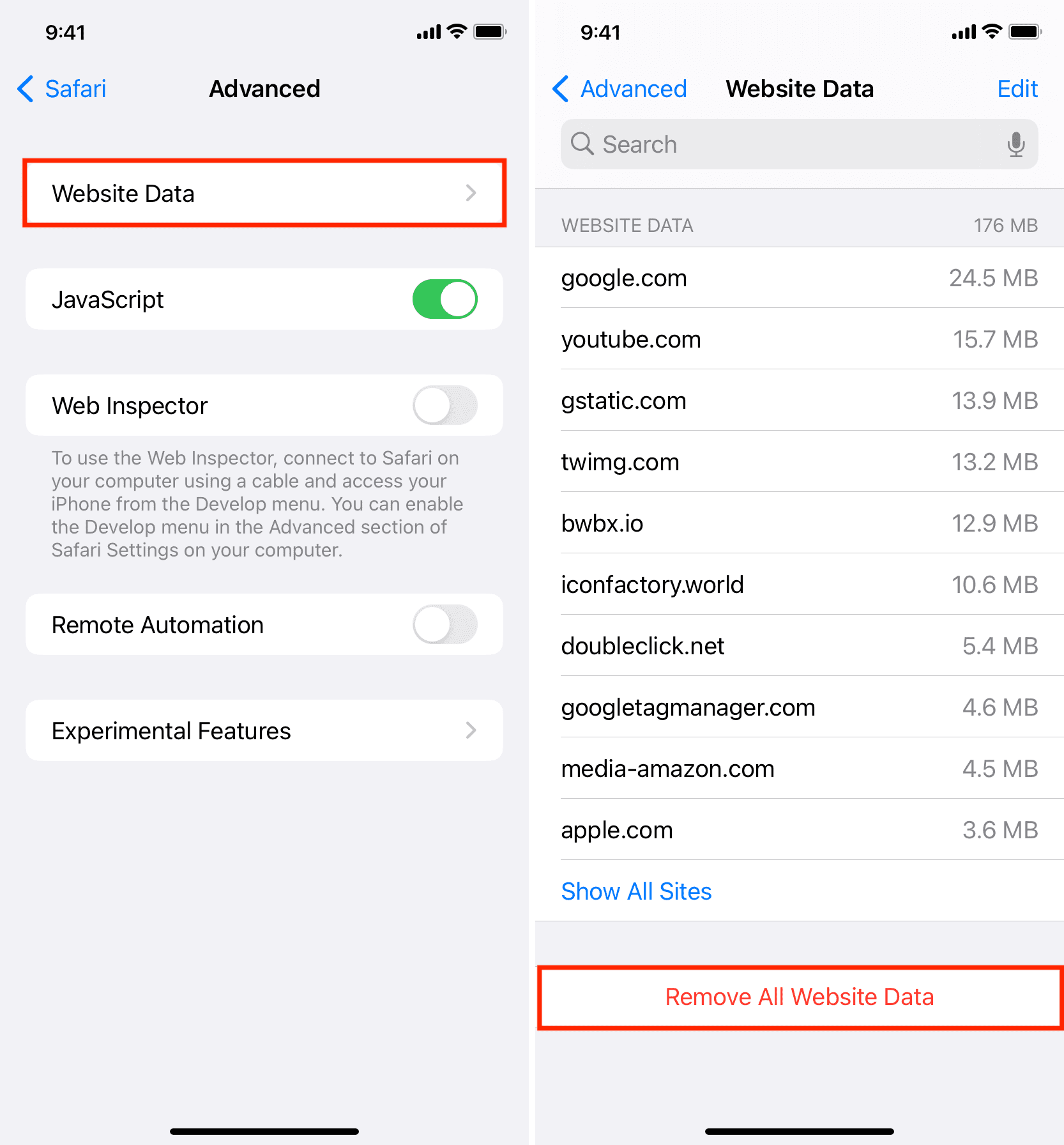
If you have loading issues with just one or a few selected websites, you can choose to eliminate their saved data, and it should fix the problem.
- Open the iPhone or iPad Settings and tap Safari > Advanced > Website Data.
- Tap Show All Sites.
- Swipe left on the website data you want to remove and tap Delete.
- Alternatively, you can tap Edit > red minus button > Delete.
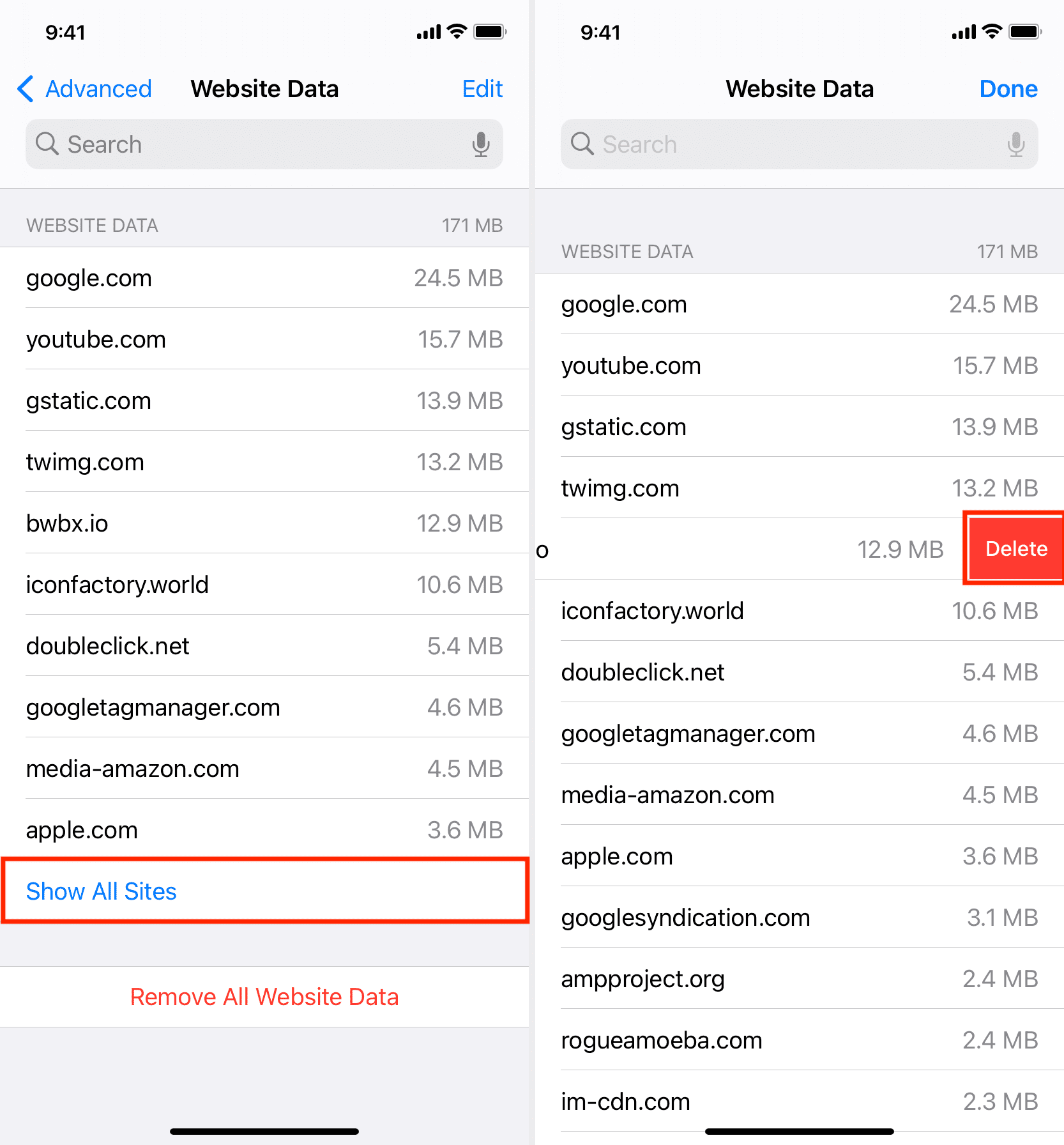
- Go to iPhone Settings > Safari.
- Tap Clear History and Website Data and confirm.
You can also go nuclear and prevent all cookies from saving to your iPhone to begin with for maximum privacy. However, many websites will refuse to load, restrict sign-in, or won’t work in a meaningful way if cookies are blocked. This will lead to a degraded browsing experience. We don’t think you should do this unless you have a good reason, or just want to try how websites behave with cookies blocked. You can always follow the same steps and re-enable cookies.
- Open the Settings app and tap Safari.
- Turn off the switch next to Block All Cookies.
- Tap Block All, which will remove existing cookies and website data and also block all future cookies from websites you visit from now on.
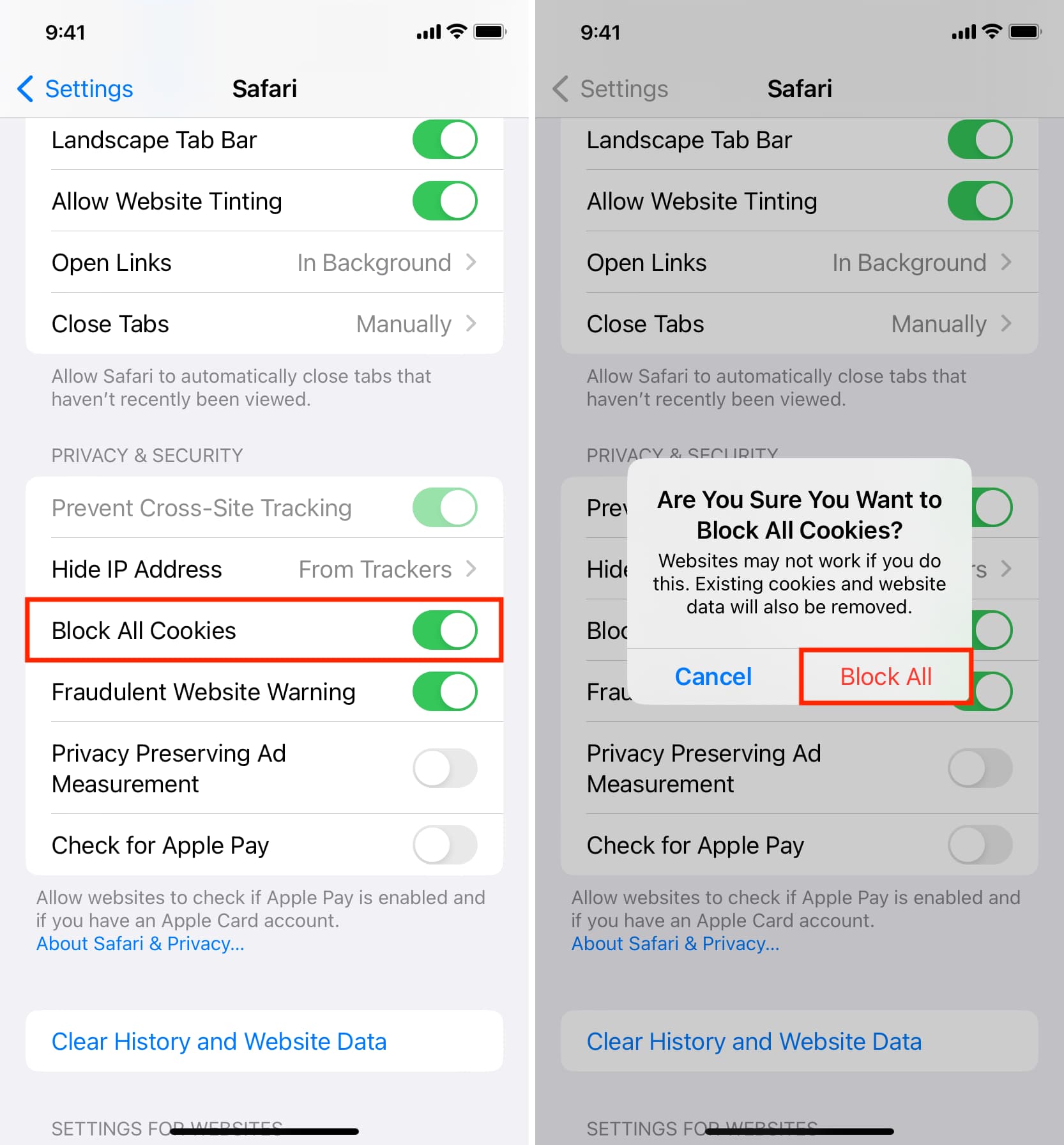
Google Chrome
- Open Chrome on your iPhone or iPad.
- Tap the three dots icon and hit Clear Browsing Data.
- Make sure the option for Cookies, Site Data is checked. You may uncheck the other options.
- Next, select a Time Range, or it’s better if you leave it at All Time.
- Finally, tap Clear Browsing Data and confirm.
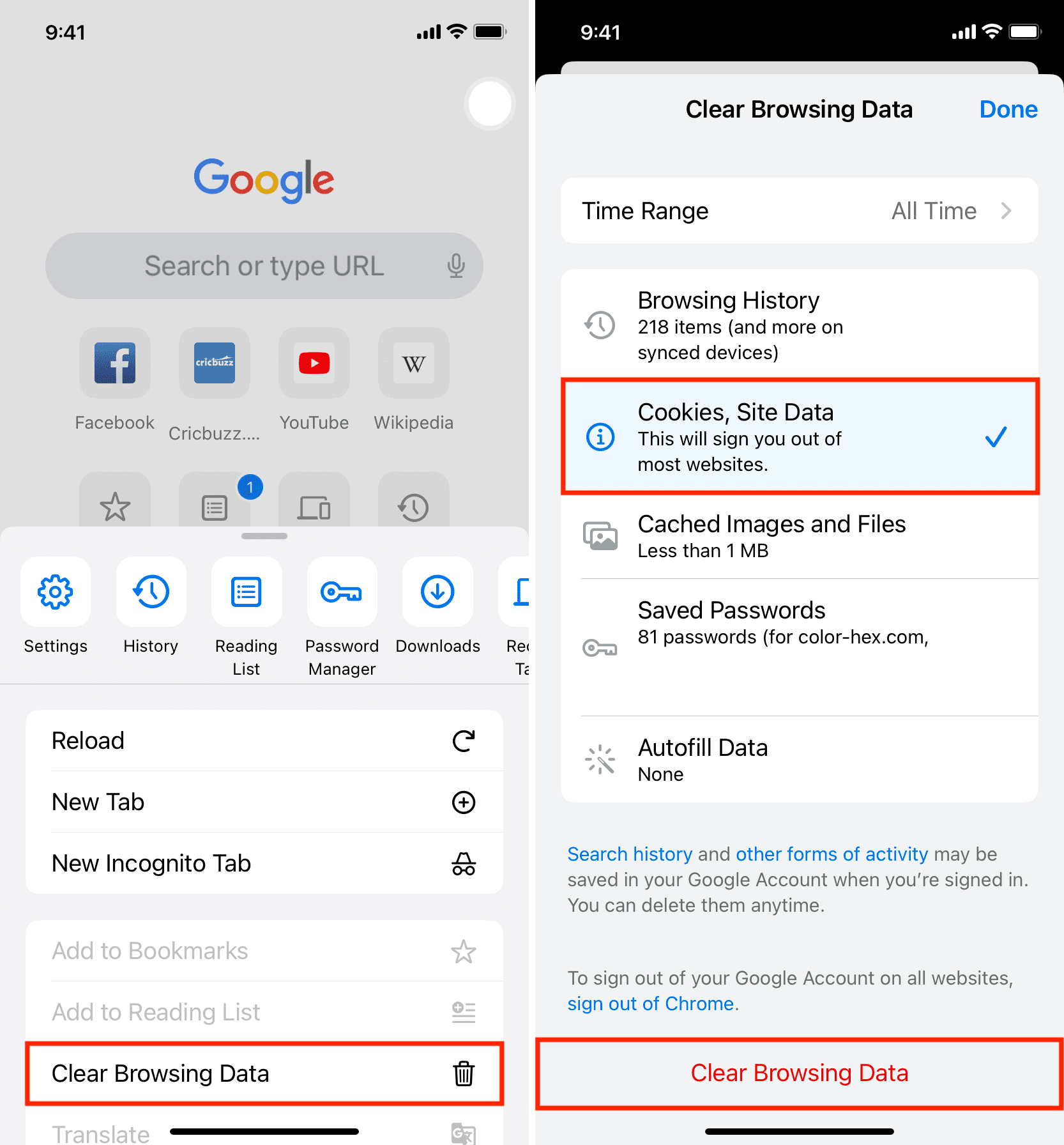
Firefox
- Open the Firefox browser on your iPhone or iPad.
- Tap its menu icon and select Settings.
- Scroll down to the Privacy heading and tap Data Management.
- Tap Website Data and Clear All Website Data or select individual ones and hit Clear Items: N.
- Alternatively, you can go back to the Data Management screen, and with Cookies enabled, tap Clear Private Data.
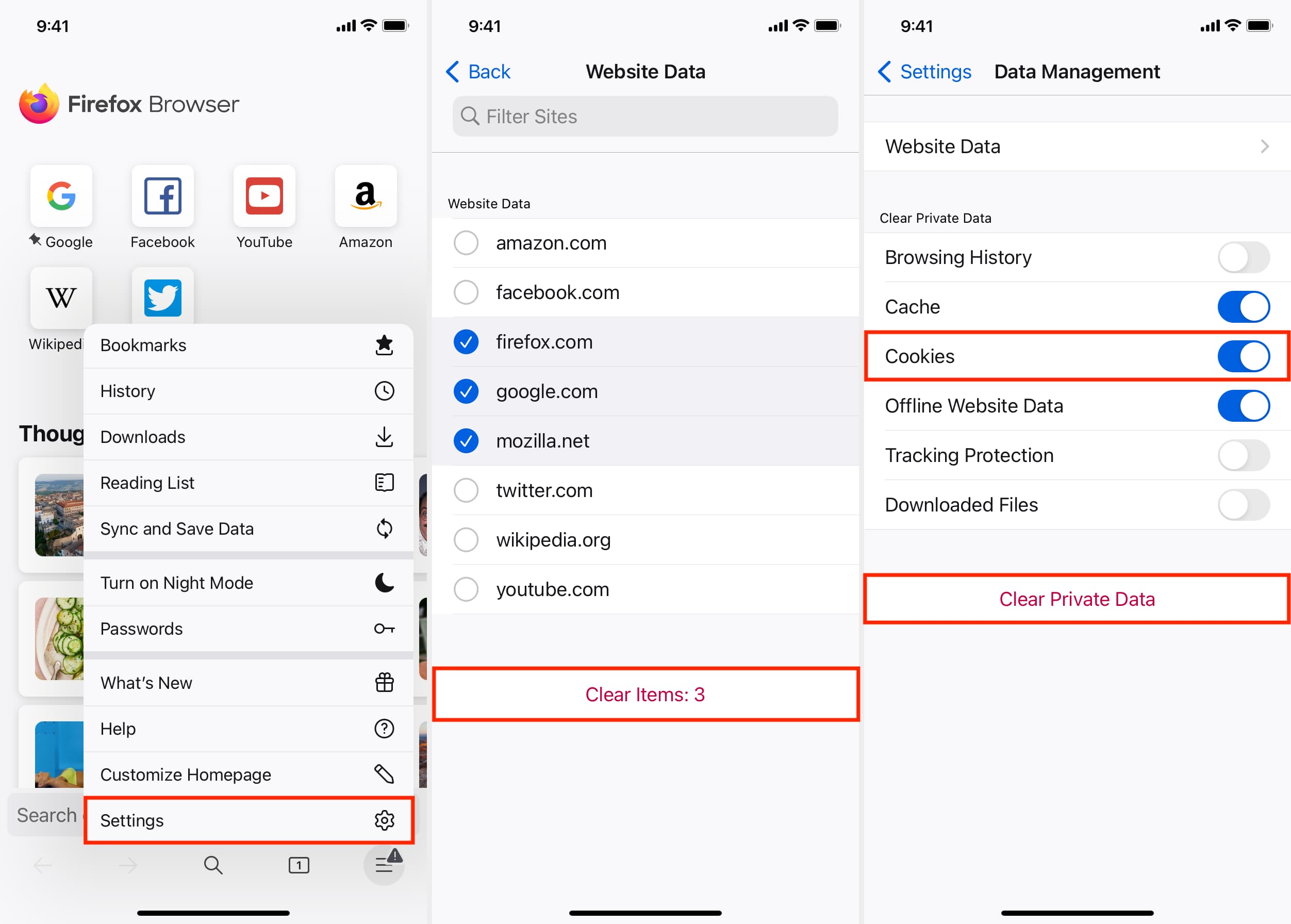
Microsoft Edge
- Open Edge on your iPhone and tap the three dots icon from the bottom center.
- Pick Settings > Privacy and security > Clear browsing data.
- Make sure Cookies and other site data is selected, and tap Clear now.
- Additionally, Edge also lets you block all cookies or block only third-party cookies by going to Settings > Privacy and security > Cookies.
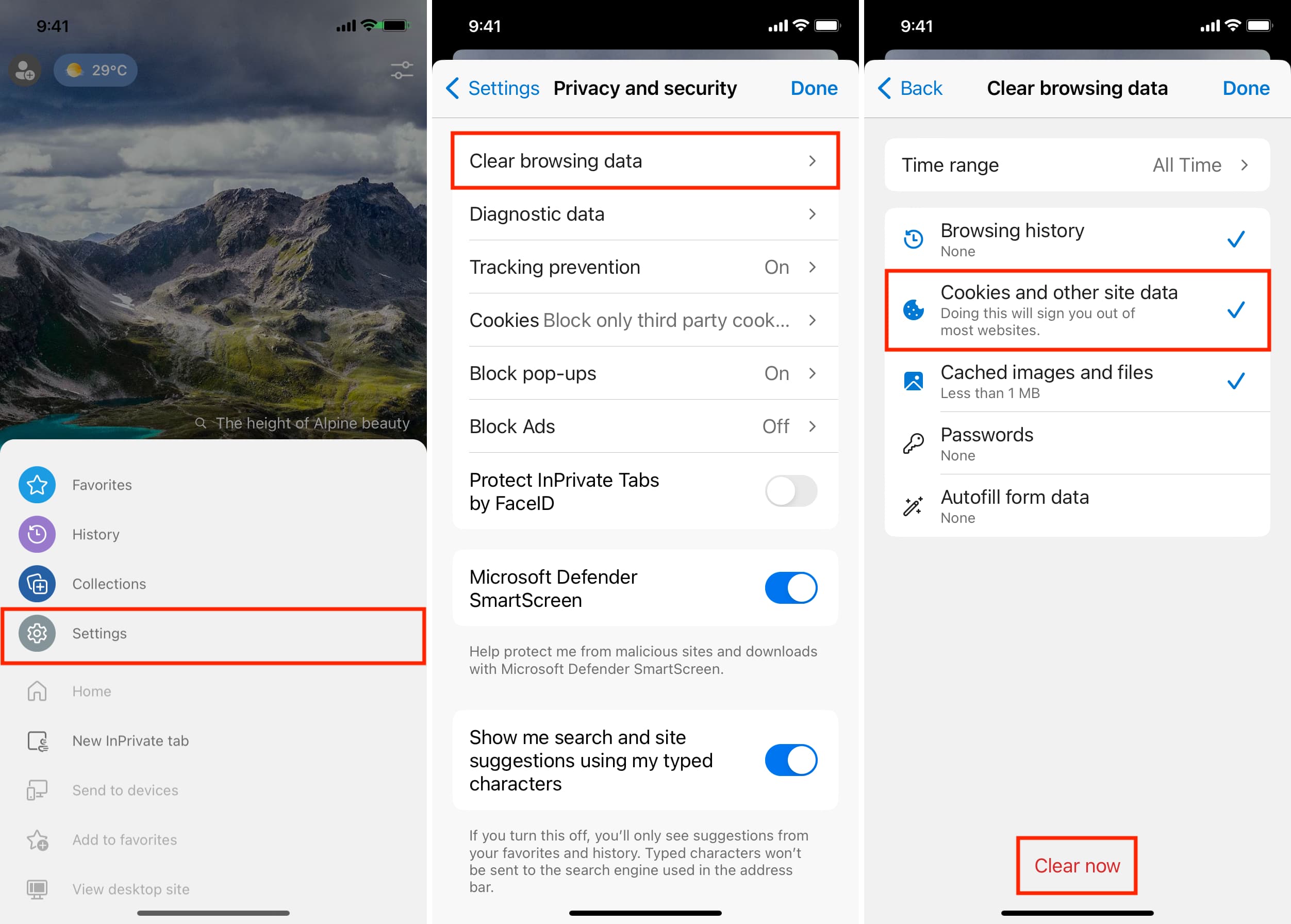
Brave
You can clear all your history in Brave, which should take care of cookies and other site data.
- Open Brave browser on your iPhone and tap the three dots icon.
- Tap History.
- Hit the trash icon and confirm by tapping Clear History.
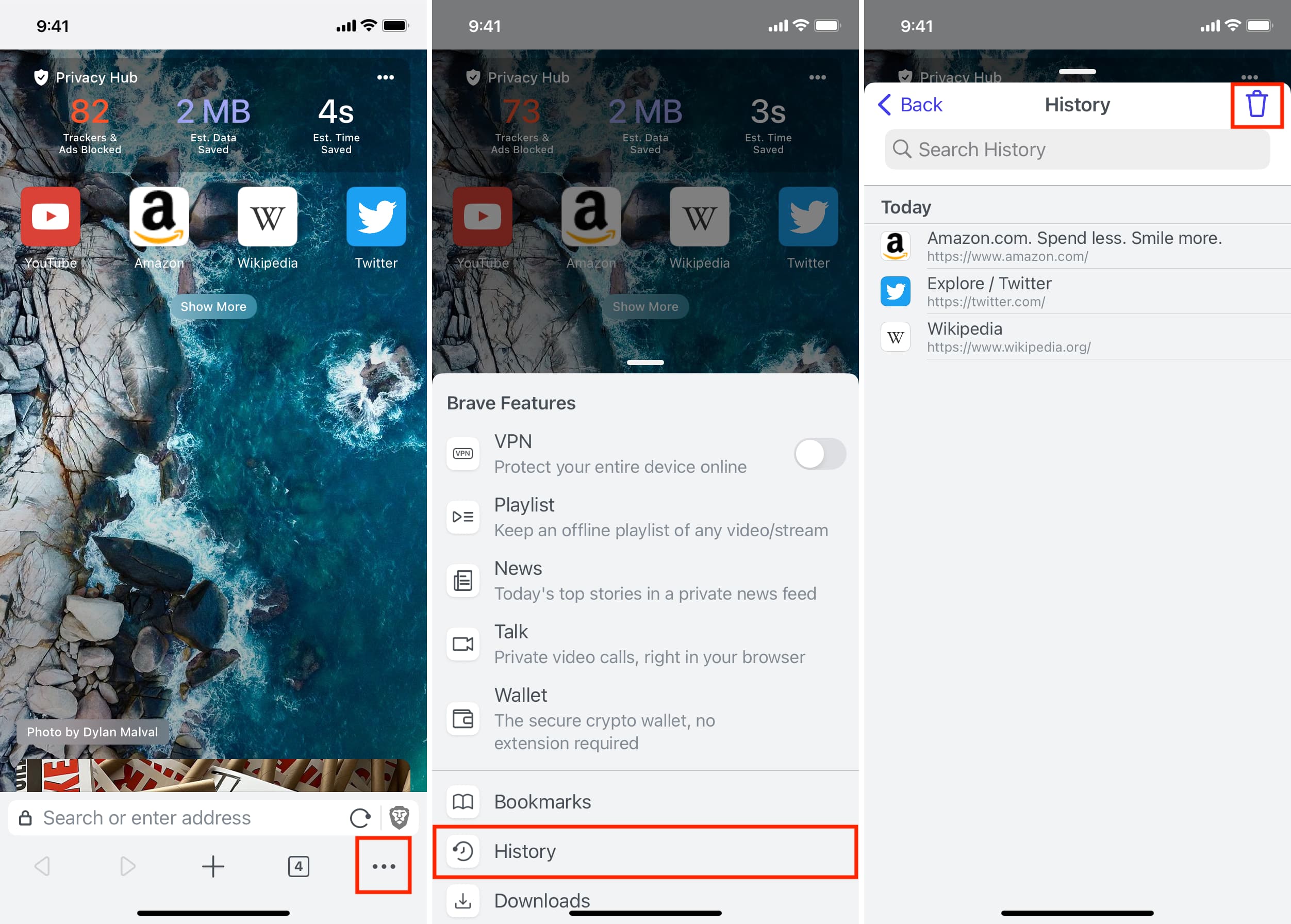
Opera
- Open your iPhone’s Opera browser and tap the menu icon from the bottom right.
- Tap Settings > Clear Browsing Data.
- Tap Cookies and Site Data to select it.
- Leave the Time Range to All Time or set it to the last hour, 24 hours, 7 days, or last 4 weeks.
- Finally, tap Clear > Clear Selected Data.
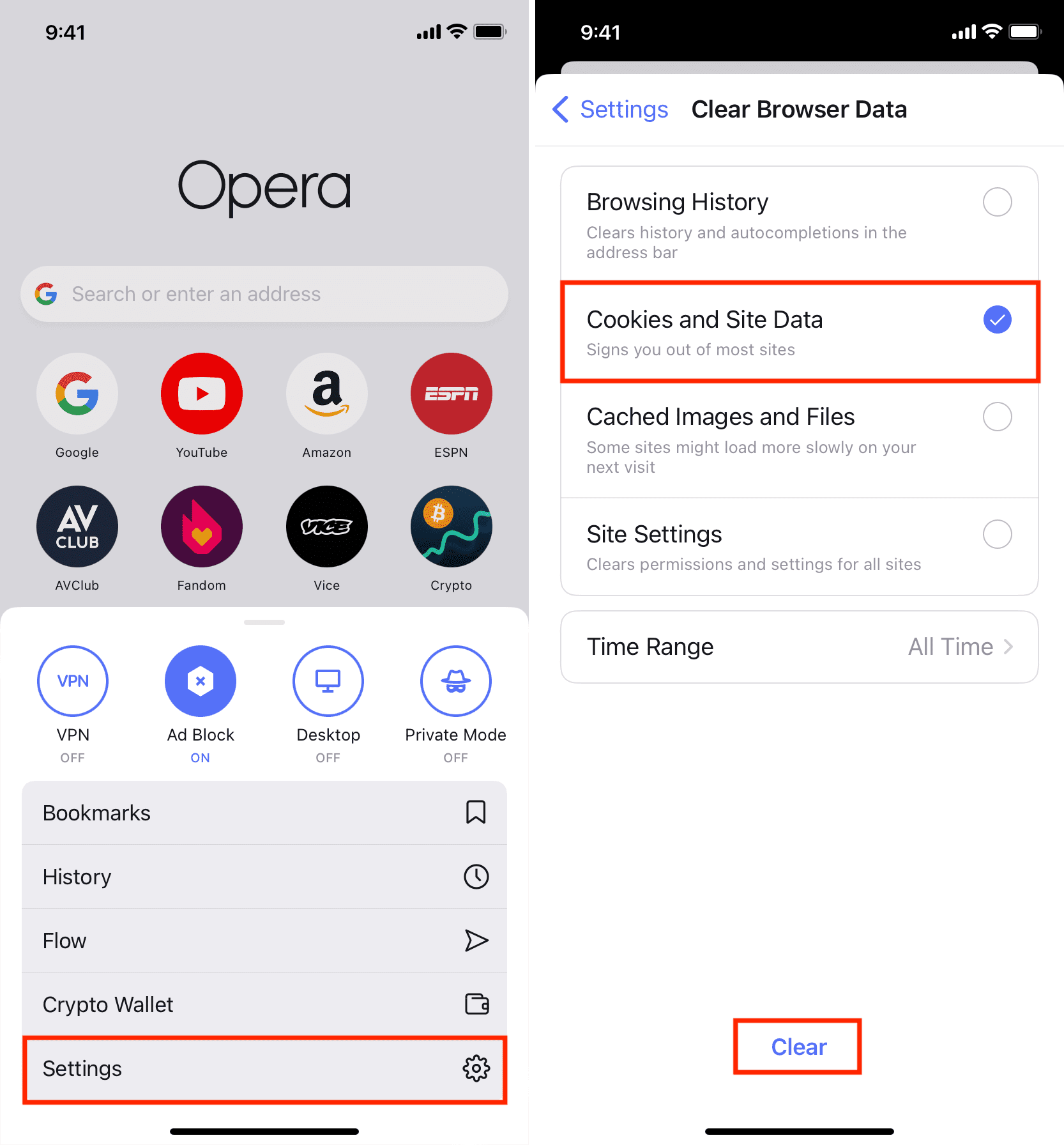
When you visit a website and are presented with a cookie banner, you can decline or customize the cookie preferences by selecting its sub-options. But please note that not all websites allow this. Some will just inform you that the site uses cookies. You have no option to allow or disallow but only acknowledge it by tapping OK. Others may offer an option to decline or customize your choice.
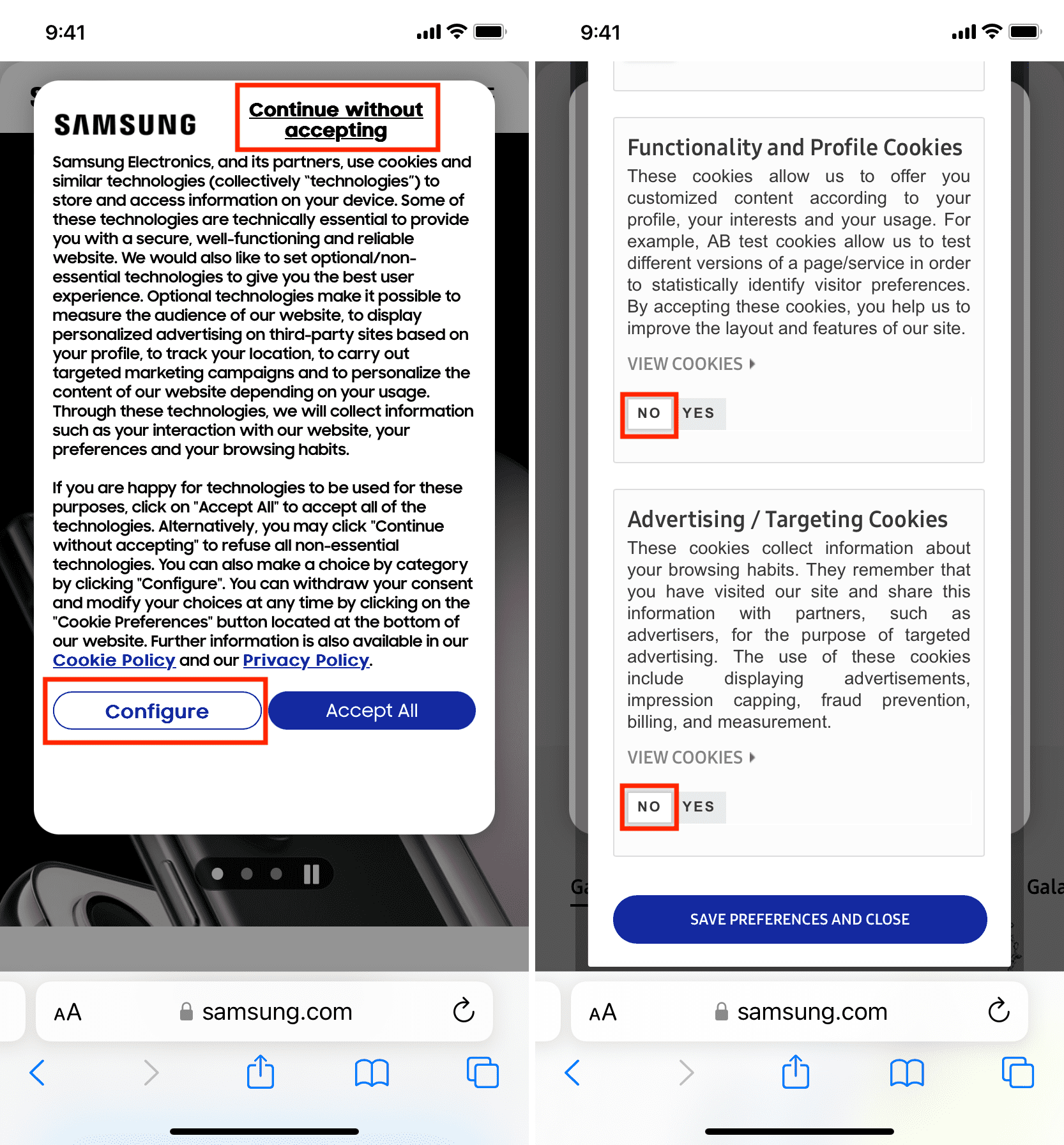
There is no fixed answer, but if you start facing browsing issues or one of the problems mentioned in the above headings, you can delete cookies from your iPhone browser. To generalize, clearing cookies every month or so is a good rule of thumb.
Visit sites without leaving a history
You can use private browsing in Safari and all other popular web browsers to visit websites without them leaving residue like cookies and site data on your iPhone. Once you exit private browsing, all the website data is deleted.
Use content blocker in Safari
Safari and most browsers like Brave have some kind of built-in tracker prevention mechanism. Besides that, you can use extensions like AdGuard in Safari on iPhone and iPad to block cookies and other trackers.
Check out next: