Spotlight Search is meant to help you find apps, contacts, emails, files and perform other basic actions quickly on your iPhone or iPad. However, if you’re facing noticeable delays when using Spotlight Search, here are all the solutions to fix this issue and ensure iOS Search works fast and smoothly.
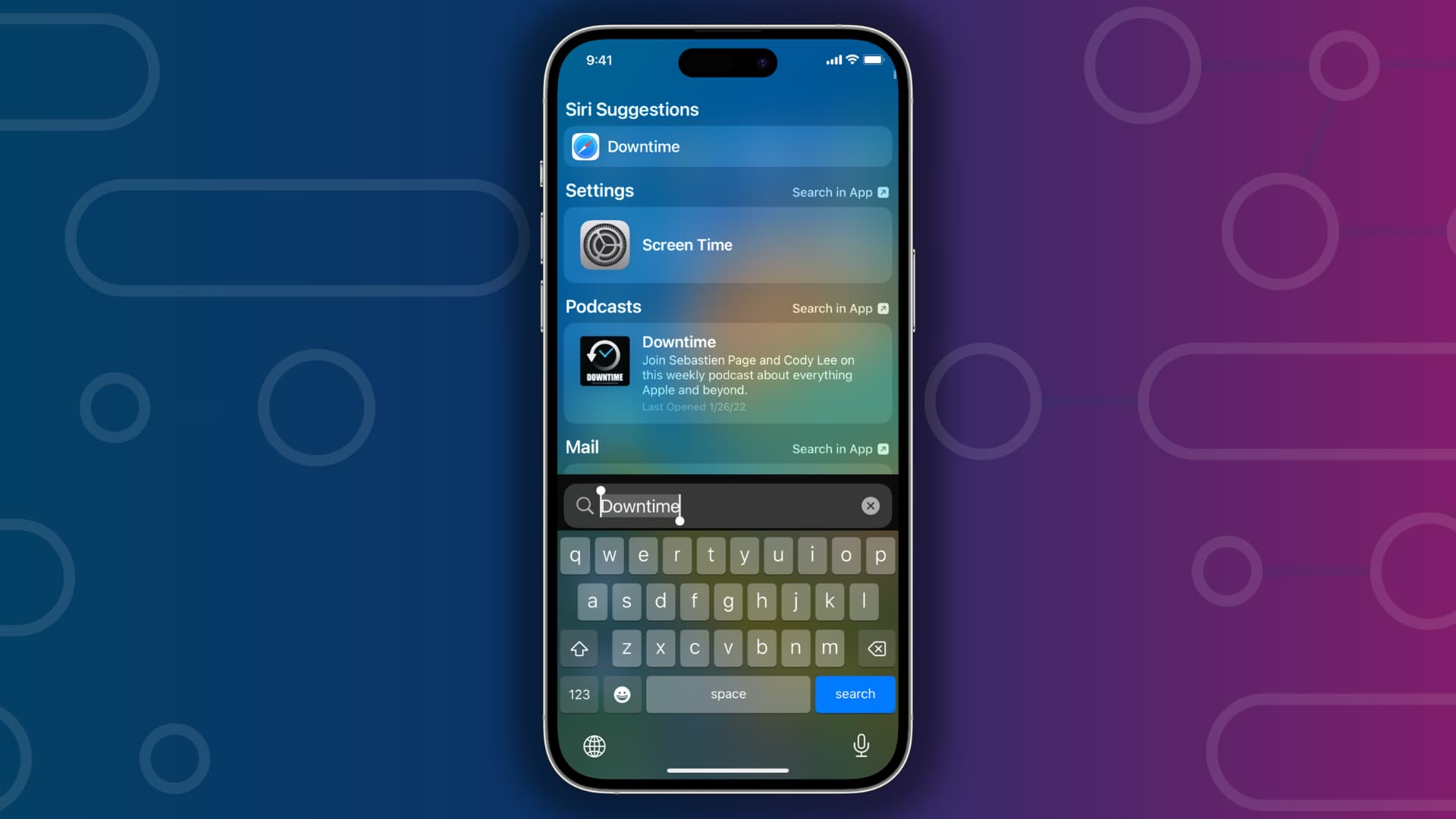
Wait for a few days if this is your new iPhone
It’s normal for Search to appear slow or not show all the results on a new or freshly erased iPhone. This is because iOS still needs to finish indexing all the apps and files on your phone, and it may take a while to do that. This also happens on a new Mac or after you transfer tons of new files to it.
Tip: Turn off Low Power Mode and plug your iPhone into charging at night, and it should finish indexing soon.
Related: 30+ things I always do when setting up a new iPhone
Clear all recent searches
- Open Spotlight Search by swiping down on the Home Screen or tapping the Search button, which is just above the Dock.
- Swipe left on recent searches and tap Clear. Do this and clear them all.
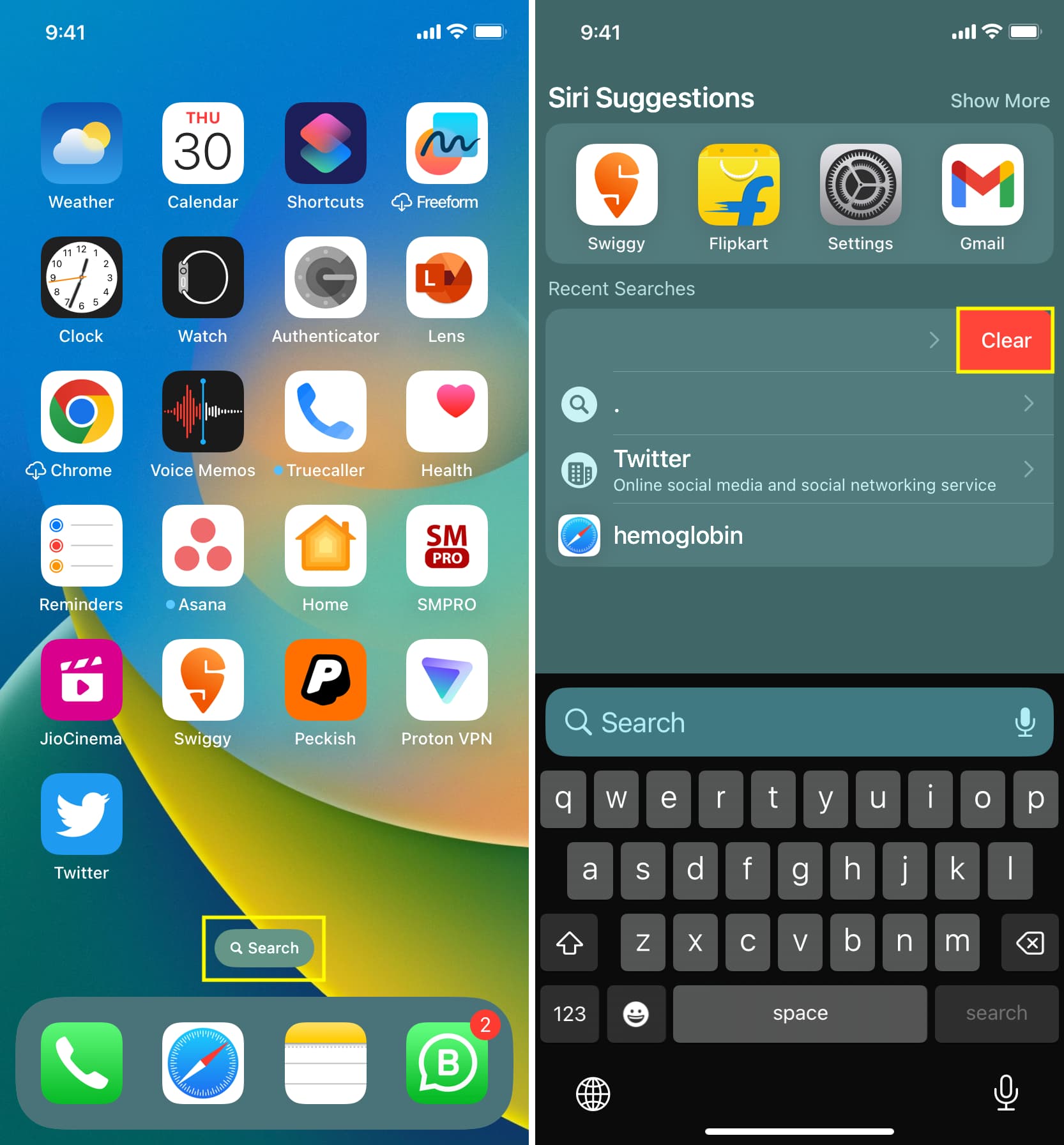
Restart your iPhone now and do it regularly
The main reason Spotlight feels slow is often because you have not restarted your iPhone in a long time. This is normal and doesn’t mean anything is wrong with your device. Simply turn off your iPhone and turn it back on, and after that, Spotlight Search will become fast and responsive.
Update your iPhone
It’s also possible that the iOS version installed on your iPhone has bugs that are causing issues with the Search feature. To fix this, go to Settings > General > Software Update and install the latest available version of iOS 16.
Make sure your internet connection is working and stable
Besides finding apps and files, you can also perform web/app searches, and Spotlight can fetch data from the internet and show it there. So make sure your Wi-Fi or cellular data is working perfectly if you often find that non-local search queries take time to show in Spotlight Search. Here are the relevant articles to help you:
- How to fix slow Wi-Fi on your iPhone or iPad
- How to set your iPhone, iPad, and Mac to prefer a faster Wi-Fi network over the slower ones
- How to increase cellular data speed on iPhone
Toggle Search off and on
- Go to iPhone Settings and tap Siri & Search.
- Scroll down and turn off all the switches you see in the screenshot below.
- Restart your iPhone.
- Go back to Siri & Search settings and turn on the switches. After this, Spotlight Search should work as intended.
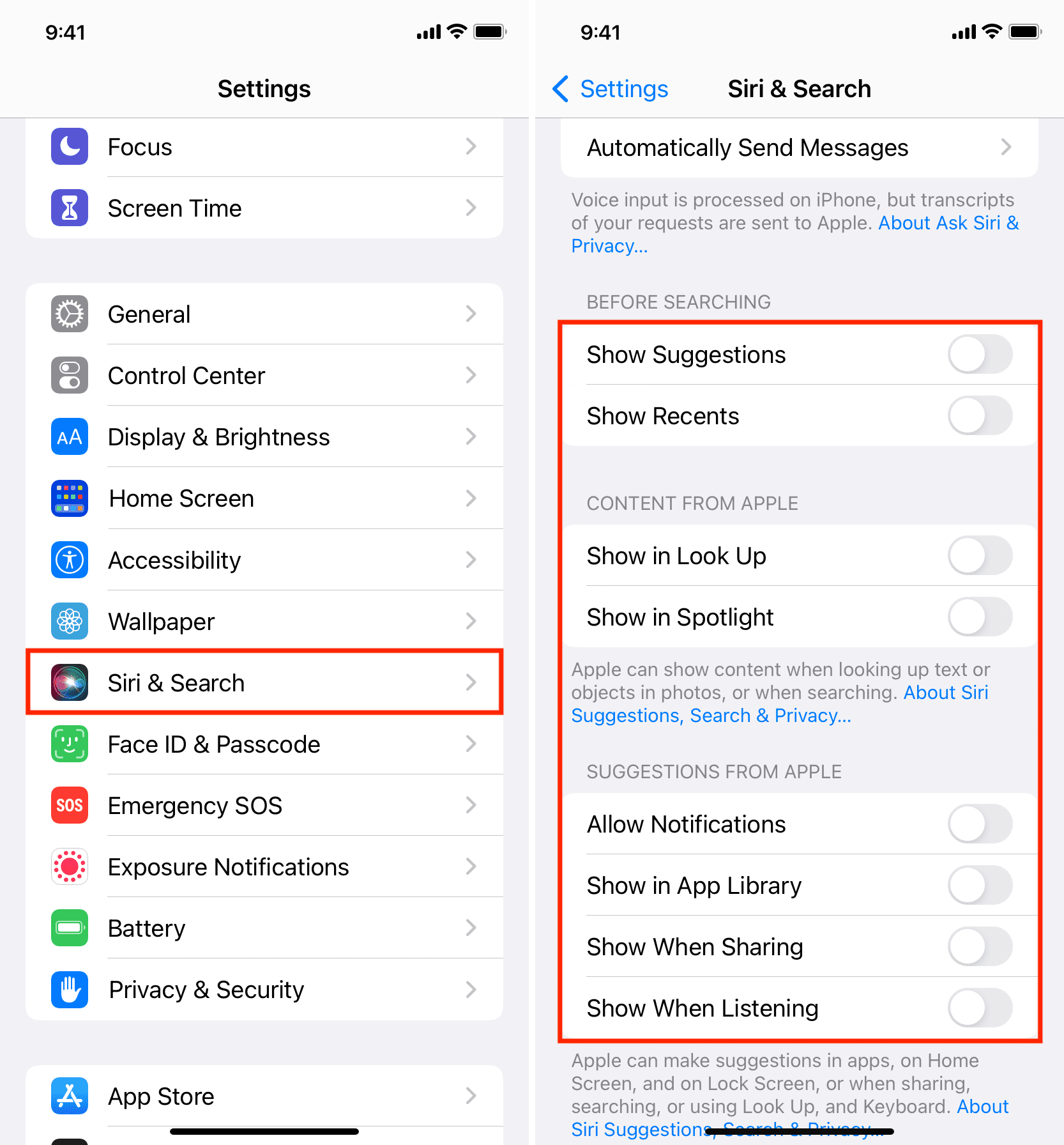
Don’t exclude apps from Search
An app won’t show up in search results if you purposefully excluded it from appearing there. You may have done this a while back and no longer remember it. So, head back to Siri & Search settings and make sure that app is allowed to be a part of iOS Search.
Show app data in Search
Just like apps, you can also prevent the internal data of an app from showing up in Spotlight Search. If you did that, make sure to revert it and re-allow that app’s data to show up in search results.
Note: The above two tips only ensure you see all relevant apps and data when searching for a query. If you purposefully want to block an app or data from showing in search results, then please feel free to exclude them.
Free up space on your device
iPhone and iPad have blazing-fast storage, and they should work just as well even if fully filled. However, if the above tips didn’t bring any positives, free some space by deleting unnecessary apps, media files, phones, and videos.
Reset all iPhone settings
In the highly unlikely event that Spotlight still works considerably slowly, go ahead and reset all your iPhone settings. It should fix the slow Search issue.
Check out next: