Did you just get a new iPad? Explore these useful tips designed to maximize your iPad experience, enhancing productivity and efficiency for swift and comfortable usage.
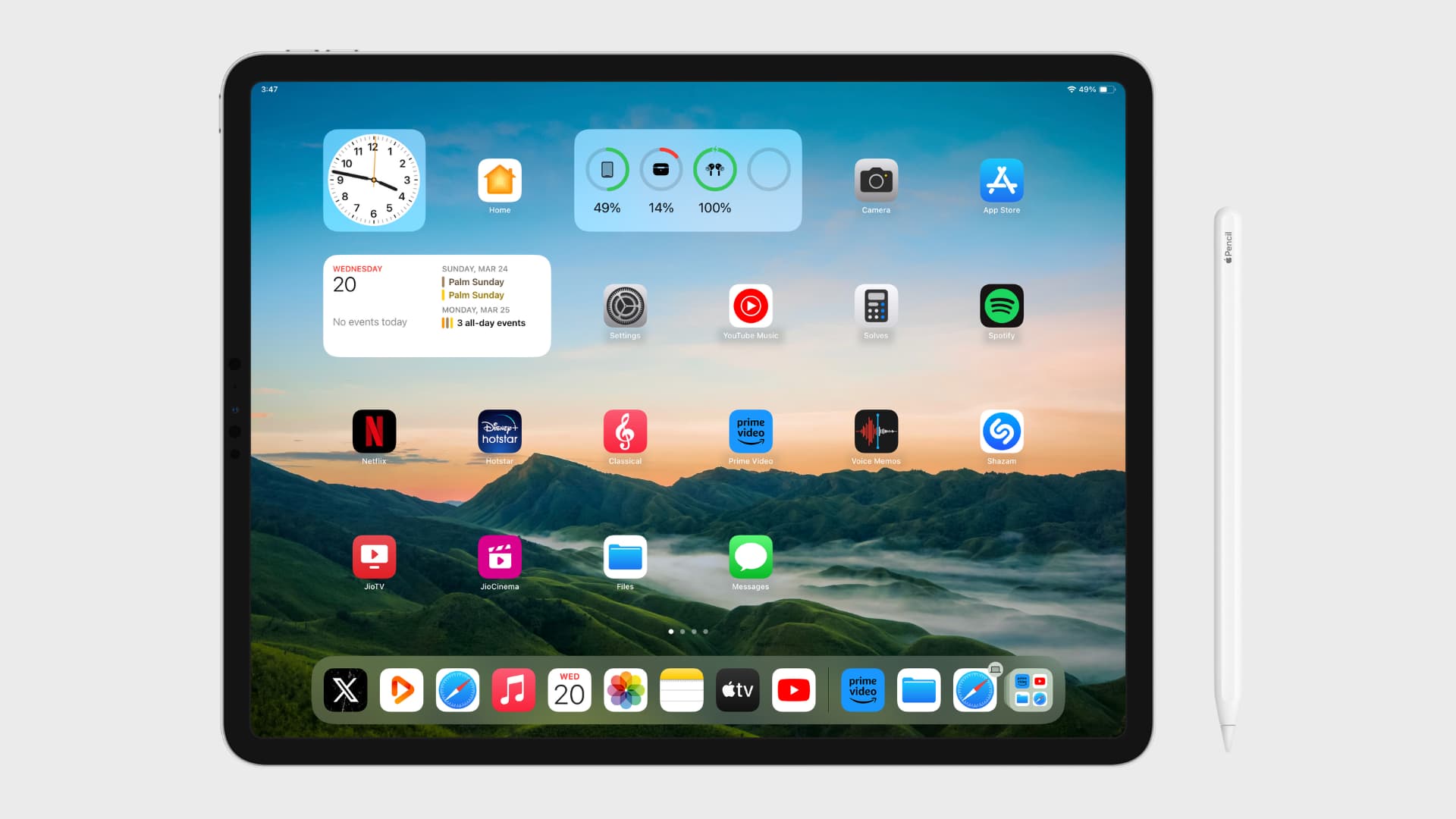
Following our popular video overviews covering 15 useful iPhone tips and 10 obscure yet cool Apple Watch tips, we have put together a similar video that will benefit all iPad users.
These tips should work for all iPad models as long as they are running a recent version of iPadOS. Several of them are also available on iPhone.
1. Multitask like a pro
iPadOS has various types of multitasking that allow you to use more than one app simultaneously and switch between them comfortably. The options include Slide Over, Split View, Center Window, Picture-in-Picture, and Stage Manager. You can learn everything about them in our dedicated tutorial.
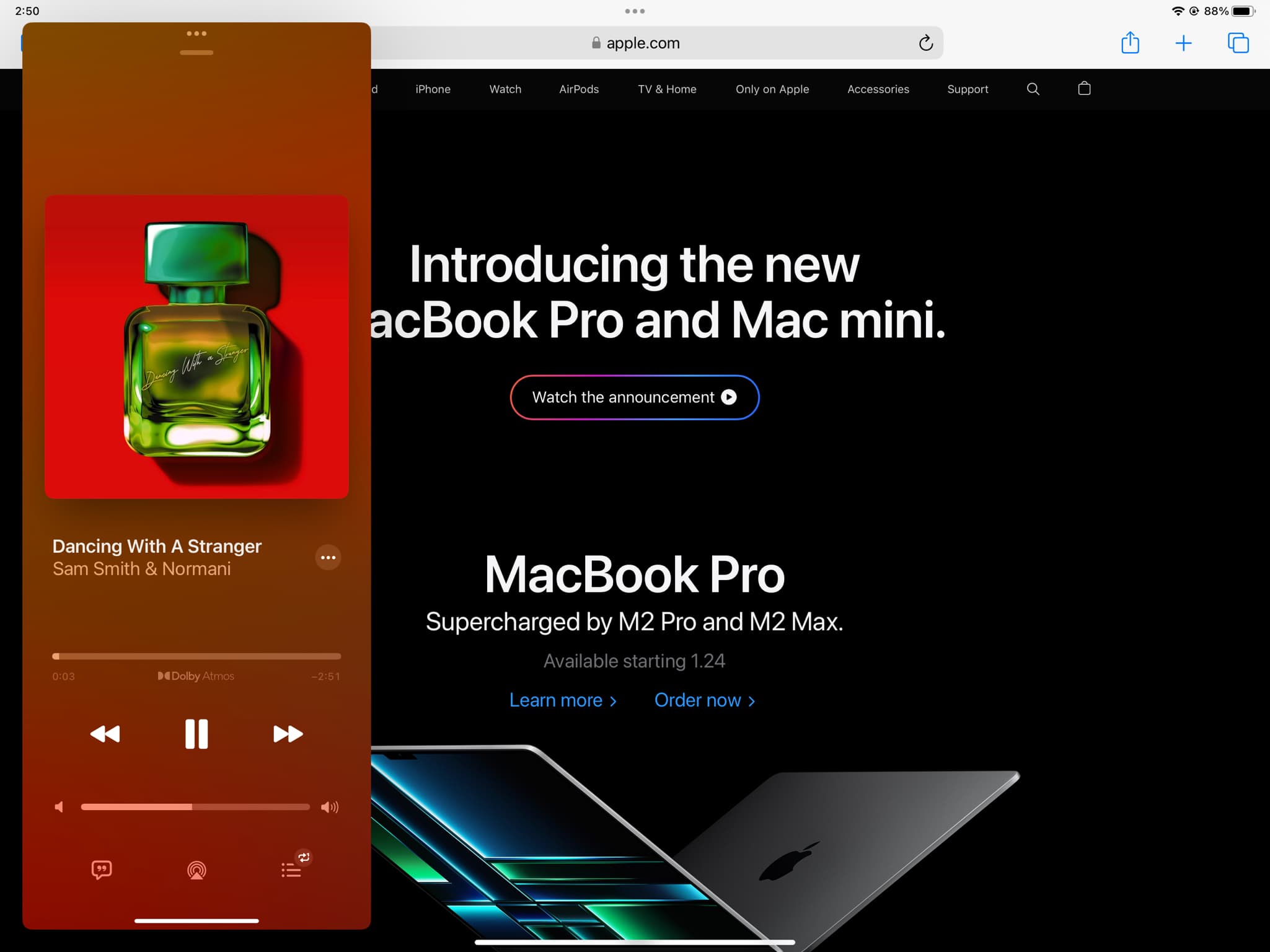
2. Move multiple apps at once
Similar to the iPhone, you can move multiple apps at once across Home Screen pages. To do that, touch and hold an empty area until all apps start shaking. Now, move the first icon slightly from its original location. After that, tap all the other icons you’d like to add to your set. You can now bulk-move the icons to a new position by sliding your finger across the screen.
3. Select multiple items
Similar to moving multiple apps on the Home Screen at once, you can make a multi-item selection in apps. For instance, in the Files app, you can select multiple files, images, documents, and other items to perform common file operations in bulk.
To do that, you can scroll with two fingers or tap and hold the first item until it pops out a bit, then tap other items to add them to the selection whilst continuing to hold the first item.
You can even use multiple fingers to multitask and drag and drop things across multiple apps.
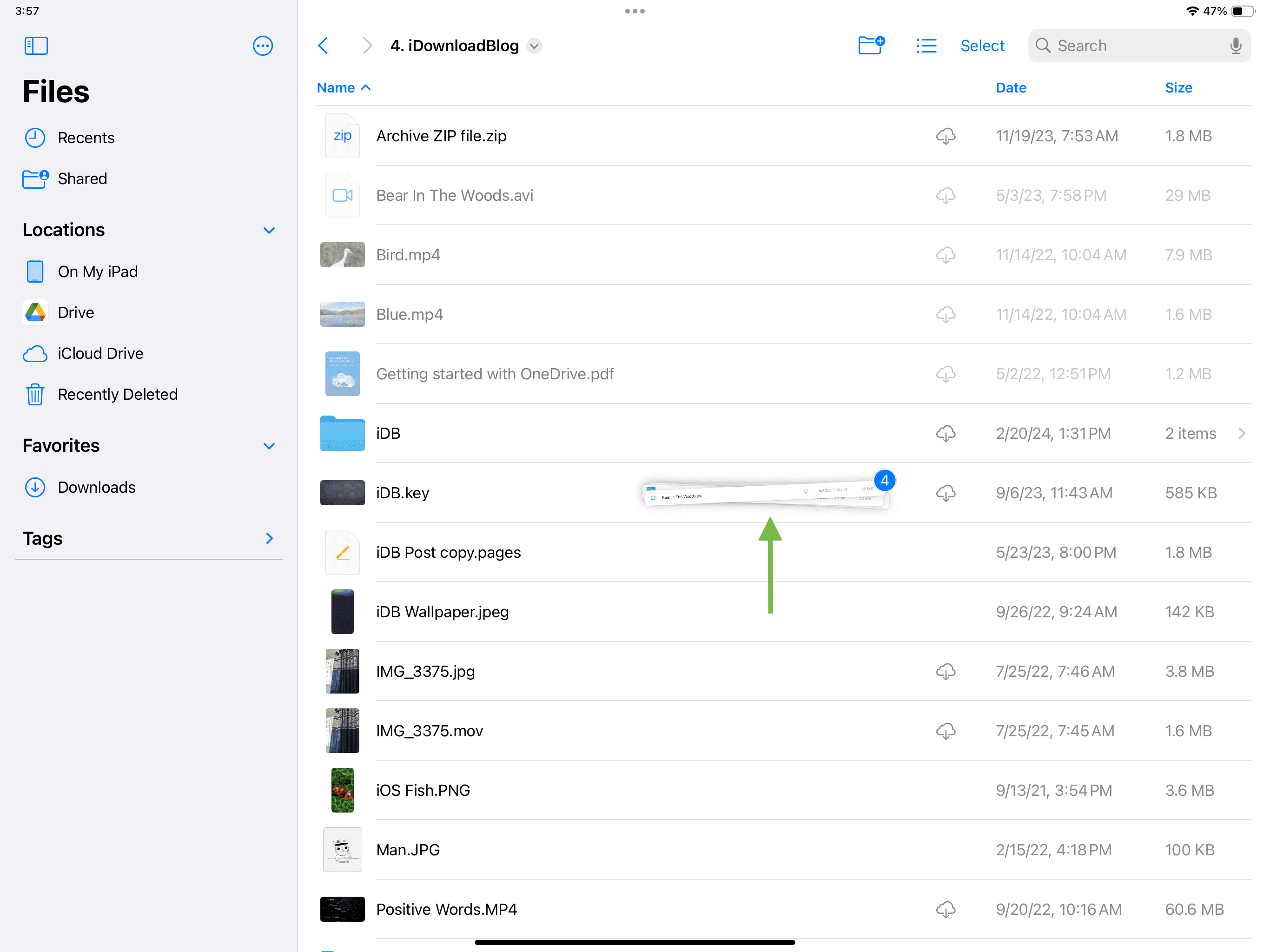
4. Split View in Safari
Hold a link and drag it to either side of the screen to open it in Split View side-by-side mode. You can learn more about it in our dedicated tutorial.
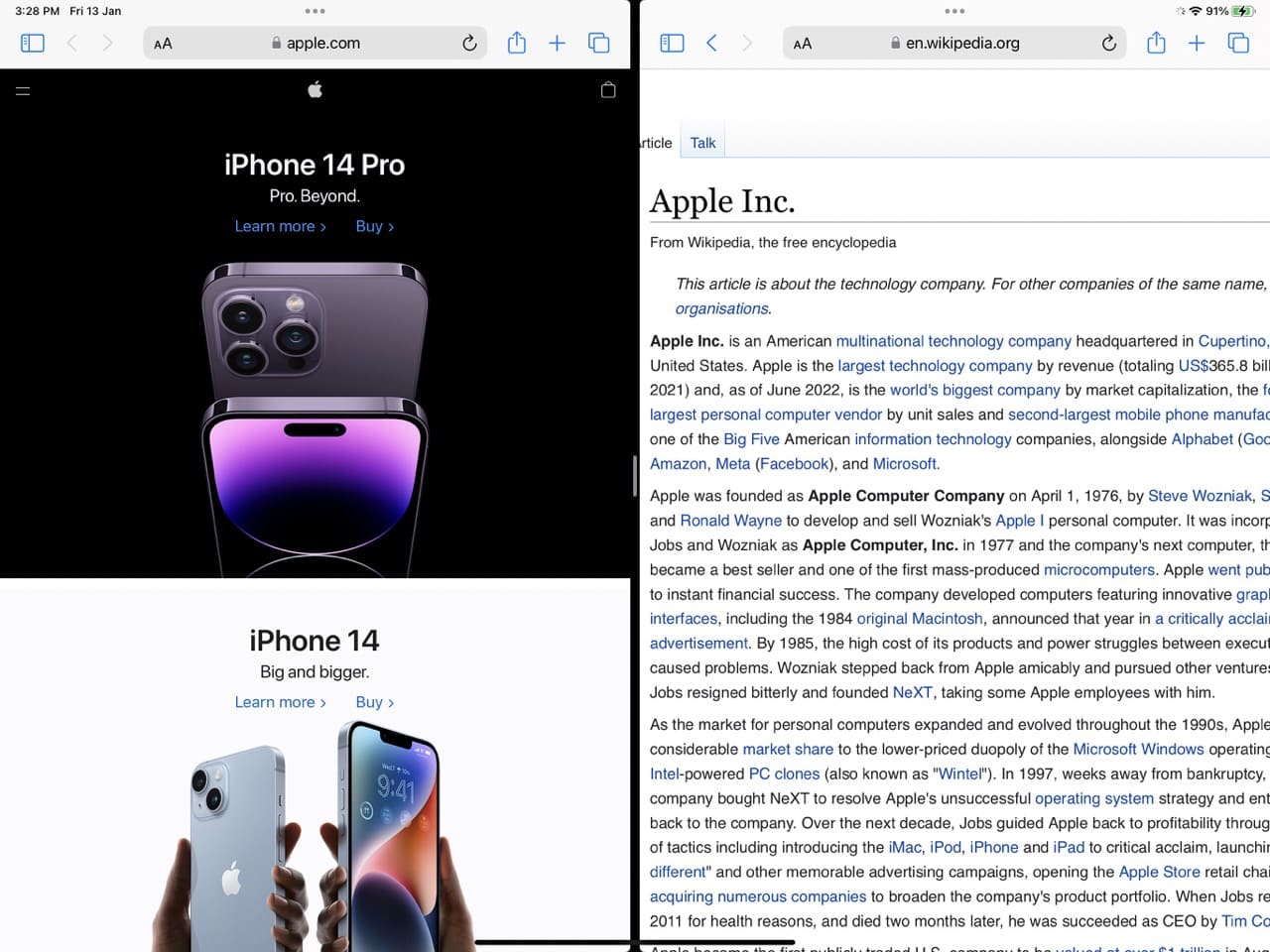
5. Make the screen even dimmer
You can dim the screen brightness below the normal threshold with a low-light filter in conjunction with the zoom accessibility feature. This can be handy at night when even the lowest brightness level is still too bright.
6. Position the cursor with precision
You’d be surprised how many people, and even journalists who review technology for a living, are unaware that you can turn the stock keyboard into a virtual trackpad: just rest two fingers anywhere on the keyboard, then slide them across the keyboard. This also works on iPhone if you tap and hold the Space Bar key.
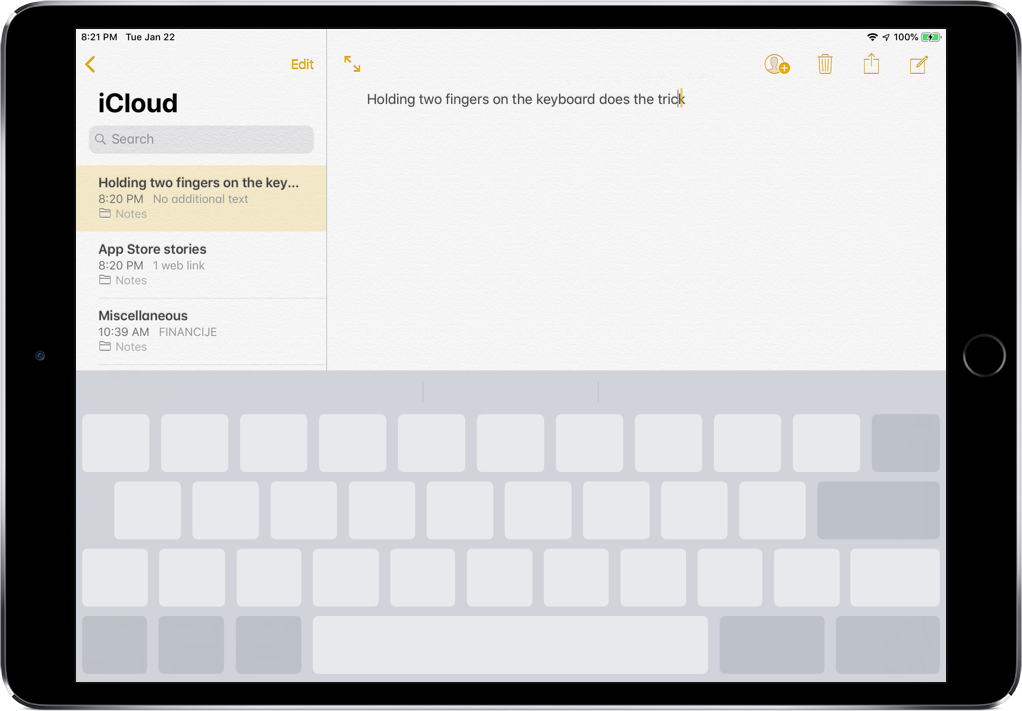
7. Type faster with Key Flicks
Go to Settings > General > Keyboard and slide the switch labeled Enable Key Flicks to the ON position. Now when you use Apple’s QuickType keyboard, just flick down on letter keys to enter numbers, symbols, and punctuation marks on your iPad.
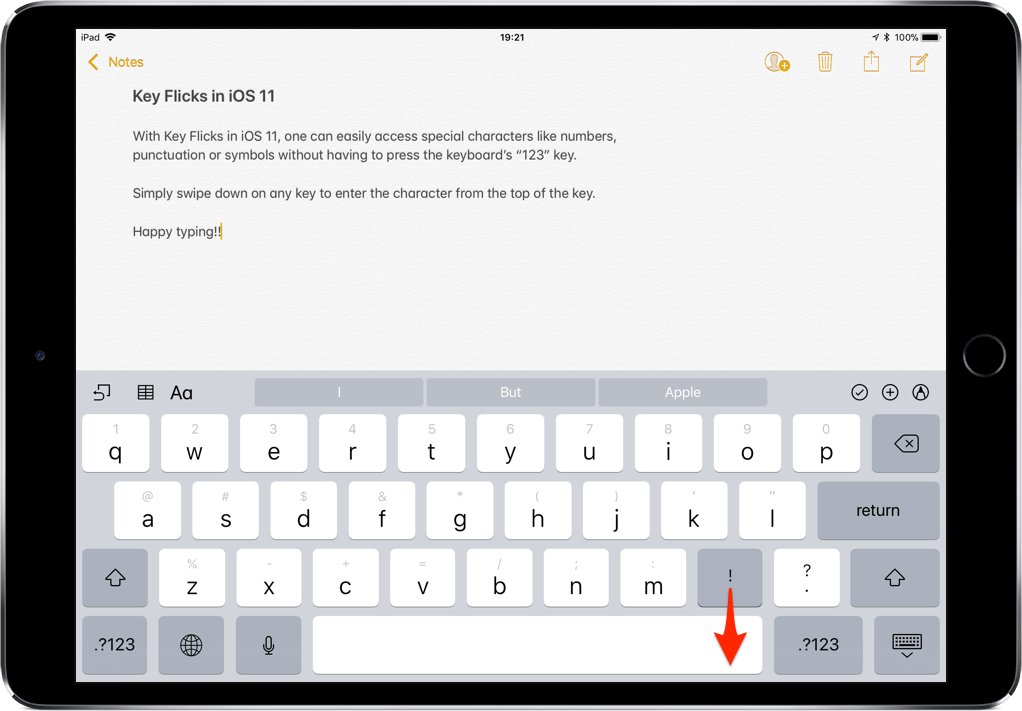
8. Feel the power of USB-C
You can connect many types of accessories to your iPad, including USB-C monitors, keyboards, storage devices, and more. Not only can you charge your iPad Pro via USB-C, but juice up other devices off your iPad Pro’s battery as well. For instance, if you’re hitting the road with your tablet and watch, all you need is Apple’s USB-C charging cable to top up the watch by connecting it to the tablet’s USB-C port. You can even charge your iPhone through your iPad Pro.

9. Share charging adapters
Use your USB-C adapters between devices to increase charging speed. For example, your iPad Pro comes with a 20-watt USB-C power adapter that charges it at the normal rate, but the one that comes with your MacBook (like the 70W adapter) will charge it faster.

10. Restart without the Home button
To restart your iPad faster, you can activate AssistiveTouch and then use the virtual Restart button.
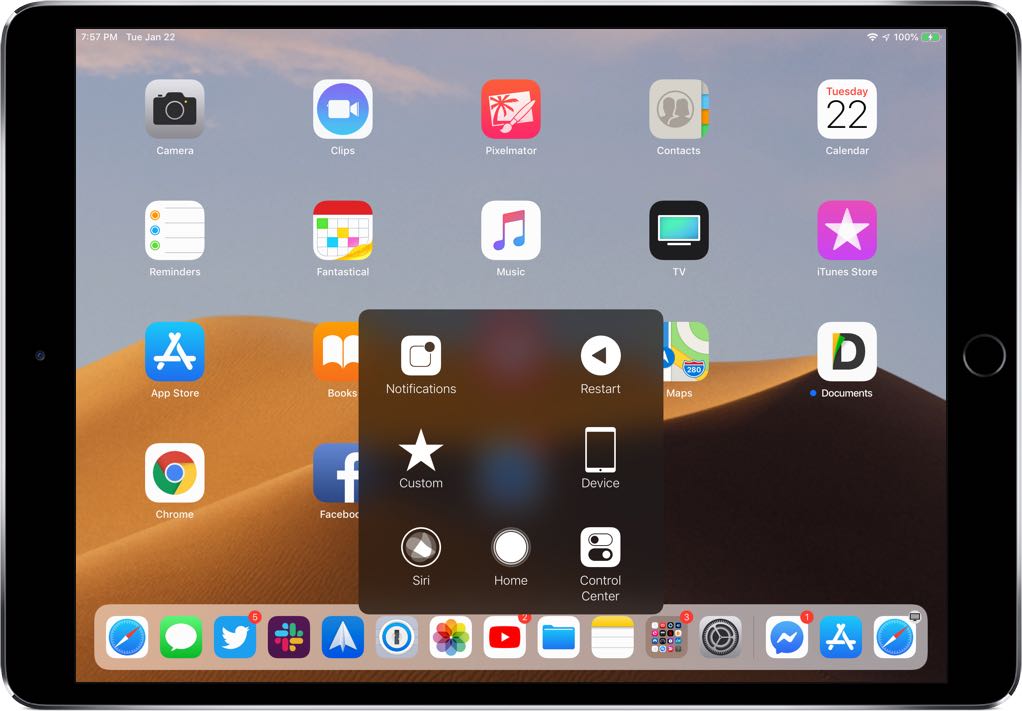
We sincerely hope that you have learned something new today and that this video walkthrough has refreshed your memory a bit when it comes to those iPad productivity features.
Check out next: The top 25 Apple Pencil tips and tricks everyone should know