In this guide, we will share 15 expert tips and tricks to maximize your efficiency and unlock hidden features for ultimate productivity.
1. Move multiple apps at once
If you ever find yourself wanting to organize apps on your Home Screen, you surely realize that moving a bunch of icons around one by one gets old fast. Thankfully, you can move multiple icons at once. First, enter iOS’s jiggle mode by tapping and holding on an icon. Next, move the icon just ever so slightly. You can now tap other app icons to add them to your selection before moving the bundle to a new position.
2. Make the screen significantly dimmer
If you find that the iPhone screen’s lowest possible brightness is still too bright for your eyes in a dark environment, you can dim the screen below its normal threshold.
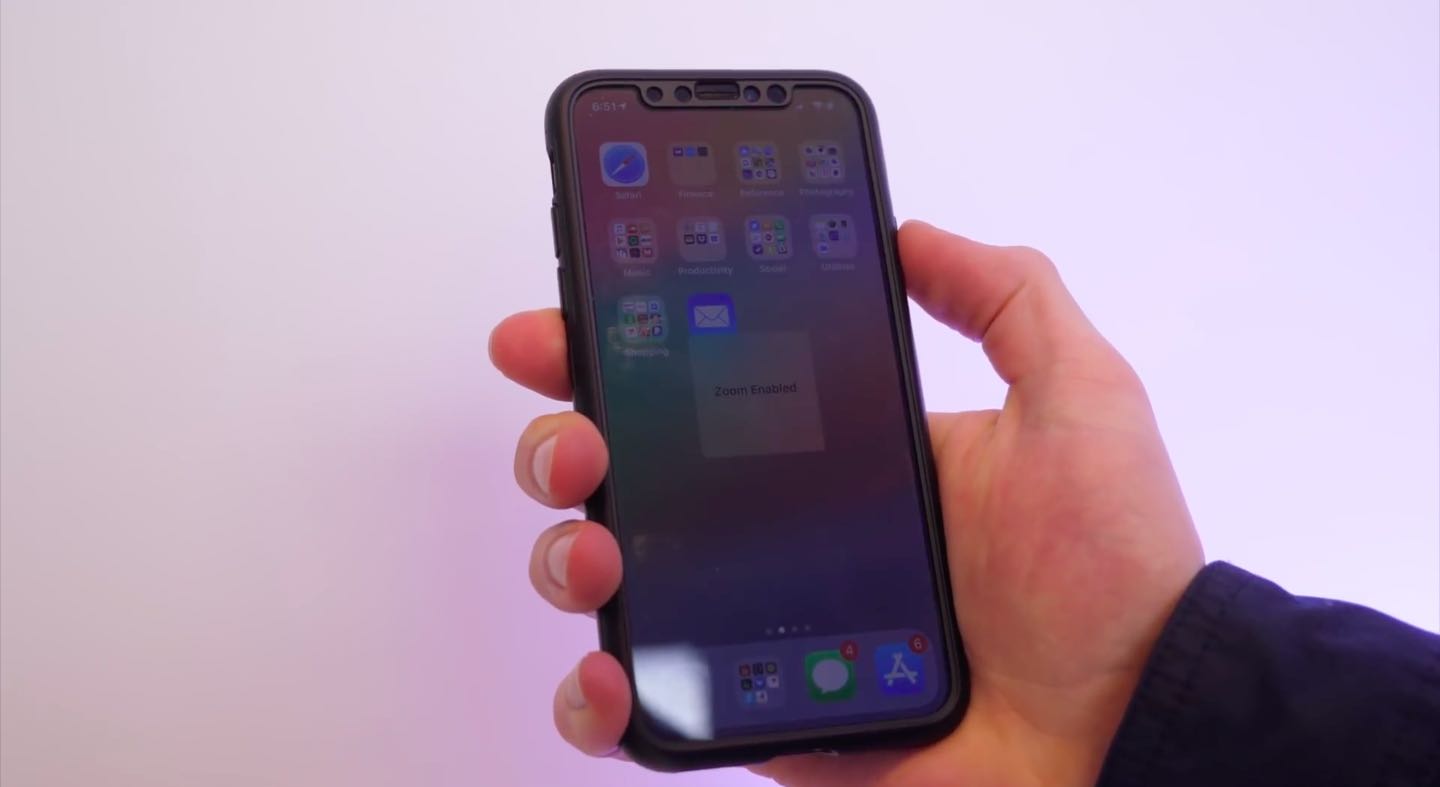
3. Add reactions to Messages
In addition to a Tapback reaction, you can spice up the conversation by using emojis as a reaction. Simply select an emoji and then drag and drop it on a message bubble.
4. Swipe-to-delete in Calculator
If you use Apple’s Calculator app, you know how frustrating it can be when you accidentally hit that one wrong key, and it throws off your whole calculation. To delete the last type digit, simply swipe from right to left over the results section. You can do this multiple times in a row to sort of undo your last steps.
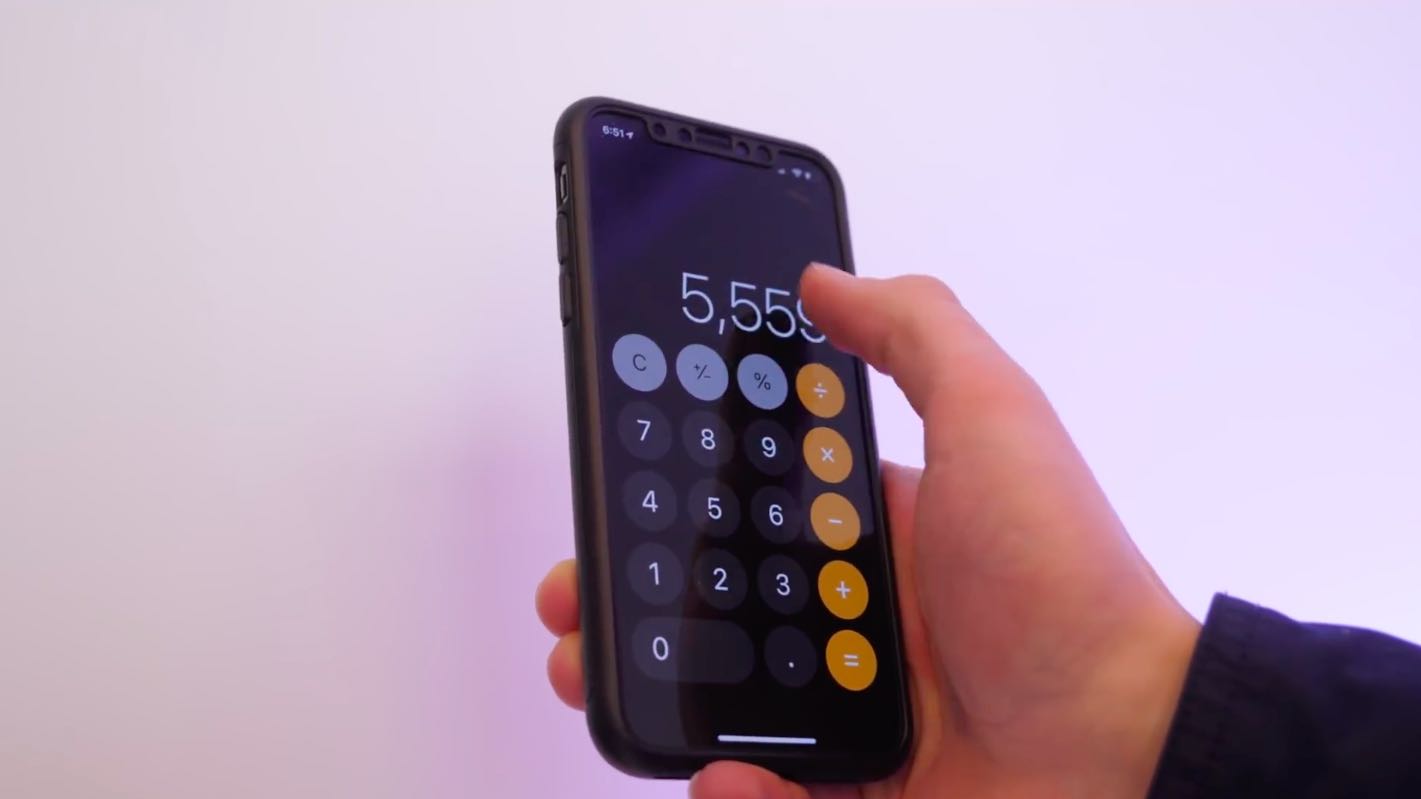
5. Custom text alerts
You can create custom text tones, ring alters, and vibrations for people in your Contacts so that you can tell who’s ringing or texting you without even looking at the phone. Setting custom vibrations allows you to know who’s texting or calling based on the vibrations you hear or feel, like when you’re at the movies, which is really cool and saves time.
6. Turn your iPhone into a loupe
Use the iPhone as a magnifying glass if your eyesight isn’t as it used to be, and you need to read small text like the label on a medicine bottle. No, it’s not the same as zoom in the Camera app: Magnifier applies various optimizations, so you can take a really closer look at things that can sometimes be too small to see.

7. Location sharing via QuickType keyboard
If someone asks where you are, a handy “Current Location” button appears above the keyboard in the iPhone Messages app. You can tap it to share your location at that time.
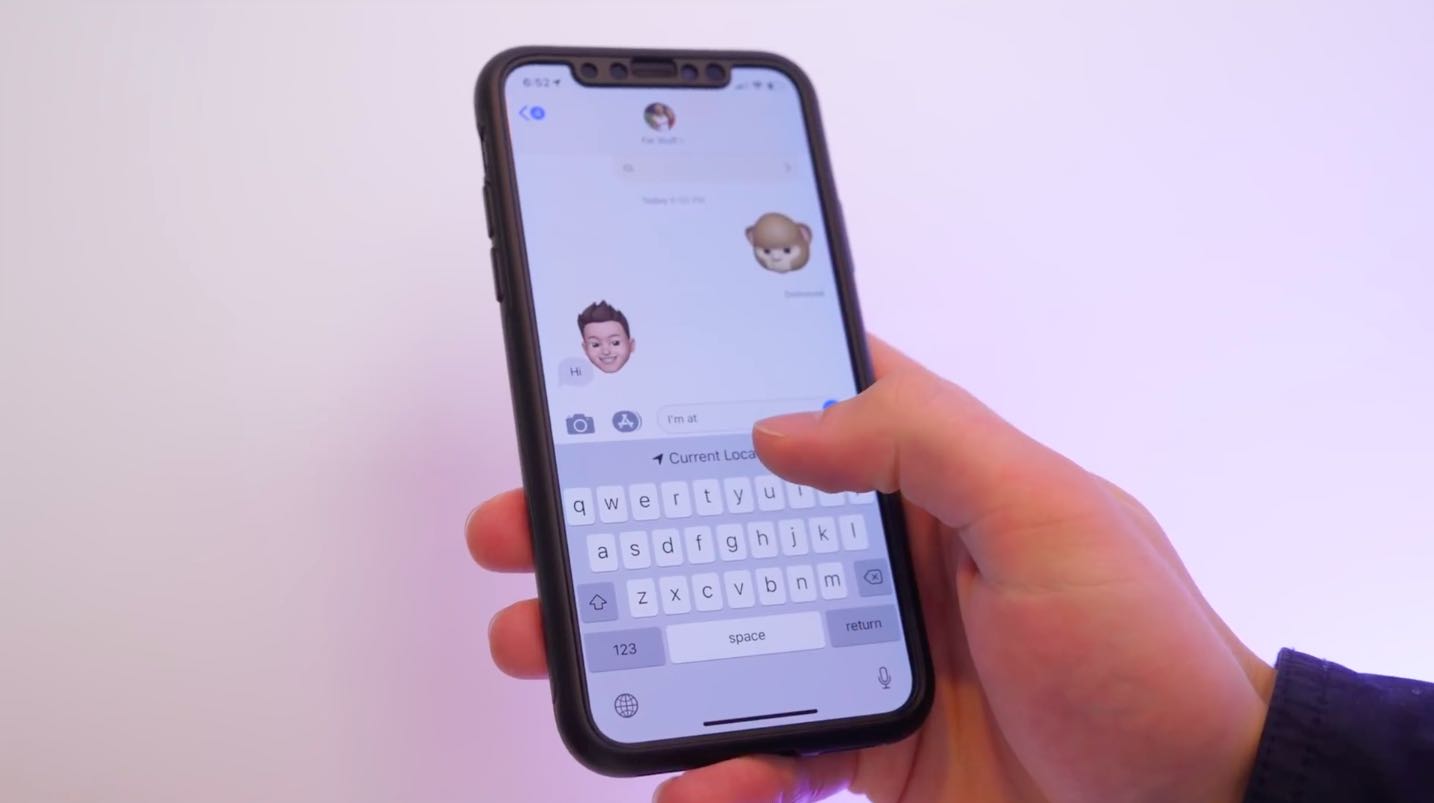
Actually, Siri goes beyond location queries. If a person is asking for your or someone else’s phone number or email address (naturally, they must be in your Contacts), Siri will put the right info above the QuickType keyboard for you to send with a tap.
8. Quiet notification delivery
You can set notifications from certain apps to deliver quietly. After that, all their alerts will be delivered silently (without making a sound or vibrating your device) to your Notification Center without putting up a banner or popping up on the Lock Screen.
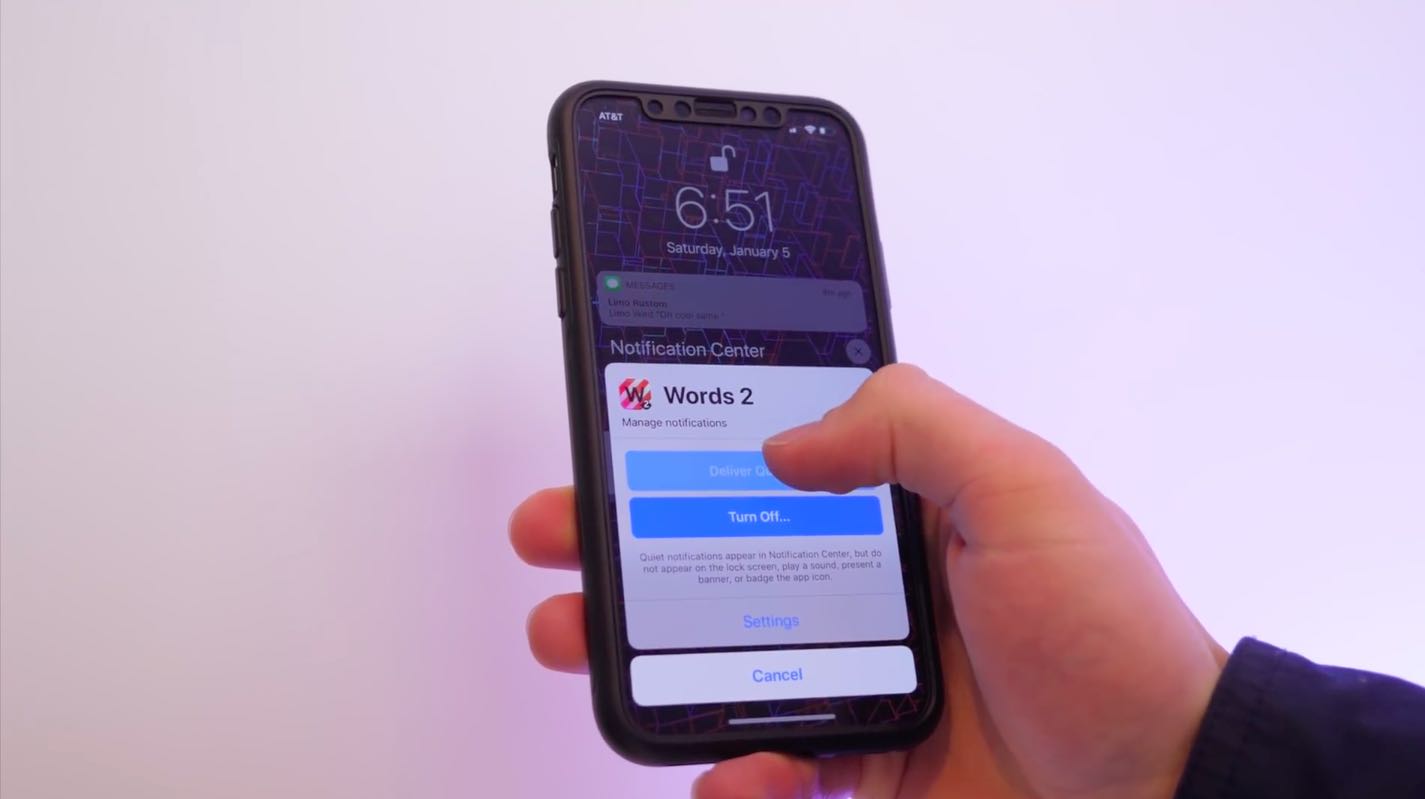
9. Notification settings shortcut
Swipe left on a notification in the iPhone Notification Center and tap Options > View Settings to manage notification settings for that app. You can also mute the notification for an hour or the rest of the day or turn off all alerts altogether.
10. Lyric search
If you know that lyric but don’t know that song, you can type the lyric into the search field in the Music app, and it will pull up that song if it recognizes it.
11. Search shortcuts
You don’t need to go to the Contacts app in order to type in a person’s name in the search field and find their card, nor do you have to fire up Safari just to Google something. That’s because iOS’s Search feature (formerly known as Spotlight) can detect certain types of queries and offer to automatically run a relevant search in the right app.
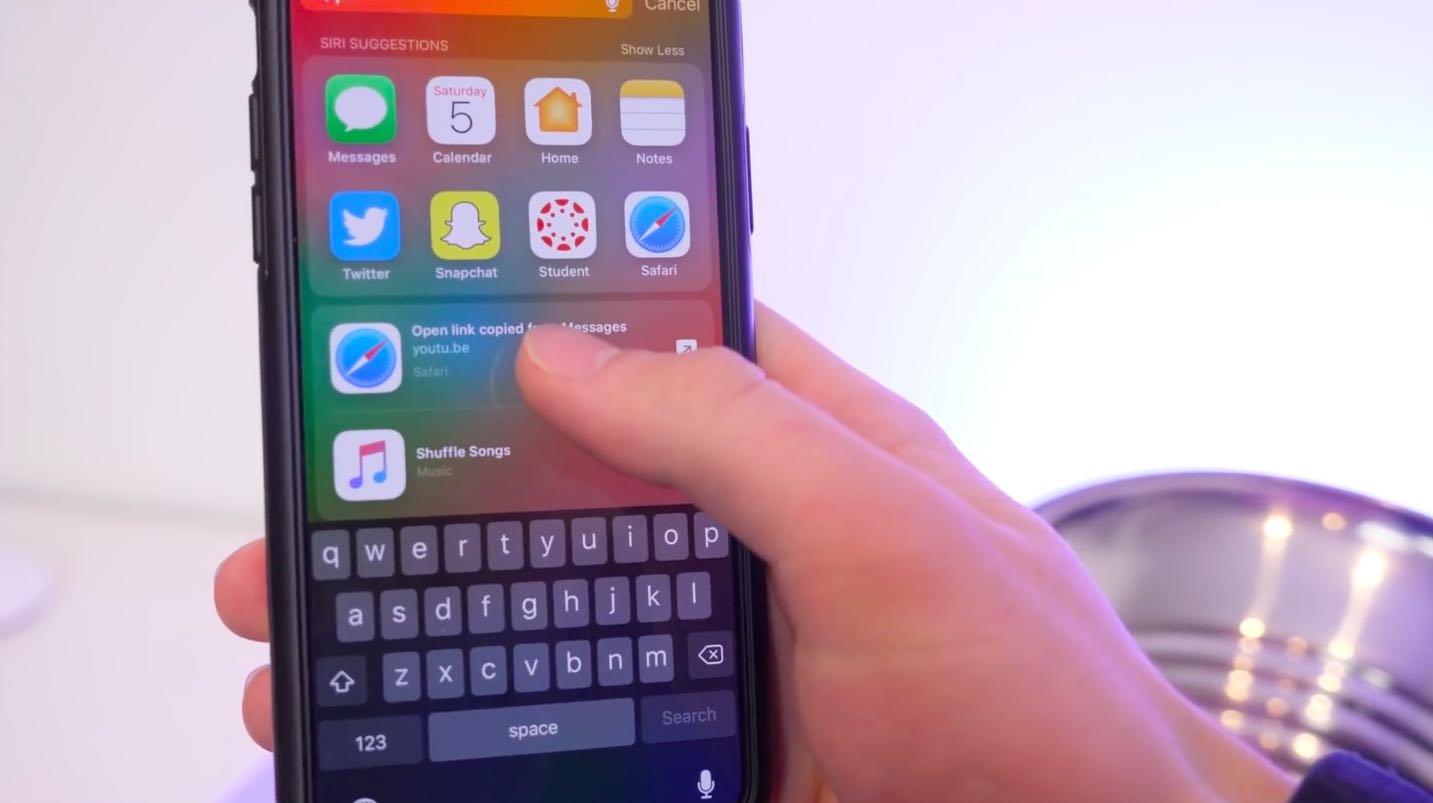
Copy a link from Messages and you will see a shortcut at the bottom of the Search interface offering to open the link in Safari. Other shortcuts like Search Web, Search App Store and Search Maps appear depending on the context of your query.
12. Siri: flashlight, passwords & more
Aside from standard voice commands, Apple’s personal assistant with each iteration can adjust or access the ever-growing number of features in iOS. For example, Siri can turn the flashlight on or off on your behalf, which is useful when wearing gloves.
Siri can show your passwords. “Hey Siri, show me my passwords” takes you to the Passwords section of the Settings app, then authenticates you to reveal your saved passwords. More specific queries are supported, too, like “Hey Siri, show me my Facebook password.”
13. Multi-keyword search in Photos
Photos app takes advantage of computer vision to automatically recognizes objects, people and scenes on your photographs, allowing you to easily surface things such as all the beach images or only the shots with your Dad in them. But did you know that Photos lets you be really specific by chaining multiple keywords together?
Begin by typing in your first search term—for example, the word “beach.”
Now select the term from the drop-down suggestions you see in Photos. Next, type in a second word, like “sunglasses,” and select it from the suggestions, too. You should now see both keywords in the search box and any relevant results below it.
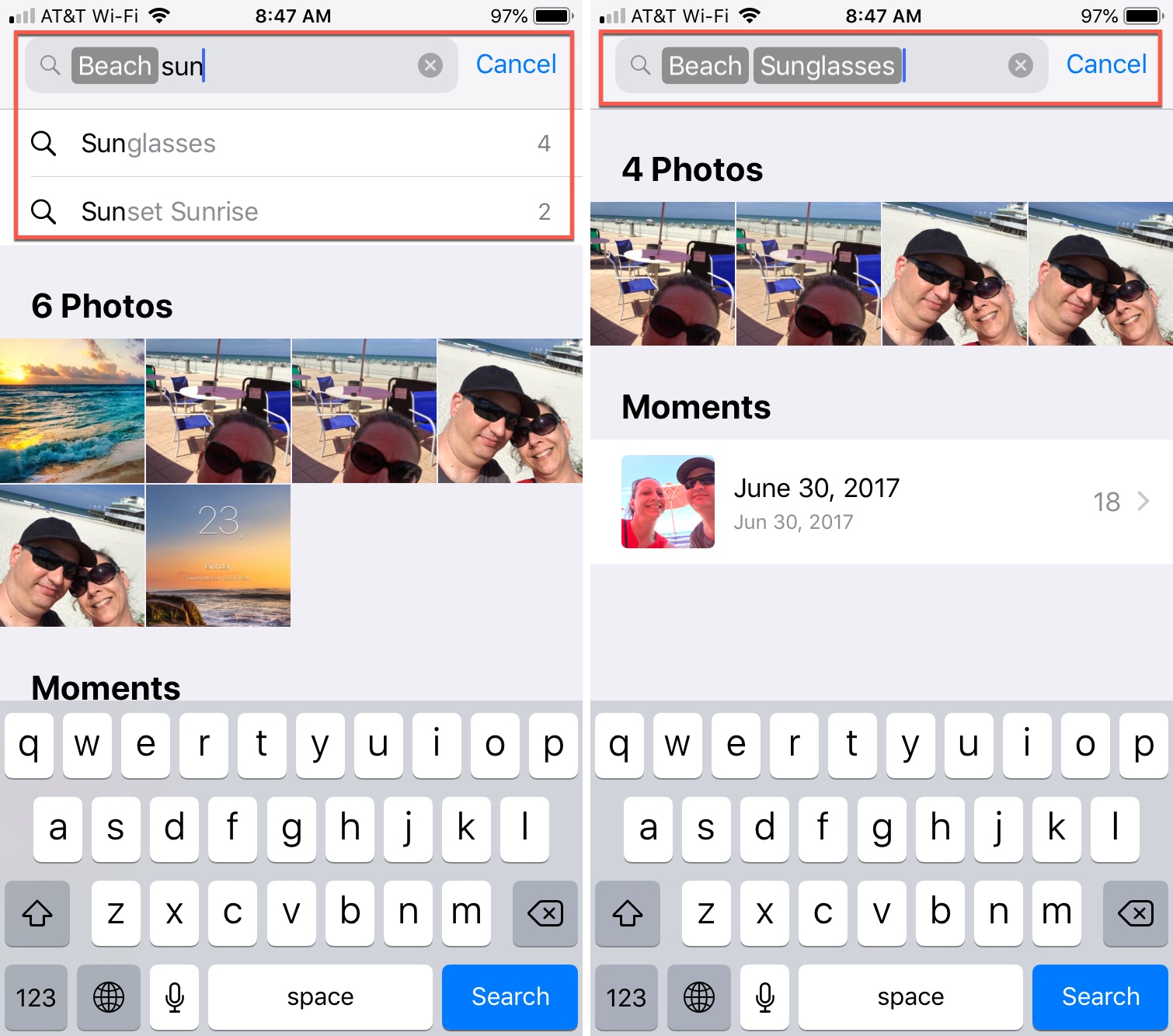
14. DND at Bedtime
If you hate waking up to a deluge of missed notifications, use Sleep Focus (or Do Not Disturb at Bedtime).
This handy feature does a few things on your behalf to minimize distractions that may disrupt your sleep. Not only does it silence all calls and texts, but it also dims the Lock Screen and routes all the alerts to the Notification Center until Sleep Focus ends.
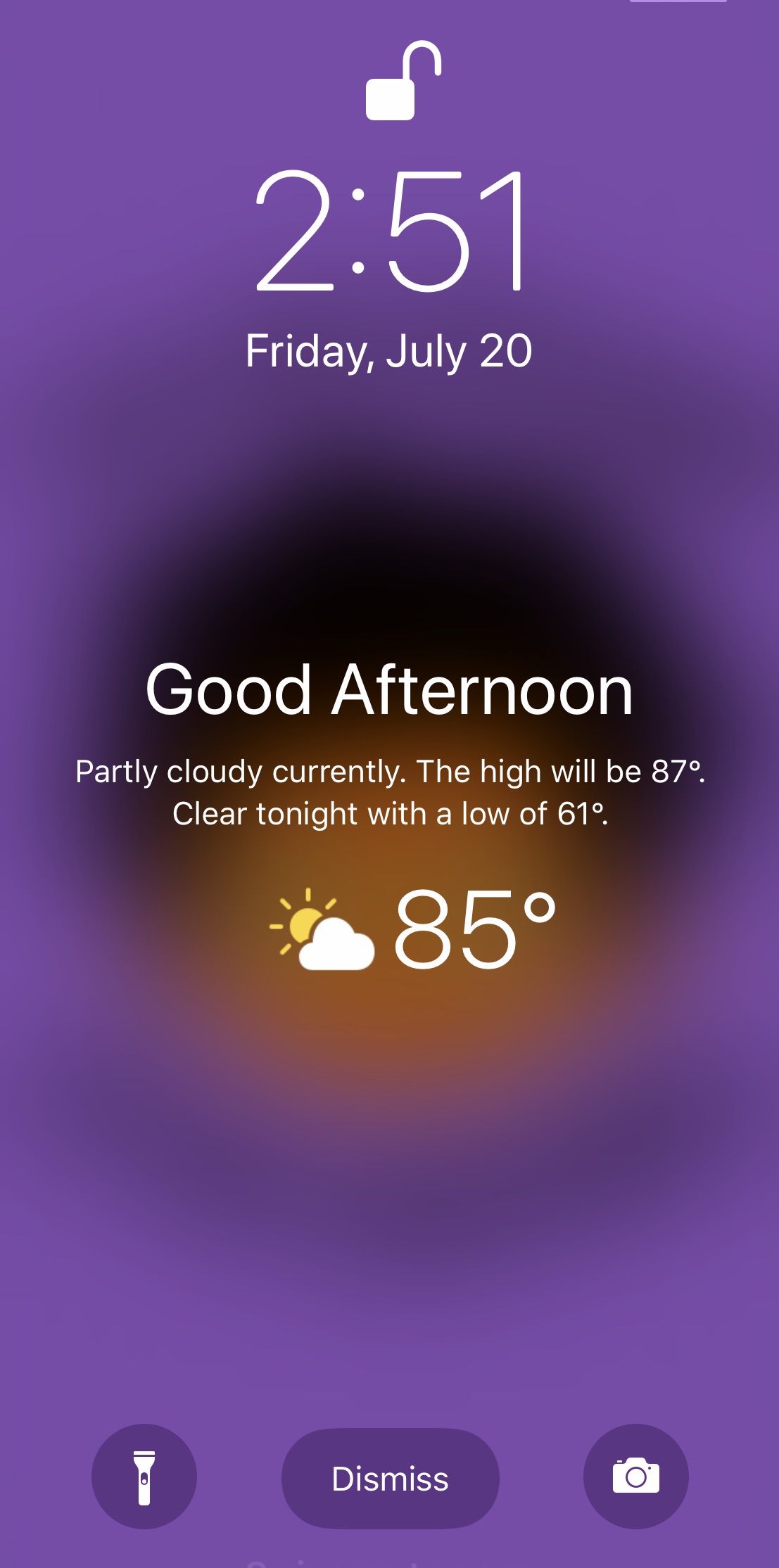
15. Measure almost everything
The Measure app takes advantage of computer vision, artificial intelligence, machine learning, facial recognition and augmented reality to let you measure almost any object by pointing your iOS device’s camera at it. It’s not perfect, but it should suffice for ballpark measurements.
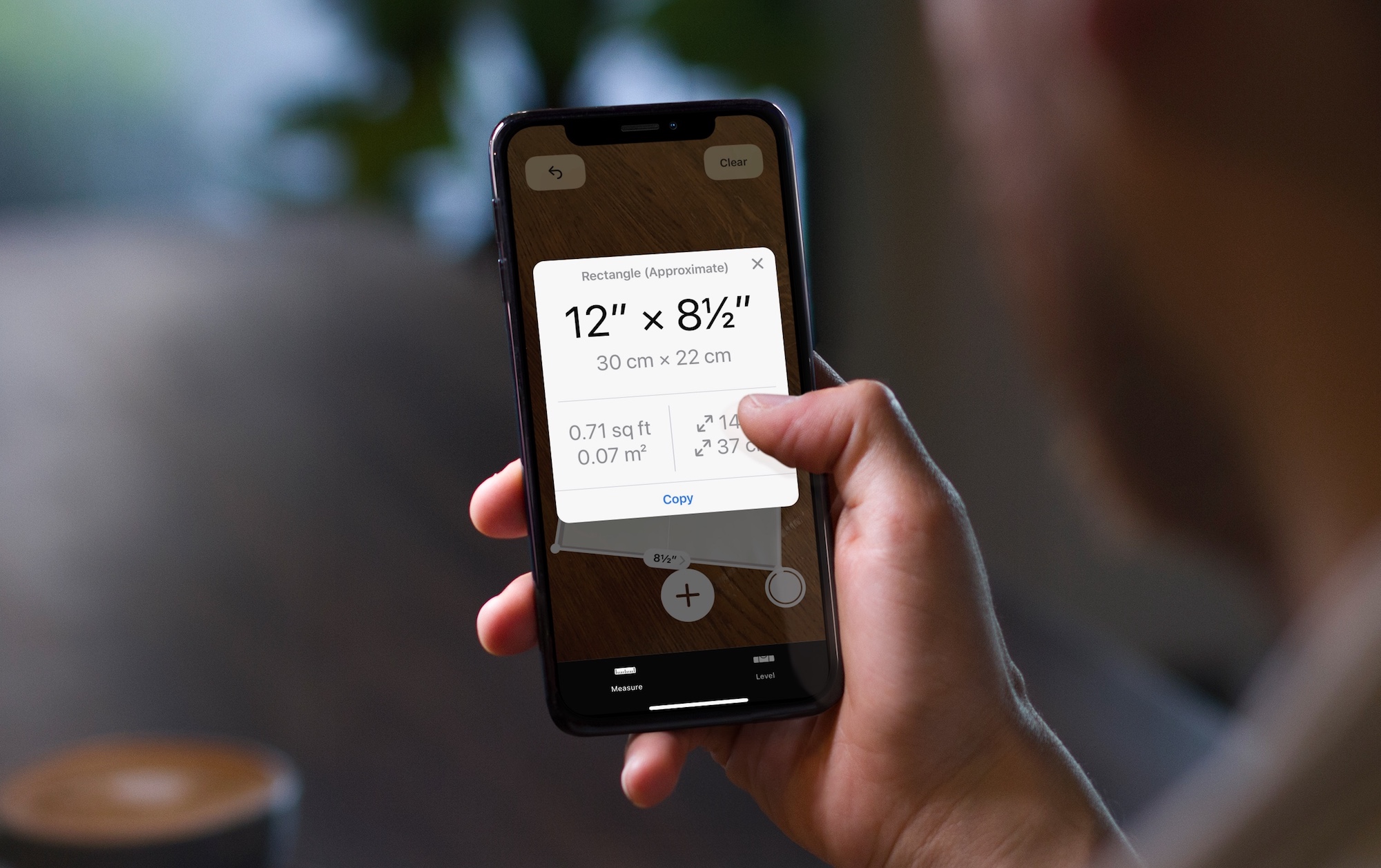
Hopefully, you’ve learned a couple of new things about your iPhone. Even if you knew about all of the tips mentioned above, resurfacing them again might prompt you to memorize a handy feature or two that you might have forgotten about.
Check out next: 30+ things I always do when setting up a new iPhone