You can connect your iPad to other bigger displays, such as a computer monitor, to increase productivity and view content on a larger screen. This tutorial shows you how to use your iPad apps on another display or simply mirror your iPad to that bigger screen.
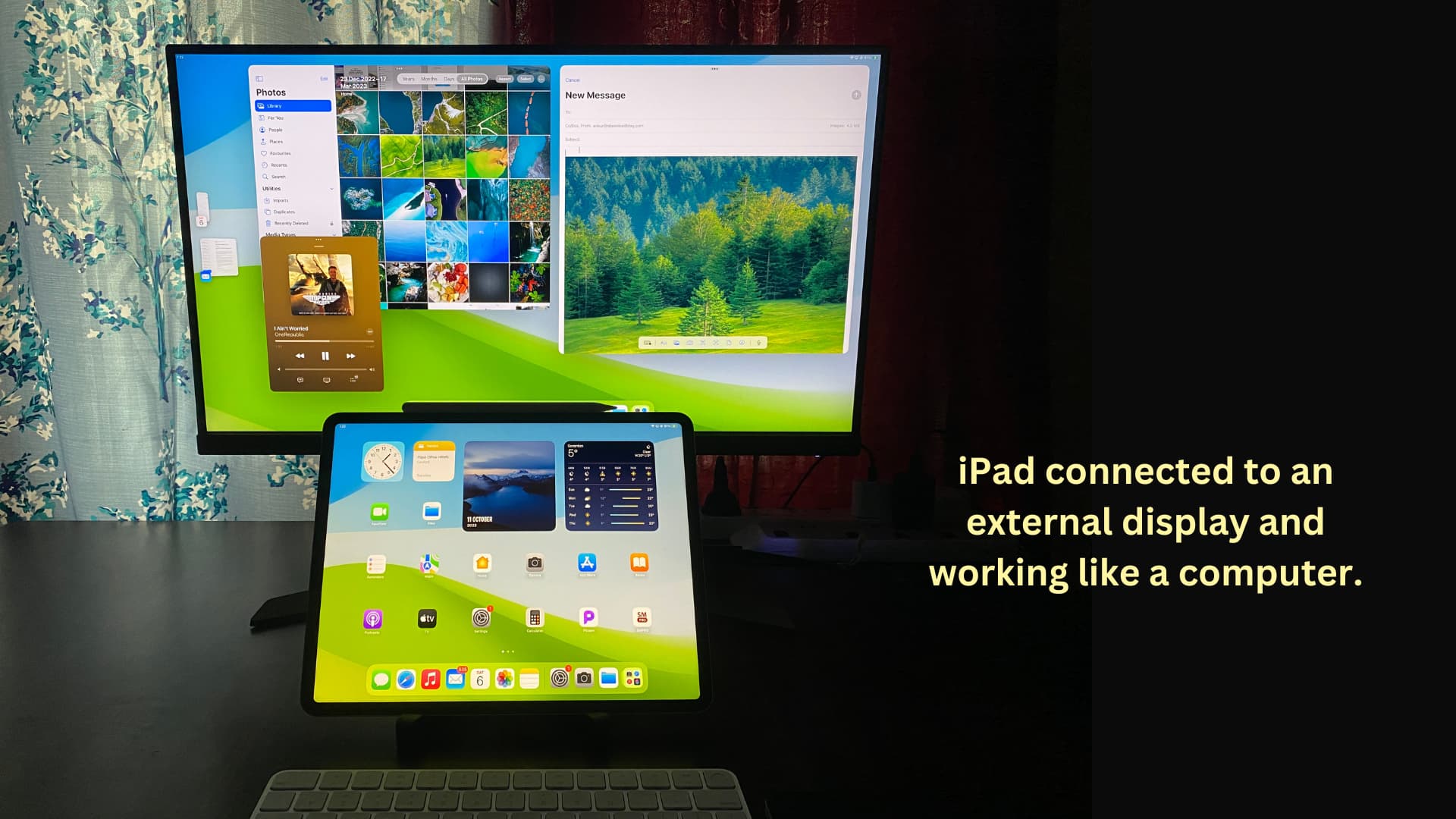
Use iPad with a monitor
With Stage Manager on iPadOS 16 and iPadOS 17, you can connect your iPad Air (5th gen or later), iPad Pro 11-inch (3rd gen or later), and iPad Pro 12-inch (5th gen or later) to up to a 6K display and use your iPad apps on it. This is not just screen mirroring but using iPad apps on the display as a second extended screen.
1) Connect a mouse or trackpad to your iPad. You can also connect a keyboard if you need to type anything. Don’t have a spare mouse and keyboard? Wirelessly use your Mac’s keyboard, mouse, or trackpad on your iPad.
Tip: After connecting your mouse or keyboard, go to iPad Settings > General > Trackpad & Mouse and enable Secondary Click (which is the equivalent to right-click or Control-click on Mac).
2) Open the iPad Control Center and make sure Stage Center is enabled. Note that you can use iPad apps on the connected display even when Stage Manager is off!
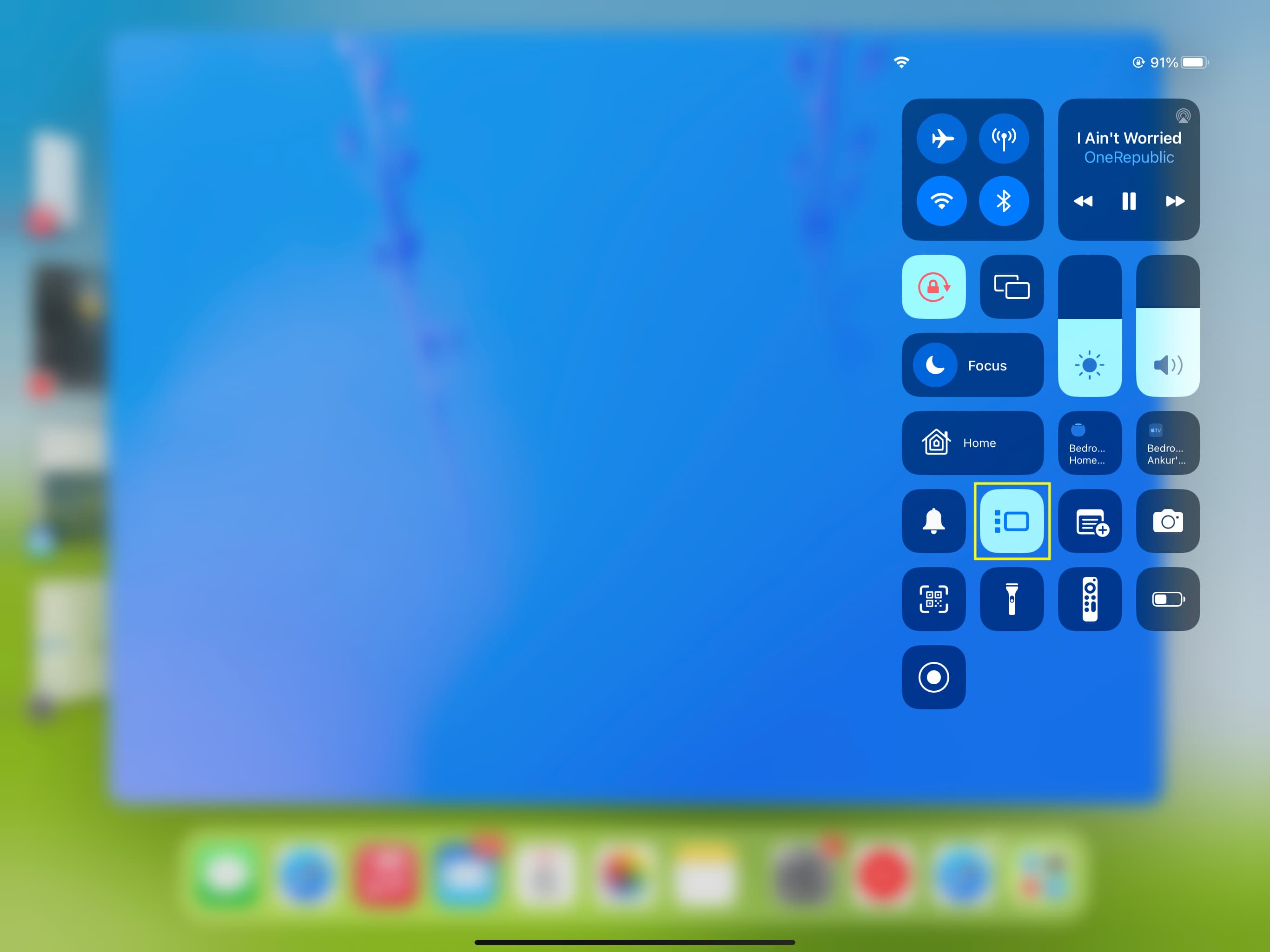
3) Place your iPad in landscape orientation on a stand or cover.
4) Connect your iPad to your display using a USB-C cable. If your monitor doesn’t support USB-C, you will have to use an appropriate cable and USB-C hub.
5) Switch to the right input source on your monitor. For example, I connect my iPad to my monitor with a USB-C cable; thus, I select USB-C as the source on my monitor instead of HDMI.
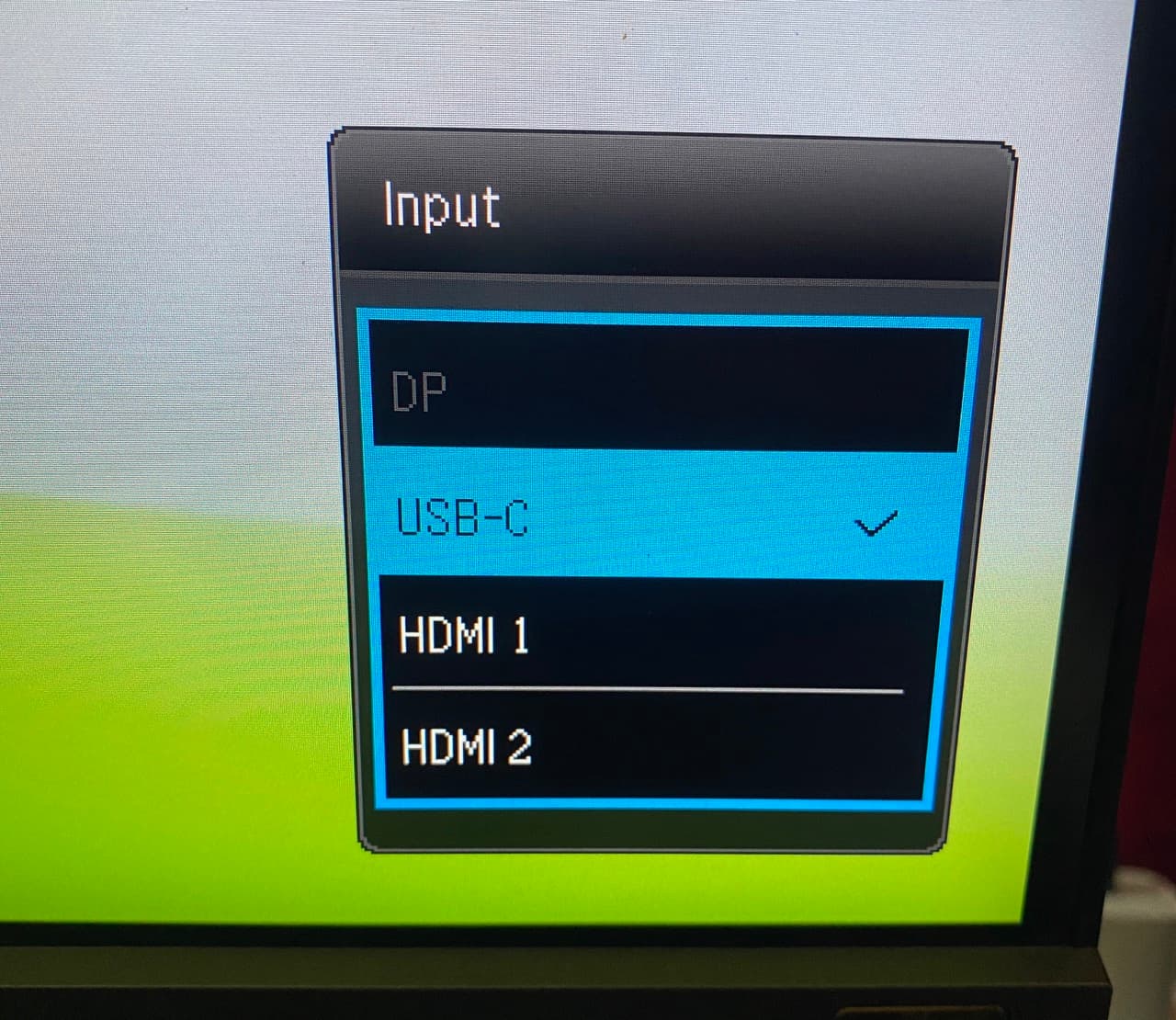
6) Tap Continue on the “Stage Manager with an External Display” screen.
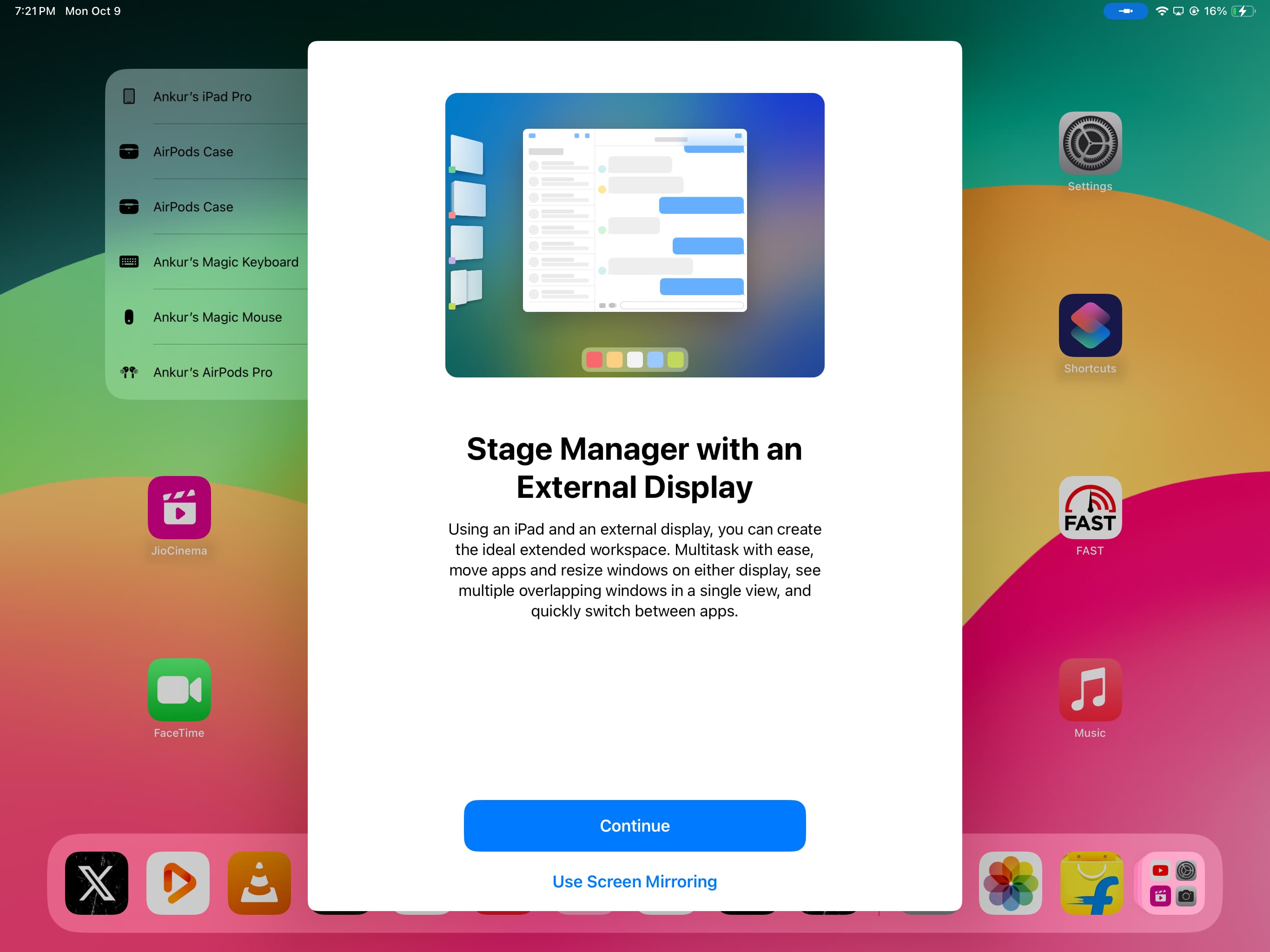
7) You will see an empty Mac-like desktop screen on your monitor with a Dock at the bottom (image below). Drag your mouse (connected to the iPad) to your external display.
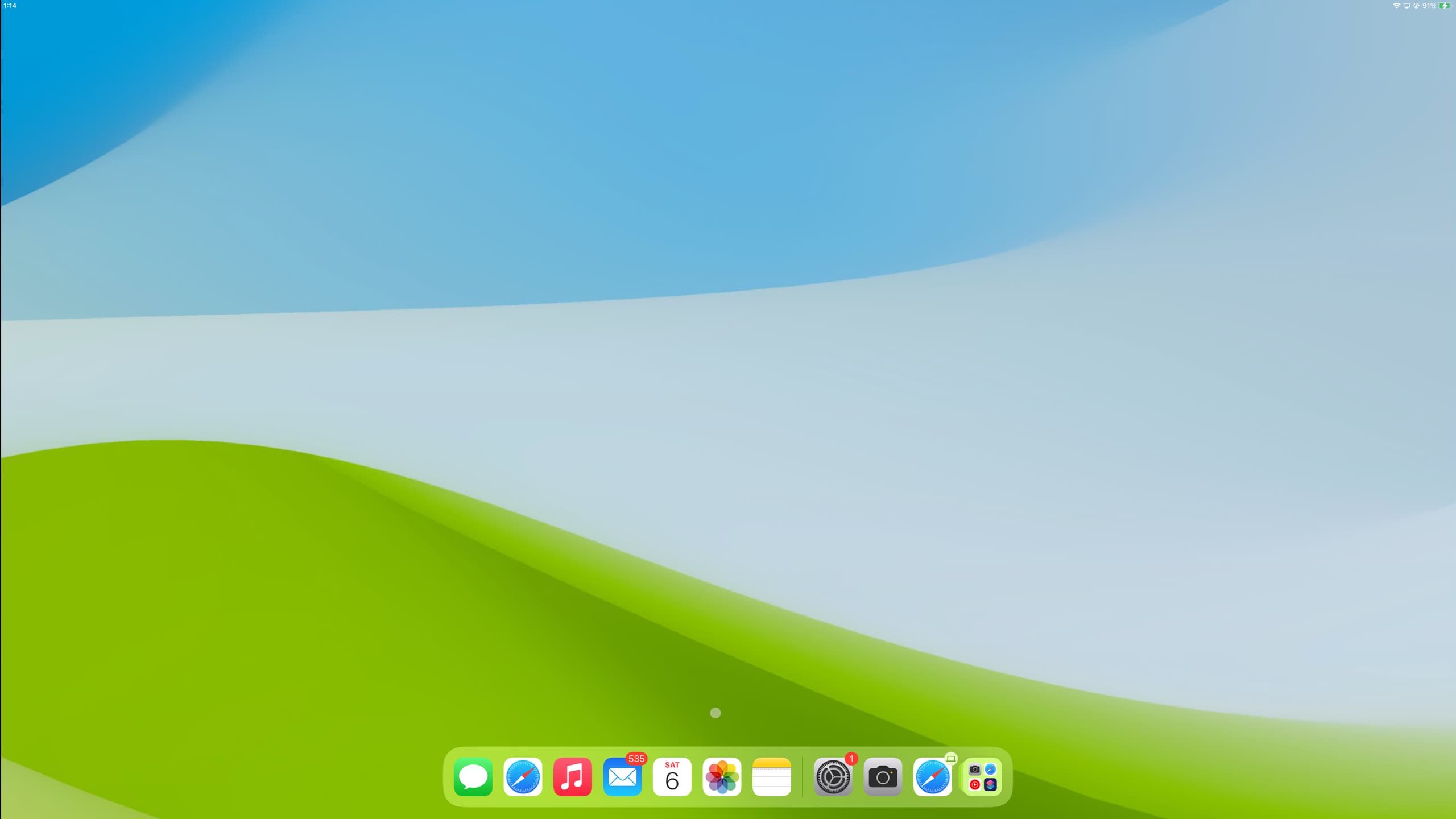
8) Now, you can open apps from the Dock or App Library on the monitor.
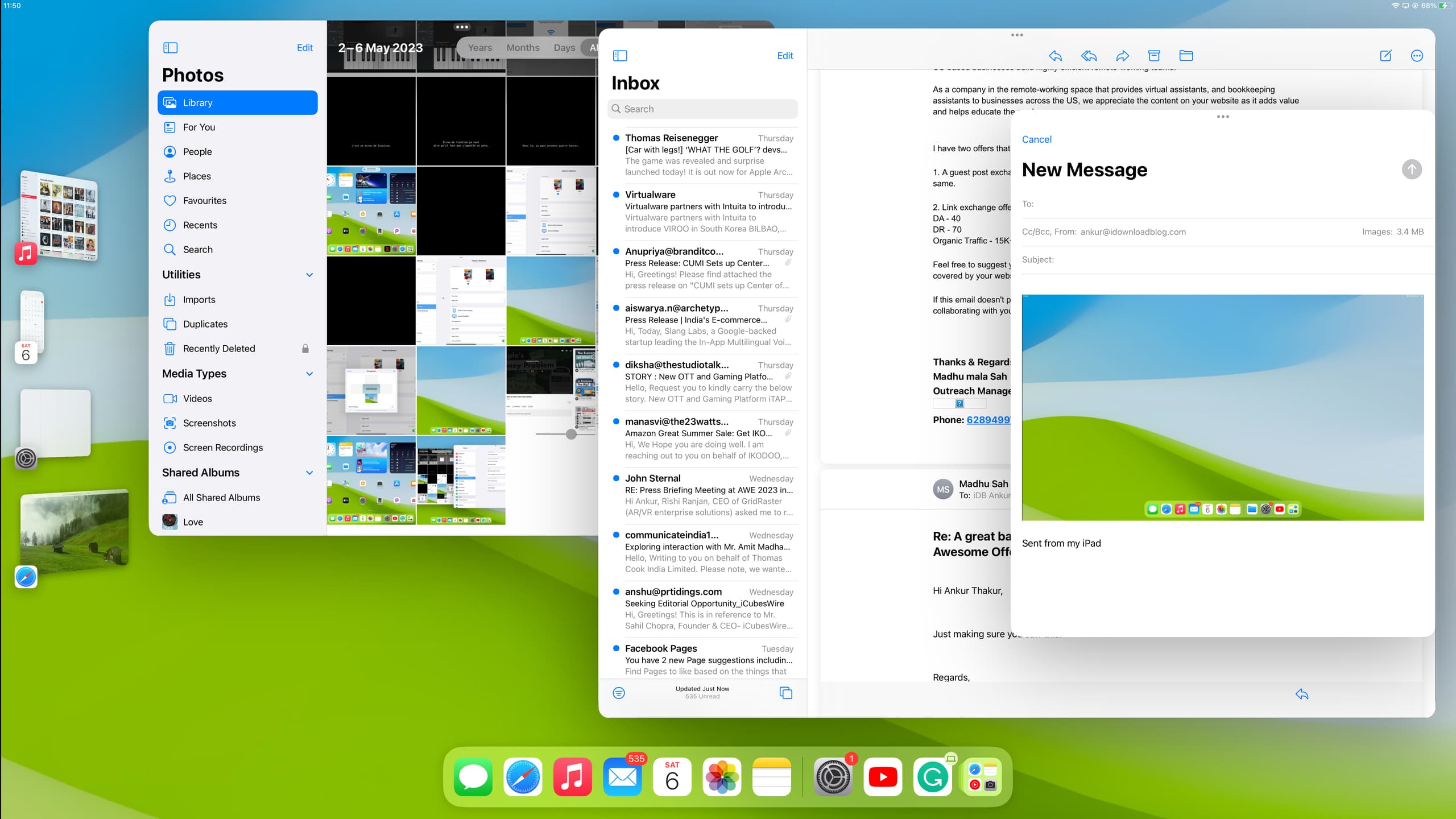
You can use other apps on your iPad screen at the same time.

If you can’t use Stage Manager while setting up
If a keyboard or mouse isn’t connected, or if for some reason, the Continue button (in step 6 above) is absent, tap Use Screen Mirroring.
You should now see your iPad screen on the monitor. It’s most likely mirroring the same content as your iPad screen on the second display. However, when you use apps like YouTube on your iPad, it will automatically AirPlay the video to the connected monitor. Apps like Netflix that block AirPlay will play on your iPad screen and not the monitor. And productivity apps like Keynote will recognize your monitor as a second display and behave accordingly.
Now, use one of the methods below if you want to take advantage of Stage Manager and use the iPad’s display and the monitor’s display separately with different content on both:
- Go to iPadOS 17 Settings > Multitasking & Gestures and tap the External Display tab from the top. Now, check Stage Manager.

- Or, on iPadOS 17 and iPadOS 16, go to iPad Settings > Display & Brightness. Here, you will see the name of your connected monitor under the Displays heading. Tap Arrangement from this screen. Turn off Mirror Display and tap Set. Take note of how your iPad is positioned relative to the monitor. It will help you move the mouse cursor from your iPad screen to your monitor.
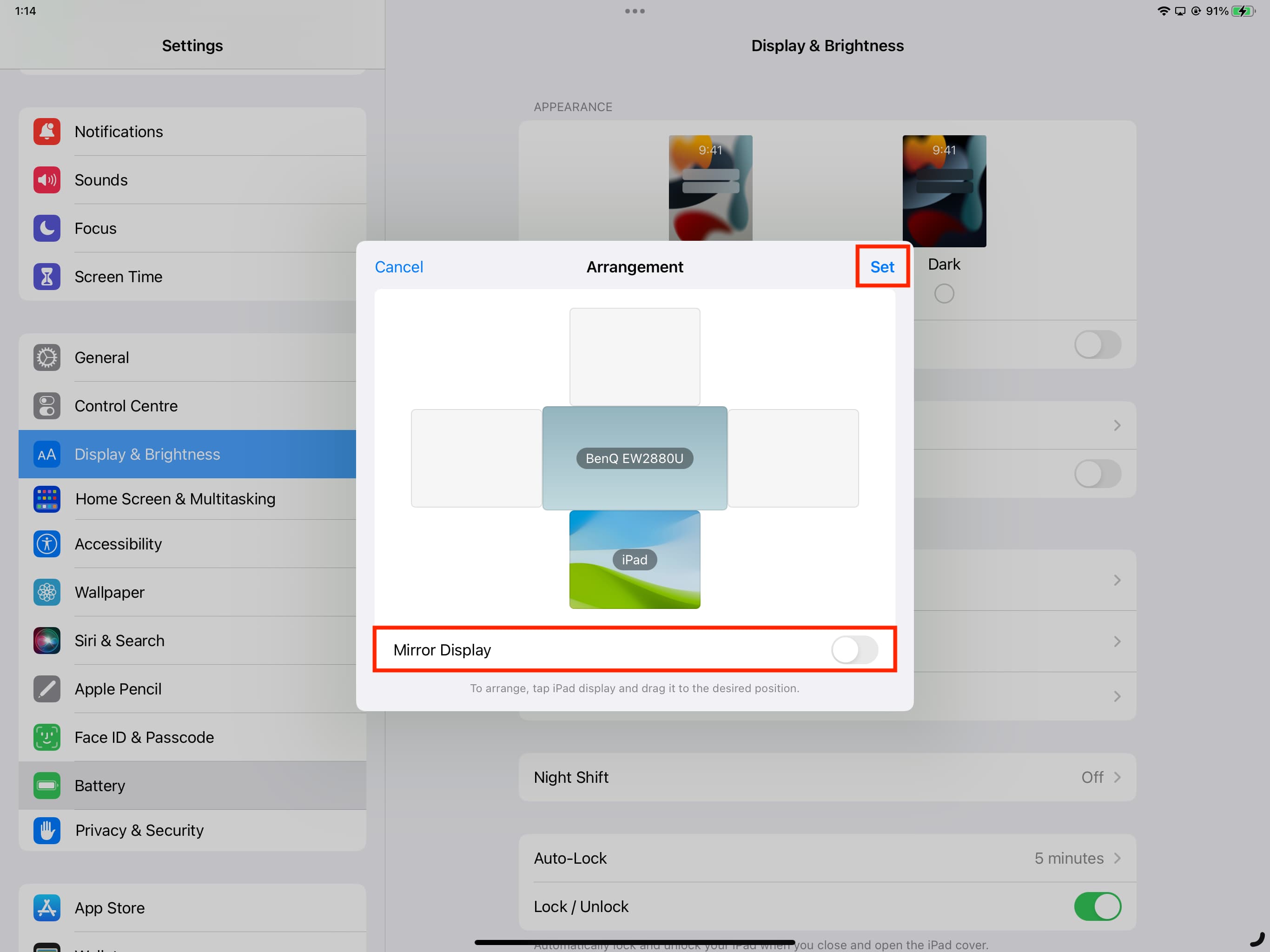
Once you have Stage Manager set up, here are some things you can do with your iPad apps on the connected display.
Move files
You can copy something from an app that’s open on your iPad’s built-in screen and paste it into an app that’s open on your bigger display.
Change app window size and reposition them
Place the pointer on one of the four app window edges and drag to adjust the size. With iPadOS 17, you can set the app window to almost any size you want and also place the open app windows anywhere on the screen, where they stay.
Enter full screen
Method 1: Put the pointer on one of the app window corners and drag it all the way down until the Stage Manager sidebar and bottom Dock hide and your app enters full-screen mode.
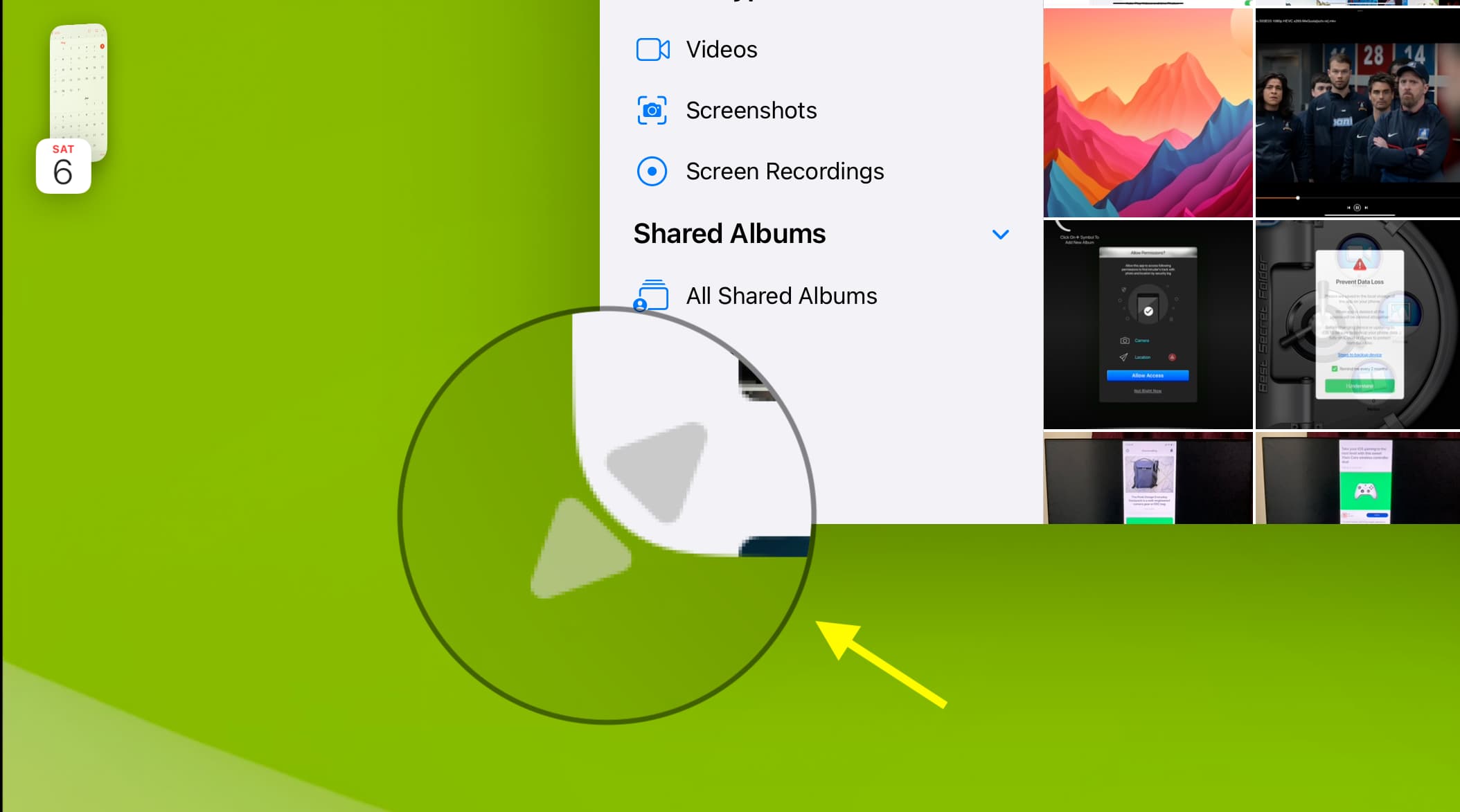
Method 2: Click the three dots icon from the top center of the open app window and choose Enter Full Screen.
Unfortunately, there is no option to instantly restore the window to the previous smaller size. And clicking the three dots icon > Minimize returns that app to the Dock. You can, however, drag the sides of the full-screen app window to manually make it smaller.
Create and use app sets
When you’re using your iPad, you can open two apps in Split View or Slide Over and use them simultaneously.
However, when using your iPad with an external display, you might have noticed that you’re forced to have just one app on the screen. This is typical Stage Manager behavior on iPads and Macs.
But using app sets, you can have two or more app windows on the screen at the same time and switch between them. You can also drag & drop files, like drag an image from the Photos app and drop it on the compose email window of the Mail app.
Here are two ways to create app sets on iPad when using it on a second display:
Method 1: Make sure the first app is open on the screen. Now, click the three dots icon from the top of its window and pick Add Another Window. Choose one of the open apps or click the App Library icon in the Dock and pick any other app.
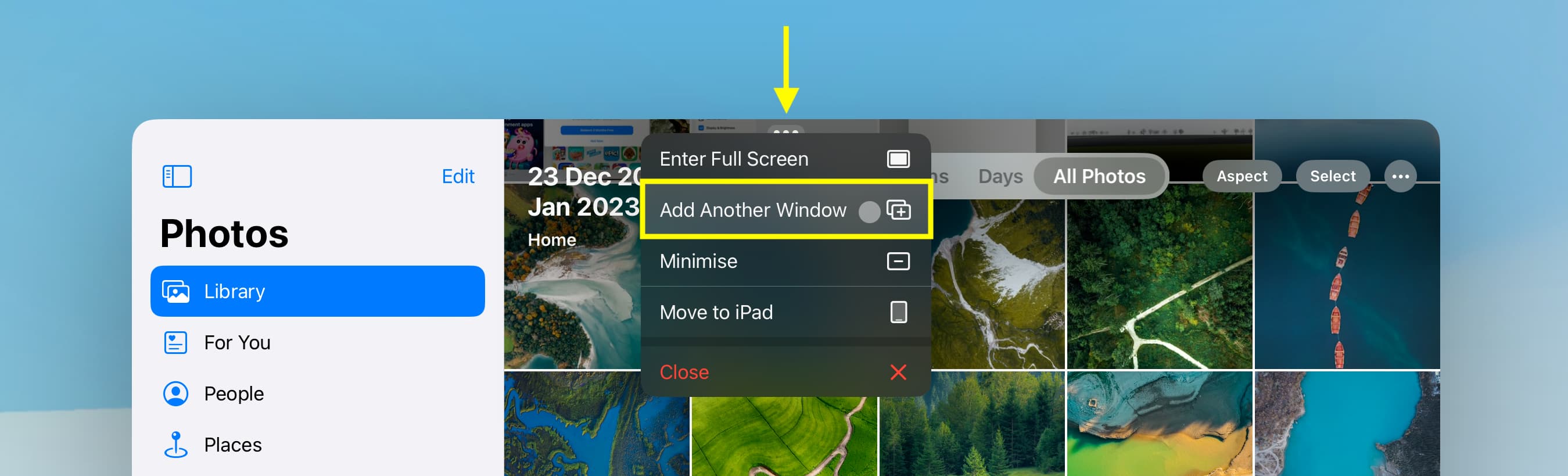
Method 2: With one app open on the screen, drag another app icon or tile from the left Stage Manager thumbnail, Dock, or App Library.
Note: In my testing, I found that one app can not be a part of two app sets at the same time: For example, if the Photos app is already a part of an app set, and you create another app set by dragging the Photos app icon over another app, the Photos app will stop being a part of the previous app set.
When you switch to another app, the app set is minimized, and you will see the app icons of all the apps in the left Stage Manager sidebar. Clicking it will bring all the app windows of that app set on the screen.
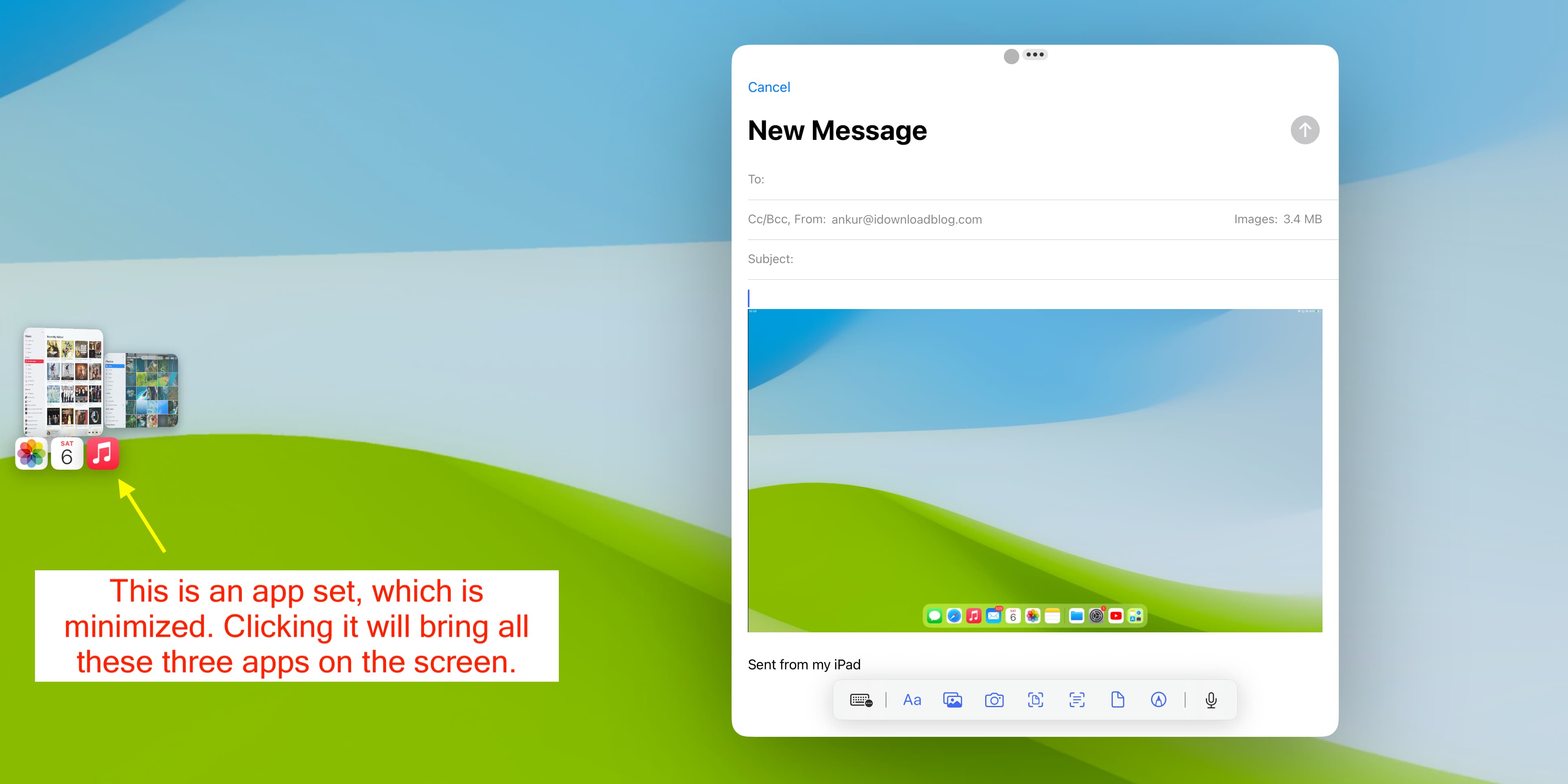
To stop using the app set:
- Drag one app window all the way to the left Stage Manager sidebar to remove it from the app set.
- Or, click the three dots icon for an app and Close it.
- Or, move the app back to your iPad screen.
Move apps from the iPad screen to the display and vice versa
- On iPad: Tap the three dots icon for an app window visible on your iPad’s display and tap Move to Display.
- On display: Click the three dots icon for an app window visible on your monitor and choose Move to iPad.
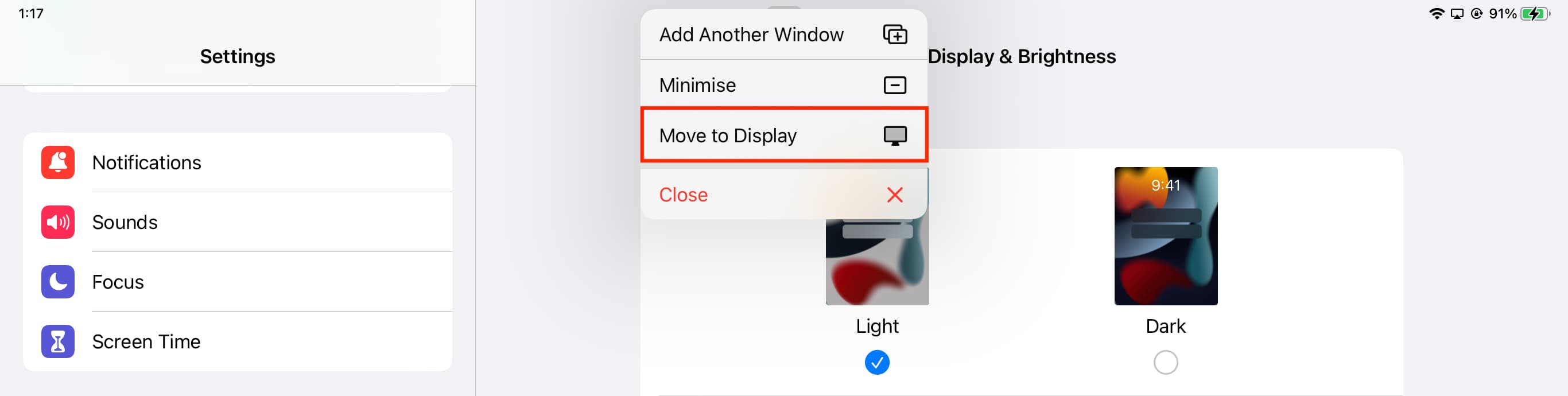
If you don’t want to have the Stage Manager sidebar occupy your screen area, you can hide it and then have your app(s) windows use the full-display real estate. Here’s how:
- Open the Settings app on your iPad or the connected display.
- Go to Multitasking & Gestures.
- Tap the External Display tab.
- Uncheck Recent Apps to hide it.
- Similarly, you can uncheck Dock to remove it (but I do not recommend doing this, as it makes it harder to use all apps).
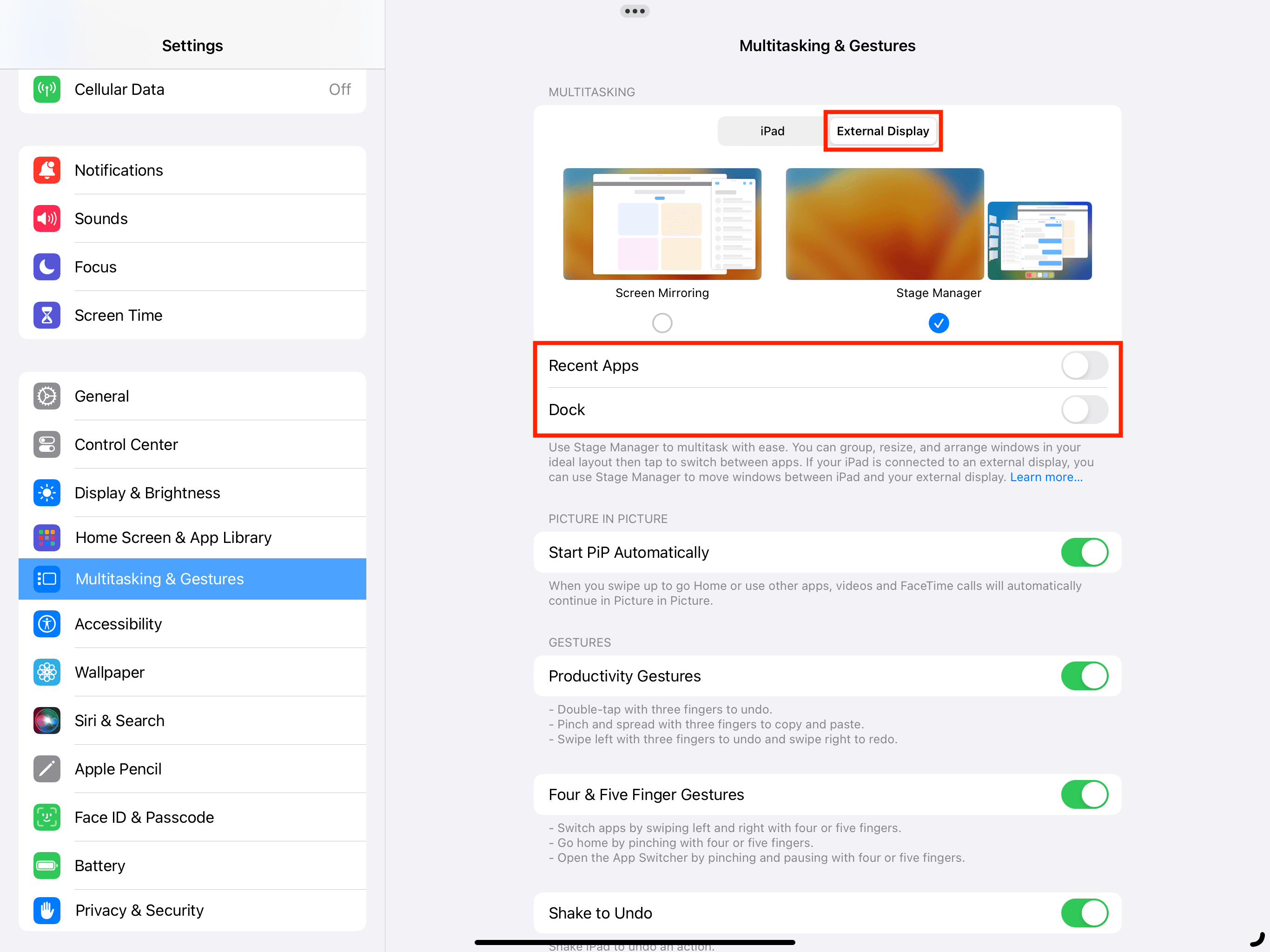
Extend your iPad screen to another TV, projector, or display
You can connect your iPad using an appropriate cable (Lightning, USB-C, Thunderbolt) or an adapter to mirror its screen to those bigger displays. This is true for almost all modern iPads.
AirPlay your iPad display to your Mac or Apple TV
You can also mirror your iPad’s display to your Apple TV, Mac, or other AirPlay-supported display without any extra setup. Simply open the iPad Control Center > tap the Screen Mirroring icon and choose your Mac, Apple TV, or a supported TV/monitor from the likes of Samsung, LG, etc.
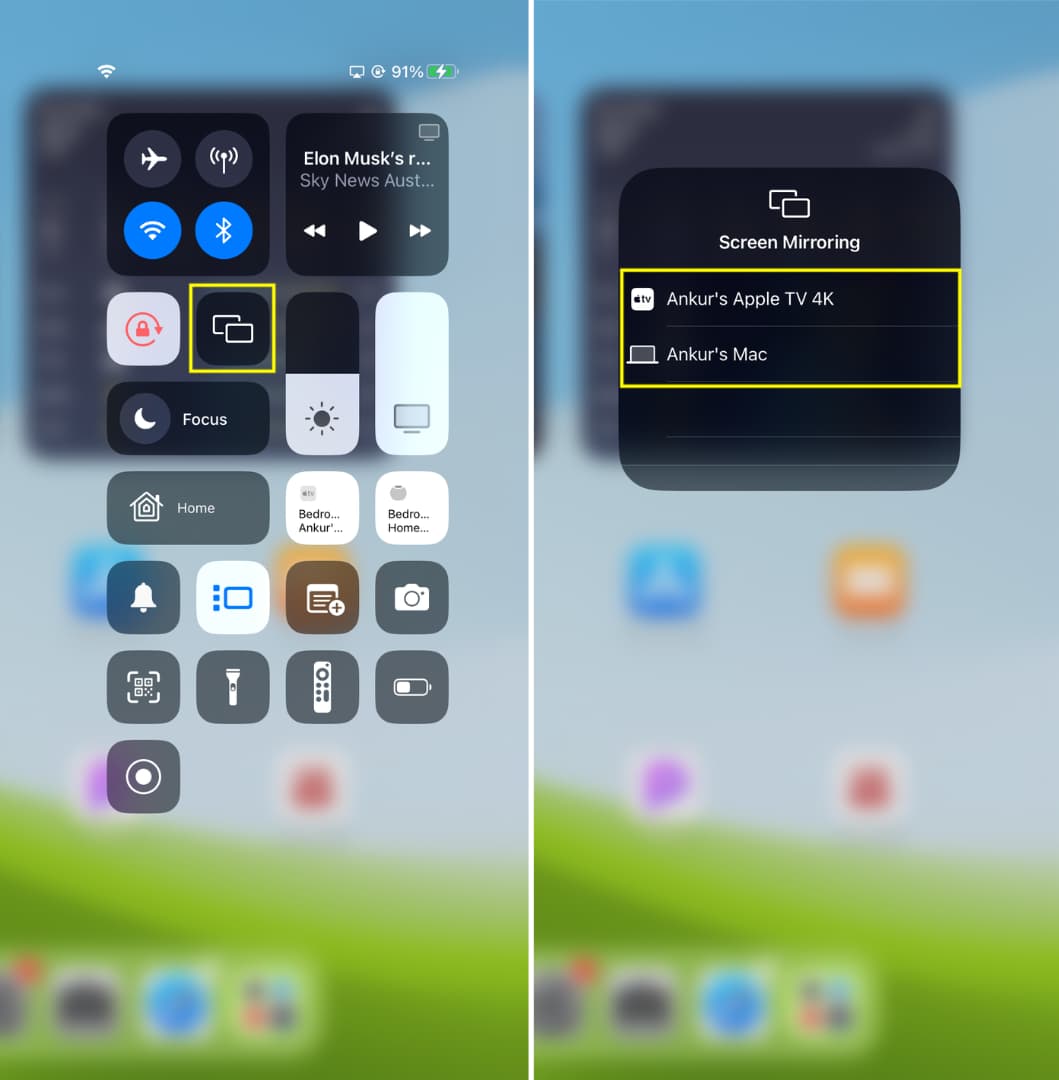
Don’t see your Mac or TV under the Screen Mirroring option? Perform these checks to fix the issue:
1) Make sure your display (Mac, Apple TV, or AirPlay screen) and iPad are on the same Wi-Fi network.
2) Make sure AirPlay is enabled for the receiver display:
- Mac: Go to System Settings > General > AirDrop & Handoff and enable AirPlay Receiver. Next, set Allow AirPlay for to Everyone, and now you should see your Mac as a potential screen mirroring option on iPad.
- Apple TV: Go to Settings > AirPlay and HomeKit and turn on AirPlay. Next, go to Allow Access and set it accordingly.
- Third-party AirPlay TVs: You may have to enable AirPlay from the TV settings or open an AirPlay receiver app on the smart TV.
3) If nothing helps, restart your iPad, Mac, or Apple TV, and retry.
Check out next: