Learn how to use Stage Manager on your iPad to manage multiple overlapping windows in a single view, switch between apps and more.
What is Stage Manager in iPadOS? How does it work?

Stage Manager is Apple’s multitasking feature available with iPadOS 16.1 which enables you to organize apps and windows in a single view.
You can use Stage Manager on the following iPad models:
- iPad Pro 12.9-inch (3rd generation and later, model year 2018)
- iPad Pro 11-inch (1st generation and later, model year 2018)
- iPad Air (5th generation, model year 2022)
What Stage Manager does is keep active windows in the middle of the screen whilst relegating recent apps to a vertical strip on the left side for quick access. Stage Manager supports up to four overlapping apps at the same time on a single screen.
Stage Manager in iPadOS 16.1+ supports external displays so you can run eight apps at once, four on the iPad’s screen and an additional four on your external display.
What can you do with Stage Manager on iPad?
- Use multiple overlapping app windows
- Resize app windows to different sizes
- Group app windows for specific tasks
- View all your open apps simultaneously
- Easily switch between open and recent apps
How to toggle Stage Manager on or off
To invoke Stage Manager at any time when your iPad is in landscape mode, hit the Stage Manager icon in the Control Center. If you don’t see this icon, which looks like a rectangle with three bullets on the left side, you must first add it to your Control Center in Settings → Control Center.
You can also turn Stage Manager on or off in your home screen settings:
- Open the Settings app on your iPad.
- Choose Home Screen & Multitasking from the root list.
- Now select Stage Manager.
- Toggle the feature by turning Use Stage Manager on iPad on or off.
Managing windows with Stage Manager
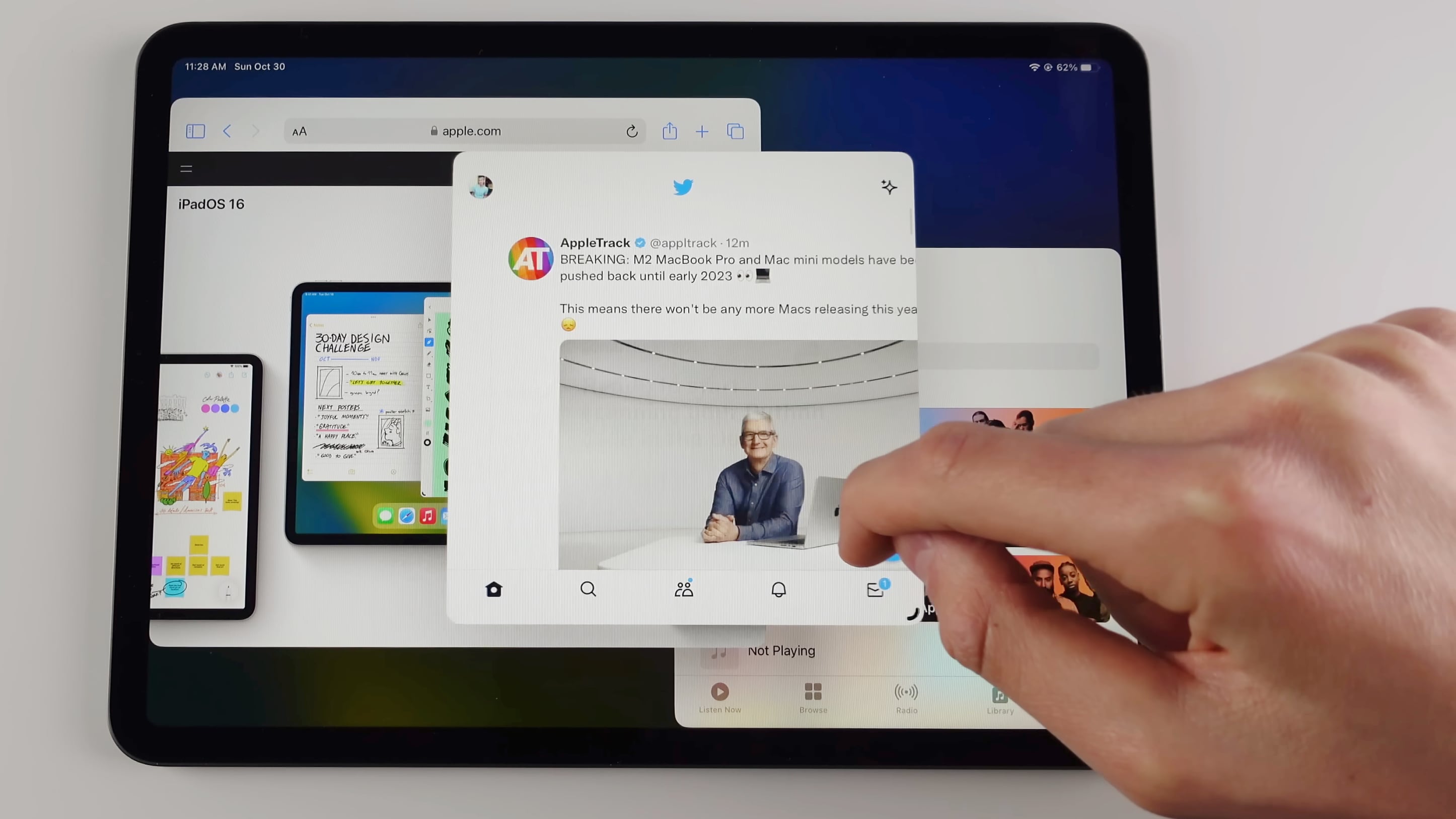
To move a window, drag from its top. To resize it instead, drag from any edge with a trackpad or use your finger to drag from the corner marked with a dark curve.
If you hit the three-dotted (…) menu at the window’s top and select Minimize, you’ll send that window to the recent apps strip along the left edge. Choosing Fullscreen will enlarge the window so that it takes up the whole screen.
To kill a window, choose Close or Close Window from the same menu. If the window is part of an app group, closing it shall remove it from the group.
How to make more space for apps
Retina screens group four pixels into one to remove jaggedness on things like curves. To make more pixels available for your content, go to Settings → Display & Brightness and touch View below Display Zoom, then select More Space.
Apple says that this toggle “increases the pixel density of the screen so you can view more in your apps,” which will come in handy when working in multiple windows in Stage Manager. Read: How to snap PiP video anywhere in macOS
Display scaling mode is supported on the fifth-generation iPad Air or later, all 11-inch iPad Pros and the fifth-generation or later 12.9-inch iPad Pro.
App switching with Stage Manager

Stage Manager can run up to four overlapping apps in the foreground on the iPad, with any apps that you’ve used recently found along the left side of the screen. To switch apps, touch a recently used app on this list. This will replace the current app or app group with the app you just selected.
Alternatively, touch an app in the Dock to switch to it or use the old app switcher by swiping up from the screen bottom and pausing in the center of the screen.
Other multitasking tricks still work when Stage Manager is active, including quick app switching by swiping horizontally along the bottom edge of the screen or swiping left/right with four or five fingers. Read: How to move multiple apps at once
How to hide recent apps in Stage Manager
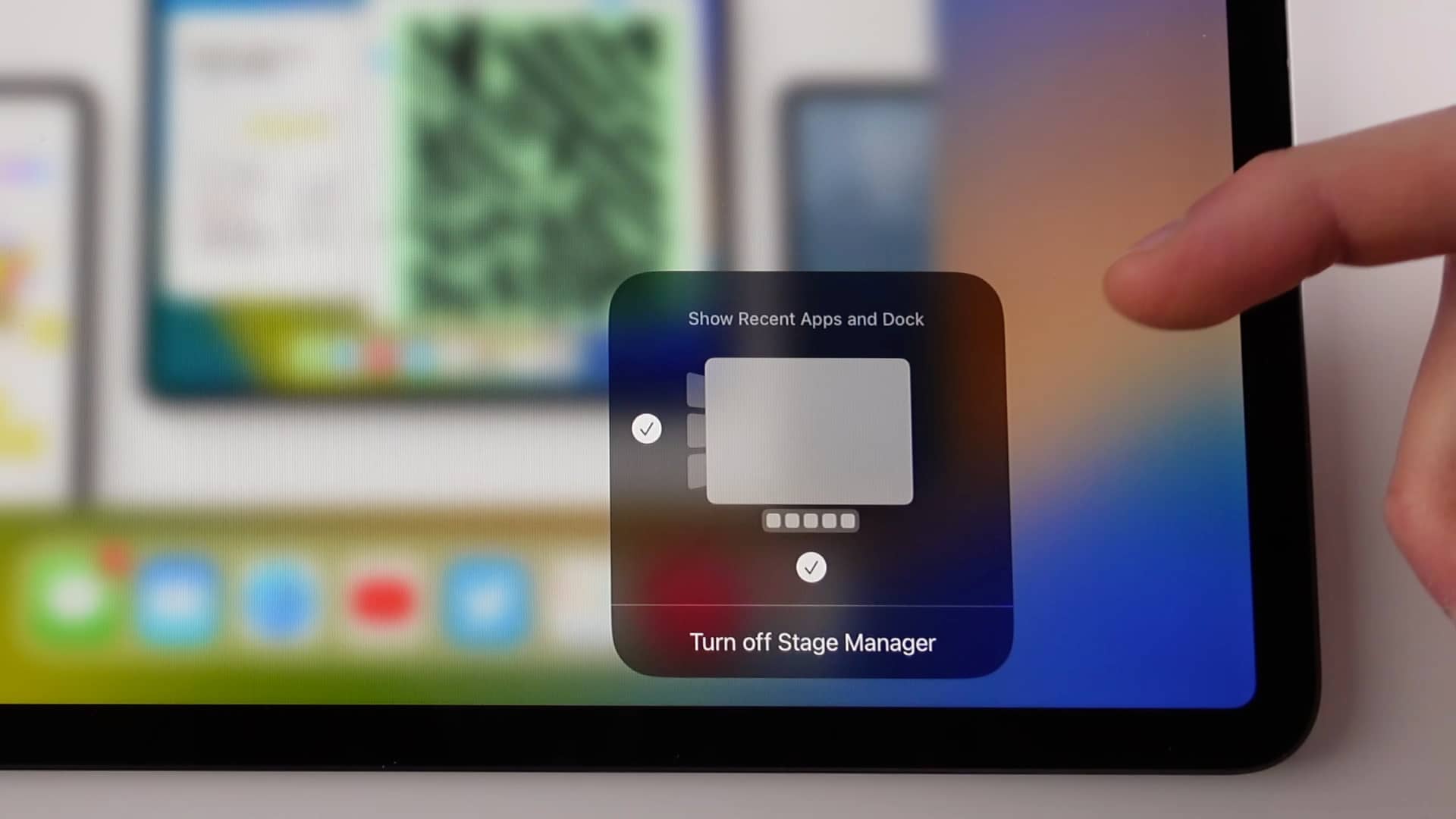
As we said before, Stage Manager provides a list of recent apps aligned vertically near the left screen edge. If you’d like to maximize space to make more room for active apps, you can hide both the recent apps strip and the Dock.
To hide the recent apps, touch and hold the Stage Manager icon in the Control Center to reveal additional options. To hide recent apps, tick the box on the left side. To hide the Dick, tick the box at the bottom.
Multitasking with app groups in Stage Manager
Stage Manager lets you group apps together—great when working on a project. You can group another app with the one you’re working on in three different ways.
- Three-dotted menu: Touch the three-dotted menu at a window’s top, then choose Add Another Window and hit an app to add to the current ones.
- Recent apps: Touch and hold a recently used app on the left side and drag it to the current window to instantly create an app group.
- The Dock: Touch and hold an app in the Dock, then drag it up toward the center of the screen to create an app group.
Give Stage Manager a chance!
Stage Manager may not be everyone’s cup of tea. The multitasking feature isn’t perfect and there certainly remain some rough edges to smooth out.
Overall, Stage Manager is another nice-to-have in Apple’s arsenal of iPad multitasking features. People who don’t multitask on their iPad might pass on Stage Manager without losing anything—after all, they run one app at a time.
If you use your iPad for content creation and would like to boost your productivity, then Stage Manager is worth a try. And with your iPad connected to an external display, Stage Manager suddenly makes more sense than ever before.