In this tutorial, we will show you how to use Guest User mode to share your Apple Vision Pro headset with your family members, friends, and colleagues. You can choose to let them use all apps or just a few selected ones.
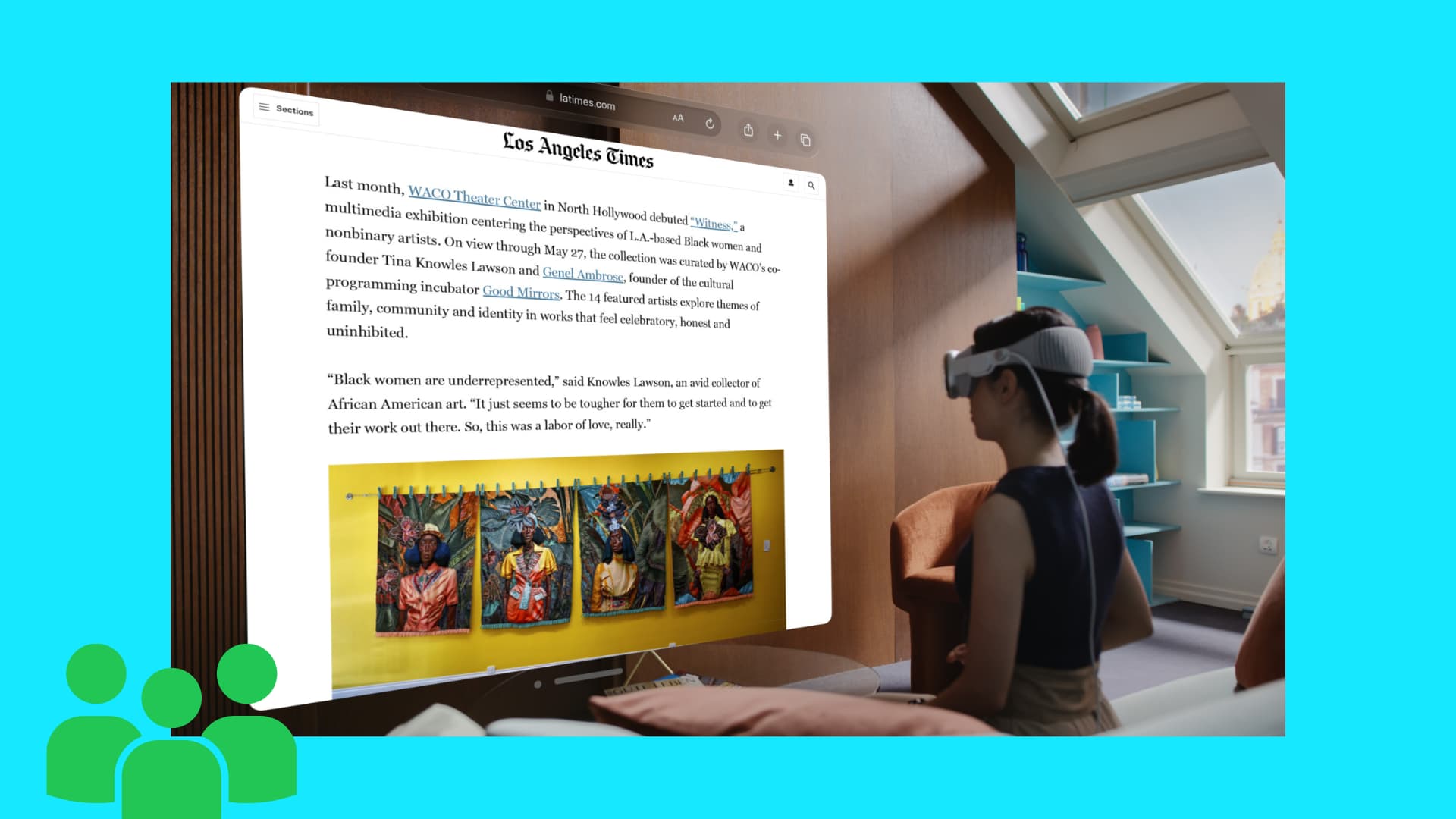
How to let other people use your Apple Vision Pro
It involves four main steps from beginning to end. But before you begin, make sure you’ve set a passcode on your Vision Pro. Chances are you already did this when setting it up. But if not, go to the Settings app > Optic ID & Passcode to add one.
Step 1: Choose what you want to allow in Guest User mode
When you’re sharing your Vision Pro with others, you can:
1. Let them use all your installed apps — This is a good approach if you’re sharing your Vision Pro with trusted people like your siblings or spouse.
Important: Allowing access to all apps means this person can see your messages, photos, emails, Safari browsing history, calendar events, iCloud data, music playlists, and almost everything else. However, even if you allow all apps and services during the guest session, sensitive things like your Optic ID, Apple Pay, EyeSight, and Persona are not available to the guest user.
2. Let them use only the selected open apps — This is the way to go if you don’t want the guest user to poke around sensitive apps. It can be suitable when sharing your Vision Pro with people like office colleagues or your kid.
- If you want to allow only a few selected apps, you must open those apps on your Apple Vision Pro.
- If an app you don’t want to be available in Guest Mode is already open, make sure you close it. Tip: Press the Digital Crown to recenter your view if your app windows are scattered all over the place.
Important: The guest user will use your account inside open apps. For instance, imagine you allowed Music and TV apps for the guest user session. Now, that person will be using your Apple Music and TV accounts/subscriptions. They can see all your playlists, history, and such.
Step 2: Turn on Guest Mode
1) Open the Control Center on your Apple Vision Pro by looking up and tapping the downward arrow icon.
2) Tap the Control Center button to reveal additional options.
3) Select the Guest User option.
4) Tap the Allowed Apps tile from the small Guest User window that opens.
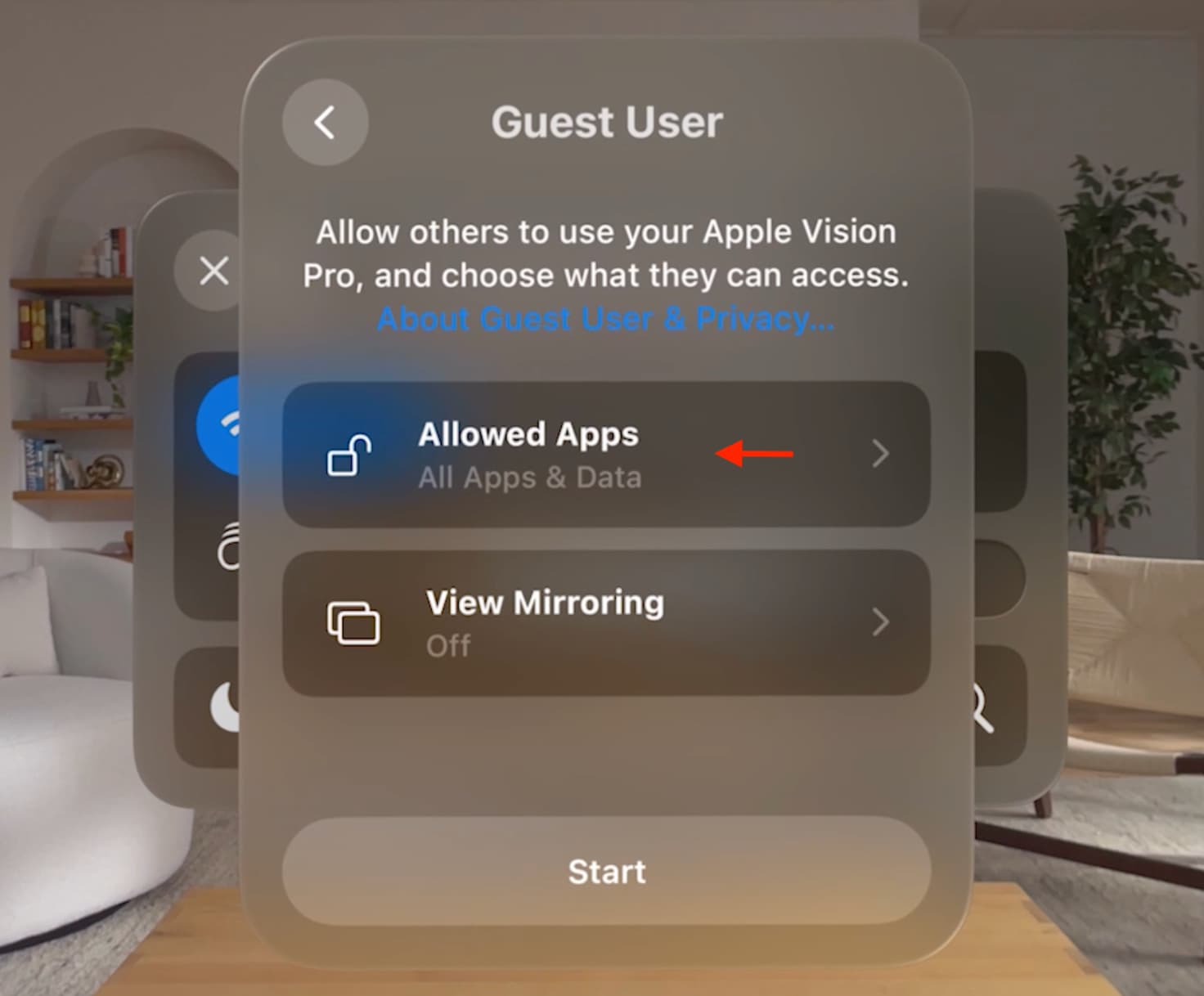
5) Now, choose if you’d like to allow all apps during this guest user session or just the apps that are open.
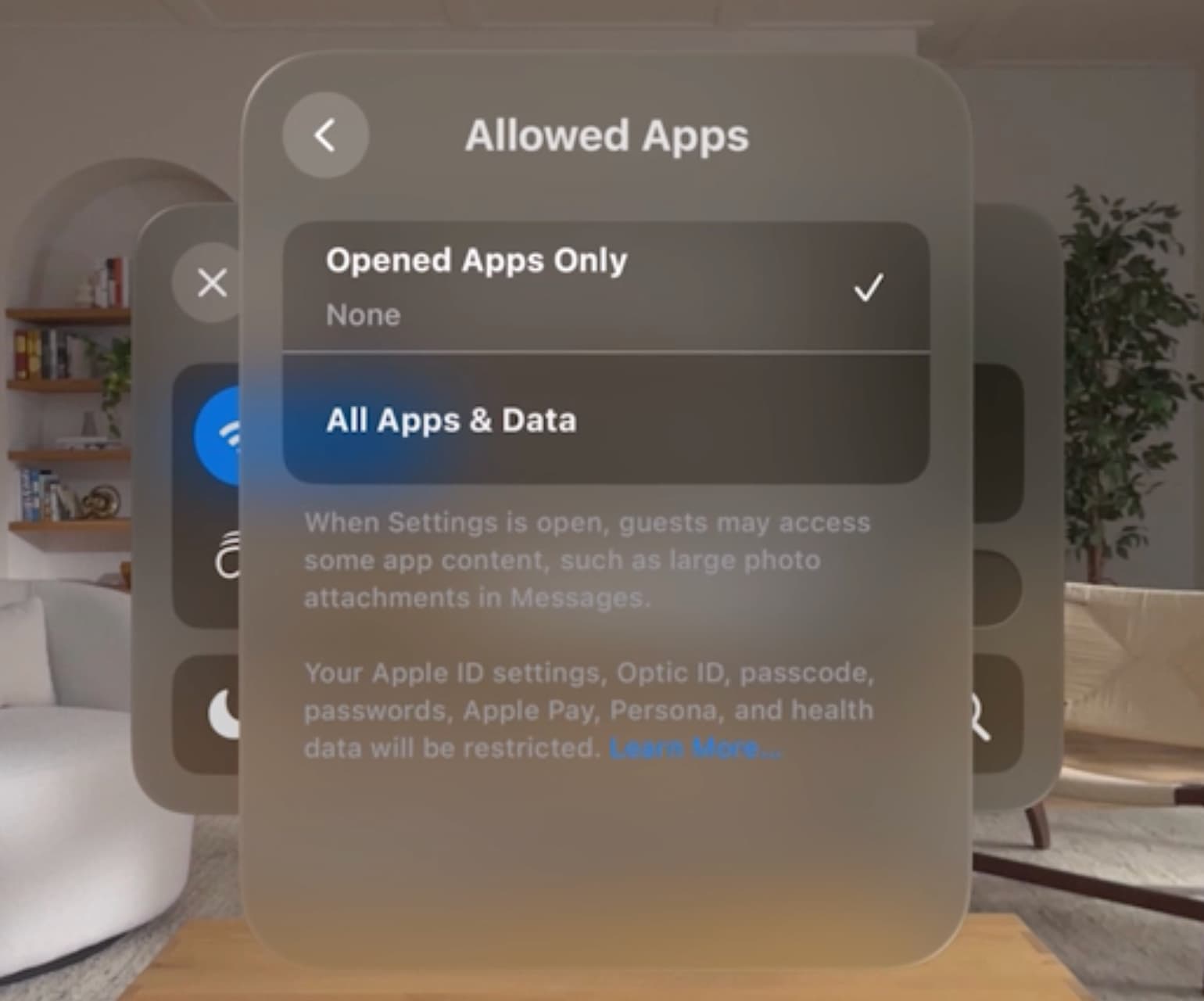
6) Optional: Want to see what the guest user is doing on your Vision Pro after you hand it to them? Tap the back button and then hit View Mirroring. Now, select your iPhone, iPad, Mac, Apple TV, or another AirPlay device like your smart TV. If you need help, head to our tutorial on mirroring your Vision Pro view to an external screen.
7) Hit Start to activate the Guest User session.

Step 3: Let the new user finish eye and hand setup
After you start Guest User mode, remove the Vision Pro from your face and hand it over to the guest user. Ensure they put it on their face within the next 5 minutes. Failing to do that in 5 minutes will exit Guest Mode automatically, and your Vision Pro will be locked behind its passcode to secure your data.
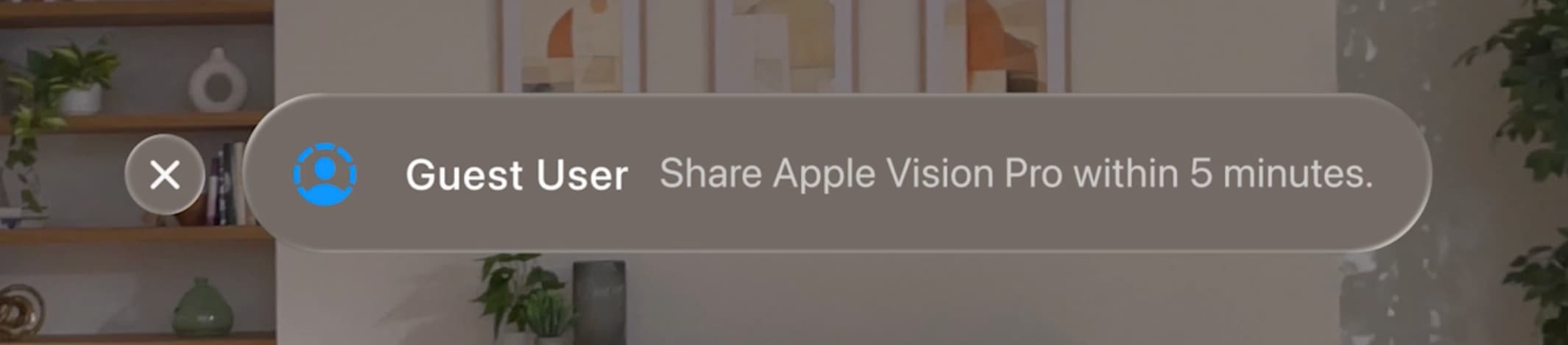
Once the guest user straps the headset on their face, they may be asked to press and hold the Digital Crown until the displays align.
After that, the guest must complete the eye and hand setup so that the onboard cameras can accurately use their eyes and hands to register the input.
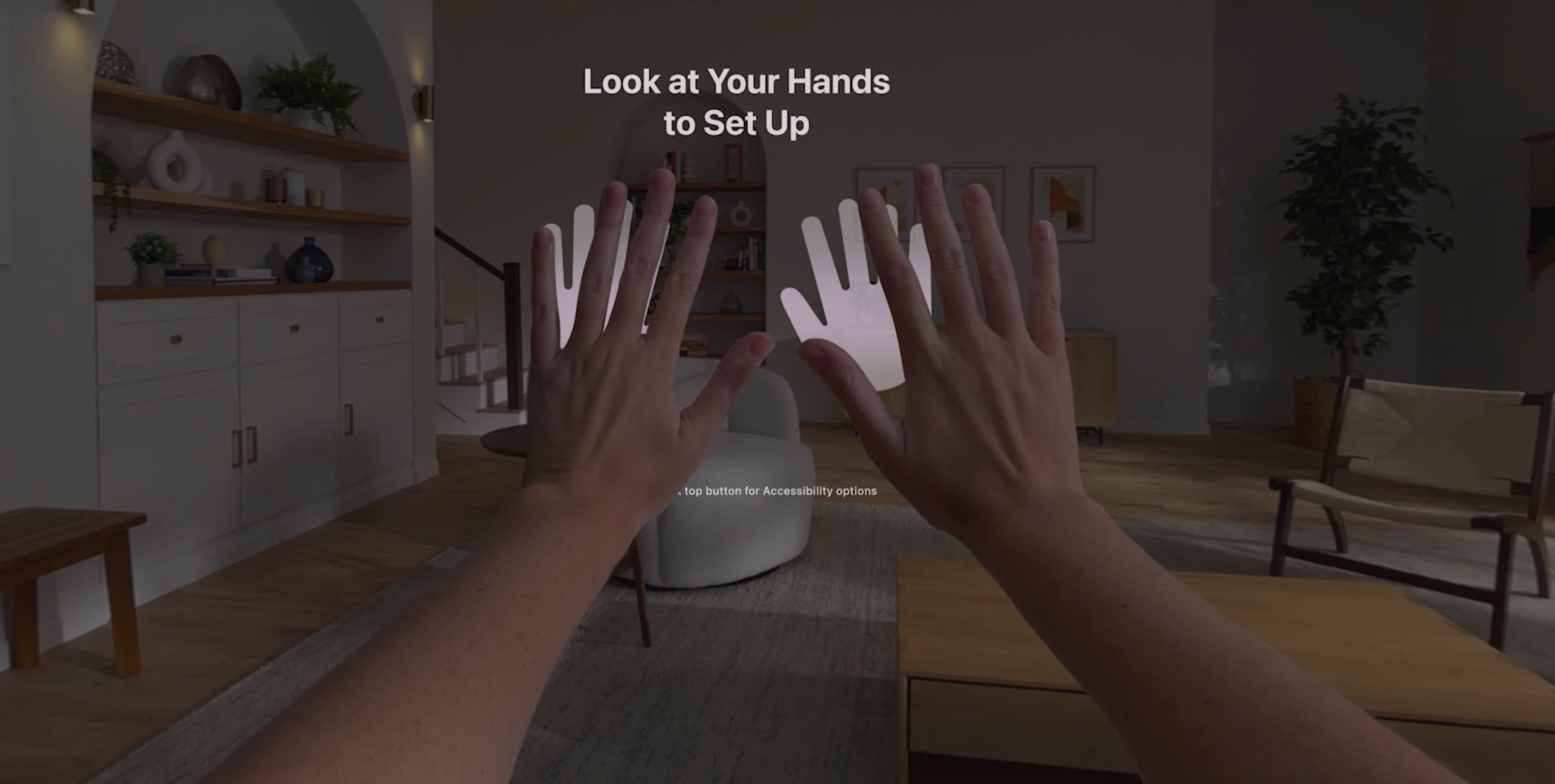
Once this is done, the guest user can use your Vision Pro. Depending on what you choose to allow, they can have access to all your apps or just the ones you had opened.
Step 4: End Guest User mode
Once guest mode ends, your Apple Vision Pro will automatically forget that person’s eye and hand setup settings and return to your hand and eye settings. To stop the Guest User session:
- Ask the person to remove the Vision Pro headset from their face, and it will automatically end the guest session.
- The person can also go to the Vision Pro Control Center, tap the Control Center button, hit the Guest User icon, and then tap End Session.
Limitations of sharing your Vision Pro with others
- Guests must go through the eyes and hands set up every time they want to use your Vision Pro. Currently, another person’s eye and hand settings can’t be saved for their future use. This makes it annoying for family members who want to reuse your headset regularly.
- Unlike Mac, where separate accounts don’t have access to your app accounts and data, on Vision Pro, the guest user is using your app subscriptions and accessing your existing app data or adding to it. This makes it a poor device for sharing with people you do not fully trust.
- Light Seals are shaped to fit your face. Other people, like your kids, may have an inferior experience as the outside light may not be blocked completely. You can purchase additional Light Seals for your family members, each costing $199.
Can you create separate user accounts on Vision Pro?
Apple Vision Pro does not allow you to create separate profiles or accounts for other people like your spouse, kids, siblings, friends, office workers, and such. This behavior differs from its competitor Meta Quest, which allows up to three additional accounts or a Mac, where you can create several separate user accounts.
All in all, Apple Vision Pro is like an iPhone or iPad in the sense that it’s meant to be used primarily by just one person. However, unlike iOS devices, it has a Guest Mode that lets you share the device with other people.
Extra info: The Shared iPad feature lets an iPad with 32 GB or more internal storage be used by different people in a school or organization. As of now, Apple Vision Pro does not have this option.
What if you simply hand over your Vision Pro to another person?
Simply handing over the headset to other people with your user account may work in some cases. But people have felt that when you hand over your Vision Pro to others, they may face difficulty with eye and hand gestures, which are essential to interact with the visionOS software. Without proper eye and hand tracking, they can’t do much or enjoy the experience.
Guest User mode takes care of this problem. When you activate it, the other person is required to do a complete eye and hand setup. After that, they can navigate around the virtual space with precision.
More on Vision Pro: