In this tutorial, we will show you how to move Apple Vision Pro app windows to another spot in your view and change the size of the window.
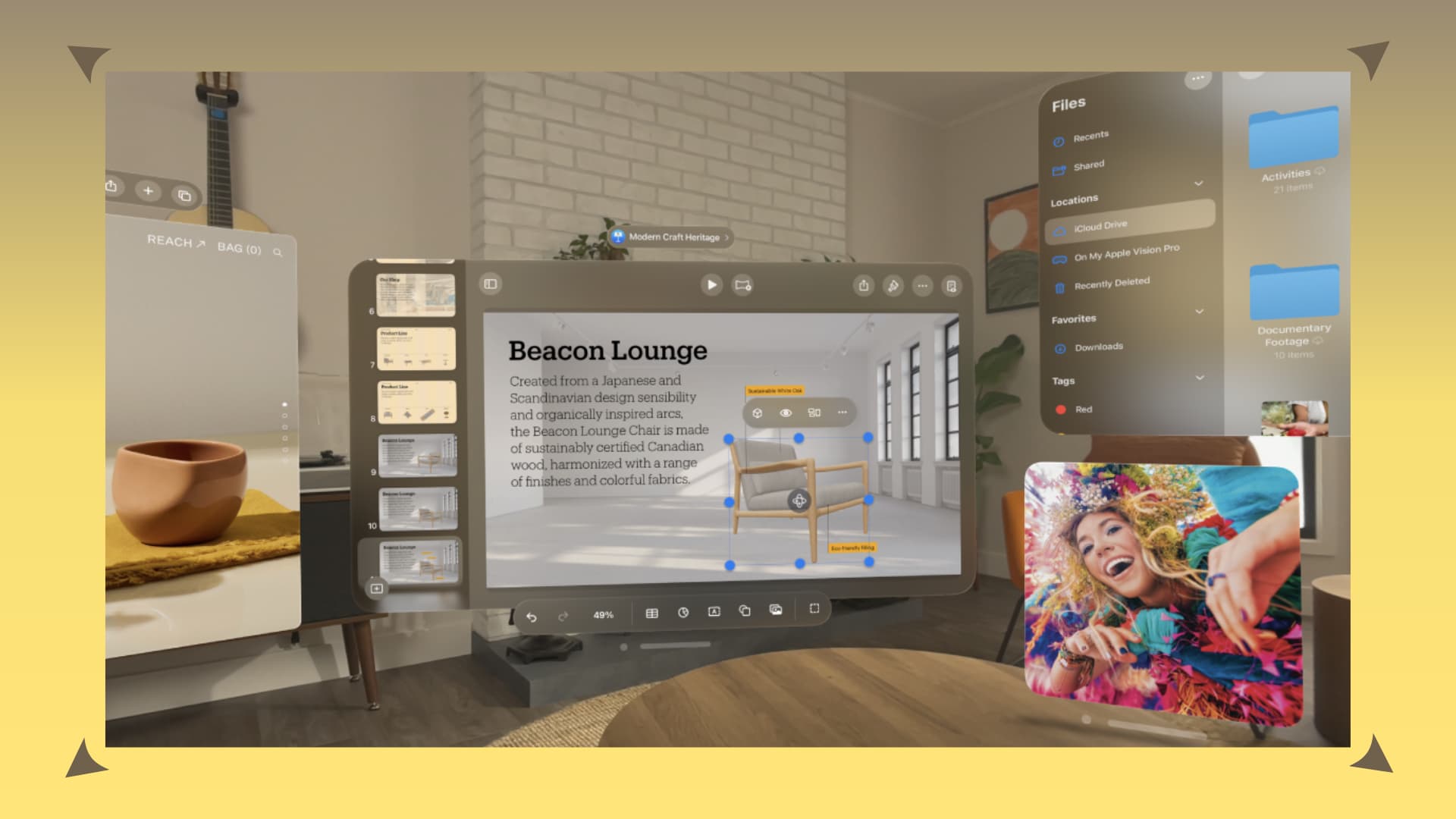
Just like you do on your computer, you can open multiple apps at once on your Apple Vision Pro and have all their windows on the screen. In addition to that, you can even have a window that shows your Mac’s content in Vision Pro – kind of like a huge 4K monitor for your Mac.
Of course, you can move app windows to the other side, towards you, or farther away from you in the virtual space. You can even make some app windows smaller and increase the size of others as per your preferences.
Moving an app window is also necessary if it hinders menus and icons. For instance, you may have a hard time opening the visionOS Control Center if there are apps at the top of your view that coincide with the top arrow icon for going into the Control Center.
Move an app window
- Look at the app you want to move.
- Use your thumb and index finger to pinch and drag the bottom horizontal window bar to the left or right side, or towards you to bring the app closer, or farther away from you to put the window at a distance.

If you have difficulty pinching and dragging, check our tutorial that shows you how to do that: 8 hand and eye gestures you can use on Apple Vision Pro
Resize an app window
You can increase or decrease the size of app windows by looking at one of the bottom corners of the app window and then pinching and dragging the curved resize control icon to change its size.

Recenter your view
If your Vision Pro apps, Environment, and windows are scattered all around the virtual space, you can simply recenter everything in your view by pressing and holding the Digital Crown.
On a related note: