Learn how to type in visionOS apps like Notes, Keynote, Freeform, Safari, and others using the virtual keyboard, dictation, a physical Bluetooth keyboard, or your Mac’s keyboard.
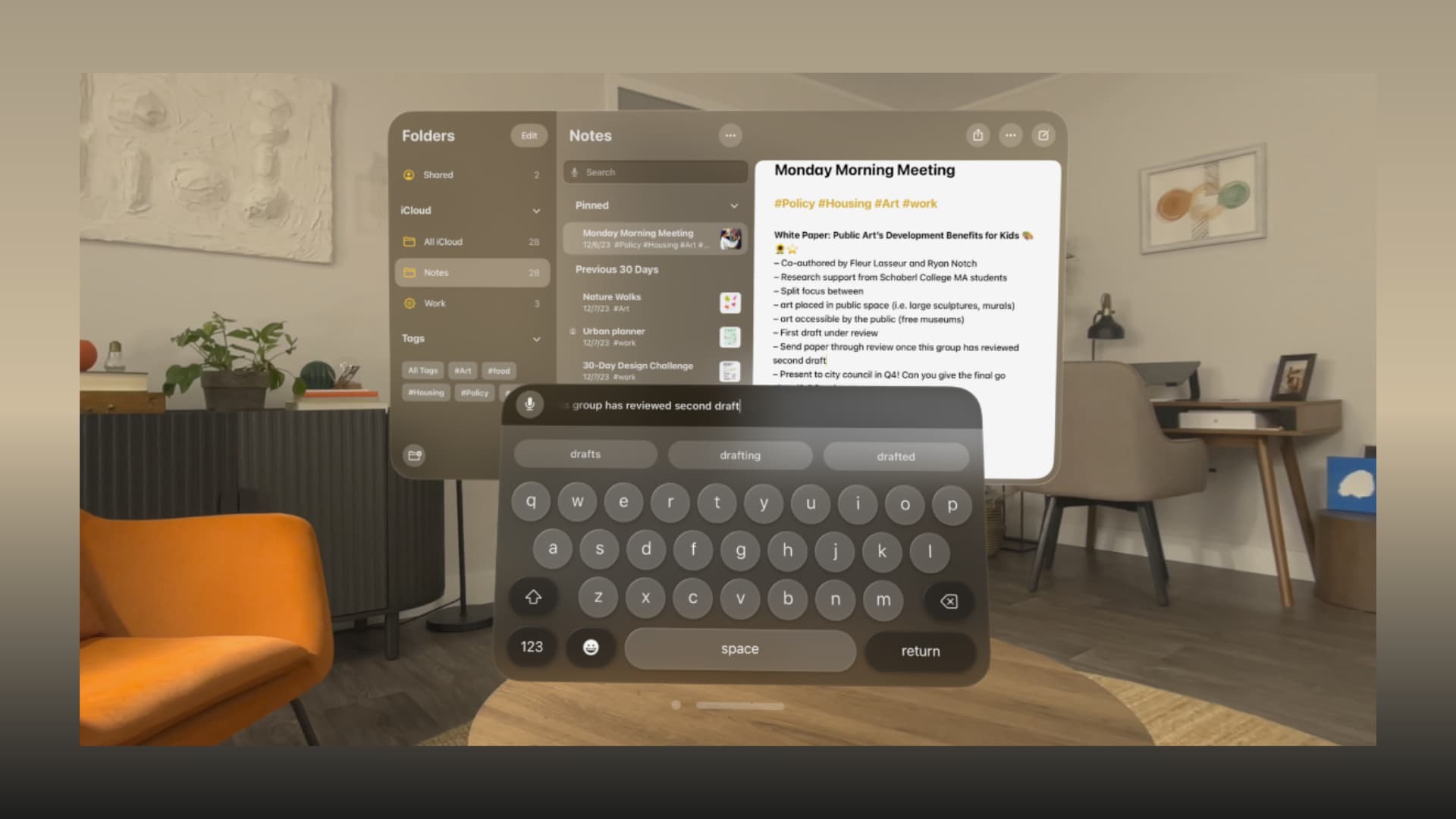
Apple Vision Pro already has over 600 optimized apps for it. Additionally, most other iPhone and iPad apps can also run on it, provided the developer has not opted out (looking at you, Netflix, YouTube, and Spotify).
From time to time, you will have to enter text in these apps to fill in login credentials, jot down your thoughts, type a website address, find the shows you want to watch, and more.
To help, here are all four ways to use your hands or voice to enter text on your Apple Vision Pro.
1. Use the virtual floating keyboard
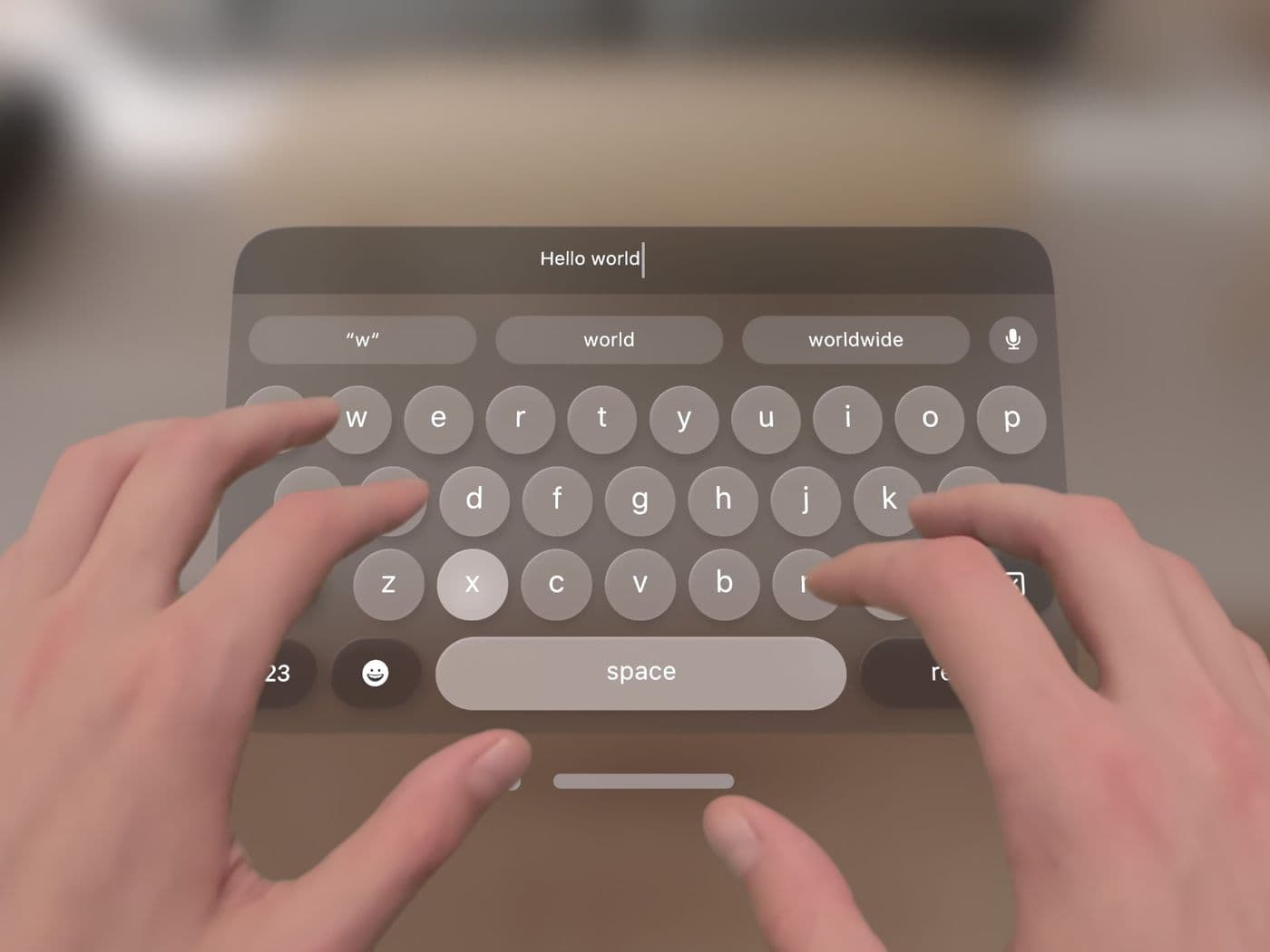
- Open a text field where you can type. For instance, you can start a new note or tap the Safari address bar to enter the website address.
- A virtual QWERTY keyboard with circular keys will appear in front of you. Use a finger to touch the individual keys on the virtual keyboard to type.
- Alternatively, you can look at the key you want to type and then tap your thumb and index finger together.
Type accents and special characters
Touch & hold a key on the virtual keyboard with one finger or pinch & hold with thumb and index finger, which will show special characters. For instance, you can touch & hold the e key to type e, è, é, ê, ë.
Place the text insertion point where you like
Pinch with your thumb and index finger, and then drag the insertion point to where you’d like it in the text field.
Note: The typing preview strip at the top of the virtual keyboard is to see what you’re entering. You should always use the app’s text field to work with the insertion point, select text, and more.
Select text
Double-tap a word in the app’s text field. Next, use your thumb and index finger to pinch and then drag one of the ends of the selected text to select more text or remove the selected text.
Move or resize the keyboard
Use the horizontal window bar under the keyboard to place the Vision Pro keyboard on a spot that’s suitable for your typing and viewing experience.
You can change the size of the virtual Vision Pro keyboard by pinching and dragging the bottom left or bottom right corner of the keyboard.
Don’t see the virtual keyboard on Vision Pro?
Press and hold the Digital Crown to recenter your view. Now, make sure you’re in a text typing field, and the keyboard should show up.
Sometimes, the keyboard may be absent from the screen because its full size is minimized from view as you’re using a Bluetooth keyboard. In this case, tap the small keyboard icon in the corner to open the full virtual, floating keyboard.
2. Use Dictation
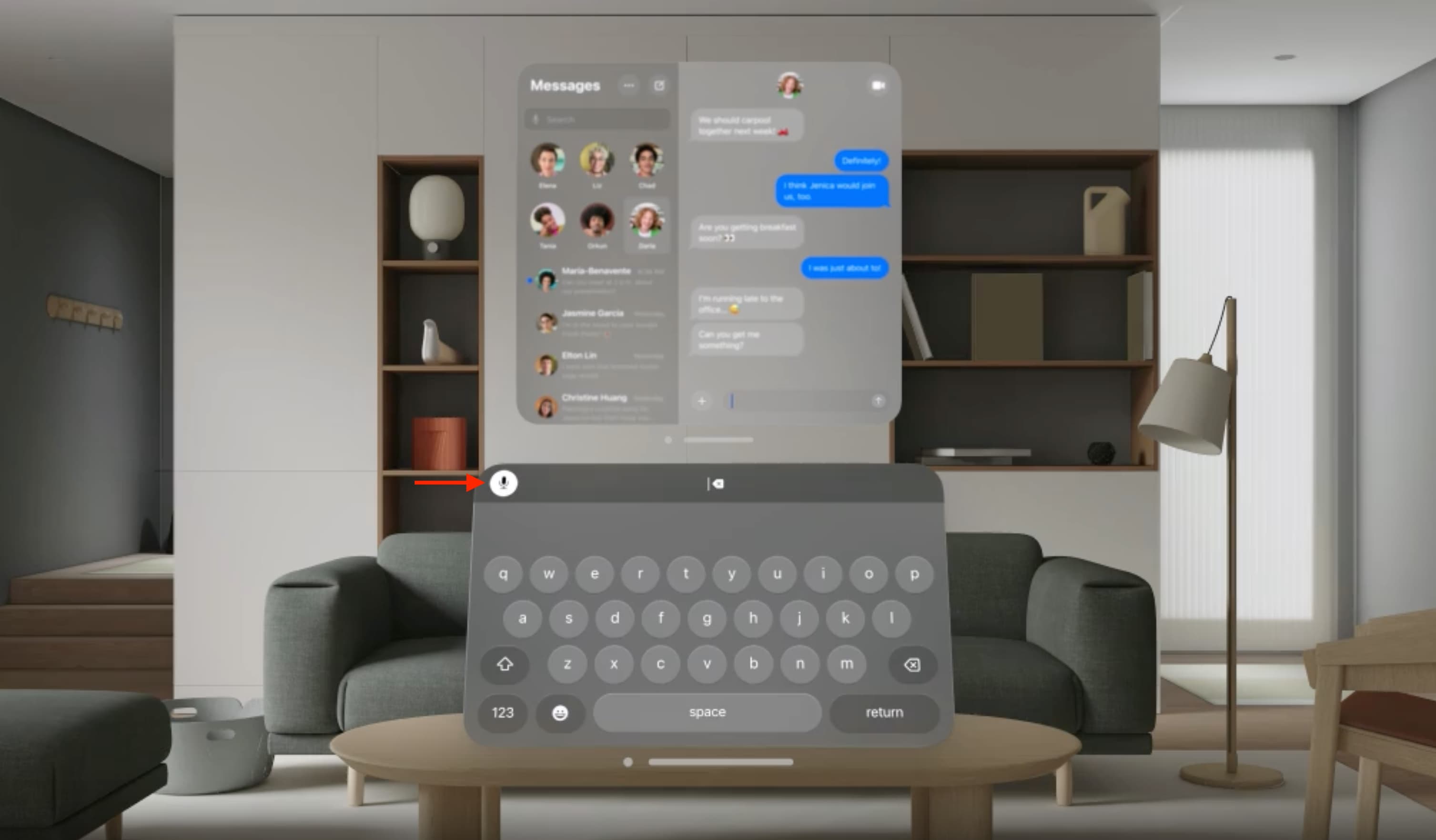
Dictation lets you use your voice to enter what you want to type on Apple Vision Pro.
To use dictation on Vision Pro, tap the microphone icon in the corner of the virtual keyboard or anywhere else you see it. Once dictation activates, you can speak what you want to type.
Look and speak
If you see the microphone icon in the search field, like in the Safari URL bar or Messages app search bar, you can simply look at this icon and then start speaking to enter text. For instance, you can say apple.com and Safari’s address bar will fill it in and take you to Apple’s site.
If you do not want to use this method of entering text or find it triggering accidentally, go to Vision Pro Settings app > Eyes & Hands and turn off Look to Dictate.
3. Use a Bluetooth keyboard
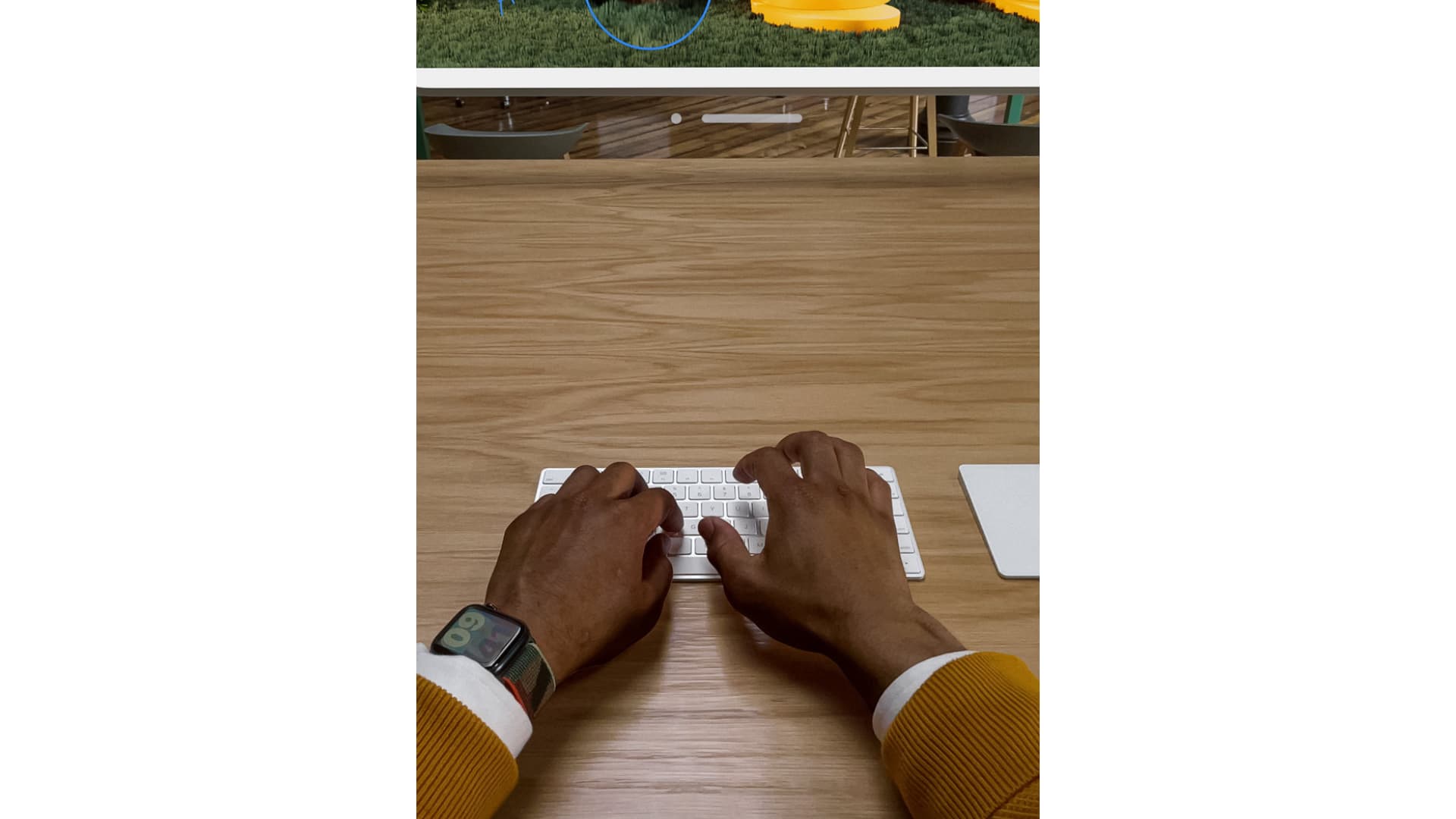
You can use Apple’s Magic Keyboard or other third-party Bluetooth keyboard with your Apple Vision Pro headset. To connect them, put the keyboard in pairing mode and then go to Vision Pro Settings > Bluetooth to set them up.
This method is the most comfortable one if you want to type a long email, work with spreadsheets, make a Keynote presentation, etc on your Apple Vision Pro.
Note:
- Vision Pro does not work with old Apple keyboards that use removable batteries.
- Magic Keyboard can only be used with one device at a time. So, you will have to forget it from your Mac, iPad, or iPhone’s Bluetooth Settings before it appears as a potential keyboard in Vision Pro Bluetooth Settings.
4. Use your Mac’s keyboard
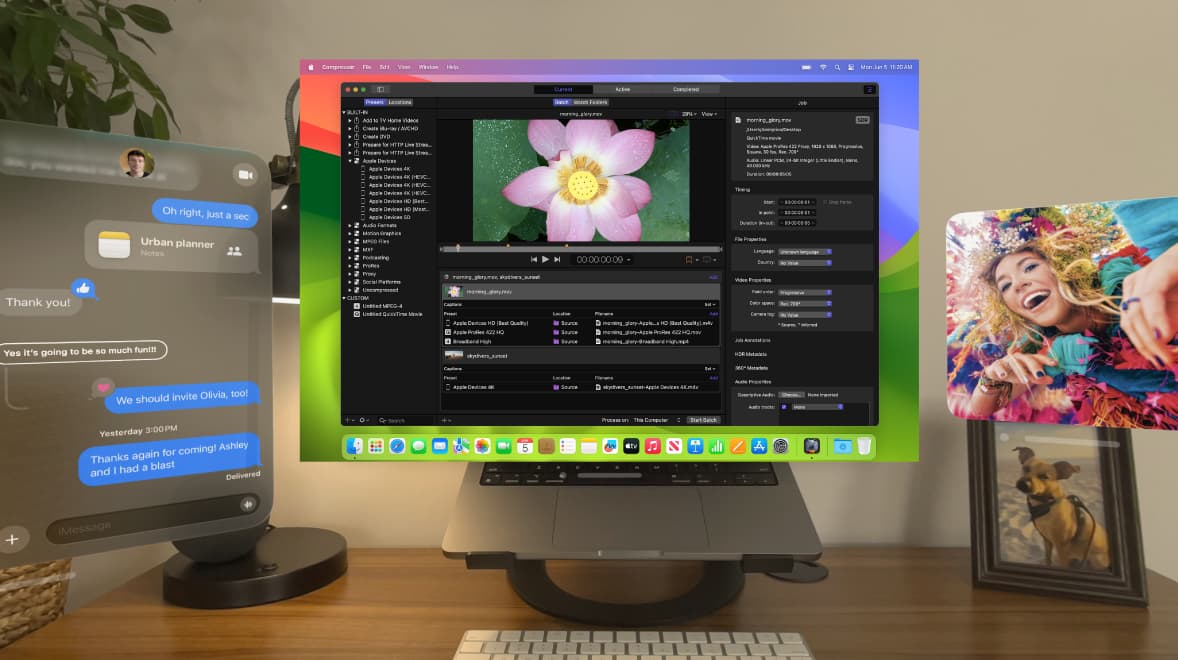
You can use Vision Pro as a huge portable 4K display for your MacBook or Mac desktop. When you’re utilizing the headset as your Mac’s monitor, you can use the built-in MacBook keyboard or another keyboard connected to your Mac to enter text on Vision Pro.
Check out next: