In this tutorial, we will show you how to take spatial pictures and video recordings on your Apple Vision Pro and your iPhone so you can revisit these joyous moments in three dimensions (3D).

In addition to viewing, the onboard cameras on Apple Vision Pro can also capture spatial photos and videos so you can have past memories come to life.
And if recording with a headset on your face is not a thing for you yet, you can use your iPhone to record spatial videos. You can watch these iPhone videos in 3D on Apple Vision Pro and in 2D on your iPhone, iPad, Mac, TV, or other devices.
Important tips before taking spatial photos and videos
If you’re capturing on Vision Pro
- Make sure the main subject (such as the kids cutting the birthday cake) is not too close to you. Also, ensure the area is well-lit.
- You will see the level before recording if you tilt your head. Keep the level information in mind when recording and do not tilt your head a lot.
- Keep your head still. Try to keep the center crosshair icon inside the circle to ensure less motion in the final video file.
If you’re recording on an iPhone
- Make sure you keep the iPhone steady and leveled. You can use the small horizontal line in the center of the screen to ensure you maintain the level while recording. This level line is shown during spatial recording even if you turn off this feature from Settings > Camera > Level.
- Record in such a way that the main subjects are not too close but at a distance of 3 to 8 feet from the iPhone.
- Ensure a bright and even light.
Take spatial photos and videos on Apple Vision Pro
- Open Capture on your Vision Pro by pressing the top button.
- Select Photo or Video at the bottom, depending on what you want to capture.
- Press the top button to take a spatial photo or record a spatial video. After you finish recording, tap the red stop button or press the same top button again.

Tip: Learn how to tap, touch, pinch & hold, or do other gestures on your Vision Pro.
Take spatial videos for Vision Pro using your iPhone Camera
You need an iPhone 15 Pro or iPhone 15 Pro Max running iOS 17.2 or later to record spatial video for your Vision Pro headset. Non-pro iPhone 15 and older models like 14 Pro cannot capture spatial videos.
Spatial videos on your iPhone are recorded at 1080p at 30 fps in Standard Dynamic Range or SDR (sadly, no HDR yet). One minute of this video takes about 130 MB on your storage. For comparison, non-spatial one-minute video at 1080p at 30 fps is half the size at about 65 MB. If you plan on recording for longer, make sure you have sufficient free space on your iPhone.
Turn this feature on
- Open the Settings app on your iPhone 15 Pro or 15 Pro Max.
- Scroll down and tap Camera > Formats.
- Make sure Spatial Video for Apple Vision Pro is turned on.
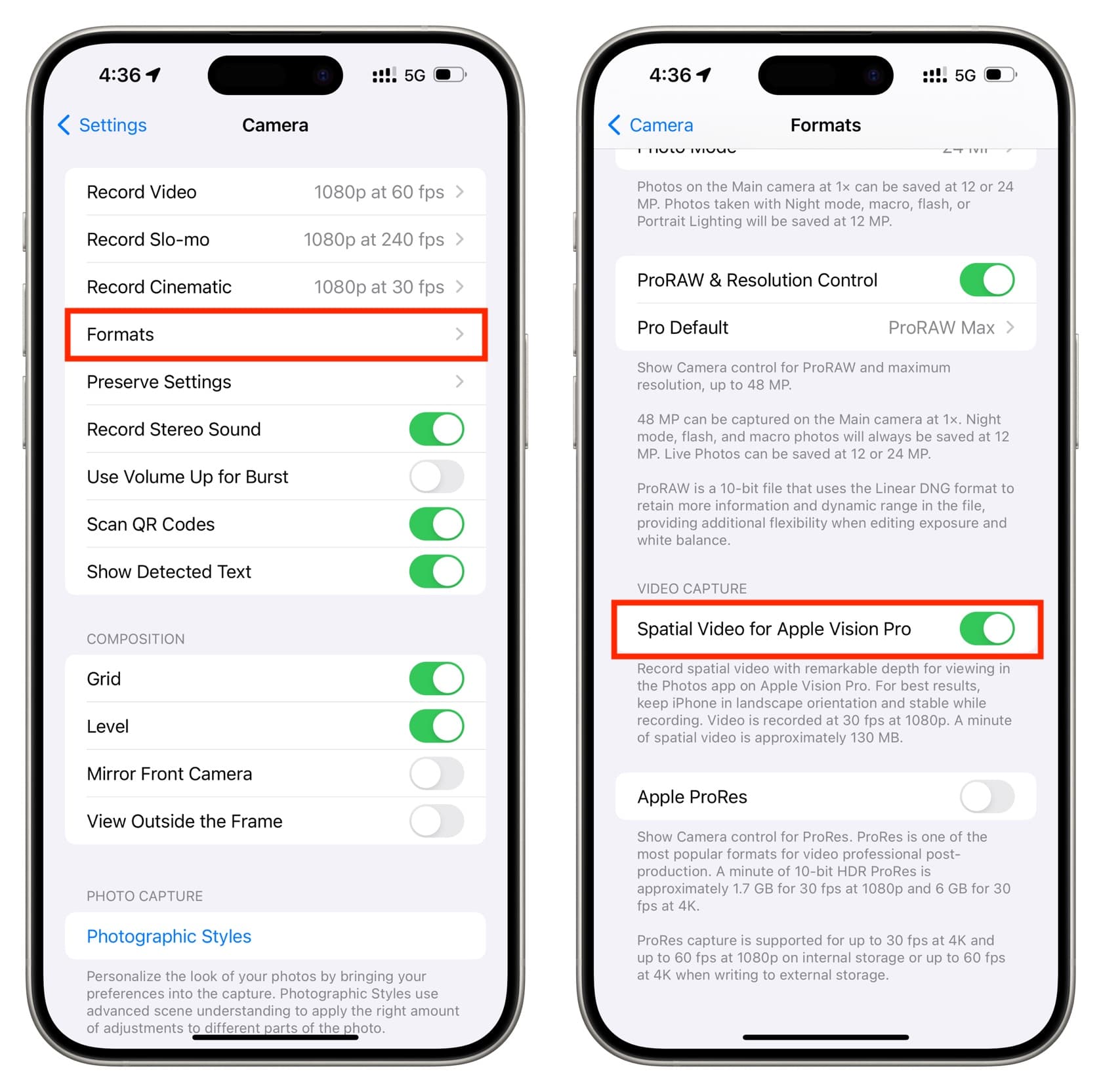
After enabling this feature, you can head to the Camera app to capture spatial videos.
Record spatial videos
- Launch the Camera app on your iPhone and go to VIDEO mode.
- Rotate and hold your phone in landscape mode.
- Tap the Vision Pro with a slash icon, and it will turn yellow, signifying you’re now ready to record spatial videos.
- Tap the red record button to begin. When you finish, hit the stop button to save the recording.
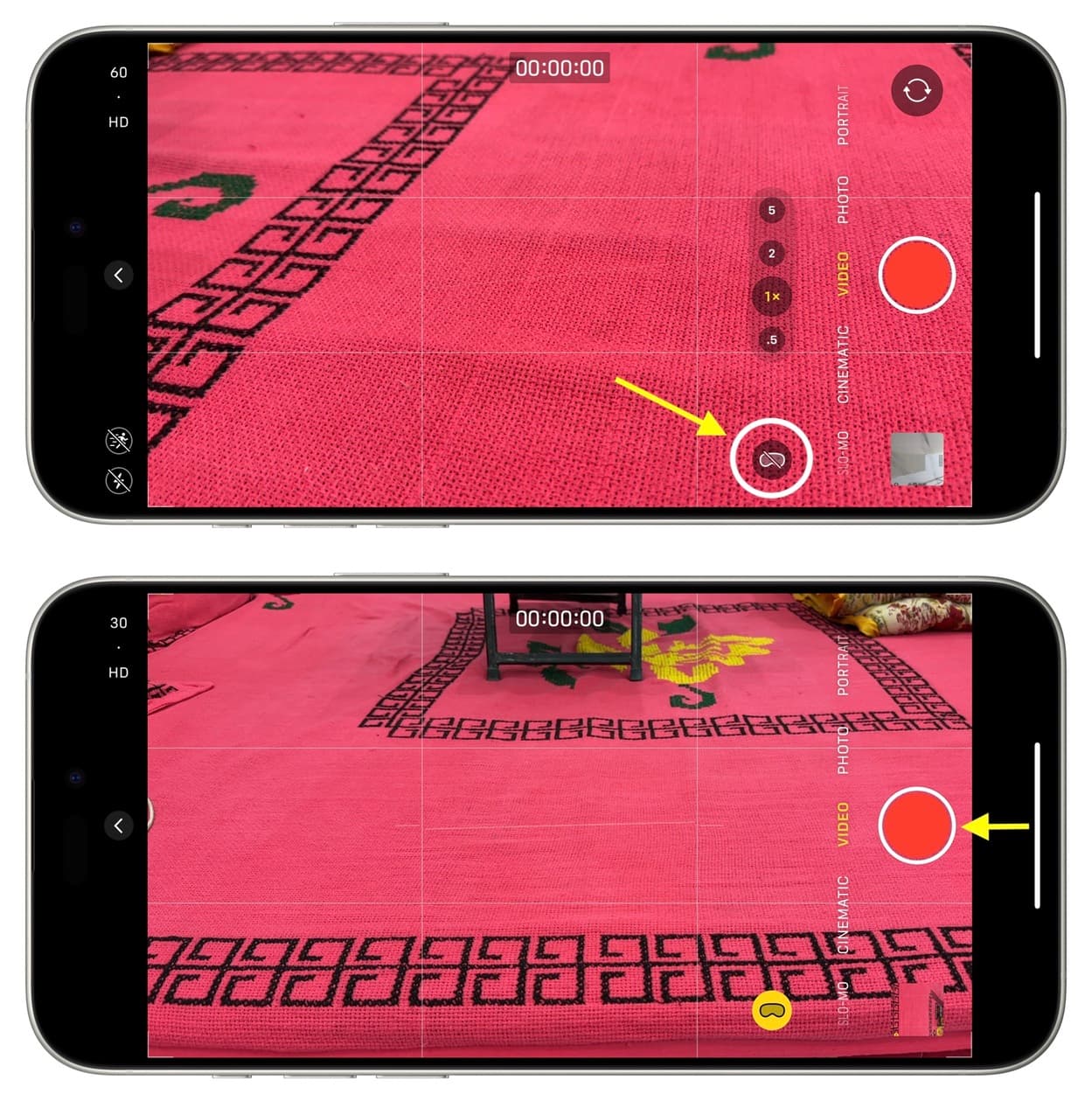
Important: Your iPhone may ask you to move farther away from the subject or increase the light around you. Make sure to follow these on-screen suggestions for the best results.
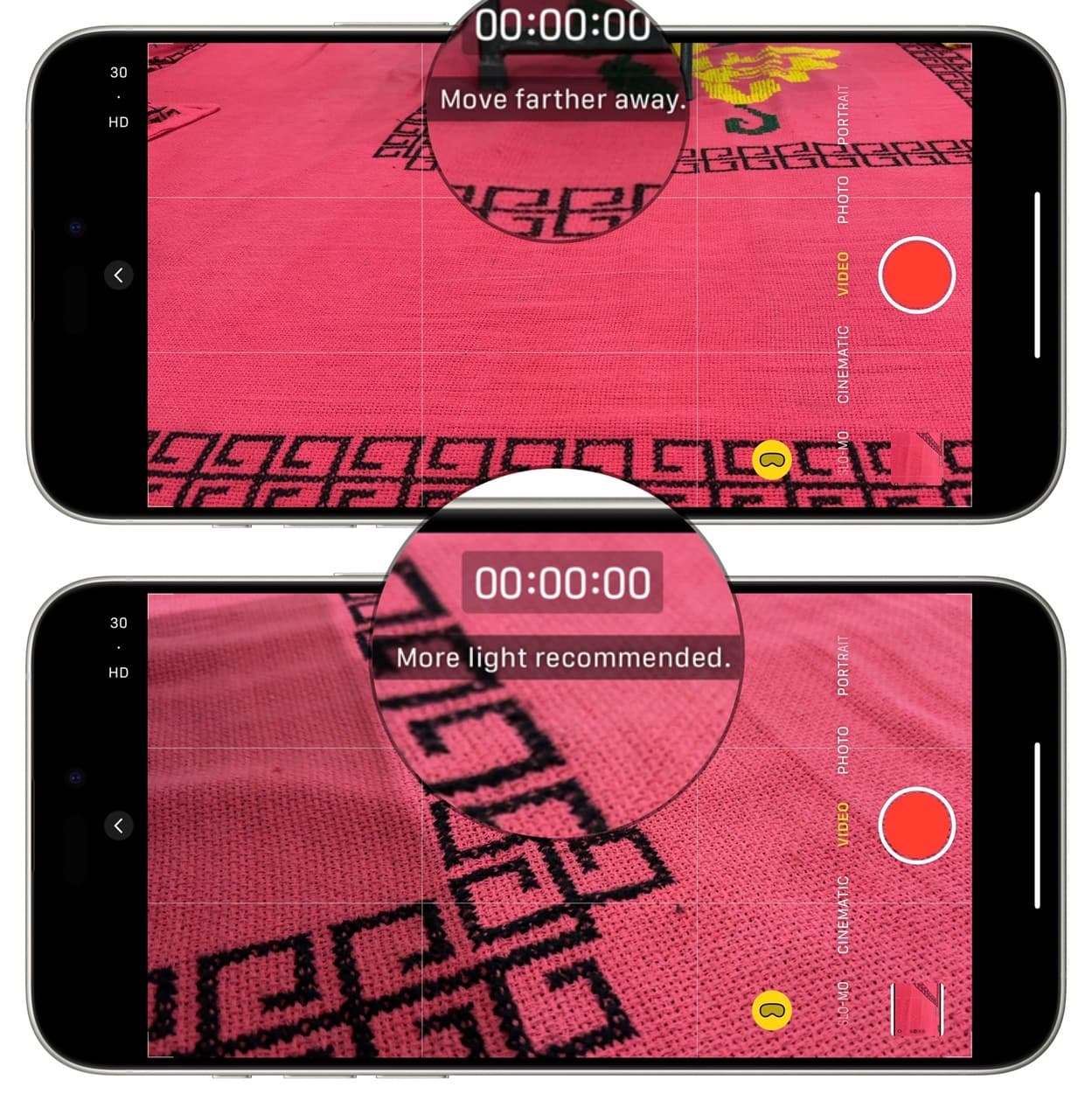
View your spatial photos and videos
You can enjoy these captured moments on your Apple headset or other devices.
On Apple Vision Pro
- Open the Photos app on Vision Pro.
- Select the Spatial category in the vertical tab bar that’s on the left side of the Photos app window.
- Tap a spatial photo or video to view it in 3D.
- You can also tap the panoramic icon to ‘immerse yourself in the photo.’
On iPhone, iPad, Mac, Apple TV, and other screens
You can view the spatial video and photo on your iOS, macOS, tvOS, and other devices like you normally view other regular photos and videos — no 3D experience here! Simply head over to the Photos app and tap the media to view it.
Your iPhone Photos app will make a Spatial category under the Media Types heading of the Albums tab. Additionally, individual media of this kind will display a SPATIAL label on the top.
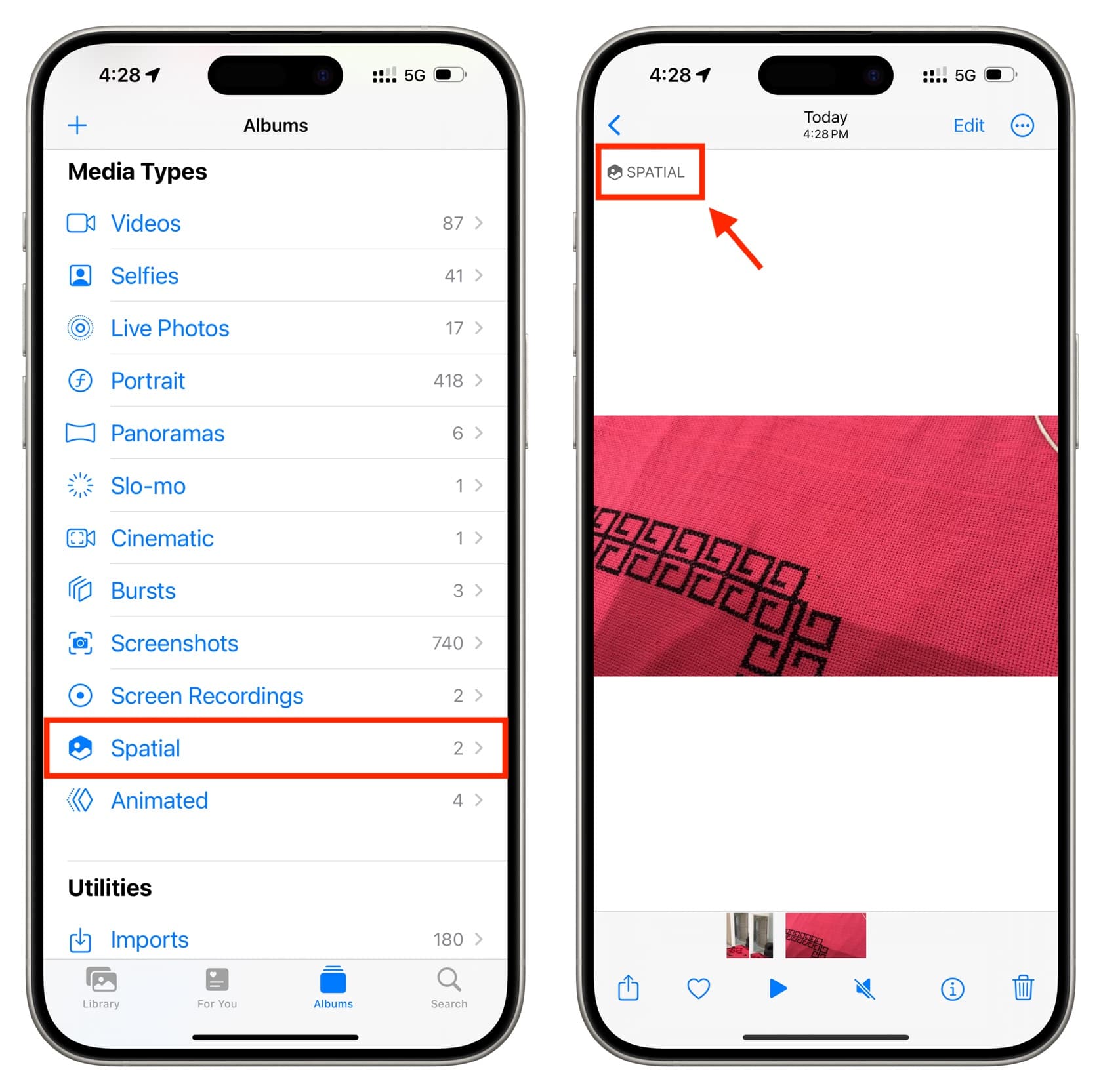
Transfer spatial photos and videos between your devices
There are two easy ways to get photos and videos on or off your Apple Vision Pro.
iCloud Photos
If you use iCloud Photos, all pictures and videos you take on your Apple Vision Pro, iPhone, and other devices are automatically synced via iCloud to all your Apple devices and the web. As a result, you don’t have to take extra steps as what you record on your headset or your iPhone is already on both devices, provided they are connected to Wi-Fi or cellular data.
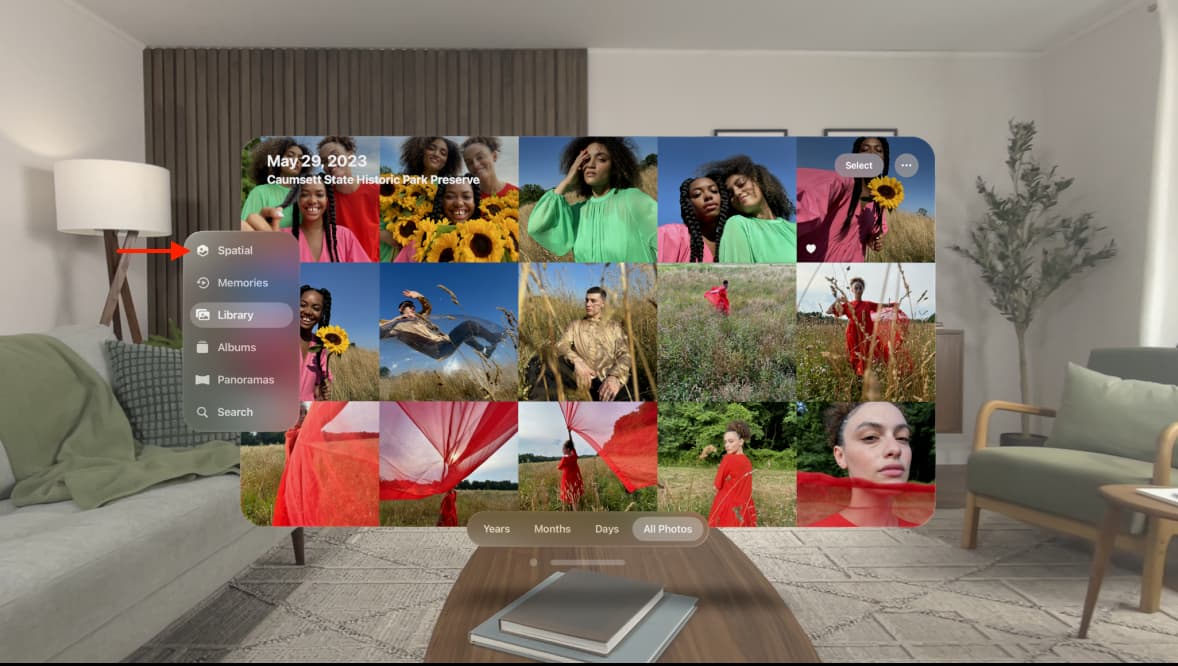
Use AirDrop
You can send spatial photos and videos off your iPhone to your Apple Vision Pro and vice versa using AirDrop. Make sure Wi-Fi and Bluetooth are enabled on both devices, and then select the other device from the Share Sheet.
AirDrop can also be used to send photos and videos from your Apple Vision Pro to another person’s Vision Pro.
Check out next: How to record ProRes video on iPhone or onto an external drive