Learn how to use your iPhone to record ProRes videos on its internal storage or directly to an externally connected storage device like a USB thumb drive.
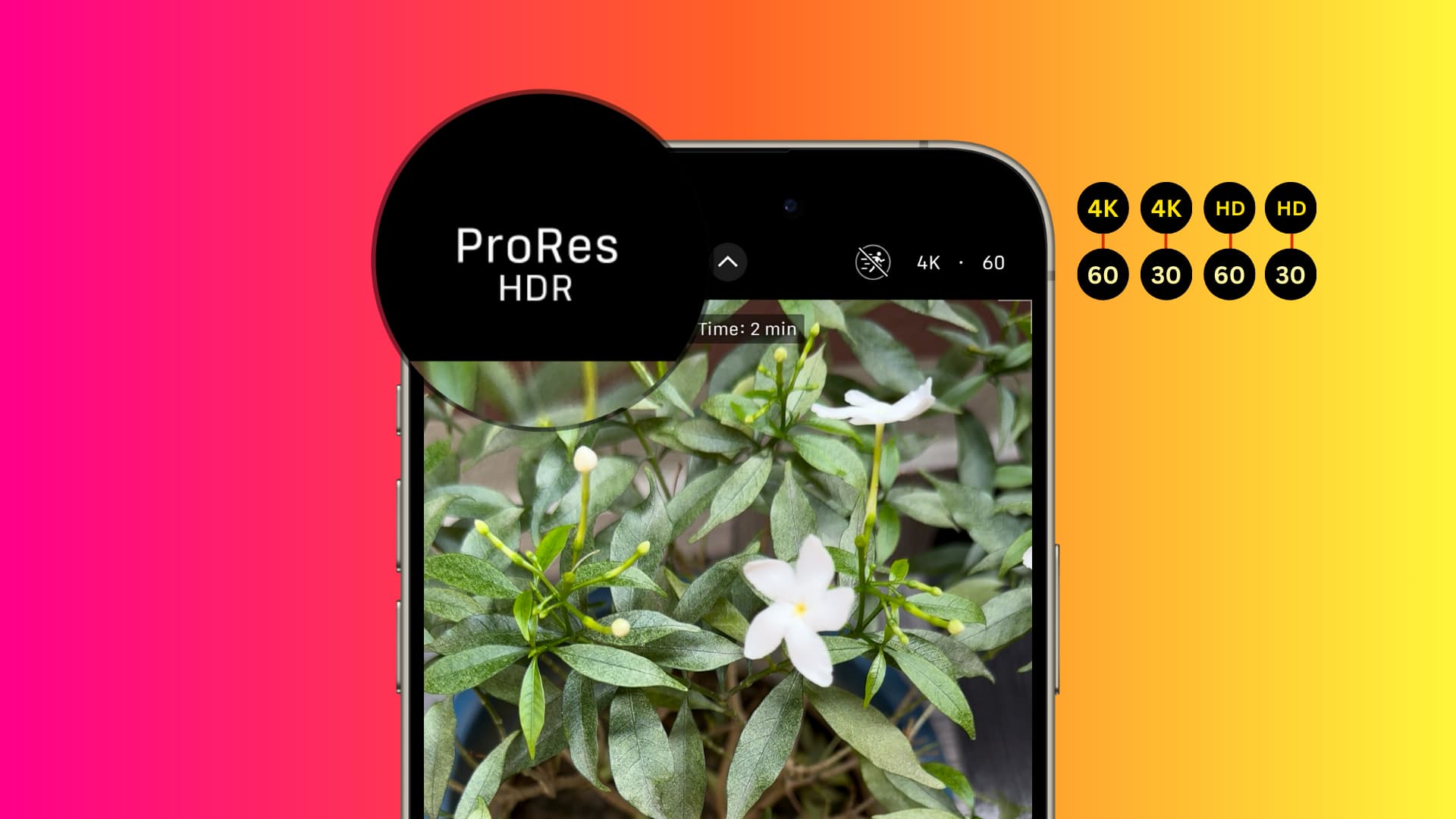
Apple ProRes is a video format/codec technology that offers high-quality, high-performance editing for professional video production like movies and projects of similar scale.
iPhone has the capability to record, store, edit, and transfer ProRes videos, and in this tutorial, we will tell you everything about it to help you get started.
Compatible iPhones
You can record ProRes videos using the back or front cameras on the iPhone 13 Pro, 13 Pro Max, iPhone 14 Pro, 14 Pro Max, iPhone 15 Pro, and 15 Pro Max.
You can’t record ProRes videos on any iPad, including the iPad Pro with an M2 chip.
ProRes video resolution
The stock Camera app on iPhone running iOS 15.1 or later can record ProRes videos in the following quality:
- 1080p at 30 fps
- 1080p at 60 fps
- 4K at 24 fps (when shooting from the front camera)
- 4K at 30 fps
- 4K at 60 fps (only supported on iPhone 15 Pro and 15 Pro Max, and that too when you’re recording directly to an external connected storage device like a USB stick.)
Note:
- iPhone Pro and Pro Max models with 128 GB of internal storage can only record ProRes videos at 1080p at 30 fps. However, the 128 GB iPhone 15 Pro can record up to 4K 60 fps when an external drive is connected to it.
- You can record in ProRes only if at least 10 percent of your iPhone’s storage is free.
- Apple says that the Camera app might free storage automatically if ProRes is switched on and less than five minutes of recording time is available. I suppose it does so by clearing the app cache and other temporary system files.
How to record ProRes video on iPhone
1) Open the Settings app and go to Camera > Formats. Scroll to the bottom and switch on Apple ProRes. Next, you can leave the ProRes color encoding to the default HDR or change it to SDR or Log.
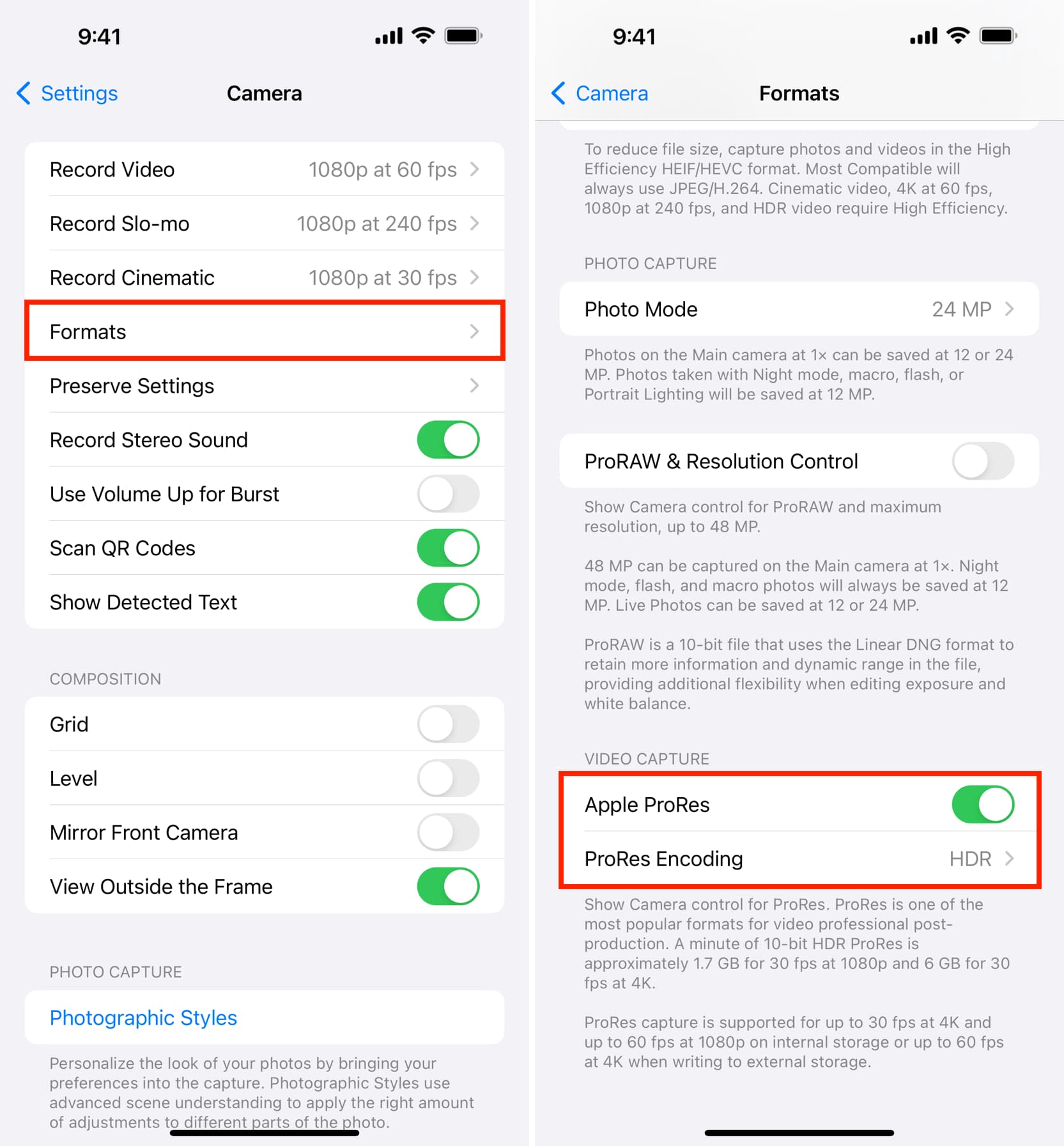
2) After allowing ProRes video recording, open the iPhone Camera app and switch to VIDEO mode.
ProRes is unavailable in CINEMATIC, TIME-LAPSE, and SLO-MO modes.
3) Tap the crossed-out ProRes HDR button from the top left.
4) Next, tap the HD or 4K to select the ProRes video resolution and tap 30 or 60 to pick the frame rate (fps).
Optionally, you can also turn on Action Mode on iPhone 14 and later for a stabilized video. But then, you will be limited to up to 2.8K resolution at 60 fps.
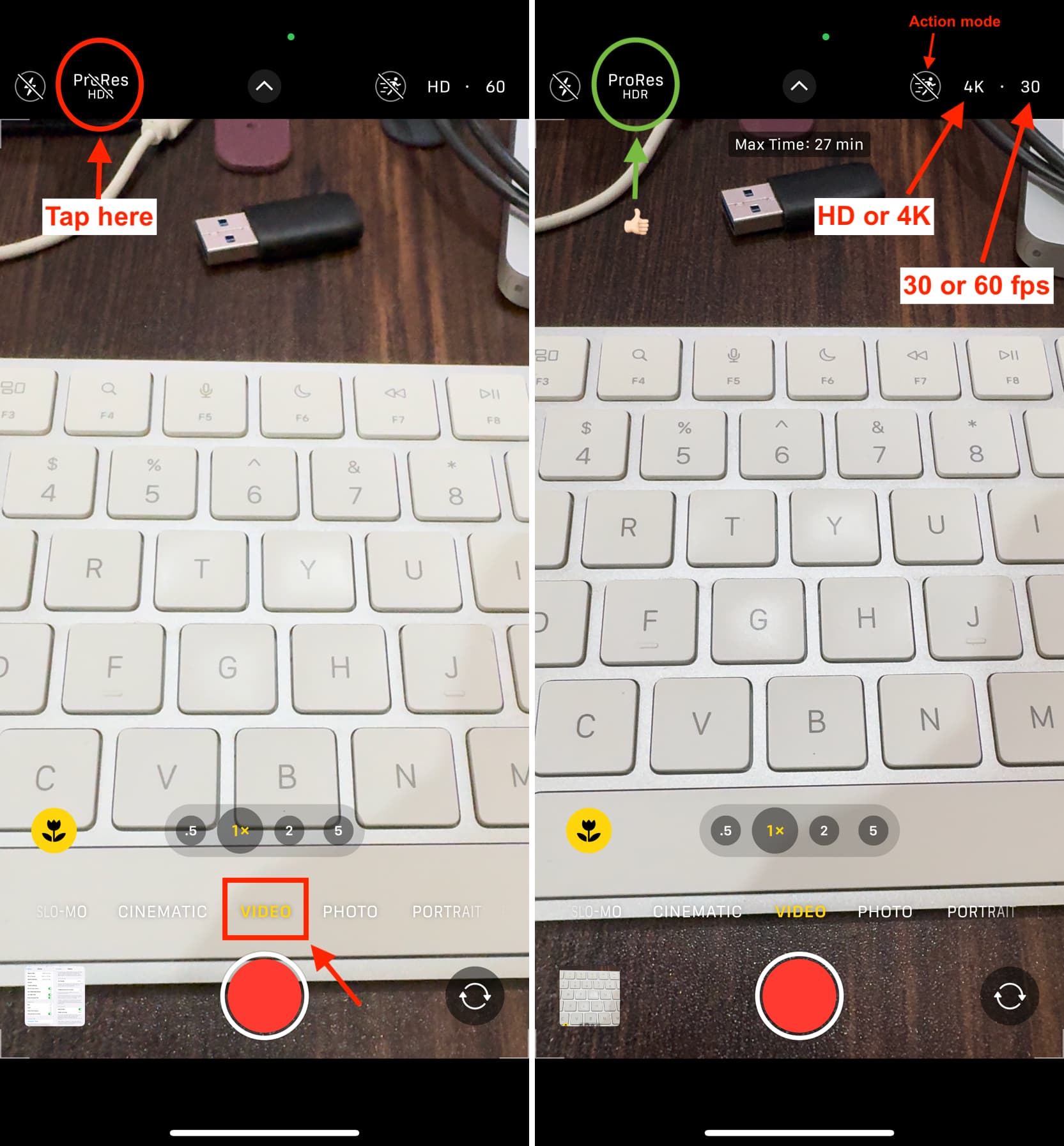
5) Lastly, take note of the maximum time you can shoot in ProRes and hit the record button. The max time displayed here depends on how much storage space is available.
After you finish recording, go to the Photos app to find the video. There is also a dedicated ProRes section for all these files.
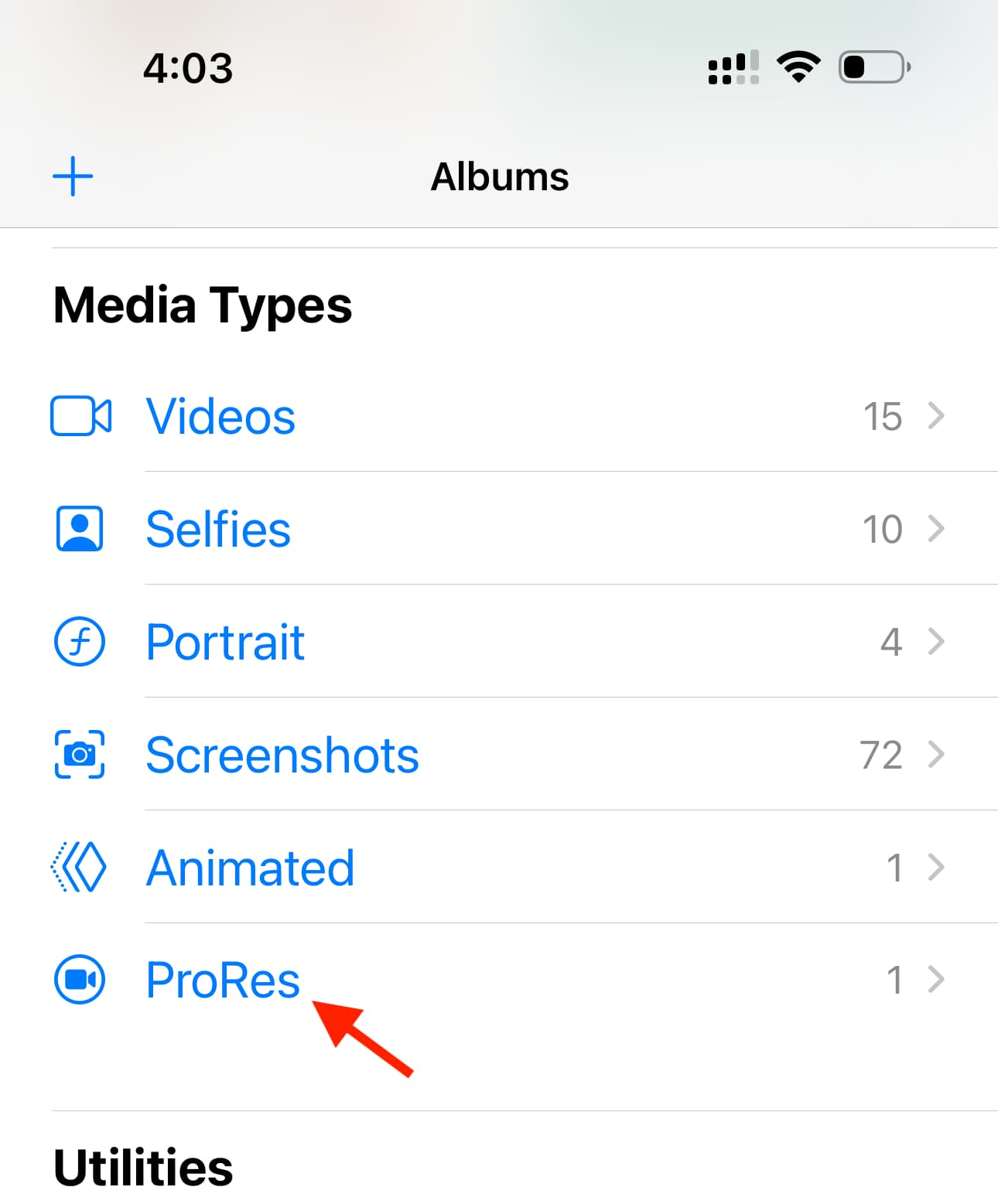
Record iPhone ProRes videos at 4K 60 fps externally
You can only record in Apple ProRes at 4K resolution and 60 frames per second on the newest iPhone 15 Pro and 15 Pro Max after you’ve connected an external storage device like the Samsung T7 Shield to the phone’s USB-C port.
1) Make sure Apple ProRes is switched on in iPhone Settings > Camera > Format.
2) Connect a thumb drive, SSD, or similar storage device to your iPhone 15 Pro’s USB-C port. You can use a USB-C dongle if necessary.

3) Open the Camera app and go to VIDEO mode.
4) Tap ProRes HDR. After that, tap HD to make it 4K and tap 30 to change it to 60 fps. You will see USB-C at the bottom, informing you that an external storage device is connected to your iPhone, and you will be recording straight to it.

5) Finally, hit the record button to start capturing a ProRes video straight to the connected drive.
Access recorded 4K 60 fps ProRes video on iPhone
Since the video is recorded directly to the external drive, you can unplug it from your iPhone and plug it into your Mac or PC to access the file. However, if you want to access this ProRes file on your iPhone, follow these simple steps:
1) Make sure the external storage device is still connected to your iPhone’s USB-C port.
2) Open the Apple Files app and tap Browse until you see the Locations heading.
3) Tap the connected drive’s name and go to DCIM > 100APPLE to see your ProRes video recordings.
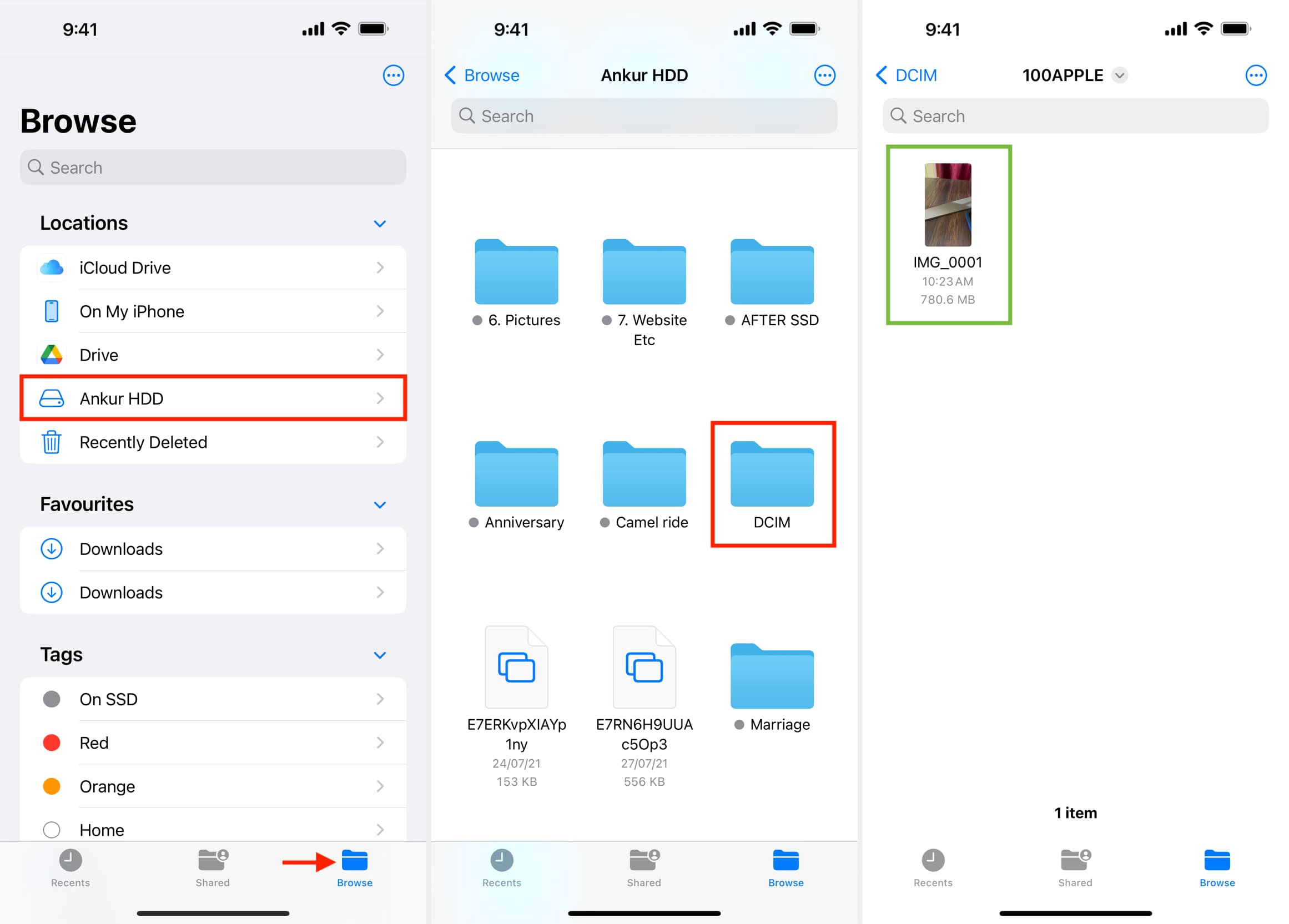
You can copy this 4K 60fps ProRes file from here to your iPhone’s local storage, iCloud Drive, or add it to the iOS Photos app and edit it there.
Kinds of external storage drive that work for ProRes recording on iPhone
Most USB-C storage drives and standard USB-A drives used with a USB-C dongle can work with your iPhone for ProRes recording.
Per Apple, the external storage drive you connect to your iPhone for ProRes recording must support speeds of at least 220 MB per second and not draw more than 4.5 watts of power. If you attach a slower drive, you may see a “Slow Recording Speed” message. I have a Samsung T7 Shield 1 TB SSD, and it works great to record 4K 60 fps ProRes videos on my iPhone 15 Pro Max. However, my 1 TB Crucial X8 does not work.
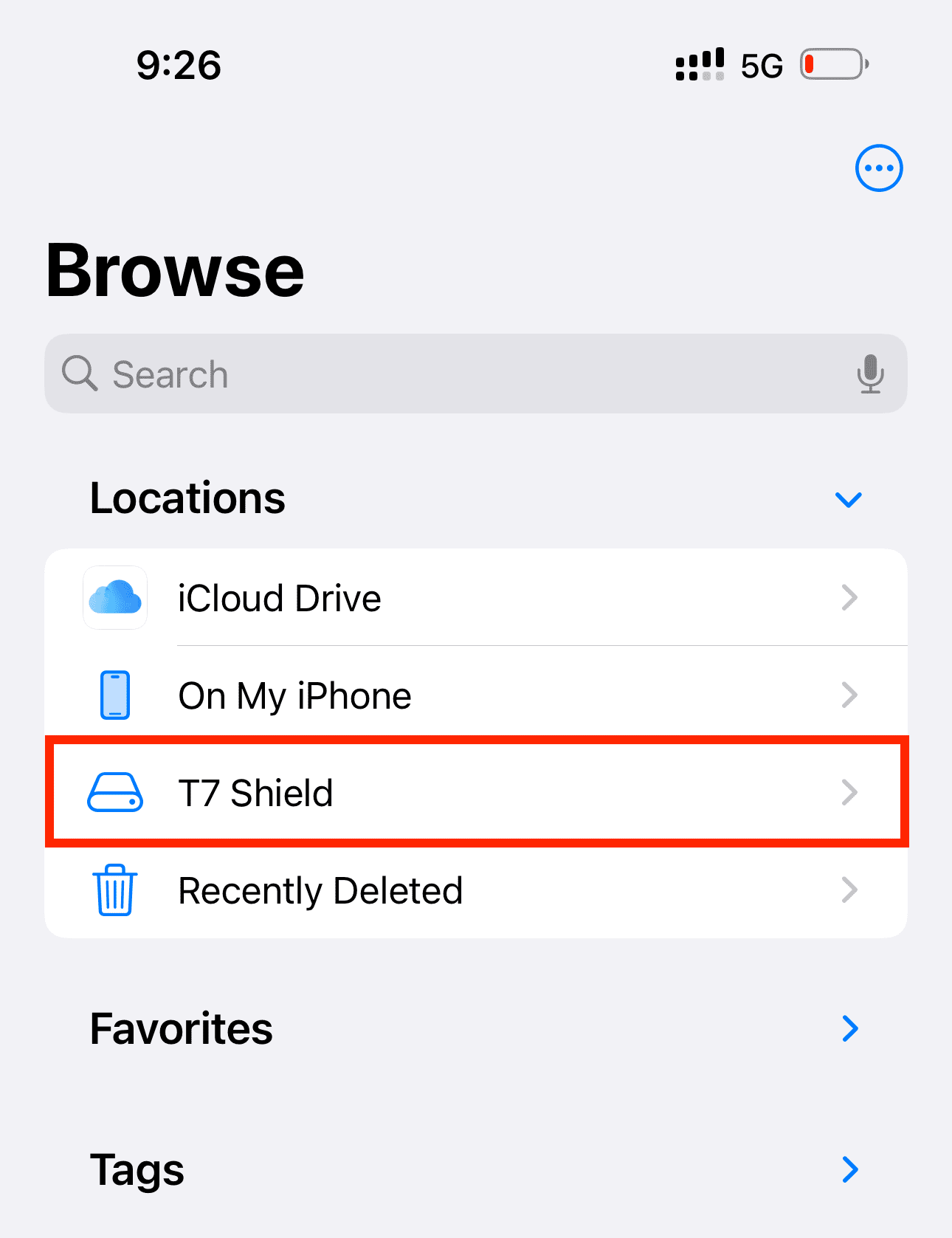
Next, let’s talk about the format.
Apple says that your external drive should be in exFAT format for use on iPhone for ProRes video recording. Plus, it should not be password-encrypted.
With that said, you can also use a drive that is not formatted to exFAT but to an Apple format like Mac OS Extended (Journaled)/HFS+. I had a bootable macOS Sonoma installer drive in Mac OS Extended (Journaled) format, which worked on iPhone for ProRes recording.
Note: You don’t need to format your drive if it’s already in exFAT, but if it isn’t, we have a simple tutorial showing you how to format an external drive on Mac. You can also use a Windows PC to format the drive to exFAT.
Devices that support ProRes video playback and editing
You can watch or edit a recorded ProRes video on:
- iPhone 13 mini, iPhone 13, and all newer models
- iPad Pro 12.9-inch 3rd generation and later
- All models of iPad Pro 11-inch
- iPad Air (5th generation and newer)
- iPad mini (6th generation and newer)
- Mac running OS X 10.6 (Snow Leopard) or later
And you can edit the ProRes video inside Apple’s Photos app, iMovie, Final Cut Pro (Mac and iPad), or other supported third-party apps.
On a related note: