Learn how to set up Optic ID on your Apple Vision Pro so you can use your eyes to unlock your headset, autofill usernames and passwords, make purchases with Apple Pay, and more.

Optic ID is like Face ID on your iOS devices, except it uses your iris to authenticate you.
Set up Optic ID on Apple Vision Pro
When setting up your Apple Vision Pro for the first time, you’re asked to create a passcode and complete the Optic ID setup. But if you did not do it at that time, you can go through the steps later.
- Open the Settings app on your Apple Vision Pro.
- Select Optic ID & Passcode.
- Tap Set up Optic ID and follow the steps to complete the scanning process.
If you use glasses, you can either set up Optic ID with the ZEISS Optical Inserts attached to your Vision Pro or without them. Even if you set up Optic ID without the inserts, you can go back to the Settings app > Optic ID & Passcode and set up Optic ID with ZEISS Optical Inserts. Apple says that you can set up Optic ID for up to two pairs of ZEISS Optical Inserts.
Use “Nearby iPhone Enables Optic ID”
Your iPhone running iOS 17.1 or later and using the same Apple ID as your Vision Pro can turn on Optic ID after you power on or restart your headset. This will only work if your iPhone is nearby and you have unlocked it in the past hour.
To use this, go to Apple Vision Pro Settings > Optic ID & Passcode and turn on Nearby iPhone Enables Optic ID for your iPhone.
Choose where you want to use Optic ID
After you set up Optic ID, you can decide what you want to use it for. To do that, bring your attention to the “Use Optic ID for” section at the top and turn off or on the switches for these options:
- Apple Vision Pro Unlock
- Wallet & Apple Pay
- Persona
- iTunes & App Store
- Password Autofill
- Other Apps (You will see this if other apps have requested to use Optic ID)
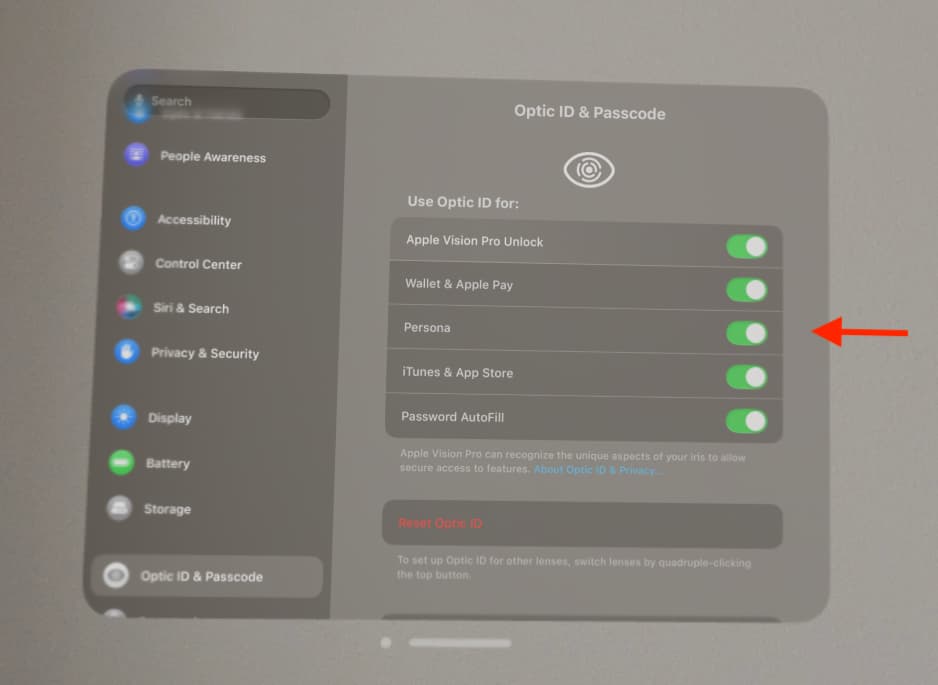
Use Optic ID on Apple Vision Pro
Just like you can use Touch ID and Face ID to unlock your devices and authenticate yourself, you can use Optic ID to do the same on your Apple Vision Pro. But before you do that, make sure you have allowed usage for those options under the “Use Optic ID for” section mentioned above.
Unlock the device
Put on your headset and look directly at the Optic ID icon to unlock your Vision Pro.
Autofill passwords
You can use Optic ID to authenticate when filling in your login credentials saved in iCloud Keychain. To do that:
- Tap the sign-in field of an app or website.
- If its login credentials are saved, they should appear above the keyboard. Tap it and then look directly at the Optic ID icon.
Sign into apps
Third-party apps can rely on Optic ID to authenticate. This is similar to how you can lock WhatsApp on your iPhone and use Face ID or Touch ID to get inside the app.
You can see which apps can use Optic ID or have requested access for it by going to Vision Pro Settings > Optic ID & Passcode > Other Apps.
Note that Vision Pro supports all iPad and iPhone apps. Hence, such apps may say they want to authenticate using Face ID. You can go ahead and use Optic ID instead. It will work.
Use it for Apple Pay
You can confirm your Apple Pay purchases with Optic ID. To do that, choose Apple Pay as the payment method and then double-click the top button on your Vision Pro. Now, look directly at the Optic ID icon and wait until the payment is successful.
Use it to authenticate other purchases
You can also use Optic ID to authenticate media, books, and app purchases on the iTunes Store, Apple Book Store, and the App Store. To do that, tap the price, purchase, or the get option and then double-click the top Vision Pro button. Now, look directly at the Optic ID icon.
Situations when Optic ID won’t work
Even after you set up Optic ID, it won’t work in the following situations:
- When you turn on or restart Apple Vision Pro (Exception: It will work if you’ve set up Nearby iPhone Enables Optic ID)
- You make five consecutive unsuccessful attempts with Optic ID.
- You have not unlocked your switched-on Vision Pro for more than 48 hours.
- You have not unlocked your switched-on Vision Pro with its passcode in the last 6.5 days, and have not unlocked it using Optic ID in the last 4 hours.
The above conditions are deliberately implemented to increase your security when using Optic ID. If you recall, most of these are similar to how Face ID behaves.
Once you enter your passcode, Optic ID is ready to be used again for unlocking the device, making purchases, and everything else.
Reset Optic ID
If you want to erase the current iris scan and add your or some other person’s scan, go to Vision Pro Settings app > Optic ID & Passcode and tap Reset Optic ID.
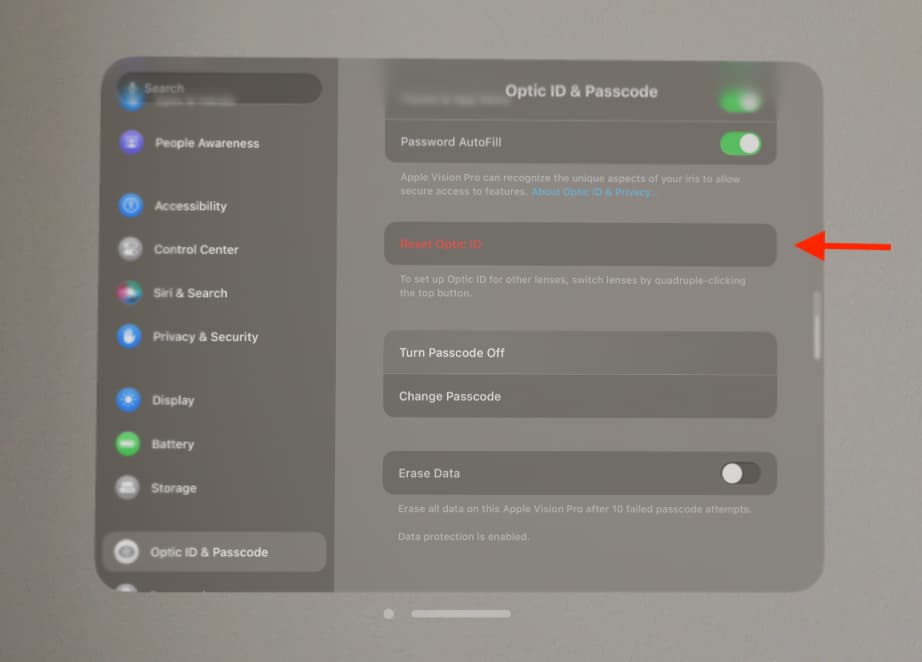
Other tips for Vision Pro: