Find out what to do if you see “Quality Unavailable” in the YouTube app or website when you hit the gear icon to select the preferred video quality.
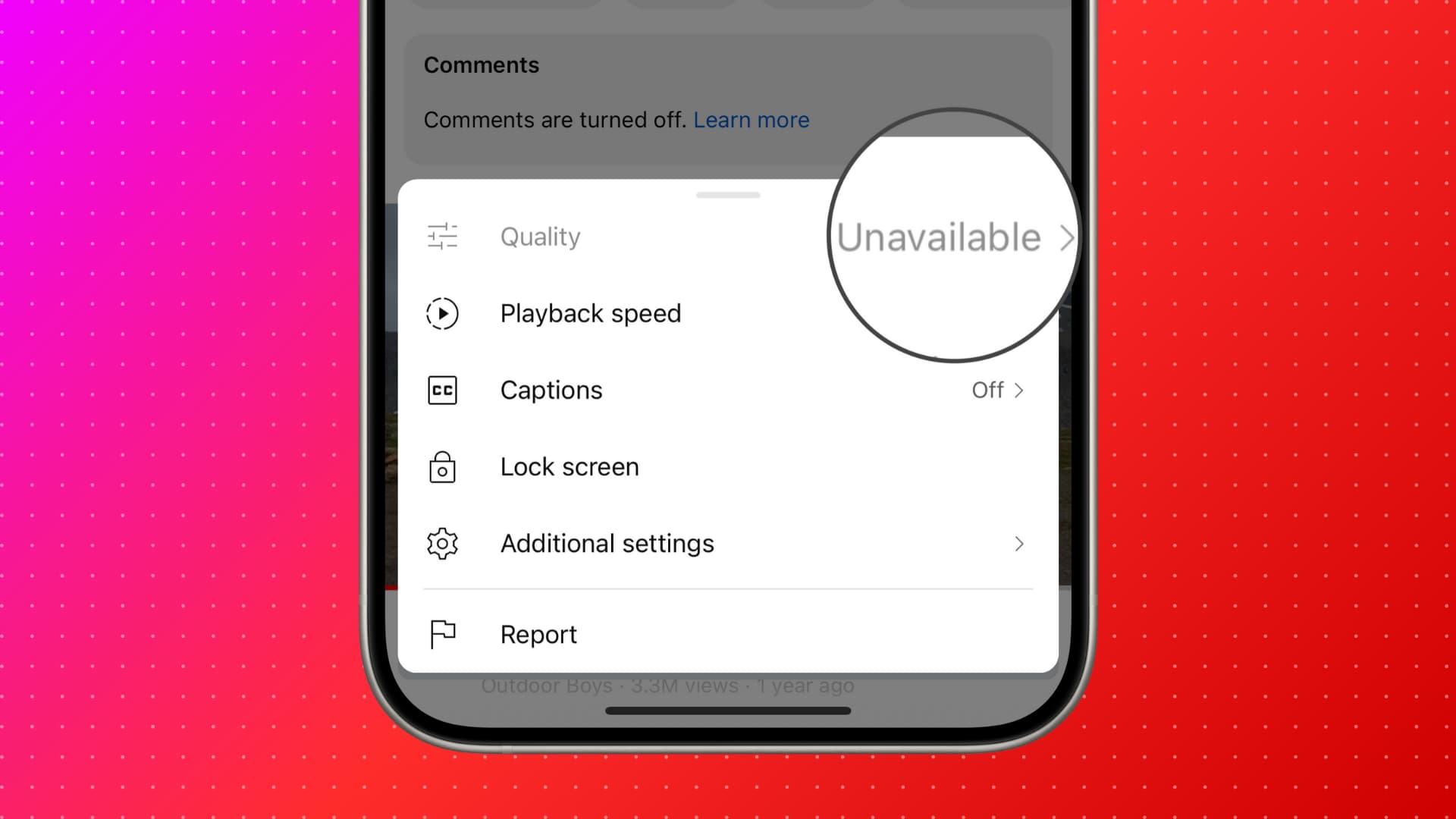
Have you ever experienced starting a video only to find it playing in low quality? You then click on the settings icon, choose the Quality option, and realize that you’re unable to select a higher or lower video quality.
Let’s go over some quick solutions to address this! These tips apply to iPhone, iPad, Android phone, and computer browsers like Chrome, Safari, Edge, Firefox, Opera, etc.
Wait for a while
In most cases, you have to do nothing on your end except wait for the video to finish processing.
When a video is uploaded to YouTube, their servers work in the background to convert the video in various resolutions – 144p, 240p, 360p, 480p, 720p, 1080p (HD), 1440p, 2160p (4K), and even 4320p (8K). This process can take anywhere from a few minutes to a couple of hours.
Once this conversion is complete, you get the option to choose the quality per your preference, or YouTube will automatically pick a quality for you based on your device and internet speed.
Turn off Smart Downloads or delete video from downloads
YouTube offers two ways to download videos:
- Manual method.
- Smart downloads in YouTube Premium that automatically saves videos for offline viewing based on what the algorithm thinks you’ll like.
After a particular video is downloaded, the quality is fixed and stays that way. And when you start watching that video, even if not from the downloads section, the YouTube app will still play the downloaded version. So, now, if you try to change its quality, you will see the word “Unavailable” there.
To fix this, you must delete that downloaded copy of the video. After that, you can search for that video and play it in the desired quality.
To remove the downloaded video, tap Downloaded under the video and hit Delete.
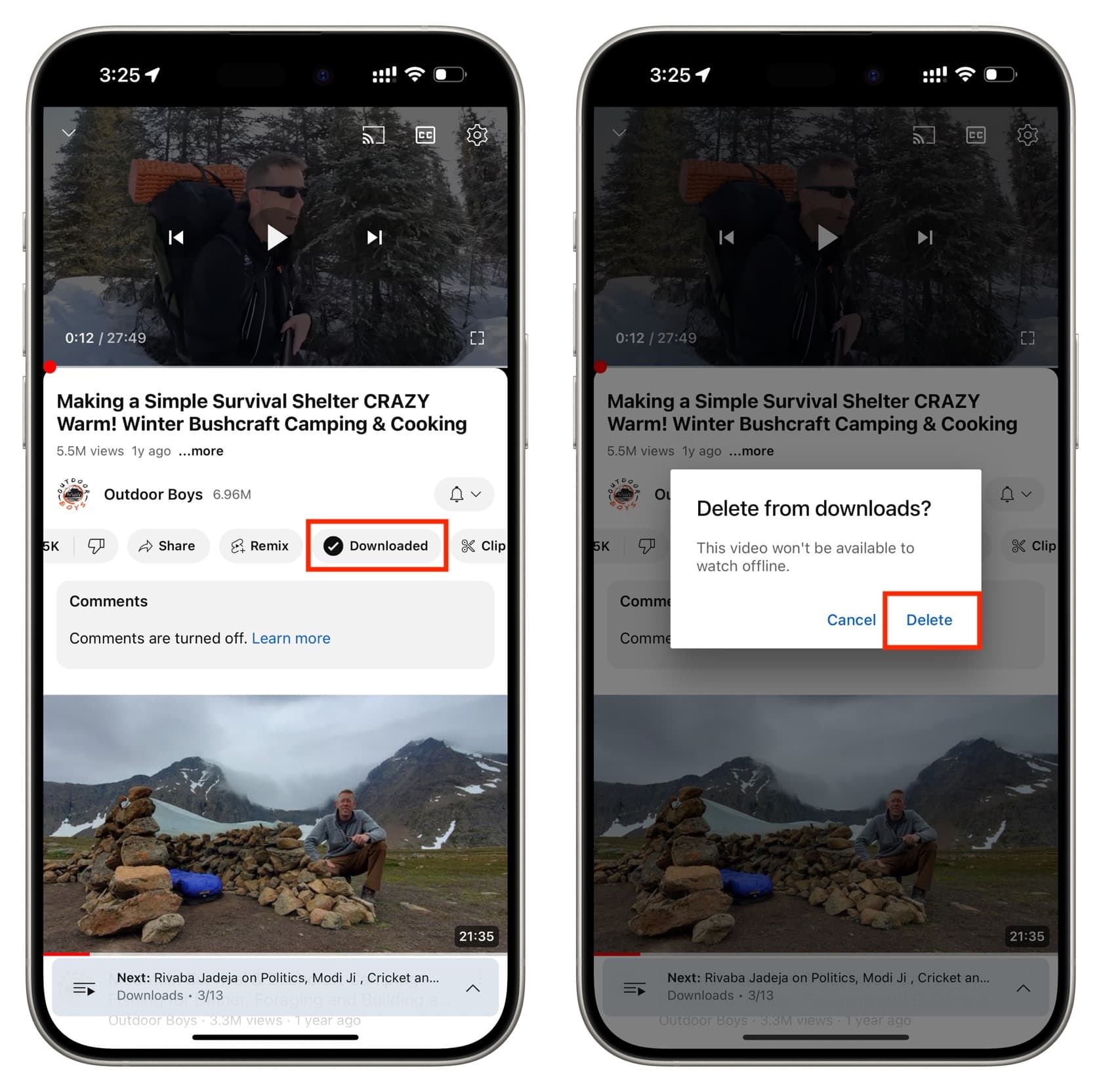
You can also tap You > Downloads to see your offline videos. From there, tap the three dots icon > Settings to access your downloads preferences. Among other things, this screen offers the option to set a download quality or delete all downloads.
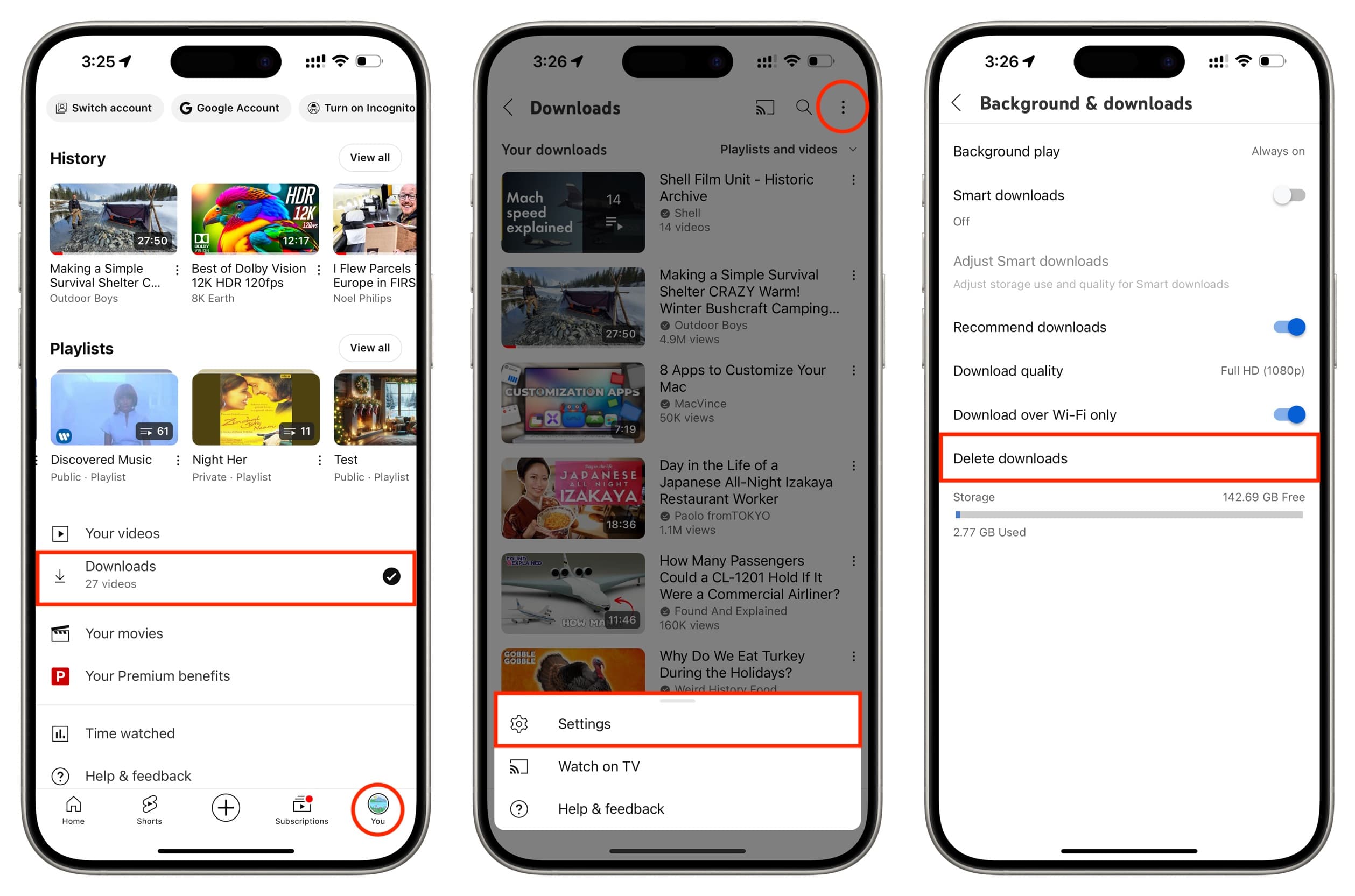
If you face this quality problem often, you should go to YouTube settings and turn off the Smart downloads feature.
The above two solutions should have you covered. But if you have waited long enough, or the video is not downloaded for offline viewing, or you can choose video quality for that video on one device but not the other, the following solutions should fix the issue.
Use another web browser
If you cannot choose the YouTube video quality in one browser, try using another one. I would recommend Google Chrome or Brave.
Fix your device’s internet
Open a web browser and visit a website. If it loads quickly, that means you have a good internet connection. If not, double-check your computer or phone’s Wi-Fi or cellular connection. Here are some helpful resources:
- How to fix cellular data not working on iPhone or iPad
- Tips to fix slow Wi-Fi on iPhone
- What to do when your iPhone or iPad can’t connect to Wi-Fi
- Internet not working on your Mac? Here’s how to fix it
Refresh the YouTube app or website
If you’re accessing YouTube in a web browser, refresh the page, and if you’re using the app, force close and reopen it.
Update the YouTube app
Bugs in the app can cause problems with manual video quality selection. So, head over to the iOS App Store or Google Play Store and update the YouTube app.
Restart your device
In addition to bugs in the app, temporary system glitches may be the reason for YouTube malfunctioning on your phone or computer. Turn off the device and turn it back on to smoothen such problems.
Check if YouTube is down
In rare cases, YouTube may be facing a temporary outage in your country or region. Search for “Is YouTube down in [country or city name],” and sites like DownDetector or Down for Everyone or Just Me should help.
Turn off ad-blocker or similar extensions
There is a slew of reports of YouTube not playing well if it notices an ad-blocker app or extension on your computer or browser. In these cases, YouTube can delay the video loading, causing long buffers, or even go extreme and restrict the playback.
While there is no proof that YouTube is blocking people from selecting the desired video quality because of an ad-blocker, I would recommend disabling the ad-blocker for YouTube temporarily, and hopefully, this should keep things smooth when you’re watching videos.
To do that, click the ad-block extension icon and turn off the block switch.
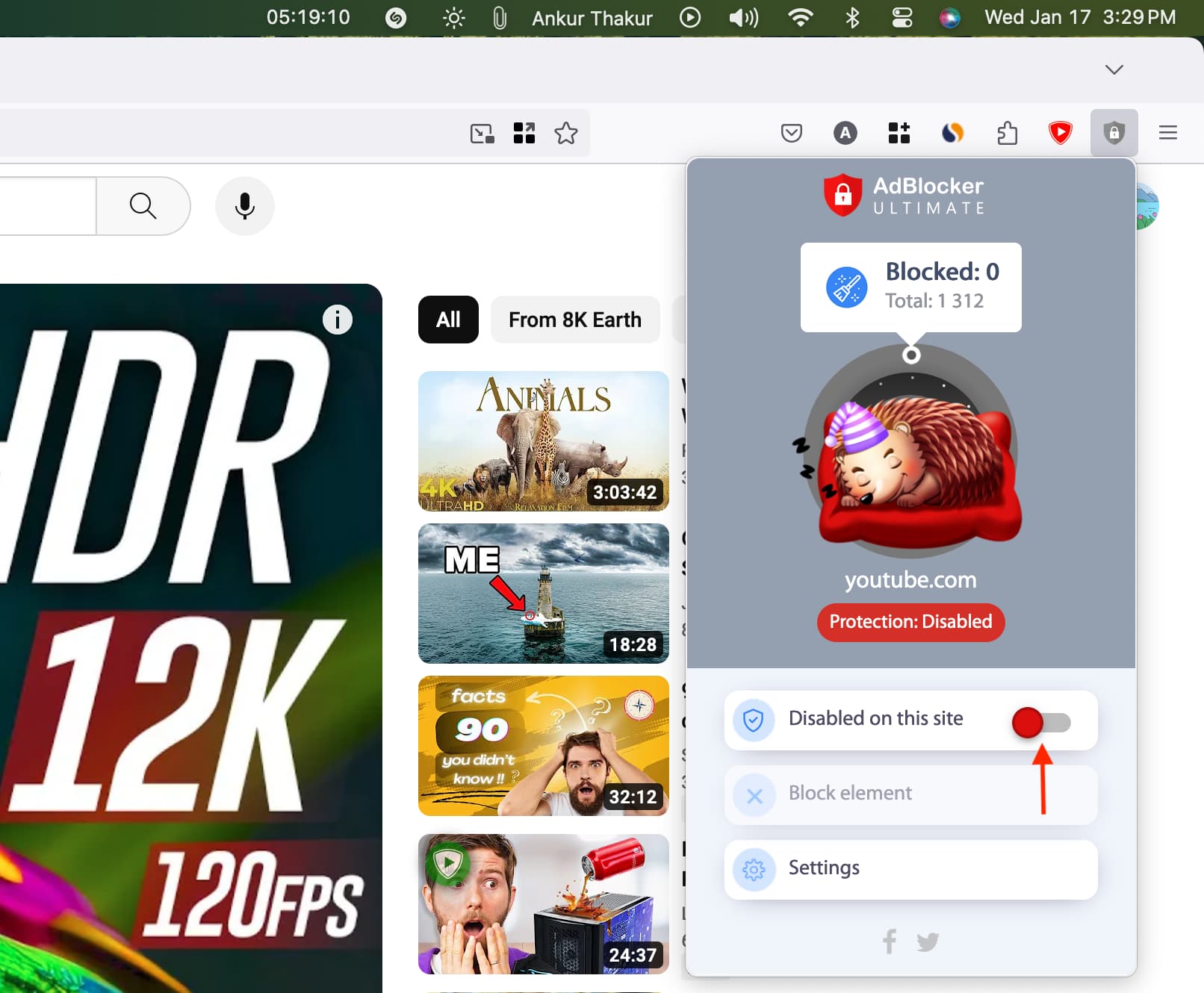
Clear browser history and start fresh
Most browsers are smart enough to manage offline data, cookies, and cache on their own or when you restart your computer. But in some cases, the only way to fix the browser problems is by manually clearing all its history and data. Once you do that, YouTube should work flawlessly in that browser.
Delete and reinstall the YouTube app
If you continue to have issues with the YouTube app for several videos, delete it and perform a fresh install. Hopefully, this should clear all the ongoing problems.