In this tutorial, we will show you how to adjust the depth of field and focus point of your pictures so you can achieve the appropriate background blur for the beautiful photos shot on your iPhone.
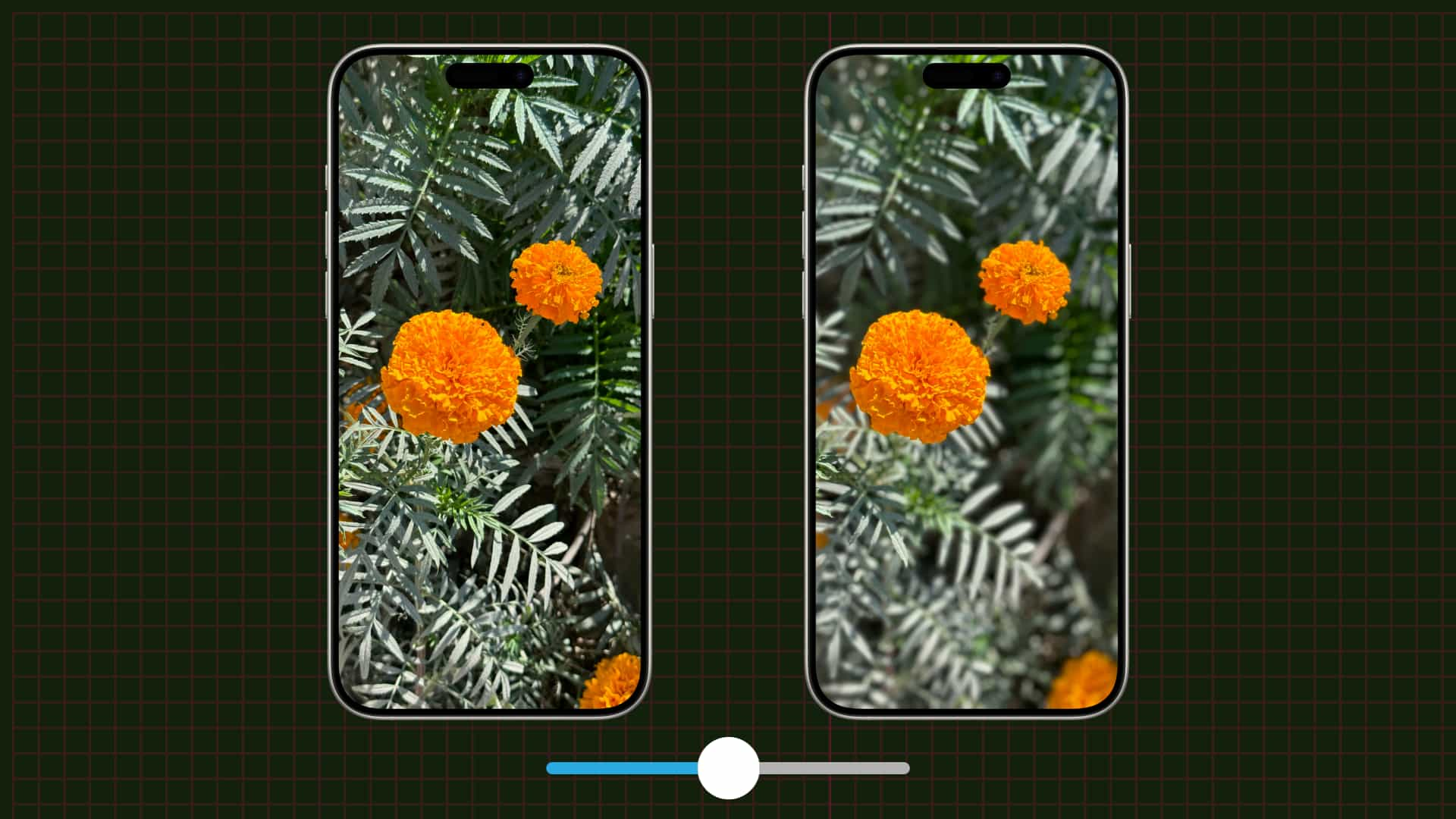
Regular photos you take with your iPhone have next to no background blur, while pictures you take with the portrait mode option inside the iOS Camera app have a visible depth of field, also known as background blur.
You can easily adjust the background blur in the Apple Photos app for portrait shots taken on iPhone XR and later. And if you have an iPhone 15, you can even turn a regular photo taken on it into a portrait photo and adjust its depth of field. We have explained all these and more below.
Note: This is different from blurring, pixelating, or hiding sensitive parts of a photo for privacy.
Adjust background blur while taking a picture
Before we get to the steps to change the depth of field for past photos, you should know that you can also adjust the blur right when you’re in the camera viewfinder taking the shot.
- Open the built-in Camera app on your iPhone.
- Switch to PORTRAIT mode.
- Tap the depth icon (f) from the top right.
- Drag the slider anywhere between f 1.4 and f 16.
- Once you’re happy with the amount of background blur, tap the shutter button to take the photo with the desired blur level.
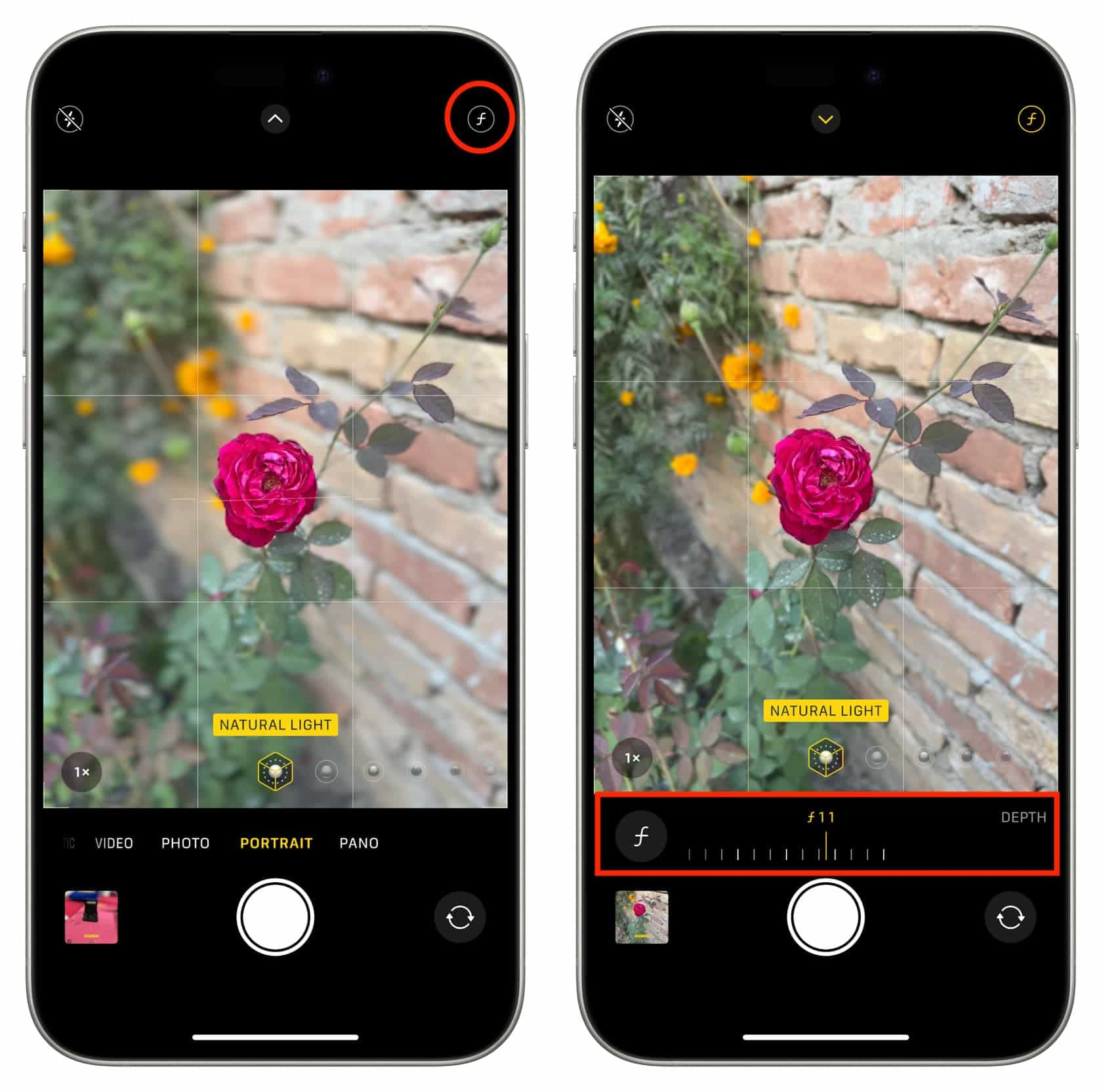
Increase or decrease background blur after taking the photo
You may not have time to adjust the depth of field before shooting the photo, but you can modify it later.
- Go inside the Photos app on your iPhone and tap a portrait photo to view it on the full screen. You can see all your portrait photos by tapping Albums and selecting Portrait under the Media Types heading.
- Tap Edit.
- The slider to change the background blur should be visible on the screen. If not, tap the (f) Portrait icon and make sure (f) is selected at the top.
- Now, drag the depth of field slider and adjust it accordingly. The white dot represents the original depth value of this photo.
- Tap Done to save the changes.
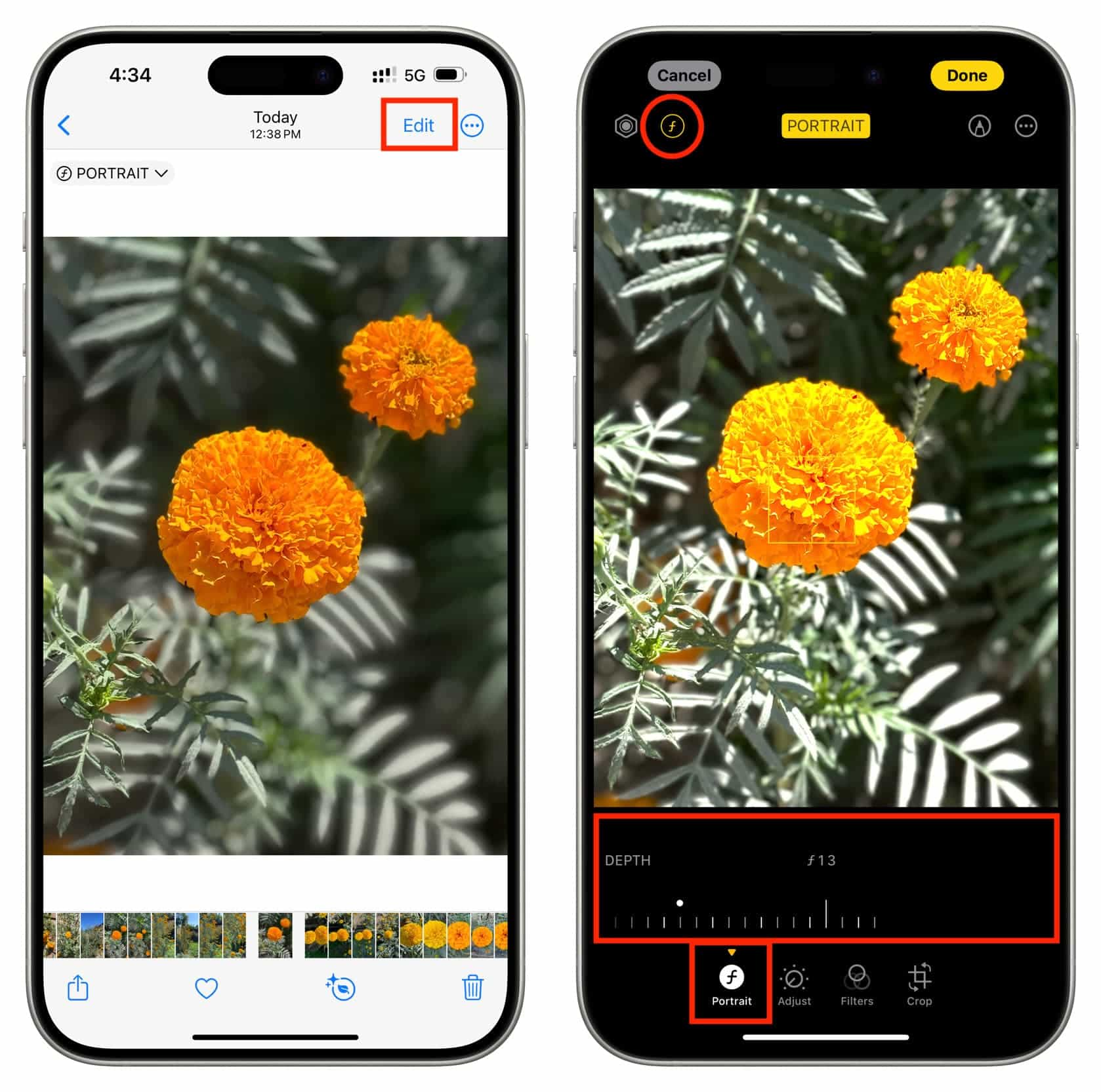
Note: This feature is only available on the iPhone SE (2nd gen and later), iPhone XR, and all newer models.
Turn a normal photo into a portrait photo on iPhone 15
Pictures of humans, dogs, or cats you take in normal PHOTO mode on your iPhone 15, 15 Plus, 15 Pro, and 15 Pro Max can be converted to portrait images later.
This means that even if you did not manually switch to PORTRAIT mode while taking the photo, you still actually took a portrait shot (as long as there is a person, dog, or cat in the image).
Here’s a full step-by-step tutorial on converting a normal photo to a portrait on an iPhone:
- Open the Camera app on your iPhone 15 and take a picture or selfie of a person, dog, or cat using the regular PHOTO mode.
- Open the photo you just took. Tap PORTRAIT or LIVE from the top left and choose Portrait to add background blur to this normal photo.
- Or tap Edit. Now, you will see the (f) Portrait button on the screen. Drag to adjust it and tap Done.
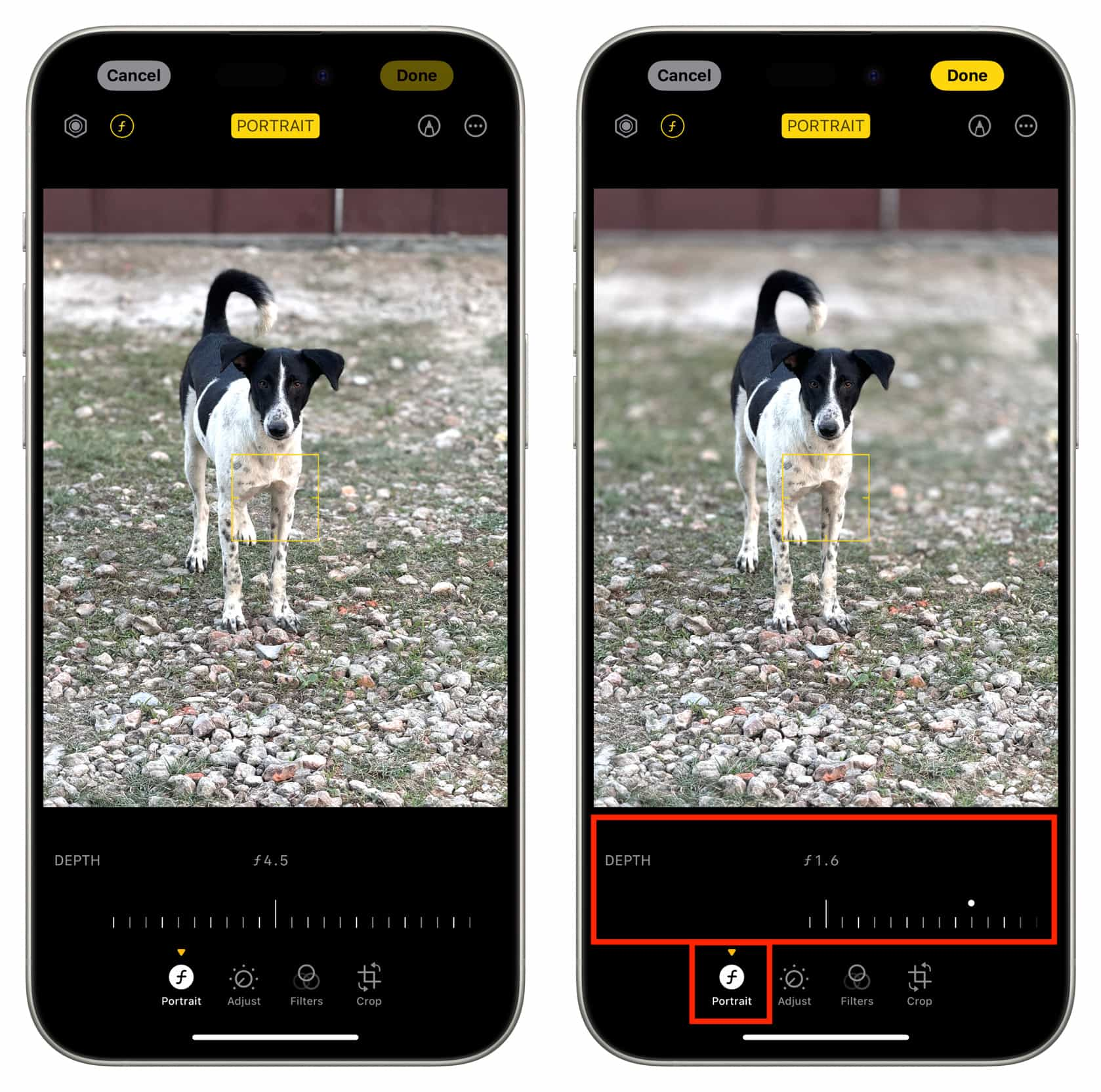
If you don’t see the (f) portrait button and the depth of field adjustment slider, that means you cannot turn this normal photo into a portrait image. This is probably because:
- The main subject of this photo is not a human, dog, or cat but something else.
- You have turned off “Portraits in Photo Mode” in iPhone Settings > Camera.
- It could also happen that your iPhone does not correctly understand the photo subject, in which case, you can take another photo with slight changes to the background, subject placement, or lighting.
- Tip: I have an iPhone 15 Pro Max that can take pictures at 0.5x, 1x, 2x, and 5x. I noticed that it was possible to convert almost all regular photos taken of a person, dog, or cat in 2x to portrait. I also had good, consistent results with 1x and 5x. However, none of the photos taken at the wide-angel 0.5x led to portrait conversion later on.
Extra info: Live Photo effects like Loop, Bounce, and Long Exposure are unavailable if you turn a normal Live photo into a portrait photo. If you use these effects, it will turn off the portrait blur.
Use Focus Control to change the main subject or focus point of a photo
- Open a portrait image (or a regular picture of a person, dog, or cat taken on iPhone 15) in the Apple Photos app and tap Edit.
- Make sure the depth slider is not placed all the way to the right at the OFF position. If you’re unsure, drag the slider a little so it’s away from the OFF end.
- Tap the background to make it sharp and blur the main subject. If you change your mind, you can tap the main subject to bring it into focus while blurring out the background.
- You can further use the depth slider to adjust the blur of the front or rear subject you have chosen to blur. Finally, tap Done to save your new changes.
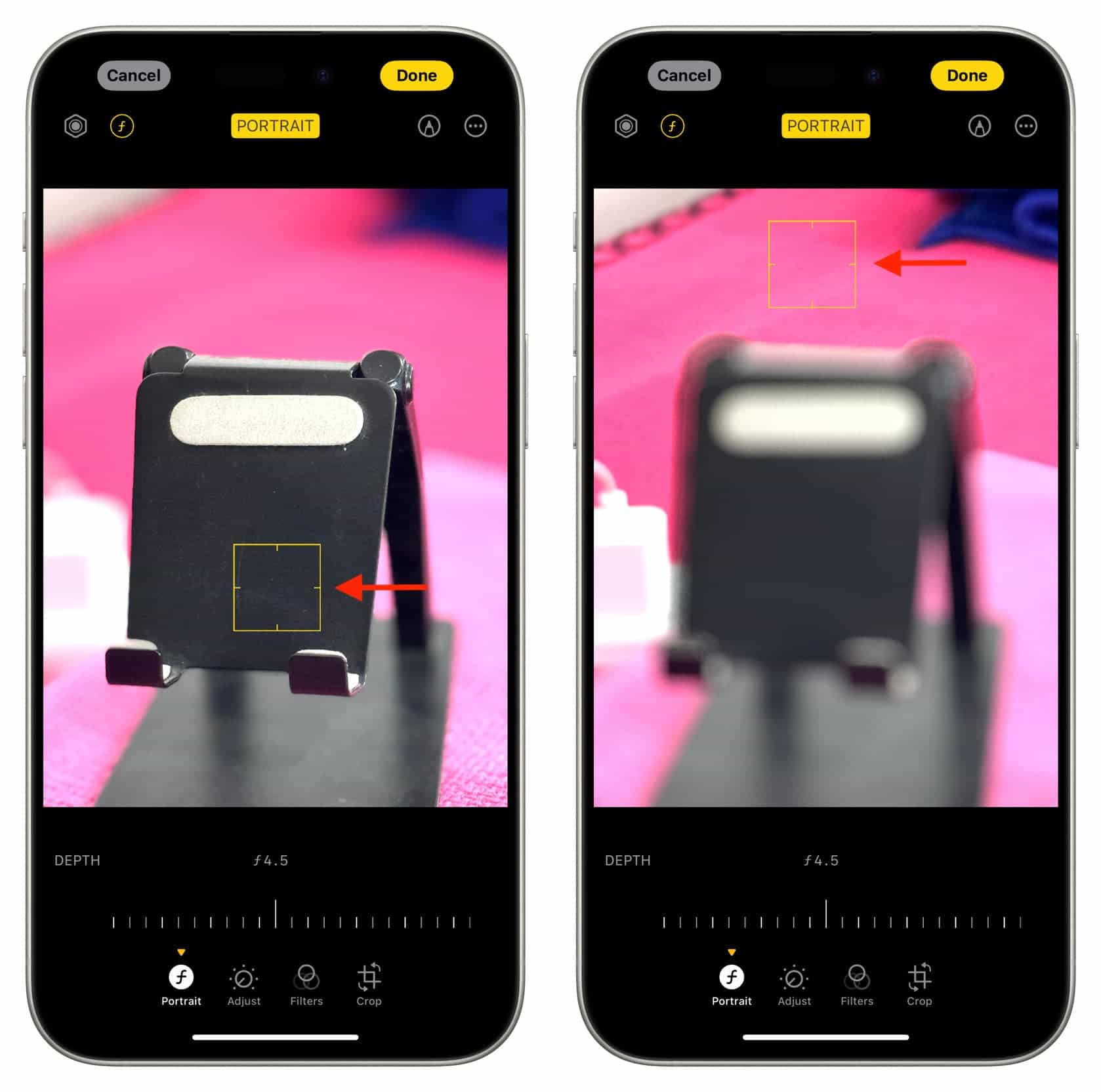
Entirely switch off the background blur of a photo
If you’d rather have no blur effects on your photo, open it in the Photos app and tap Portrait > Portrait Off. You can also tap Edit and drag the depth slider to the OFF position.
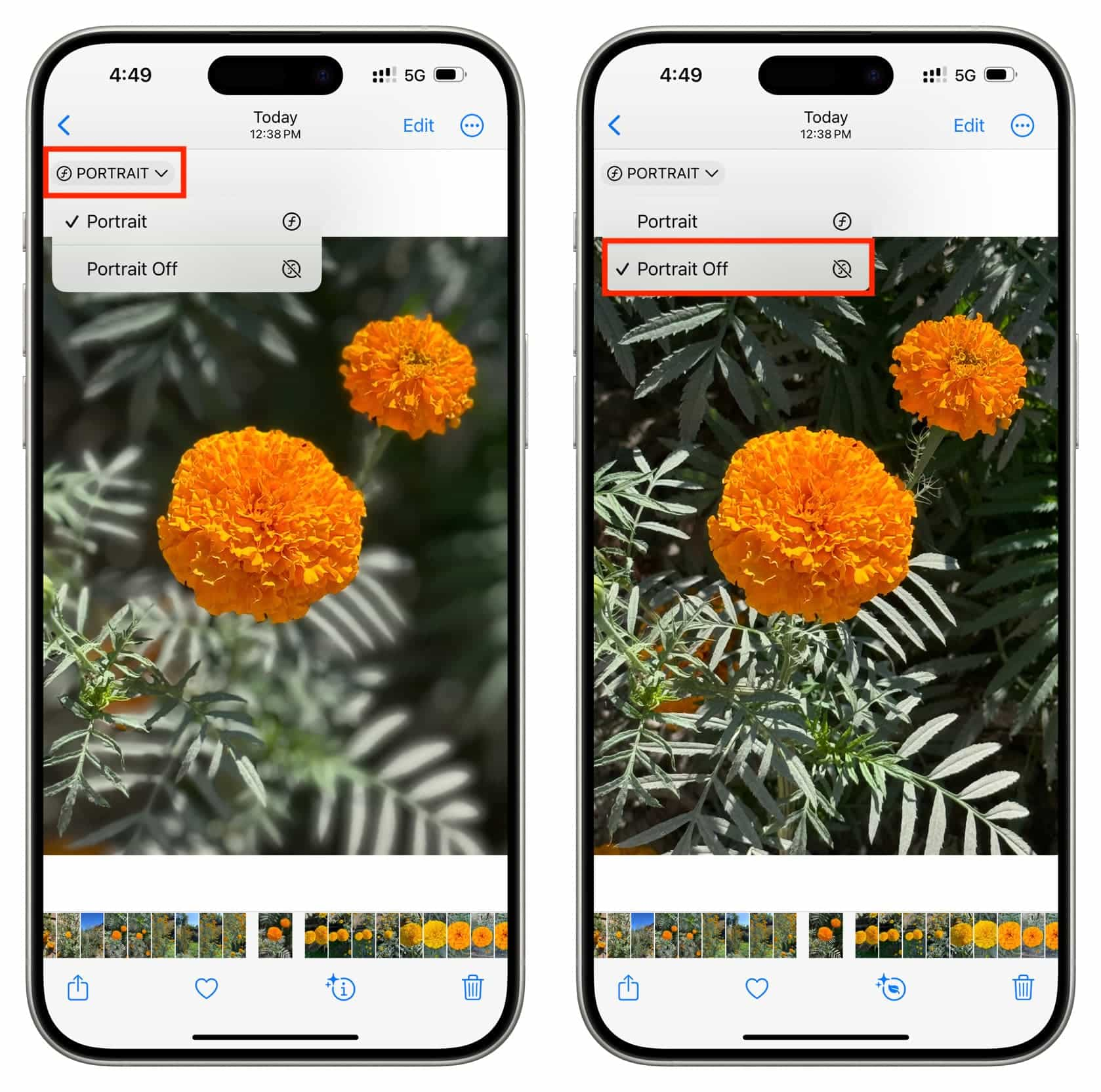
On a related note: