You can enable portrait effects in video calls made via FaceTime and other video calling apps like WhatsApp. This adds a bokeh effect to the video call, which can help blur and hide the background. It’s one of the exciting features offered in iOS 15.
In this tutorial, we show you how you can blur the background in video calls on your iPhone or iPad.
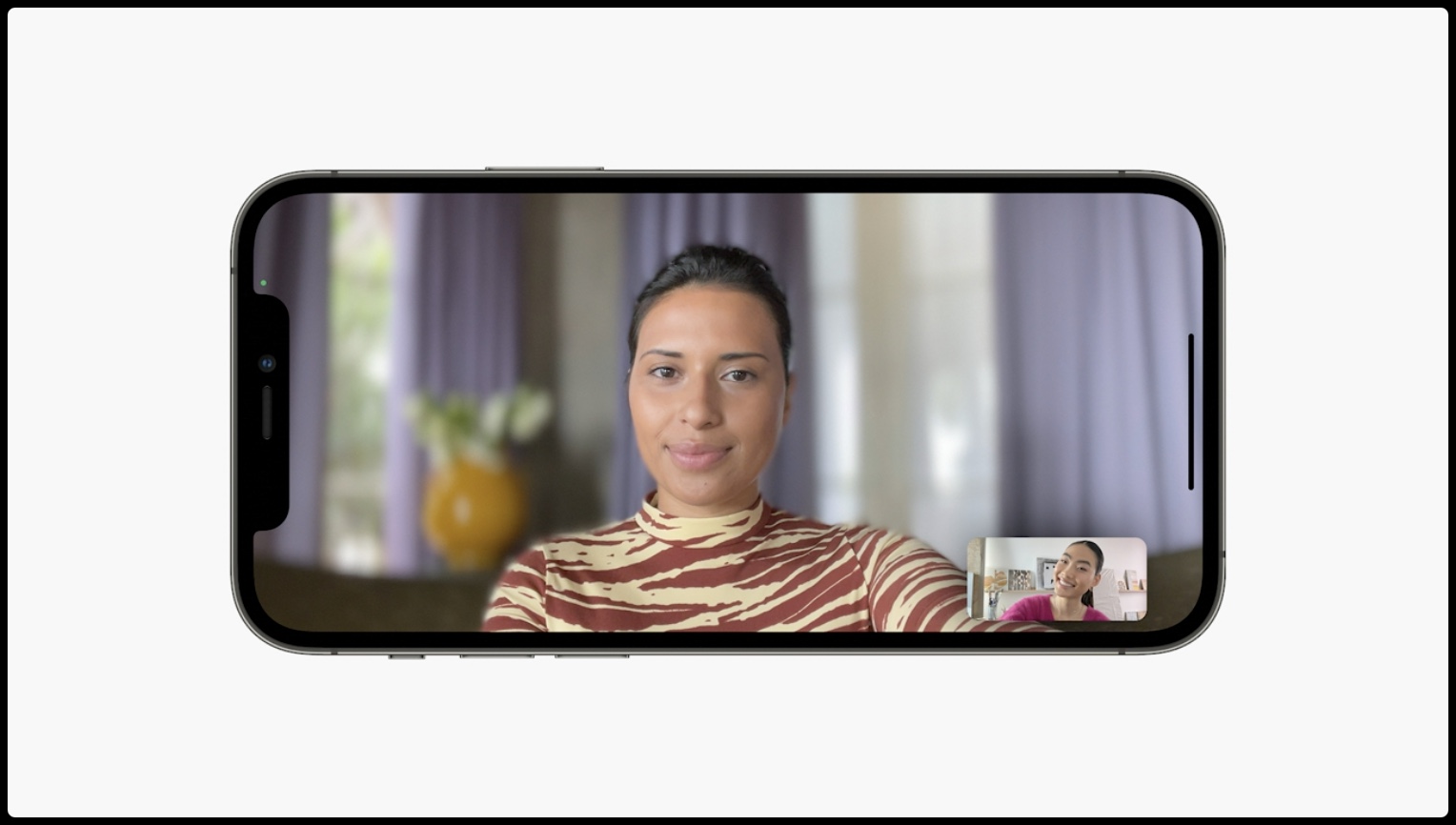
Supported iPhones
Portrait Mode feature in video calls isn’t available on all iPhones. You need an iPhone or iPad with the A12 Bionic chipset or later. And, of course, it has to be running iOS 15 or later. This means you can blur the background in video calls on iPhone XR and later. It includes iPhone SE 2nd generation and 3rd generation.
Note: iPhone X has Face ID but an older Apple A11 Bionic chip, and thus you can’t blur the background in video calls on this.
Enable background blur in FaceTime video calls
Now that you know about device support, here’s how you can enable the background blur in video calls:
- Launch FaceTime on your iPhone or iPad.
- Start a video call and tap your video view, which is available at the bottom right corner.
- Once the video view is expanded, you should see a Portrait Mode button on the top left corner. Tap the button to blur the background.
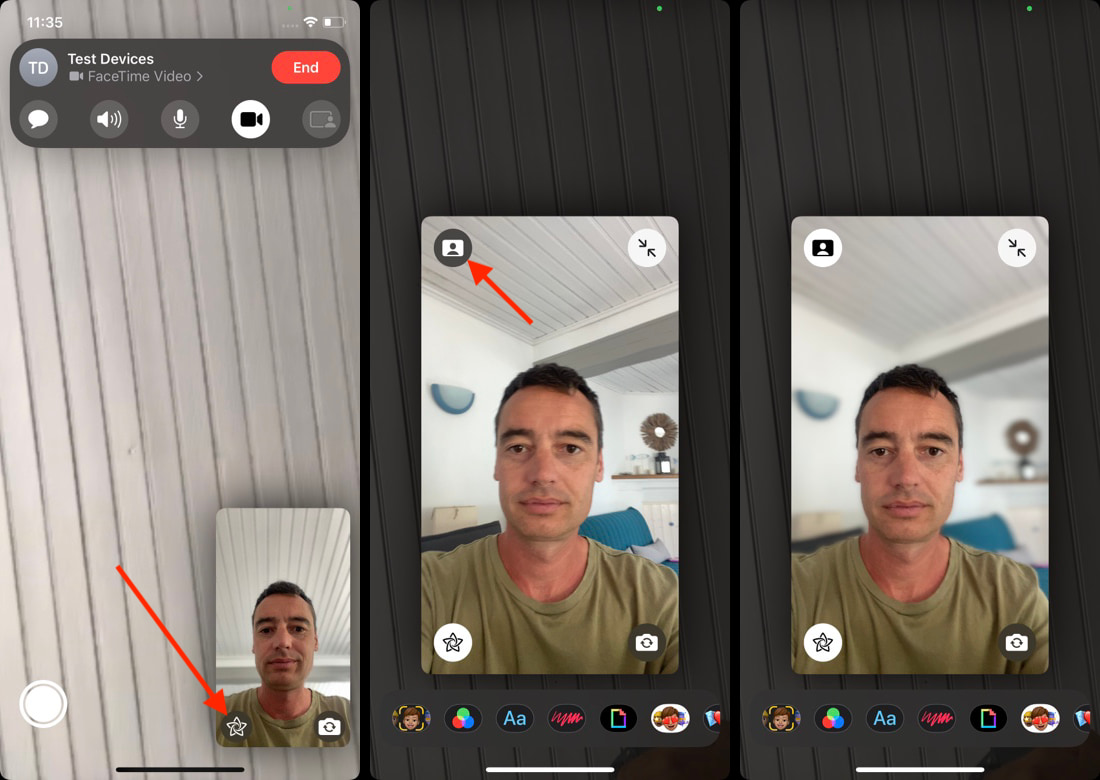
This will instantly blur everything except you. However, the blur isn’t extreme and can’t be adjusted, but it can certainly help hide some mess in the background.
Enable background blur in any video calling app
As mentioned in the beginning, iOS 15 also allows you to add a background blur in other video calling apps. You can enable Portrait Mode in apps such as WhatsApp, Instagram, and so on. However, the method to do this isn’t the same as on FaceTime. It’s available in the Control Center.
Here’s how to add background blur in any video calling app on iPhone and iPad:
- Start a video call in a third-party app.
- While on the video call, open Control Center. On iPhones with Face ID, you’ll have to swipe down from the right corner of the display. With the iPhone SE series having a Touch ID/Home Button, swipe up from the bottom of the screen.
- In Control Center, tap the Video Effects tile.
- Tap Portrait to enable the feature.
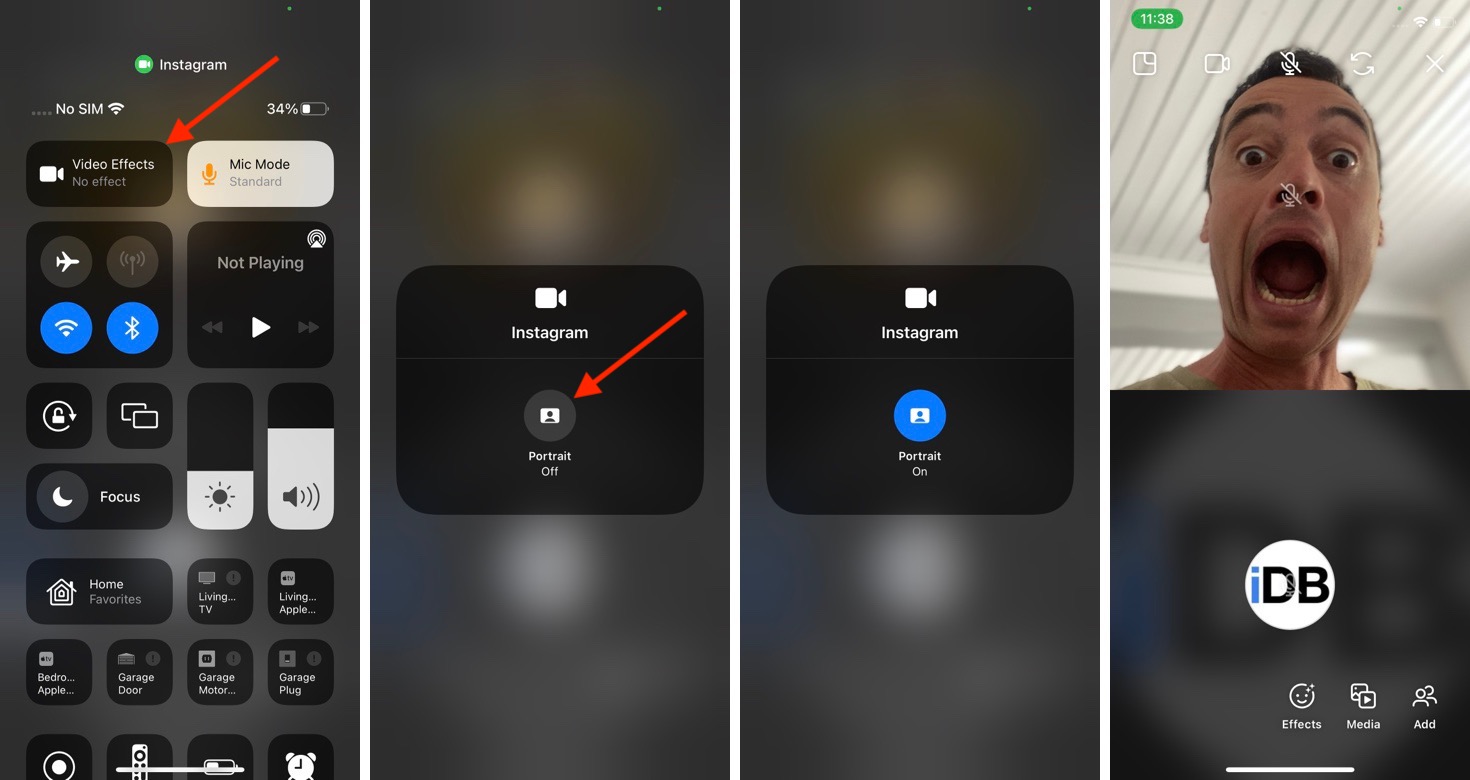
You can now tap anywhere outside the tile to return to your video call and see the background blur in action.
The addition of Portrait Mode or background blur in video calls is a nice feature to have. It improves the video call experience and brings down the gap between FaceTime and other video calling apps such as Zoom.
On long video calls, blurring the background can also help the person on the other side to focus on you and not get tired of looking at various screen elements behind you.
Check out next: