FaceTime calls can become uncomfortable for the other person when your audio quality is poor, especially with a lot of unnecessary background noise. Thankfully, just like iPhone or iPad, your Mac has built-in mic modes to filter out and reduce background sounds on FaceTime audio and video calls. Here’s how to use the Voice Isolation effect on macOS Monterey or later.
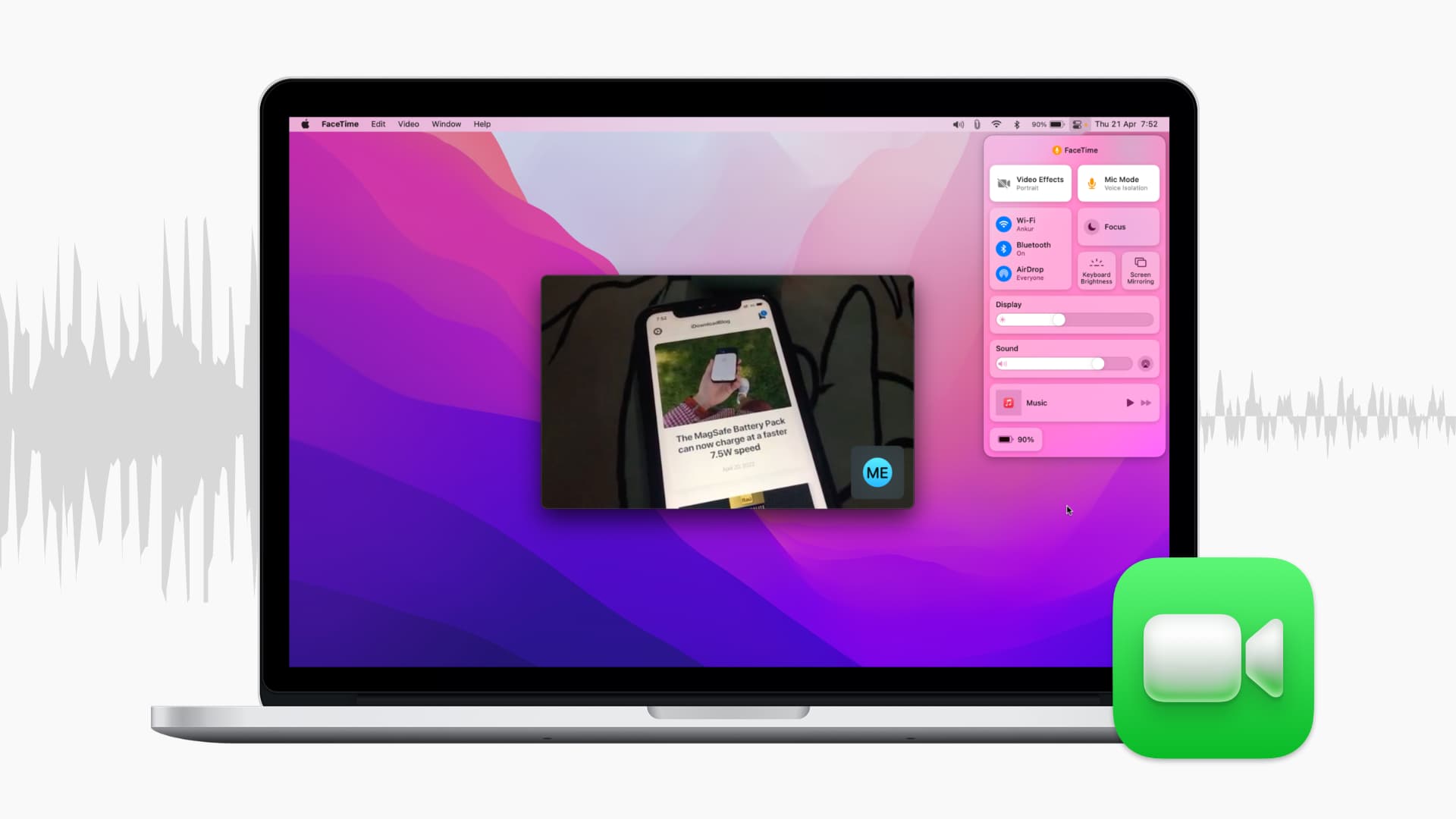
Compatible Macs
Voice Isolation mic mode to filter background noise is only available on Intel and Apple silicon Mac models released in 2018 or later, running macOS Monterey or later.
To check your Mac’s release year, click > About This Mac.
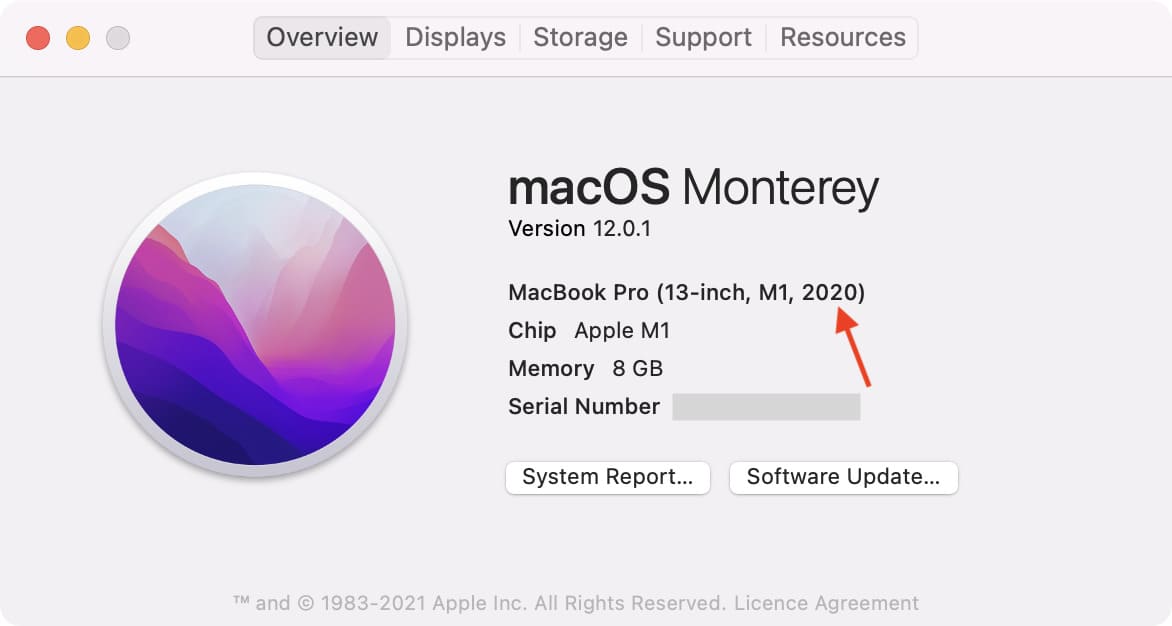
How to use audio effects in FaceTime on Mac
1) Start a FaceTime audio or video call.
2) When you’re on the call, click the Control Center icon from the top right of the menu bar.
3) Click Mic Mode.
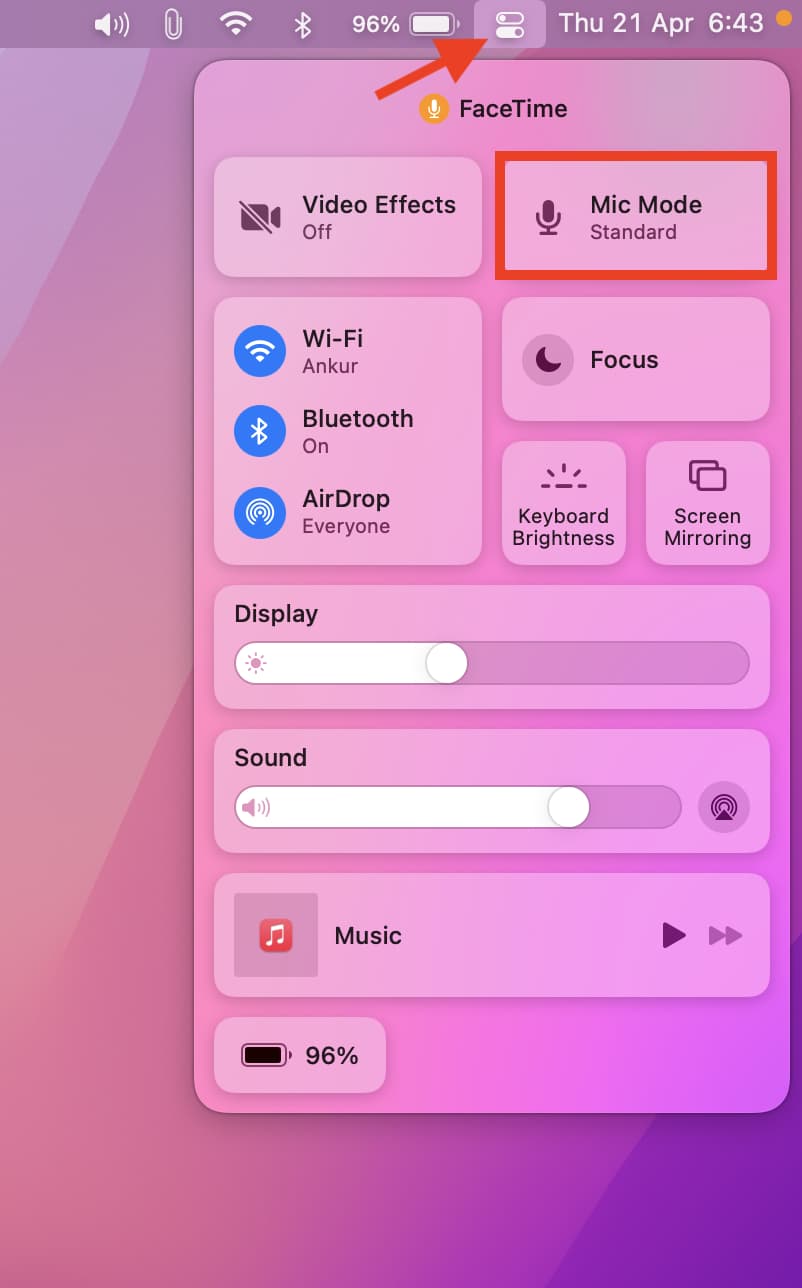
4) Choose Voice Isolation to cut down the background noise on FaceTime calls.
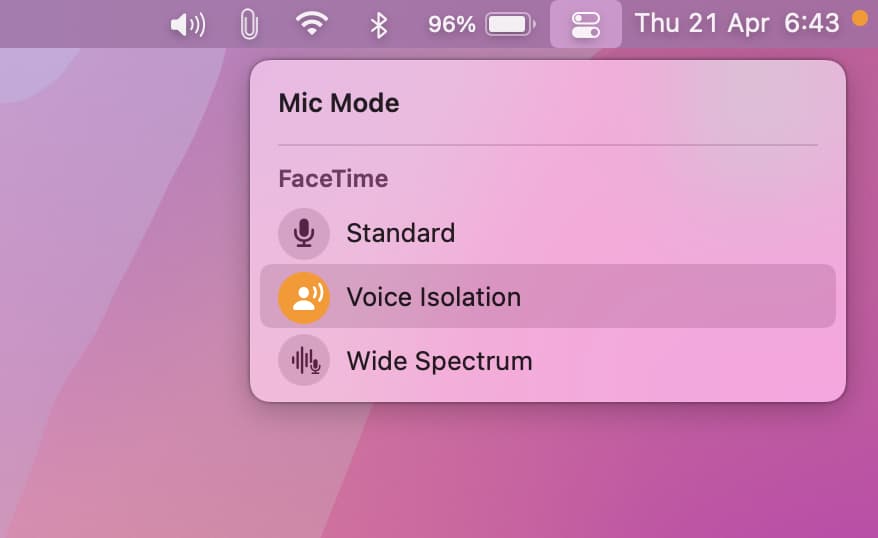
Now, the person on the other side will have a better time talking to you without the annoying background noises reaching them.
Selecting Wide Spectrum does the opposite and captures plus amplifies even the slightest sounds. And in case you don’t want any audio effects, follow the same steps and choose Standard.
FaceTime portrait effect on Mac
In addition to microphone effects, you can also click Video Effects and choose Portrait. This will slightly blur your background on FaceTime calls.
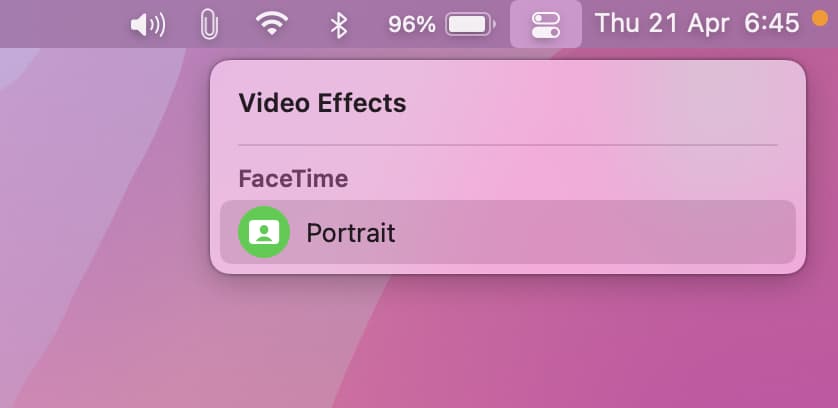
The 2020 27-inch Intel iMac, 2021 24-inch M1 iMac, and the 2021 MacBook Pro have a 1080p web camera that offers excellent video call quality. However, the webcam on all other Macs is just 720p, and thus, this portrait mode effect may not look as effective as it does on iPhone, iPad, and newer Macs.
Your Mac remembers these audio and video effects and automatically enables them for future FaceTime calls unless you select the standard mode. Plus, these effects aren’t limited only to FaceTime and also work with third-party video calls.
Other tips to reduce noise on FaceTime calls
1) Use good quality earphones or AirPods. Hardware noise isolation is almost negligible on cheap wired or wireless headphones. So, for a decent call experience, use a good pair. Check out AirPods on Amazon
2) If your Mac is kept at a distance, the sound during FaceTime calls might not be perfect. Go near the Mac or use earphones.
3) Background noises like that from an AC, fan, heater, etc., should be isolated using the Voice Isolation mode. But still, it helps to cut down these sound sources from your end. So, if you’re on an extremely important call, turn down the AC, fan speed, and such.
4) Make sure your Mac is connected to fast internet. When the connection is unstable, it leads to poor video quality and muffled, choppy audio that breaks or pauses midway.
Check out next: