Before sharing a screenshot or image, do you want to hide sensitive information like address, card number, license plate, the dirty laundry in the background, or a kid’s face?
Let’s take a look at a few ways to blur, hide, or pixelate areas of your photo on iPhone and iPad. After that, you can save the final image to the Photos app or share it via iMessage, WhatsApp, or put it on Twitter, Instagram, and other social media platforms.
Related: How to blur or pixelate images or screenshots on Mac
Note: Are you looking to blur the background of your image? That is, add a bokeh effect? If yes, please see this tutorial: How to get the bokeh effect in your iPhone photos
1. Use Markup
Markup is a handy tool built right into the iPhone and iPad Photos app. We have a detailed tutorial showing you the ins and outs of using Markup. But here’s a recap to help you hide parts of a picture using this free option:
1) Open the image inside your iPhone or iPad’s Photos app and tap Edit.
2) Tap the Markup icon.
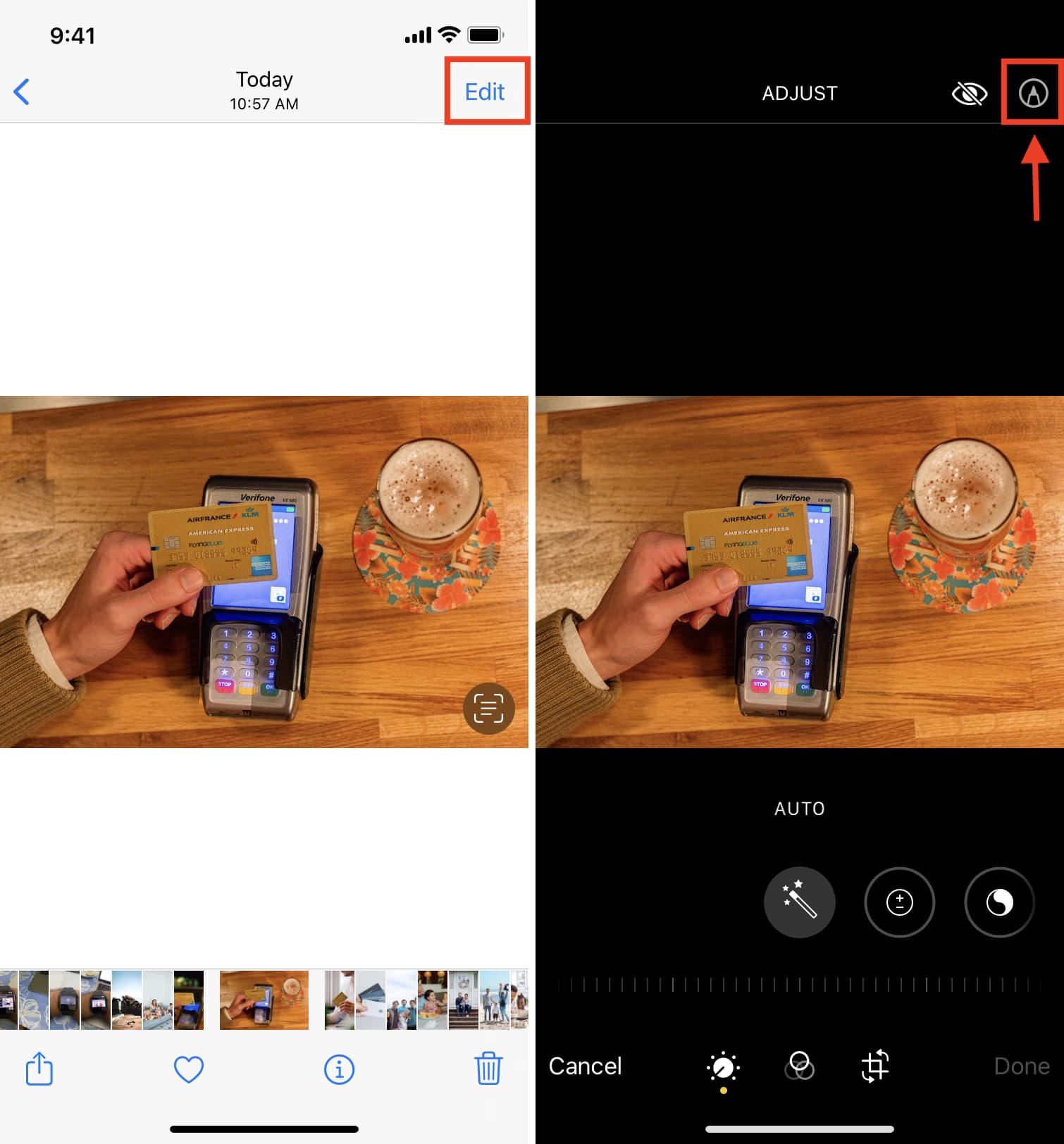
3) Here, you can use one or a combination of the following tools to hide parts of your image and tap Done to save it:
I. Pen or highlighter: Select the pen or highlighter icon to select it. After that, tap the same icon again to select a thick brush size.
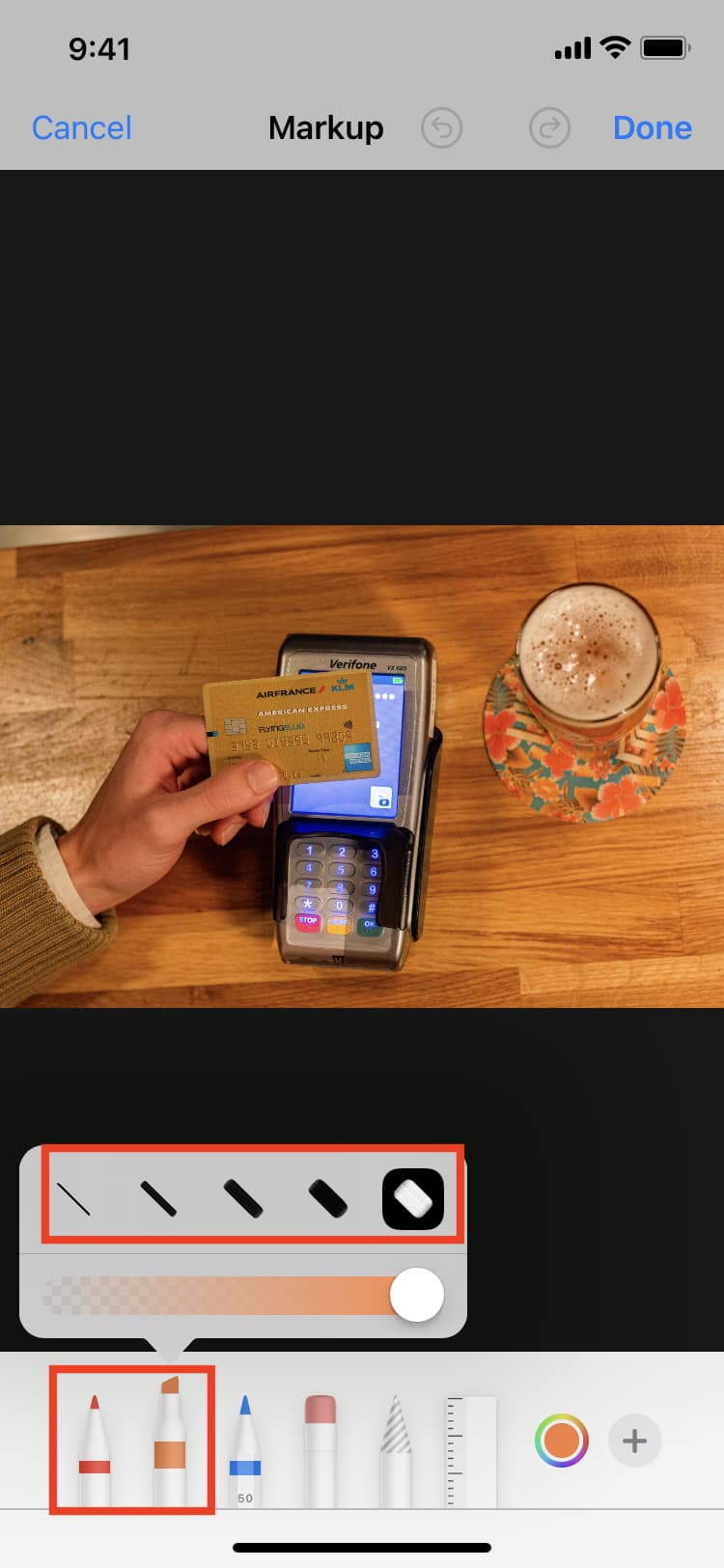
Next, choose the colored dot to pick the desired hue. Here, make sure opacity is set to 100% to hide the details entirely. If you just want to have a translucent effect (that faintly shows the hidden parts), drag the opacity slider to the left to about 85%. If you want to pick a custom color from the photo, tap the blue color picker icon from the top left.
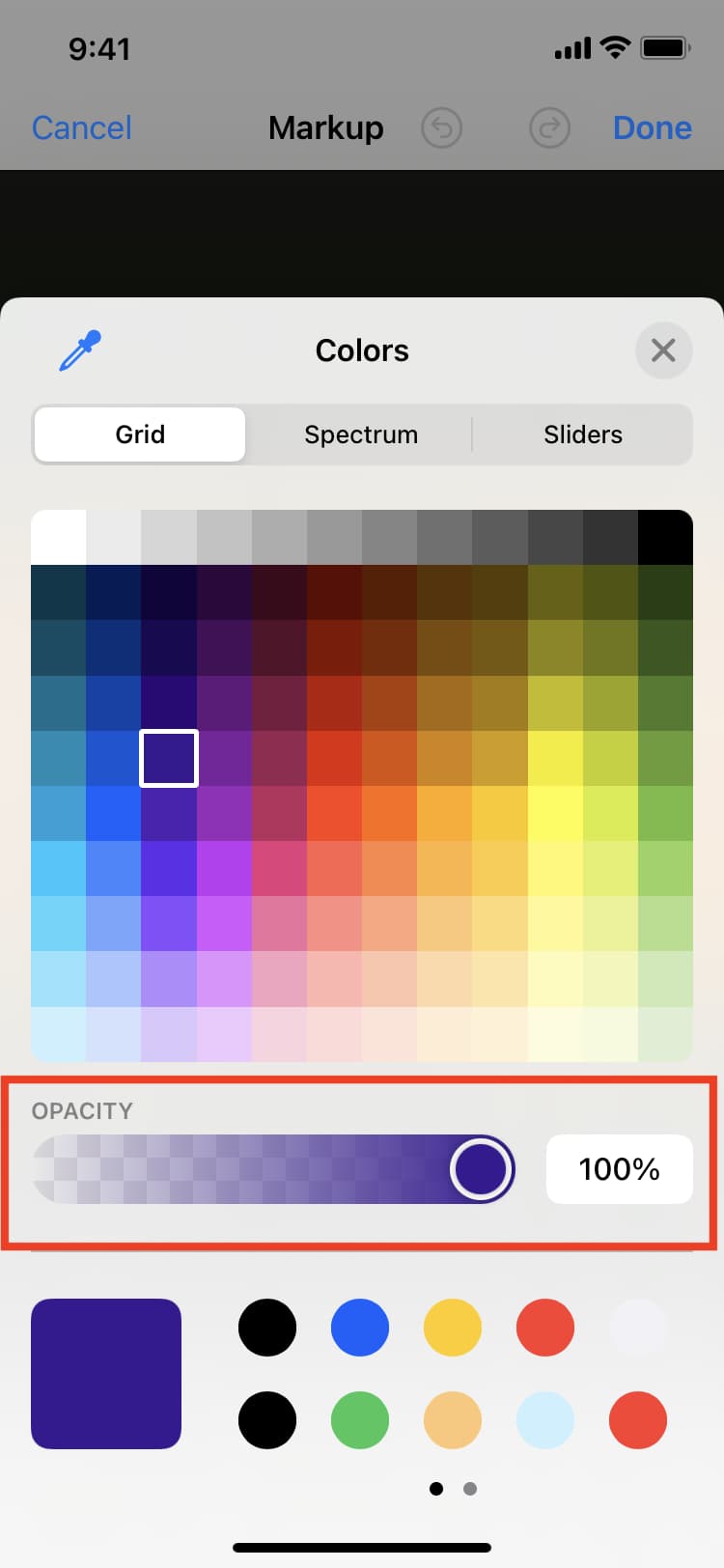
Finally, use a finger to draw a line or shape to hide the desired part of the image. Just like a crayon on paper, the color will darken if you drag your finger repeatedly on the same area.
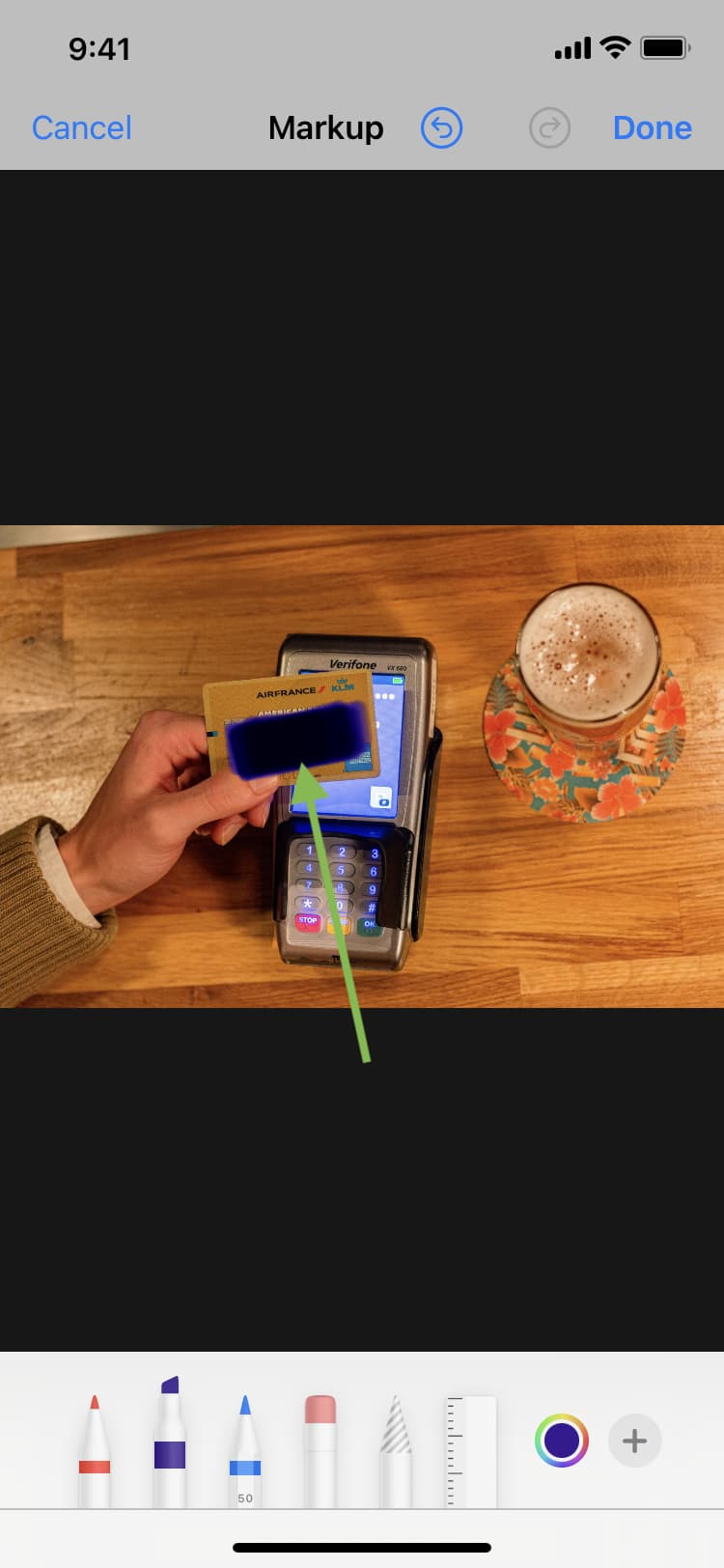
II. Use shapes: Tap the plus icon and pick a shape – square or circle.
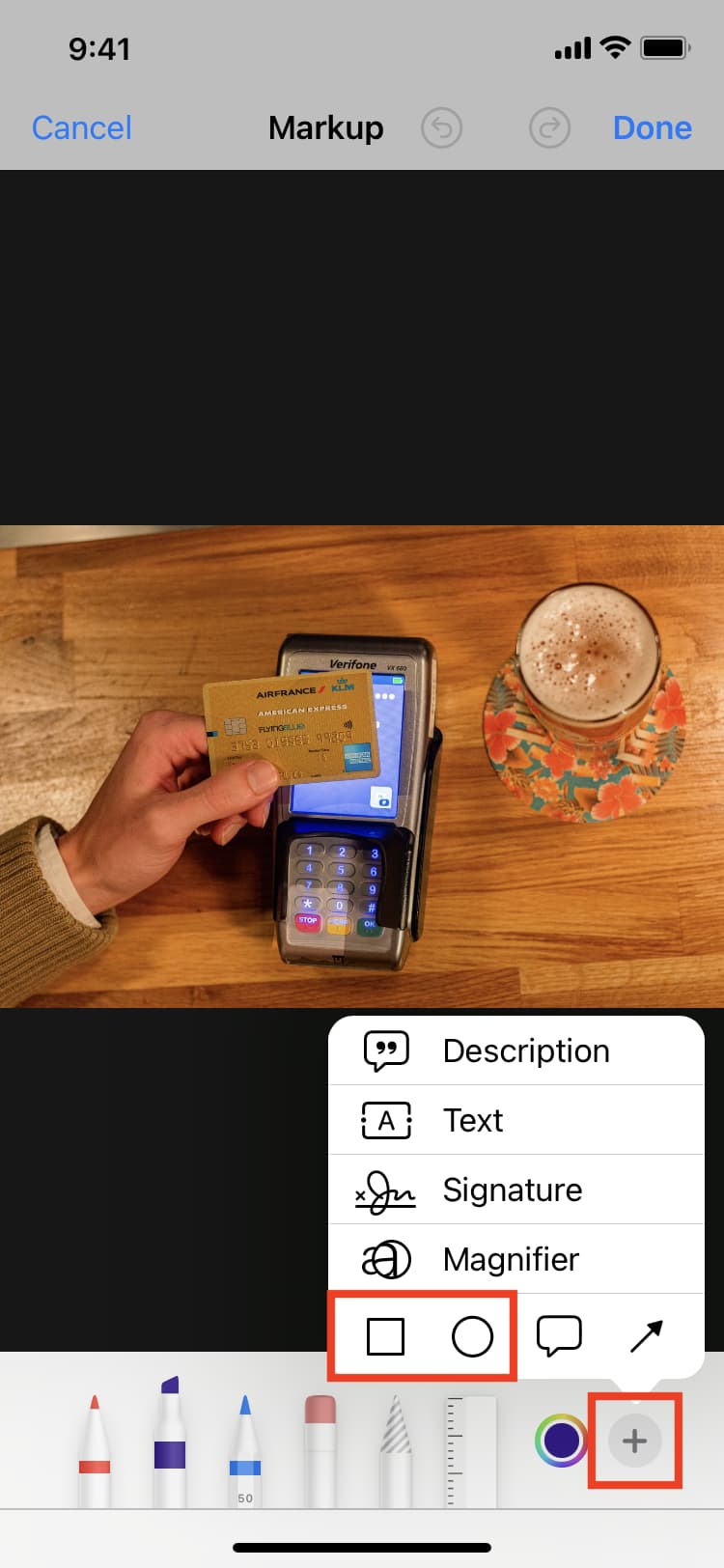
After that, select the shape icon from the bottom left and pick the solid option.
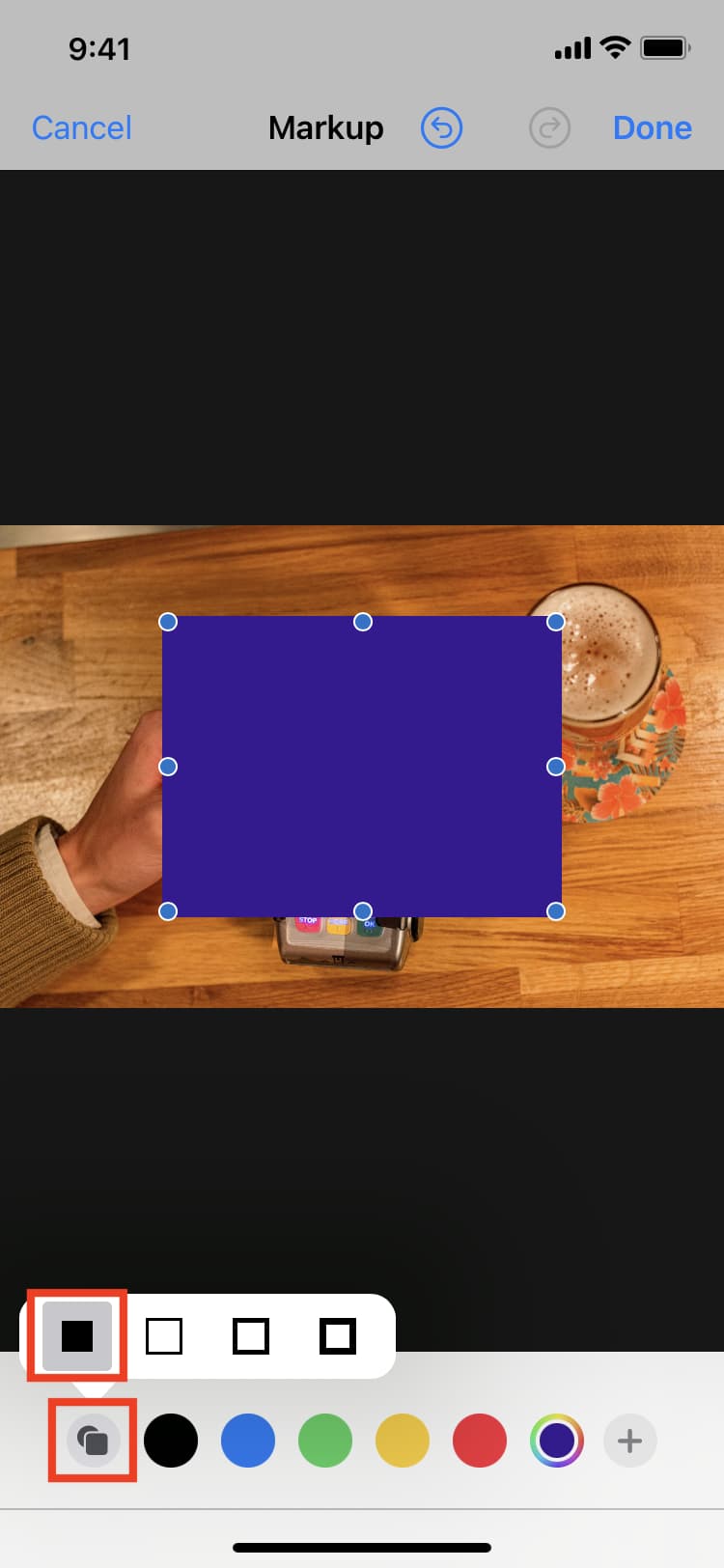
Optionally, choose a color. Now, place the solid shape anywhere to hide the desired part of the image. Further, you can use two fingers to rotate the overlay shape. And drag the eight dots to change the shape and size of the square or circle to adjust it as per your liking.
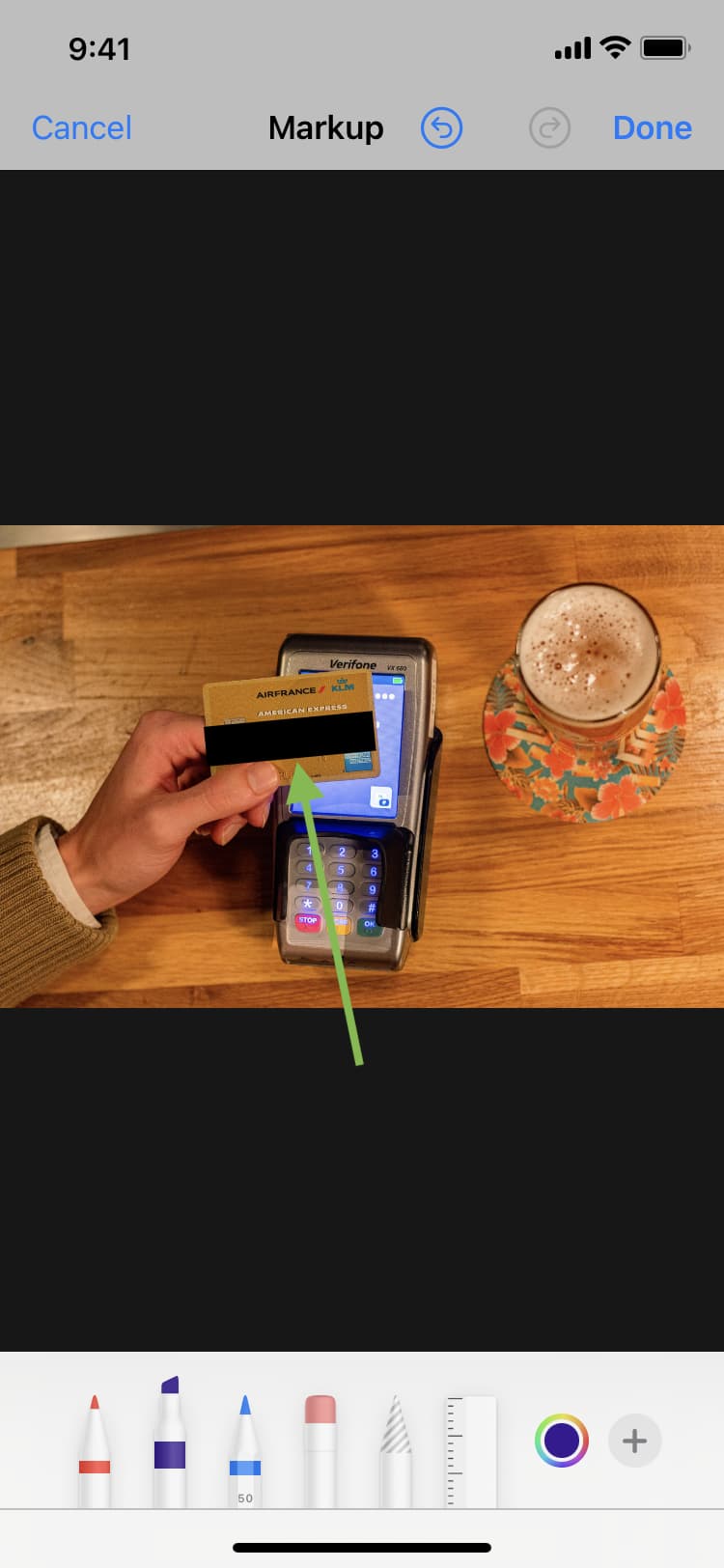
III. Use emoji: You might have seen people on social media, especially celebrities, blur their kid’s face from the photo by putting an emoji on it. You can do the same while posting Instagram Stories by using the app’s built-in tools. Or, you can follow these steps:
Tap the plus icon and choose Text.
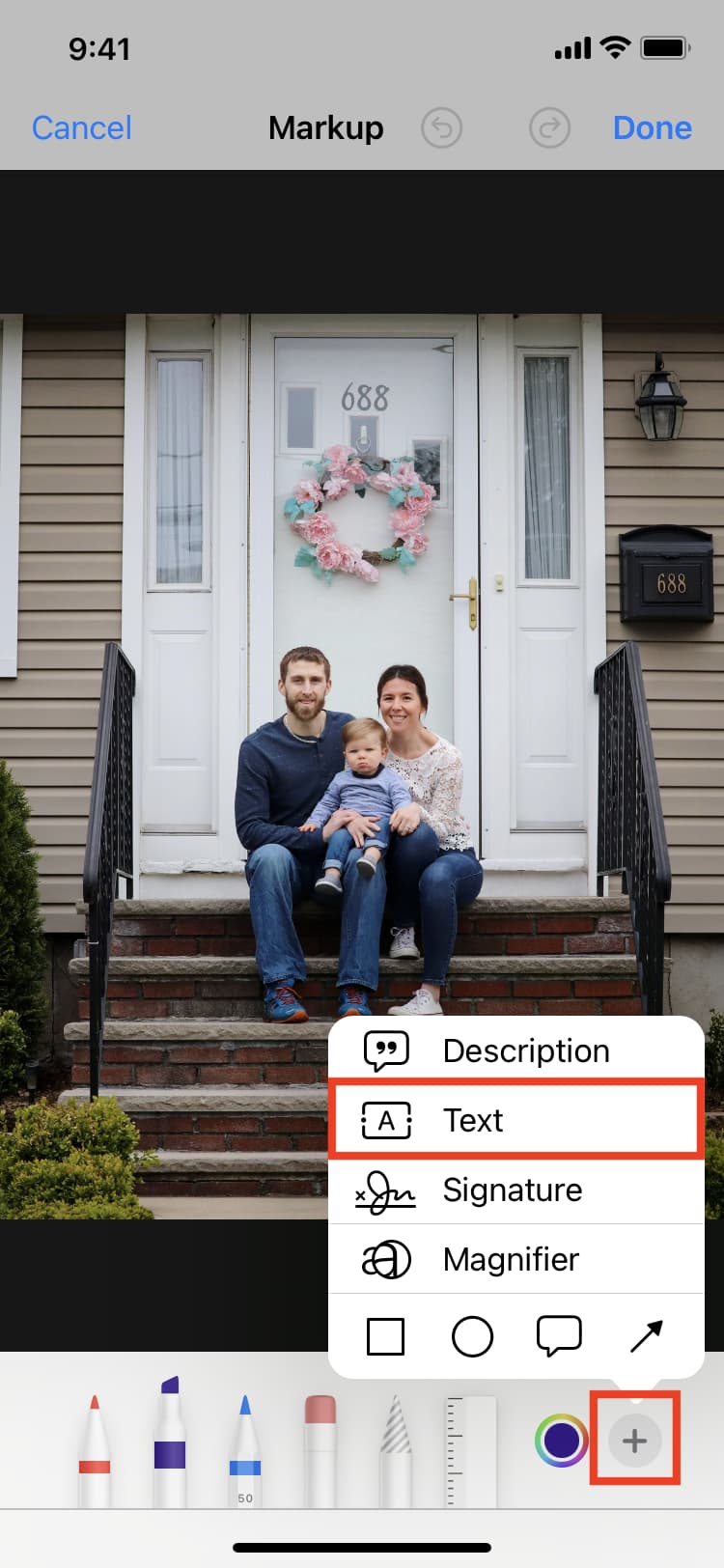
Next, double-tap Text and add the desired emoji using the keyboard that pops up.
After that, hide the keyboard and tap the emoji. Now, tap AA and use the slider to increase the size of the emoji. Finally, drag and place this emoji anywhere on the photo to hide that part.
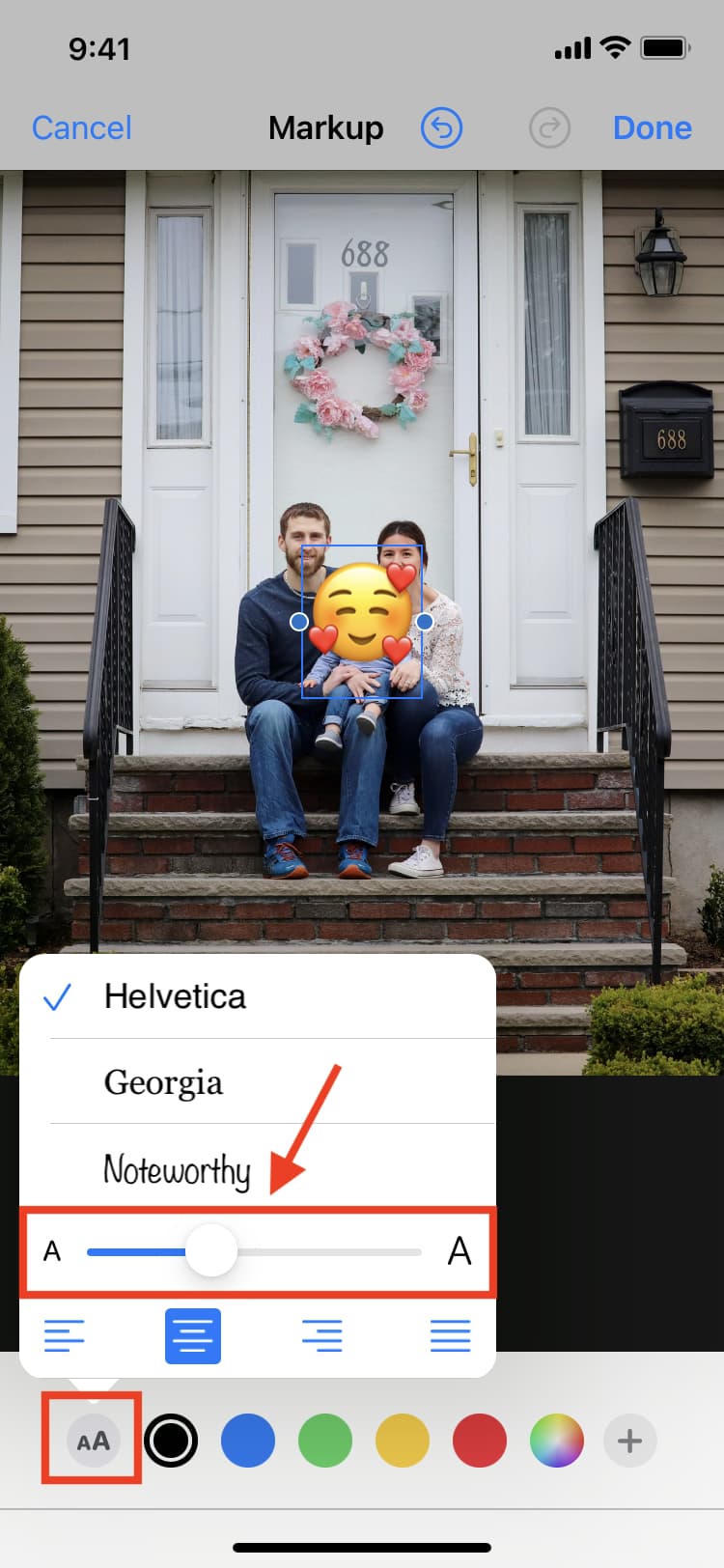
2. Censor app
Censor is a free app with optional in-app purchases that lets you blur and pixelate images on your iPhone. Here’s how to use it:
1) Pick an image inside the Censor app and tap the water drop icon to add a blur. To pixelate, tap the square icon with four tiny gray and black squares. You can choose to blur or pixelate with sharp straight borders or go free flow.

2) Use a finger to cover the desired area of the image with blur or pixelated effect.
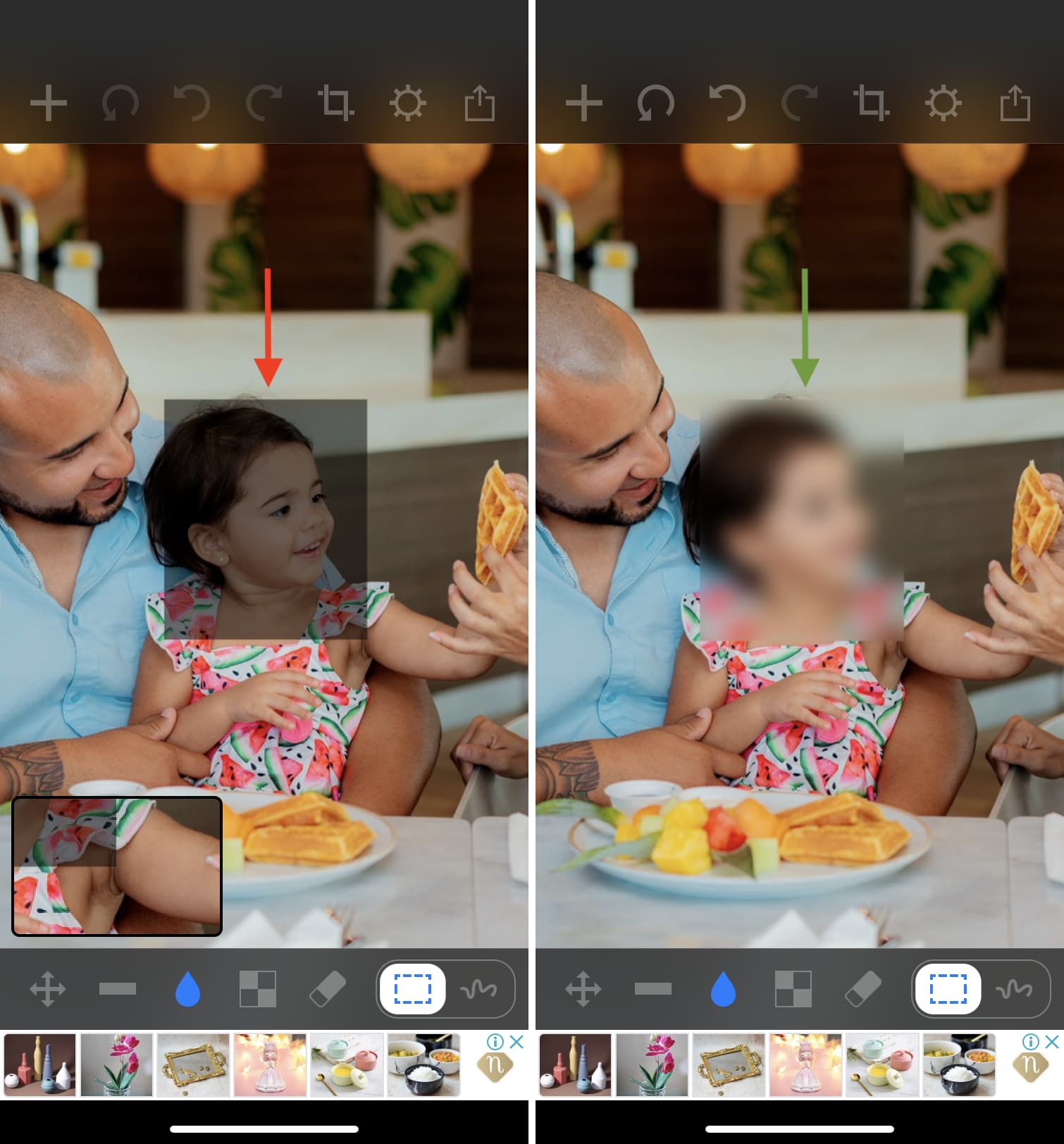
3) Finally, when done, tap the share icon to send the blurred or pixelated image via Messages, Mail, WhatsApp, AirDrop, etc. You can also tap Save Image to have it in your Photos app.

3. Blur app
Blur app is a free iOS app with optional in-app purchases to hide sensitive parts of your image.
Follow these steps to blur or pixelate parts of the photo on your iPhone or iPad:
1) Open the free Blur app, tap the photos icon, and pick the image.
2) Choose a blur or pixelate option under Filter.
3) Optionally, set the size and intensity of the blur or pixelate effect.
4) Use one finger to draw a line or shape on the area you wish to hide.
5) When done, tap the check button to save the image or share it via other mediums.
Hide sensitive photo parts
By now, you know how to blur, hide, or pixelate areas of your photos for free. You can use any that feels quick and comfortable. In case you wish to go the paid route, here are a few iPhone apps that do the same:
All images used in this article are from Unsplash.
Related helpful tips: