Does the Always-On display on your iPhone 14 Pro or 15 Pro turn off automatically and does not stay ‘always on’? In this troubleshooting guide, we will explain why this happens and how to prevent your iPhone screen from going completely dark.

Related: 5 ways Apple can make the Always-On display better with software
1. Make sure you have a compatible iPhone
Always-On display (AOD) is only available on:
- iPhone 14 Pro
- iPhone 14 Pro Max
- iPhone 15 Pro
- iPhone 15 Pro Max
AOD is not available on iPhone 15 and 15 Plus, as well as all older iPhones or any iPad and Mac.
2. Situations when the iPhone Always-On display will purposefully turn off
The iPhone Always-On display deactivates automatically in the following situations to save power:
- When Low Power Mode is active
- iPhone is in your pocket or bag
- iPhone is kept face down
- You walk away from your iPhone while wearing your Apple Watch
- Sleep Focus is active
- You’re using CarPlay
- You’re using iPhone Continuity Camera
- You’ve not used your iPhone in a while
As you might have figured out, the Always-On display usually turns off when iOS estimates you do not need to see your phone’s screen.
3. Deactivate Low Power Mode
To save power and help you squeeze more use time on your remaining battery, the Always-On display is deactivated when your iPhone is in Low Power Mode. So, go to Settings > Battery and turn off Low Power Mode if you want to use AOD.
4. Don’t keep your iPhone face down

The Always-On display is off when the iPhone is kept with its screen down.
To be fair, it doesn’t even matter if the Always-On display is turned off when the iPhone is lying face down, as you are not seeing it anyway. But if you have a glass table and are wondering why AOD is off, now you know the answer.
5. Is the iPhone in your pocket or bag?
Always-On display is disabled when the iPhone is in your pocket or bag. This is again to save battery as you’re not seeing the screen in these cases.
6. Turn on and refresh the Always-On display in iOS settings
Before moving forward, take a few seconds to ensure this feature is active. To do that, go to iPhone Settings > Display & Brightness > Always On Display and make sure Always On Display is switched on.
If it’s already on, turn it off, lock your iPhone, unlock it, and then turn the Always On Display back on.
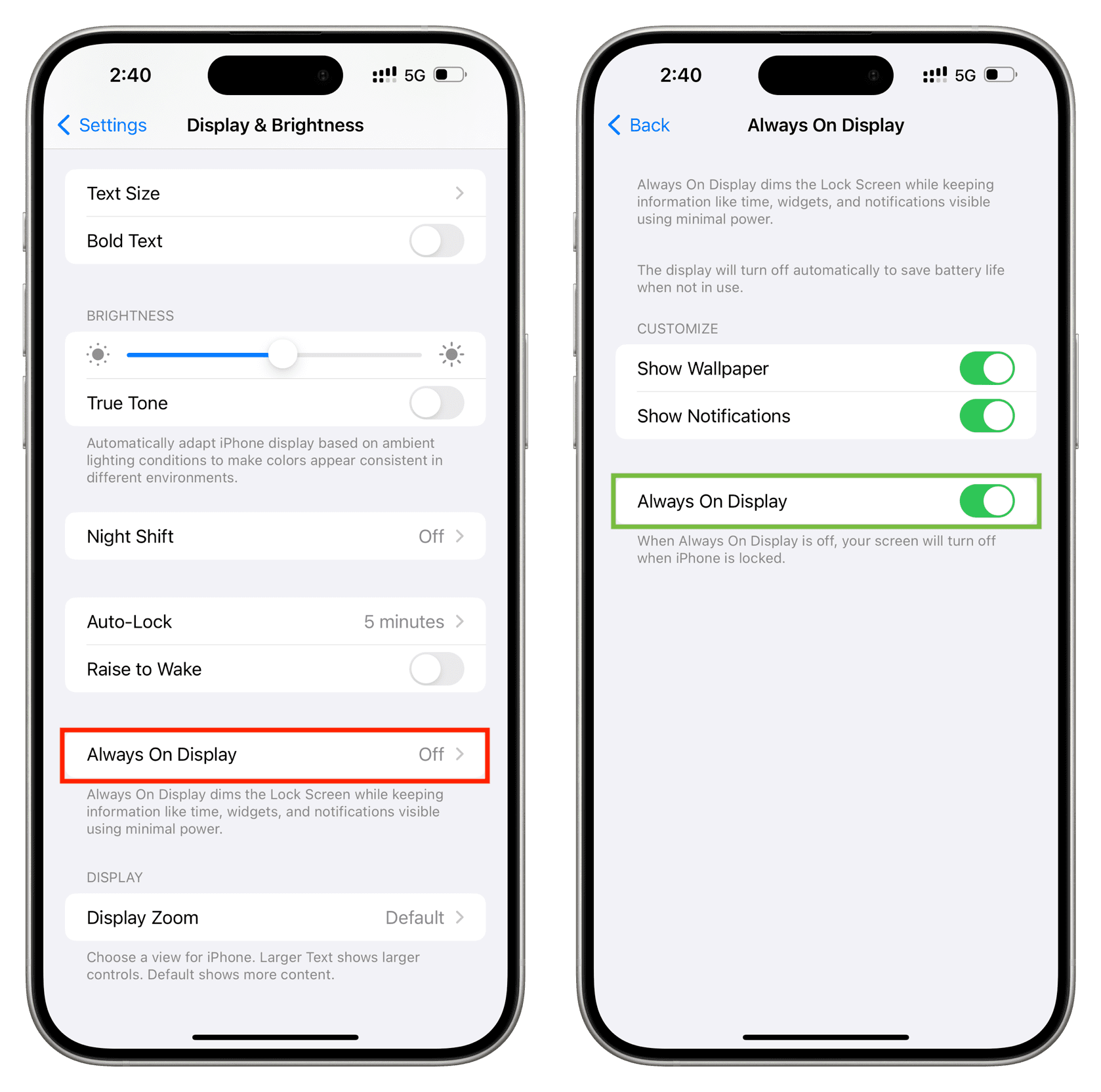
7. Restart your iPhone
Sometimes, the Always-On display may not show up, and the screen may go totally black because of iOS glitches. Just turn it off and back on to fix the problem.
8. Make sure your iPhone is not excessively hot
If your iPhone is very hot, iOS may limit certain features until the phone cools down. For help, learn why and how to keep your iPhone from getting too hot.
9. Are you wearing your Apple Watch?
Your Apple Watch and iPhone can communicate and figure out how far they are from each other.
So when you walk away from your iPhone while wearing your Apple Watch for 30 seconds or more, the Always-On display may go completely black to save power as it thinks you’re not seeing the phone screen. And when you walk near your phone, the Always-On display will come up automatically!
Related: 14 reasons to buy an Apple Watch if you have an iPhone
10. Turn off Sleep Focus, alarm, or sleep schedule
In addition to cutting down notifications and alerts, enabling Sleep Focus also turns off the Always-On display, as iOS thinks you don’t need the screen to stay active when you’re in bed.
On a related note, your iPhone can also learn about your alarm, sleep schedule, and other usage patterns and turn off the Always-On display when it thinks you don’t need it.
For instance, the Always-On display disables automatically on my iPhone 15 Pro Max at night when the lights are turned off in my bedroom, and I keep the phone under my bed.
11. Disconnect your iPhone from CarPlay
The Always-On display isn’t active when you use your iPhone for CarPlay. This ensures you just have the car screen to look at and are not distracted by your active iPhone screen when driving.
So, if you want to keep the display active when you’re in your car, disconnect it from wired or wireless CarPlay. You can also turn off CarPlay entirely from iOS settings.
12. Stop using iPhone Continuity Camera on Mac or Apple TV
You can use your iPhone as a better webcam for your Mac or while making FaceTime calls from your Apple TV. But when that’s in session, your iPhone screen will stay black, and the Alway-On display will not be active.
To fix this, you will have to tap the phone screen and hit Disconnect or End Call and Disconnect to stop your iPhone from being used as a webcam.
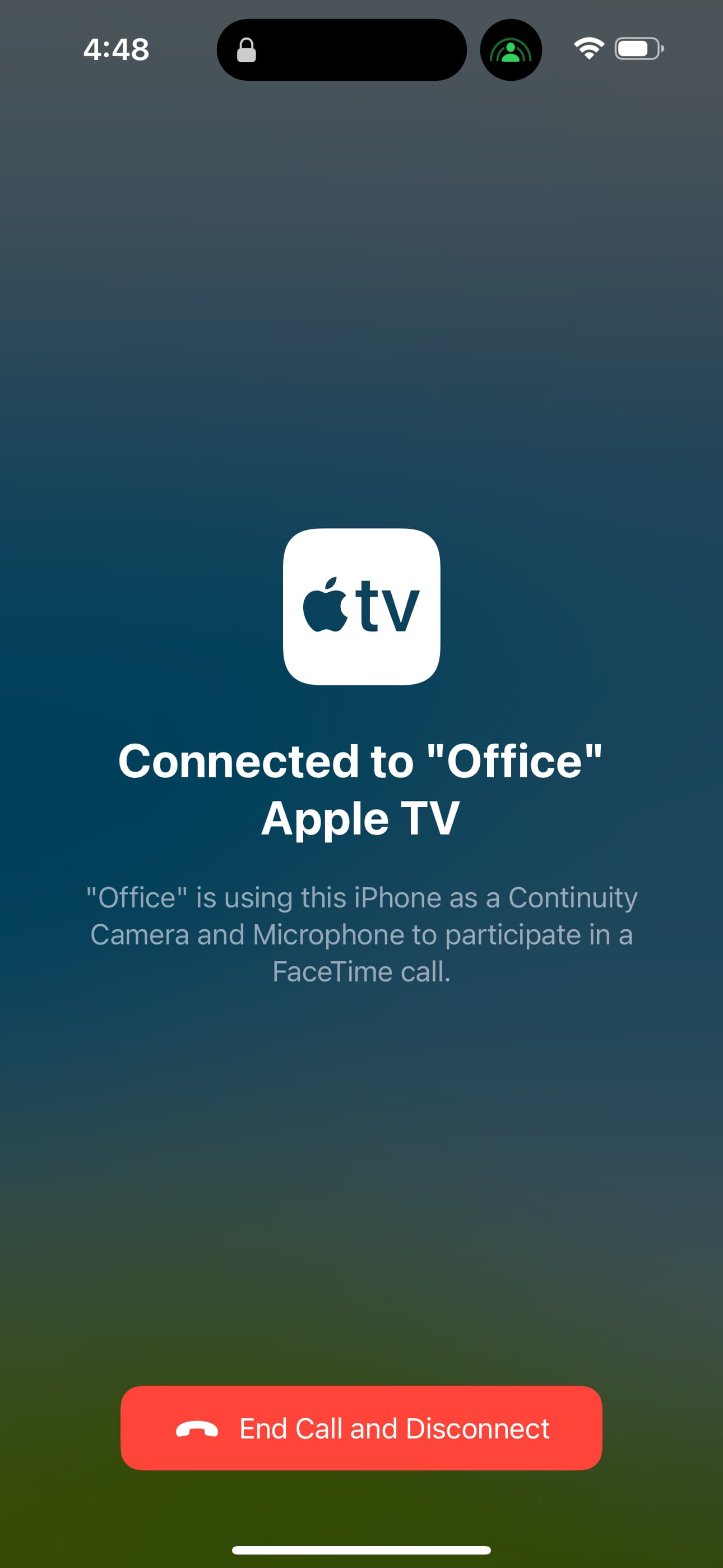
13. Update your iPhone
It can also happen that the Always-On display is not working appropriately as there are bugs in the iOS currently installed on your iPhone. Head over to Settings > General > Software Update and get the most recent version of iOS available for your phone.
14. Unblock the iPhone proximity sensor
If you use an unusual case, a thick screen protector, or have some kind of cover that’s partially blocking the proximity sensors, your iPhone may think it’s in a bag or pocket and thus turn off the Always-On display.
To address this, unobstruct the top part of your iPhone and clean your entire screen, especially the upper earpiece area.
15. Turn on Raise to Wake if the Always-On display seems stuck
When the Always-On display is active, and you pick up your iPhone, it automatically wakes up to the brighter Lock Screen. Then, you can swipe up to get inside your phone. However, if the Always-On display does not go away automatically when you lift your iPhone, go to iPhone Settings > Display & Brightness and turn on Raise to Wake.
16. Reset all iPhone settings
Lastly, if nothing helps, you can reset all your iPhone settings, which should help fix such inconveniences.
On a related note: