The up and down volume buttons on your iPhone are not just limited to changing the volume, and in this article, we will tell you about several other things you can do by using these physical keys.

1. Mute call ringtone or vibration
When you receive an incoming call that you neither want to send to voicemail nor answer, you can press either one of the volume buttons to mute the ringtone or turn off the vibration. This handy feature also works on most Android phones.
Extra info: If you have set up your iPhone calls to show up on your iPad and Mac, silencing it on your iPhone will also mute the incoming call ring on your iPad and Mac.
2. Increase or decrease your ringtone and alarm volume
Go to iPhone Settings > Sounds & Haptics and turn on the switch for Change with Buttons. After this, pressing the volume buttons when media is not playing will change the volume of your ringtone, text tone, app notifications, and alarm.

3. Snooze or turn off the alarm
Press one of the volume buttons when your alarm goes off to snooze it or stop it from ringing.
Whether the alarm snoozes or turns off by pressing the volume button will depend on how you set it in the first place. The alarm will snooze if you had turned on the Snooze switch, and it will stop if you had turned off the Snooze button.

Related: How to set a vibrate-only alarm or timer that makes no sound on iPhone
4. Use it as a camera shutter button
You can press the volume up or down button to snap a picture when you’re inside the PHOTO, PORTRAIT, or PANO mode of your iPhone Camera app. This is incredibly convenient while taking selfies.
5. Start and stop a video recording
Similar to taking photos, you can start recording a VIDEO, SLO-MO, or TIME-LAPSE by pressing either volume button. And when you’re done, press one of the volume buttons to stop and save the recording.
6. Capture bursts or QuickTake
The iOS Camera app lets you take QuickTake videos and burst photos.
- To record a QuickTake, open the Camera app, go in PHOTO mode, and press & hold either volume button for as long as you want to record.
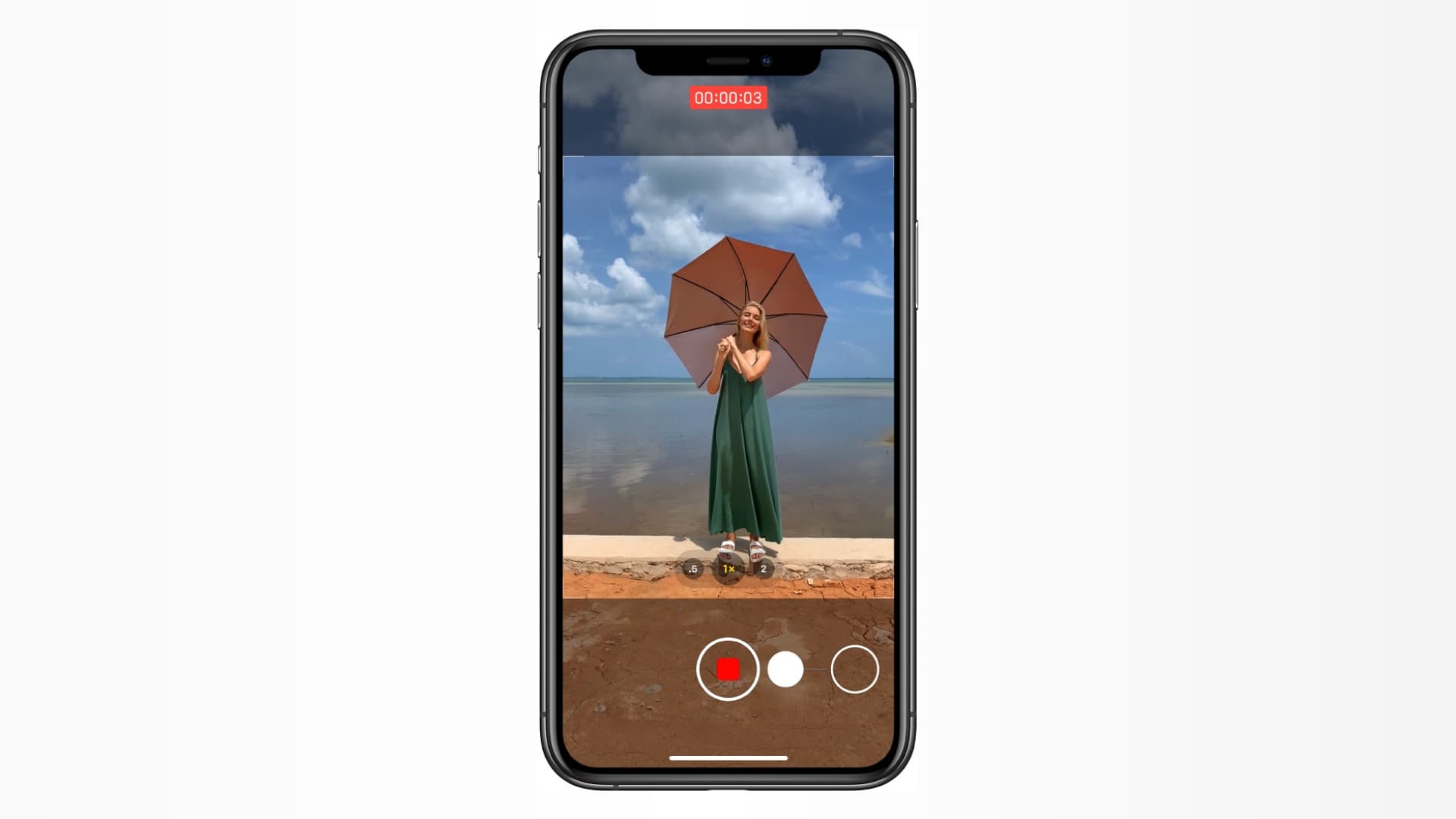
- To take burst photos, first, go to the iPhone Settings app > Camera and turn on the switch for Use Volume Up for Burst. Now, return to PHOTO mode in the iOS Camera app and press & hold the volume up button to capture bursts.

7. Use it to scan documents
The iPhone Notes app and Files app offer native document scanning, and you can use either volume up or volume down to complete the scan after you’ve positioned the document properly in the camera viewfinder.

8. Stop Find My sound
If you can’t remember where your iPhone is inside your house or office, you can use the built-in Find Devices app on your Apple Watch or the Find My app on your iPad, Mac, and iCloud.com or to play a sound, even if your phone is in silent mode or Focus mode like Do Not Disturb.
Once you locate your iPhone, just press either one of the volume buttons to silence the sound.

9. Other essentials
You can perform these important tasks when you press the iPhone volume button(s) together with the Side or Home button:
- Force restart your stuck iPhone: If your iPhone’s screen isn’t responding to touch or apps are frozen, you can use the volume and Side buttons to perform a force restart.
- Go to the power off screen to do multiple things: Pressing & holding the Side button and either volume button shows the iOS power off screen. From here, you can make your phone unfindable after turning it off, access your Medical ID, use Emergency services, and, of course, shut down the device. Also note that once you get to the power off screen, it disables Face ID or Touch ID temporarily until you unlock your iPhone with its passcode.
- Take a screenshot: Press the volume up button and the Side button to take a screenshot on iPhone X and later.
- Recovery mode or DFU mode: You will need to use the volume buttons and the Side button to put your iPhone in Recovery mode or DFU mode when you want to restore its software, downgrade iOS, reset the forgotten device passcode, or fix other major problems.