Having trouble with your Apple Pencil? In this troubleshooting guide, we go over effective solutions to address lag, glitches, and unresponsiveness while writing, sketching, or coloring on your iPad.
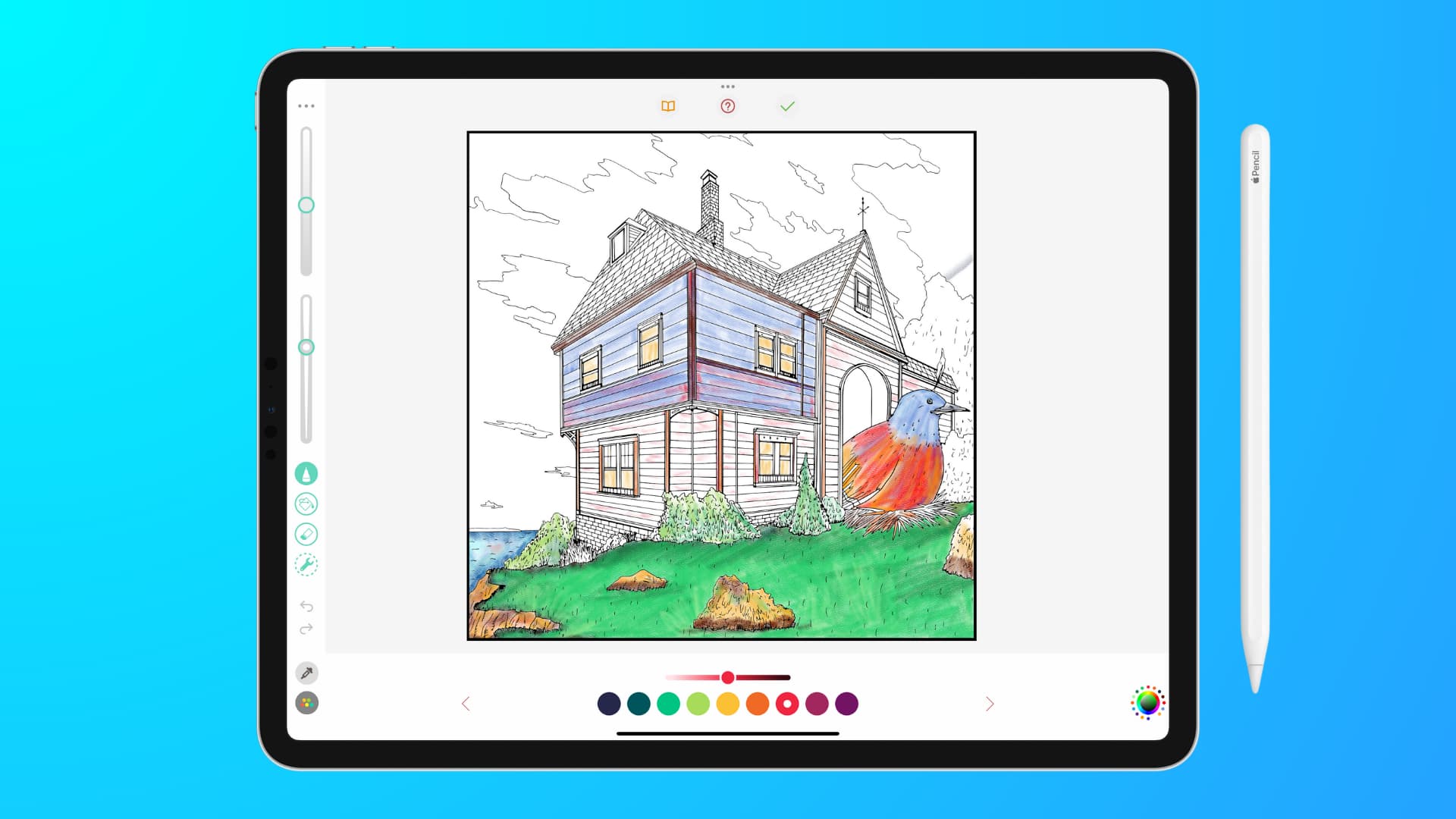
The tips below apply to both Apple Pencil 1st generation and Apple Pencil 2nd generation, being used on a compatible iPad, iPad Pro, iPad Air, or iPad mini and inside any writing or sketching app, like Notes, Markup, Sketches, Procreate, Adobe Fresco, Notability, Photoshop, and more.
1. Charge your Apple Pencil
Before moving forward, make sure your Apple Pencil is charged:
- Apple Pencil 2nd generation: Stick it to the correct magnetic edge of your iPad.
- Apple Pencil 1st generation: Remove the top cap and insert it into your iPad’s Lightning port or USB-C to Lightning adapter.
After you follow the above steps, you will see a confirmation on the iPad screen showing the battery percentage.
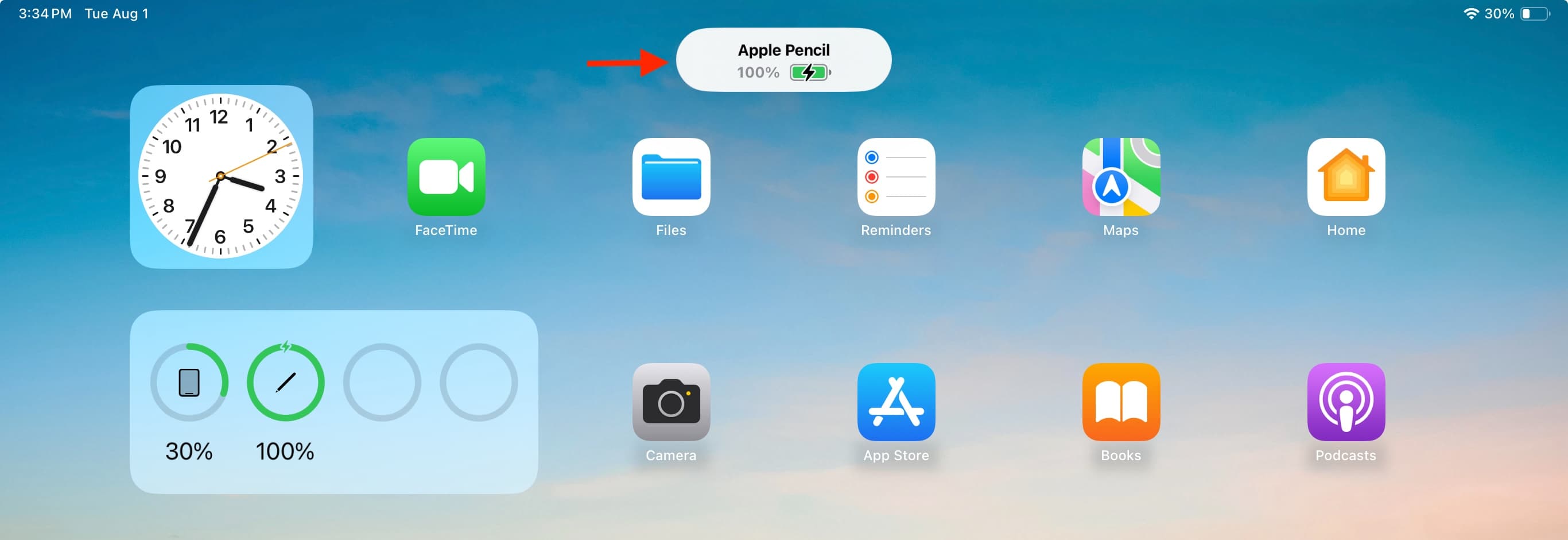
2. Tighten the Apple Pencil tip
The tip of your Apple Pencil may have loosened over time. Gently rotate the tip to screw it tight.
3. Clean your iPad screen
Apple Pencil may have difficulty working properly if the iPad screen is covered with smudges. So, clean the entire surface with a soft, dry cloth, and after that, your stylus should glide smoothly over the glass display.
4. Restart your iPad
Sometimes, your Apple Pencil may lag because of temporary glitches, and you can fix this by turning off your iPad and turning it back on.
5. Forget and re-pair your Apple Pencil to your iPad
If the above solutions do not bring any improvement, follow these steps to unpair and reconnect your Apple Pencil to give it a fresh start:
- Ensure your Apple Pencil is not attached to the iPad’s edge or plugged into the charging port.
- Open iPad Settings and tap Bluetooth.
- Tap the info icon ⓘ next to the connected Apple Pencil.
- Tap Forget This Device > Forget Device.
- Restart your iPad.
- Now, pair it again by sticking your Apple Pencil 2nd gen to your iPad’s edge or plugging your 1st generation pencil into the Lightning port/USB-C to Lightning adapter. Once that’s done, you will see the word Connected next to your Apple Pencil’s name in iPad Settings > Bluetooth.
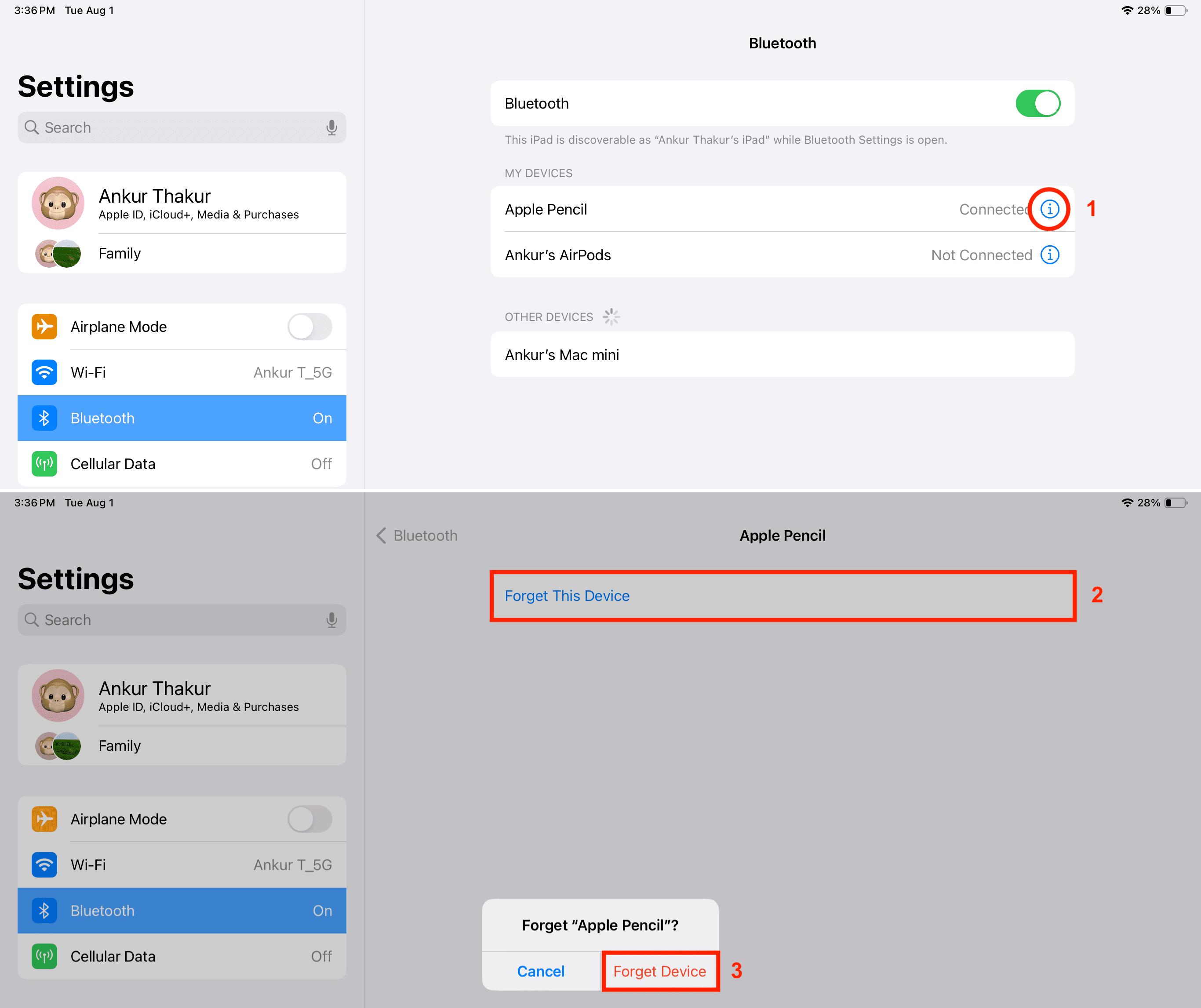
6. Make sure your iPad isn’t too hot
Touch your iPad screen and its backside. If it appears excessively hot, turn off the device or place it in a cooler room with an AC or fan. Once the iPad returns to normal temperature, your Apple Pencil should not lag when writing or drawing.
Related: Is your iPhone or iPad charging on hold? Here’s how to safely fix this
7. Update your iPad
If your iPad is on an older version of iPadOS, head to Settings > General > Software Update to update it.
Note: If you’re using iPadOS beta, you may have to wait for a newer version or downgrade to the stable non-beta version of iPadOS.
8. Turn off the Zoom accessibility feature
On rare occasions, the screen Zoom feature may conflict with palm rejection when you’re writing or sketching with your Apple Pencil. If you frequently have this issue, go to Settings > Accessibility > Zoom and make sure the switch for Zoom is turned off.
9. Remove your hand gloves while writing or sketching for palm rejection to work
Your iPad’s software does a good job of rejecting the palm when you write with your Apple Pencil. However, if you’re wearing gloves, it may not work very well, so consider removing them. Plus, palm rejection may not work with all apps, especially those that have not been optimized or updated in a long time.
10. Force quit the app
Sometimes, certain aspects of an app may not work with Apple Pencil. For instance, one time, I could swipe up and down inside the Twitter app with Apple Pencil, but tapping a tweet did nothing. If you face something similar, it’s best to use your finger and see if the element is tappable. I did that and found that I could not tap the tweet even with my finger. So, I force quit the Twitter app, reopened it, and everything returned to normal.
11. Check the app’s Apple Pencil settings
Some apps offer options to turn on or off Apple Pencil tools and features. So, if something isn’t working right when you try to use Apple Pencil inside an app, explore its settings to look for relevant options and adjust them.
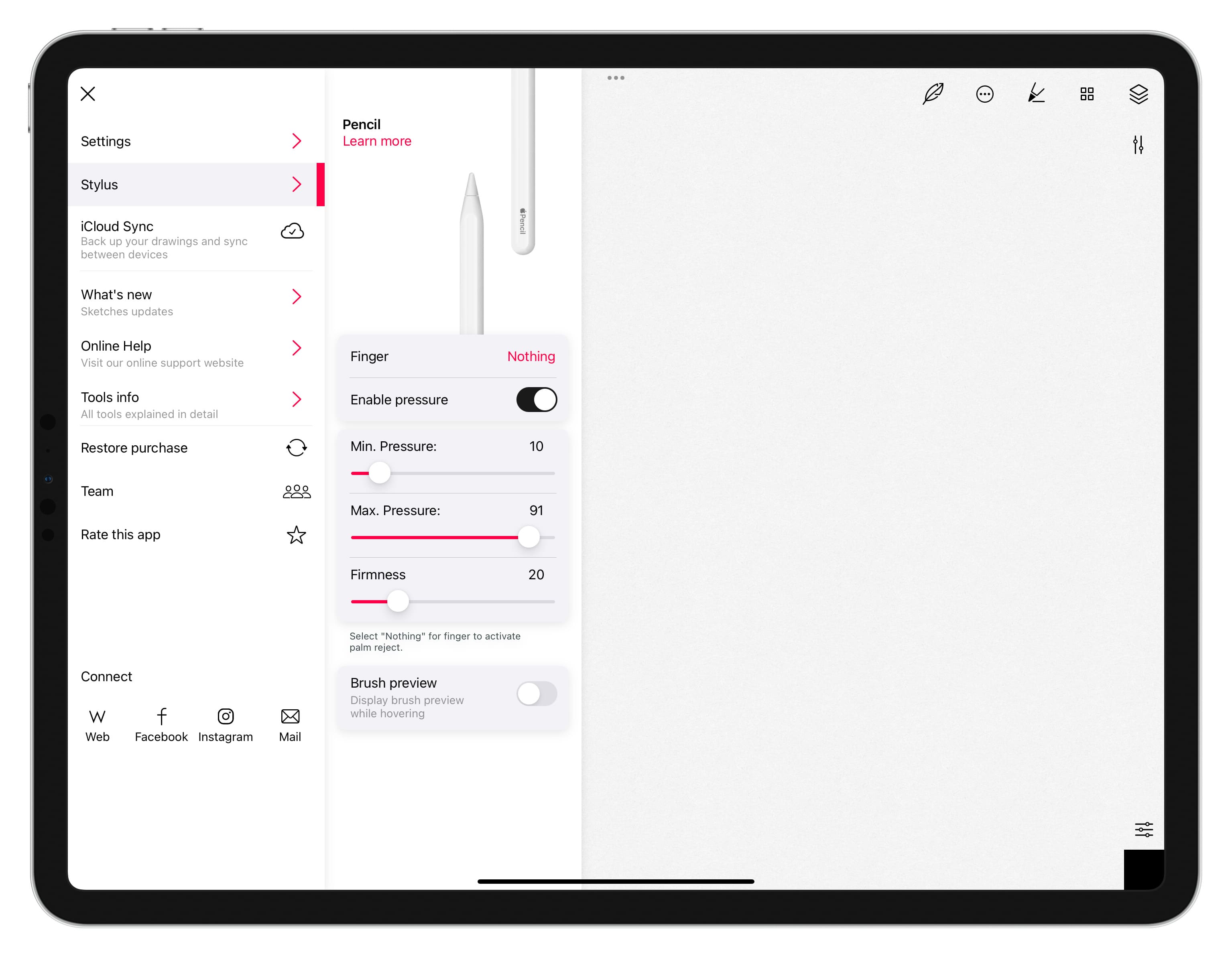
12. Update the app
It can also happen that the specific app in question has bugs that are causing Apple Pencil to lag. To fix this, head over to the App Store and update the app.
13. Clear app cache
Open the app and go to its settings. If you find an option to clear the app cache, tap it to remove the built-up cache. Next, restart your iPad.
Related: Why and how to clear cache on your iPhone and iPad?
14. Use a different charger or power plug if you use your iPad while charging
Have you noticed that your iPad screen and Apple Pencil work weirdly when charging with a specific adapter, cable, or plug? This can be especially true if you’re juicing up on a train, airplane, with a portable power bank, or with a worn-out or faulty adapter/cable.
To take care of this:
- Unplug your iPad from charging.
- Use a different power socket.
- If you’re on the go, charge it using your MacBook instead of a USB-C plug in a public place.
- Switch to another adapter and cable, hopefully, one by Apple or something that’s MFi-certified.
15. You may feel a lag on purpose
I’ve also noticed that some elements of an app may appear not to work or feel slow and laggy on purpose. For instance, when I am inside the Pigment app, it takes several strokes of my Apple Pencil to fill color.
This is by design to ensure coloring does not feel like filling colors in Microsoft Paint, and you actually have to run your pencil several times to appropriately color an area or make the shade darker — just like it happens when you use real pencil colors on paper.
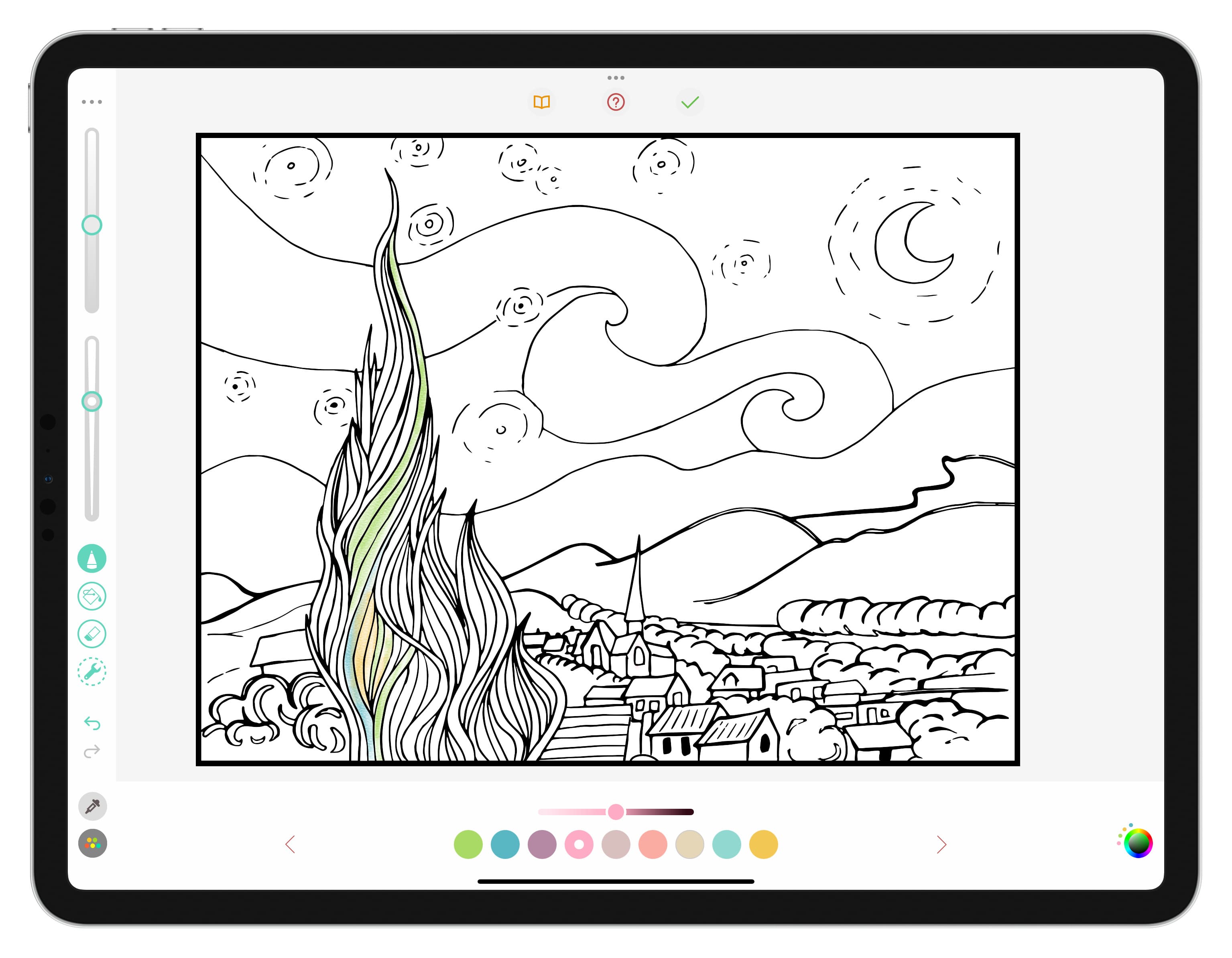
16. Apple Pencil does not work for some actions
Apple Pencil works in most places, such as the Home Screen, inside Settings, and apps. It even lets you open the Control Center or Notification Center. However, it does not support swiping up to go Home. Similarly, it may not work in a few other places and apps.
17. Are you using a screen protector on your iPad?
I’ve tried hard glass screen protectors as well as thin plastic screen guards on my iPad, and Apple Pencil works great with them. However, this can’t be true for all screen protectors, as the thickness and quality of glass or material may differ. So, if nothing above has worked for you, you can remove the installed layer screen protection from your iPad and see how it goes.
18. Replace the Apple Pencil tip
Take a closer look at the Apple Pencil tip. If it’s worn out, you will have to buy a replacement from Apple. Note: Apple provides an extra tip in the box with Apple Pencil 1st generation, but not with the 2nd generation. So, you will have to buy one separately, and it comes in a pack of four for $19.
Tip (pun intended): You can use the same tip for both Apple Pencil 1st and 2nd generations.
19. Get a new Apple Pencil
As a final resort, if you still face lags and poor performance while using your Apple Pencil, consider taking it (along with your iPad) to an Apple Store. Get it inspected, and if there is a major issue, you may have to buy a new stylus.
On that note: The best Apple Pencil alternatives on a budget