Unhappy with the iOS 17 developer beta? In this tutorial, we will show you how to remove iOS 17 developer beta from your iPhone and go back to using the latest, stable, non-beta version of iOS 16. The steps to downgrade your iPad from iPadOS 17 developer beta to iPadOS 16 are precisely the same.
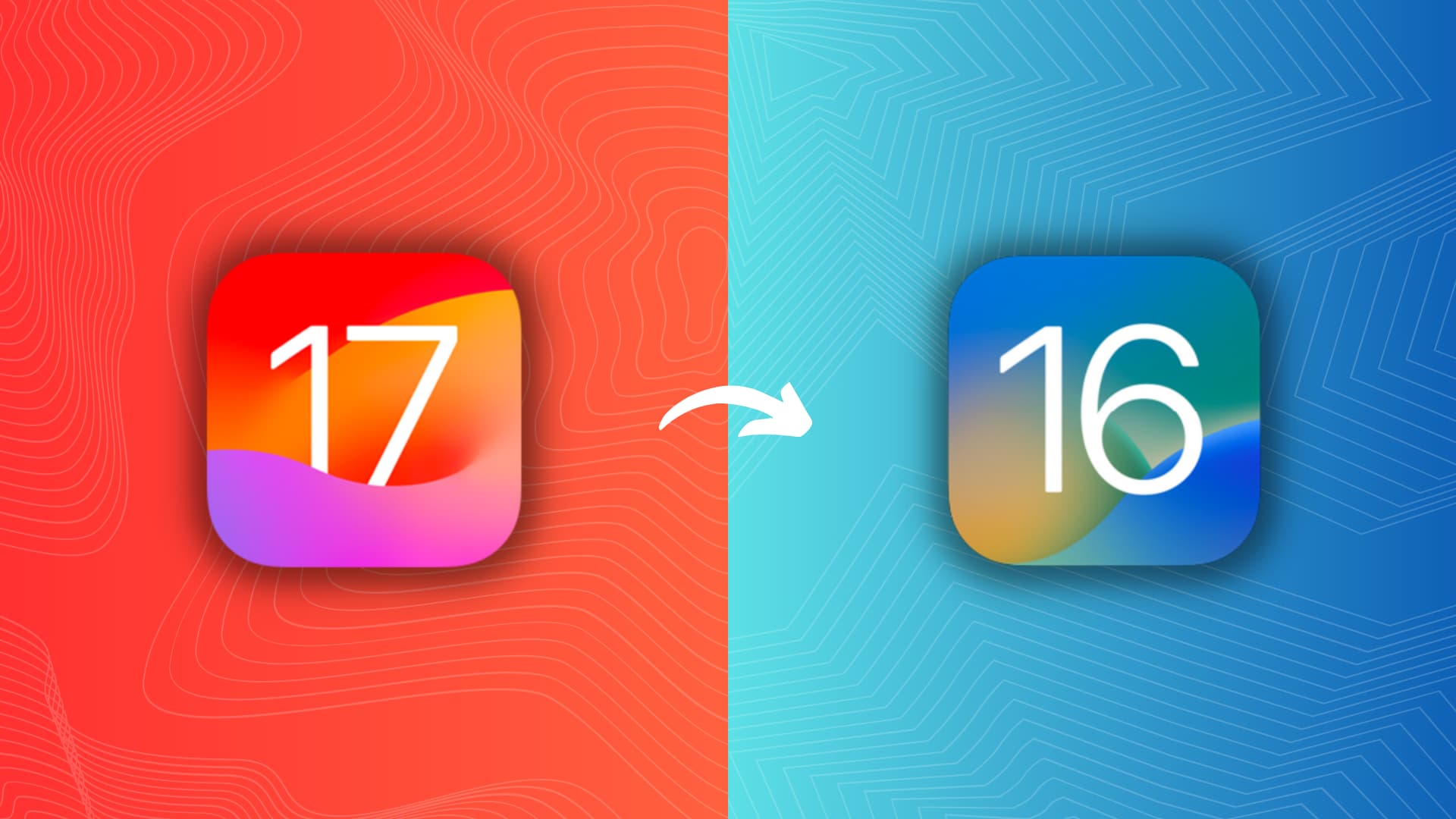
Reasons to uninstall iOS 17 developer beta and install iOS 16
- Developer betas can be full of bugs and glitches that lead to app crashes, device heating, compatibility issues, and more.
- You can’t use some apps like bank apps on the beta version of iOS.
- You’re no longer interested in the developer program and want to return to the standard, stable, non-beta version.
Will I lose my data when moving from iOS 17 to iOS 16?
iOS and iPadOS backups are not backward compatible. That means if you back up your iPhone running iOS 17 developer beta, then follow the steps below to get back to iOS 16, you won’t be able to restore iOS 17 backup file during device setup.
But if you have an archived computer backup file for iOS 16 or an iOS 16 iCloud backup, you can restore them on your iPhone after downgrading from iOS 17 developer beta to iOS 16.
With that said, I don’t think you’ll lose much even if you don’t have an archived backup as long as you use iCloud on your iPhone or can manually transfer new files to an external drive or computer.
For example, if you use iCloud Photos or Google Photos, the new images and videos you took while your iPhone was on iOS 17 developer beta are already uploaded to the cloud and will appear on your iOS 16 iPhone. It’s the same with iCloud Contacts (or Google Contacts), reminders, iCloud Drive files, calendar events, passwords, and more.
All you should ensure is none of the important files are stored on the local storage. For example, if you have an important PDF in the On My iPhone section of the Files app, move it to iCloud Drive or Dropbox so that it’s uploaded to the cloud. Similarly, if you have movie files inside the VLC app, transfer them to your computer. You get the idea…
What you need
A Mac or Windows PC connected to a stable Internet connection to download the huge iOS 17 or iPadOS 17 file (about 6 GB in size). Also, make sure your Mac is updated to the latest version of macOS. And if you’re using a Windows PC, update iTunes to the newest version.
Breakdown of steps
Switching from iOS 17 developer beta to iOS 16 non-beta involves three main steps:
- Put your iPhone or iPad in recovery mode.
- Restore it.
- Set up your iPhone or iPad again!
How to downgrade from iOS 17 developer beta to iOS 16 on iPhone
Follow these steps to remove the developer version of your iPhone’s operating system and move to the stable, publically available, non-beta version of iOS. The process for downgrading from iPadOS 17 to iPadOS 16 is similar, and I will be using my iPad Pro to demonstrate the steps below:
1) Connect your iPhone or iPad to your Mac or PC using a USB cable.
2) Open Finder on Mac and select your device under Locations.

On Windows PC, open iTunes and click the tiny iPhone or iPad icon.
3) Once the device is connected to your computer, put it in recovery mode. We have a super easy tutorial that shows you how to put all models of iOS or iPadOS devices in recovery mode. Here’s a quick recap for iPhones and iPads that support iOS 17 and iPadOS 17:
iPhone:
- Press the volume up button and quickly release it.
- Press the volume down button and quickly release it.
- Immediately press & hold the Side power button until you see the black recovery mode screen with a cable pointing towards a MacBook.
Note for all iPhones and iPads: Don’t stop pressing the button even if you see the Apple logo. Stop pressing only when you get to the recovery mode screen.
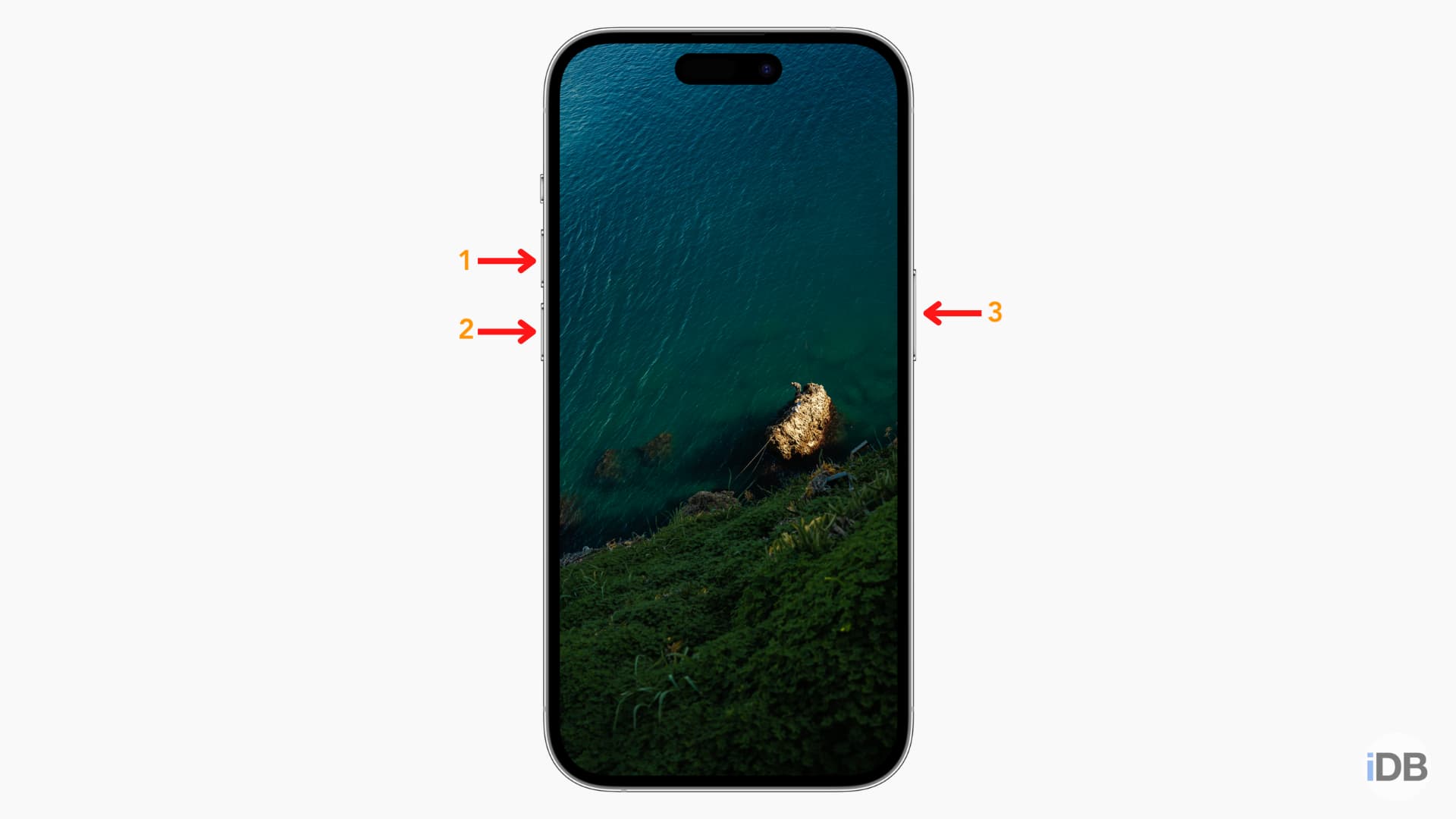
iPad without a Home button:
- Press the volume button closest to the top power button and release it.
- Press the volume button farthest from the top power button and release it.
- Now, press & hold the top power button until you see the recovery mode screen.
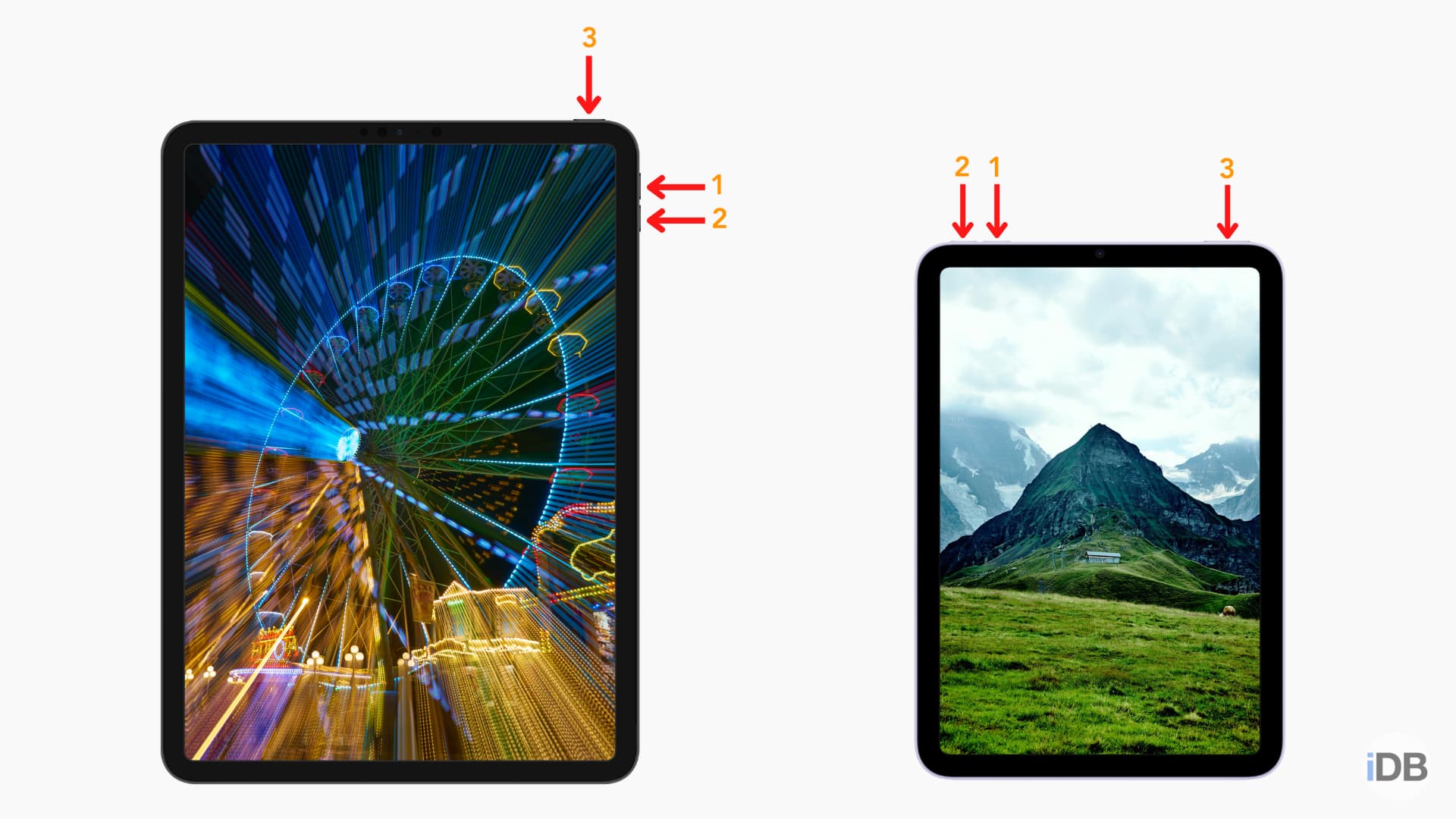
iPad with Home button:
- Press & hold the top power button and the Home button together and keep pressing them until you go past the Apple logo and get to the recovery mode screen.
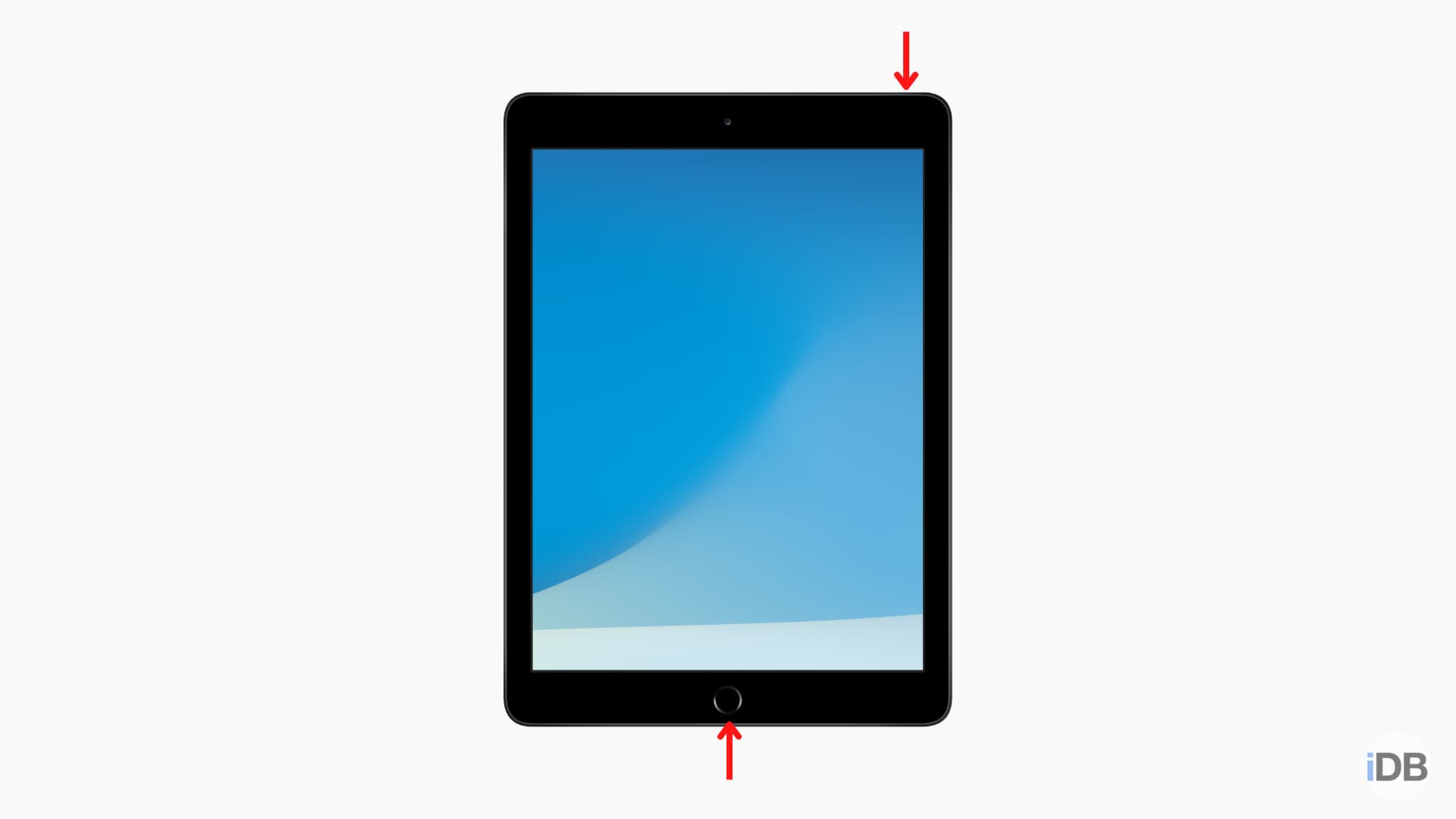
4) When your iPhone or iPad is successfully in recovery mode:
- You may see a popup saying, “Allow accessory to connect?” Click Allow.

- And importantly: Another popup will appear on your Mac or PC saying, “There is a problem with the iPhone/iPad that requires it to be updated or restored.” Click Restore.

5) Click Restore and Update.

6) Follow the simple on-screen prompts. They should involve clicking Next and Agree.
7) After this, Finder or iTunes will start downloading the latest non-beta version of iOS or iPadOS for your device. As of writing this post, it should be iOS 16.5 or iPadOS 16.5.

Depending on your internet speed, it will take a while to download. You don’t have to do anything, and after the download completes, Finder or iTunes will automatically:
- Extract the software
- Prepare iPhone or iPad for restore
- Restore iPhone or iPad software
- Verify iPhone or iPad software
- Restore iPhone or iPad firmware
And when all these are done, you will see a popup saying, “Your iPhone/iPad has been restored to factory settings, and is restarting. Please leave your iPhone/iPad connected. It will appear in the sidebar after it restarts.” Click Ok.

Your device will restart now, and you will see the Activation Lock screen saying, “iPhone/iPad Locked To Owner.”
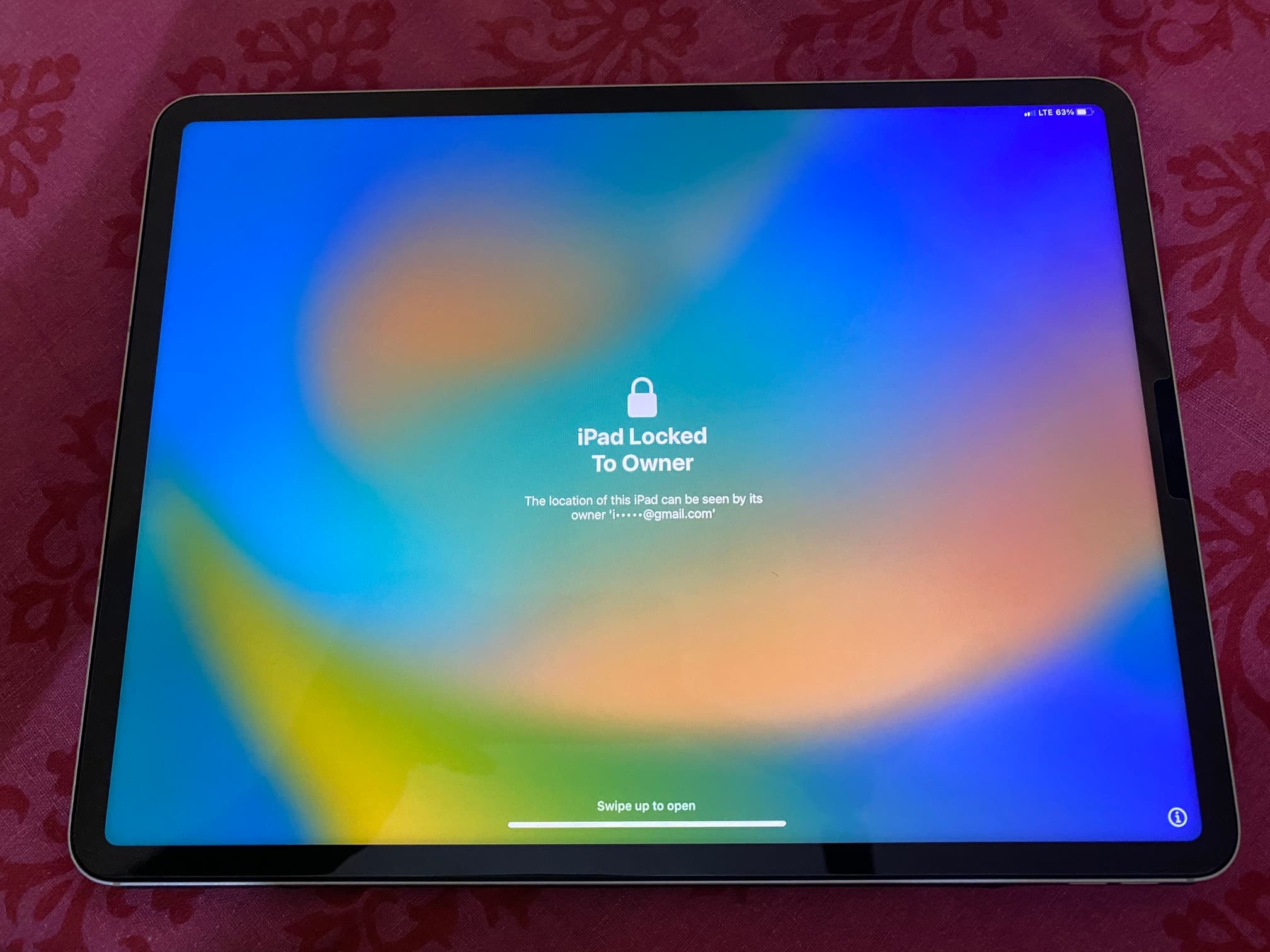
8) Swipe up and finish the standard device setup process. You will have to enter your Apple ID and its correct password on the subsequent screen to remove the Activation Lock. You can also bypass your connected iPhone or iPad’s Activation Lock by entering your credentials on the computer.

Your iPhone or iPad is now successfully downgraded from iOS 17 or iPadOS 17 developer beta to the standard iOS 16 or iPadOS 16.
Related: 30+ things I always do when setting up a new iPhone
Unenroll your iPhone or iPad from the beta program
Follow these steps on your device running iOS 16.4 or later to stop getting future developer beta updates on it:
- Open Settings and go to General > Software Update.
- Tap Beta Updates and select Off from the next screen.
- Now tap <Back or exit the Settings app.

When will I get iOS 17 or iPadOS 17?
Now that you have downgraded your device from developer beta to the standard version and also unenrolled it from future beta updates, you will get iOS 17 or iPadOS 17 when it becomes publicly available for everyone. It should most likely happen in September 2023 alongside the launch of iPhone 15.
Until then, you can spice up your iOS 16 device with these new wallpapers: