Learn how to make and archive an iPhone backup on a Mac to prevent it from being overwritten by future backups.
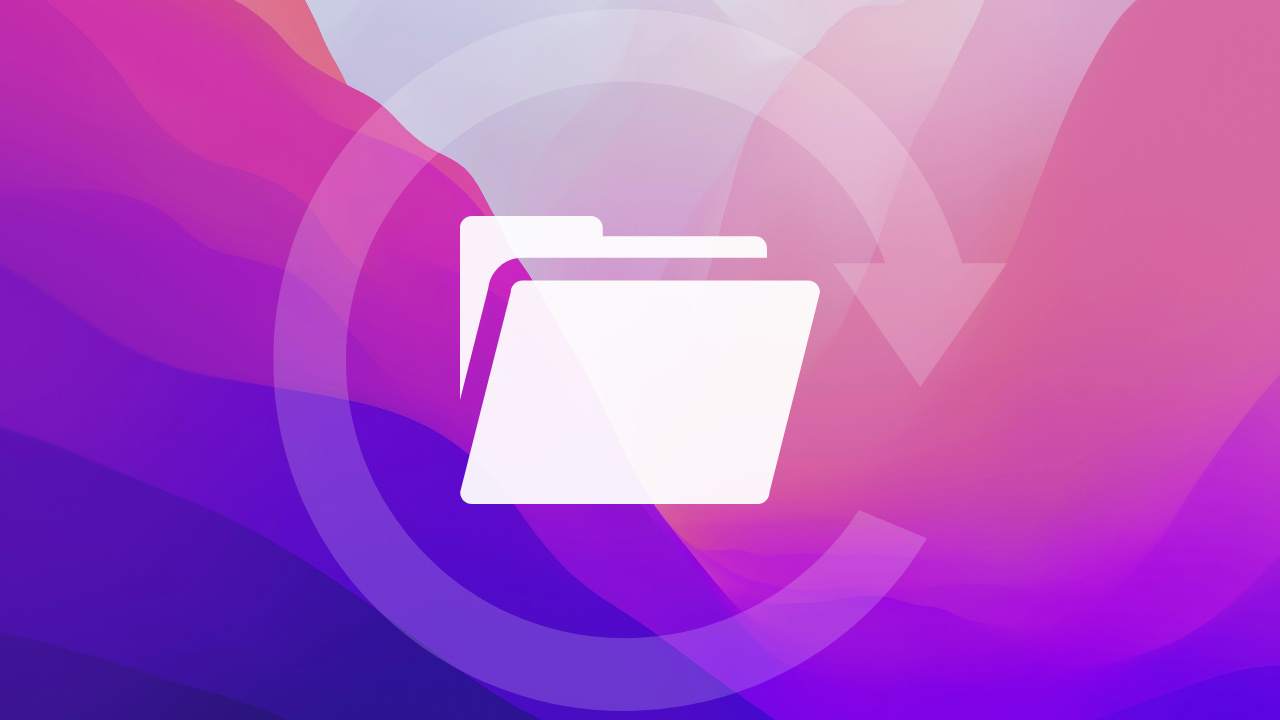
When you back up your iPhone using a Mac, it overwrites the previous backup with the new one. Finder or iTunes does this to manage your computer’s storage and ensure only the latest backups with the newest data are saved and old ones are discarded. Overall, this sounds like a great thing, but there is a caveat.
Why you might want to archive an iPhone backup
iPhone backups made on different iOS versions are not compatible with each other. This means that if you have an iOS 17 backup, you cannot restore it to an iPhone running iOS 16.
Therefore, before downloading the iOS developer or public beta, you must back up your iPhone, running the current stable iOS version, and archive this backup.
After a backup is archived, it is saved and not overwritten when you connect your iPhone to that Mac and make a new backup. In other words, after archiving a backup, you have at least two backups for that device. The first one is the archived backup, which remains untouched, and the other is the normal backup that gets overwritten every time you make a new backup.
You can archive as many backups as you want. However, this will quickly fill your Mac’s storage. So, limit yourself to one or two archived backups.
Let me explain further with an example.
Suppose you are on iOS 16 but want to try the iOS 17 beta. So, before you do that, follow the steps below to create an archived backup of your iPhone running iOS 16.
Doing this will ensure that if, for any reason, you want to switch and downgrade from iOS 17 beta back to iOS 16, you have a backup to restore that is compatible with iOS 16. As mentioned earlier, the backup you create when your iPhone is running iOS 17 beta cannot be restored after installing iOS 16.
How to create and archive an iPhone backup on Mac
- Connect your iPhone to the Mac via an appropriate cable.
- From the Finder Sidebar, click on your iPhone name and Trust if asked.
- Click Back Up Now and let it complete.
- Once the backup completes, click Manage Backups.
- Right-click on today’s backup file and choose Archive.
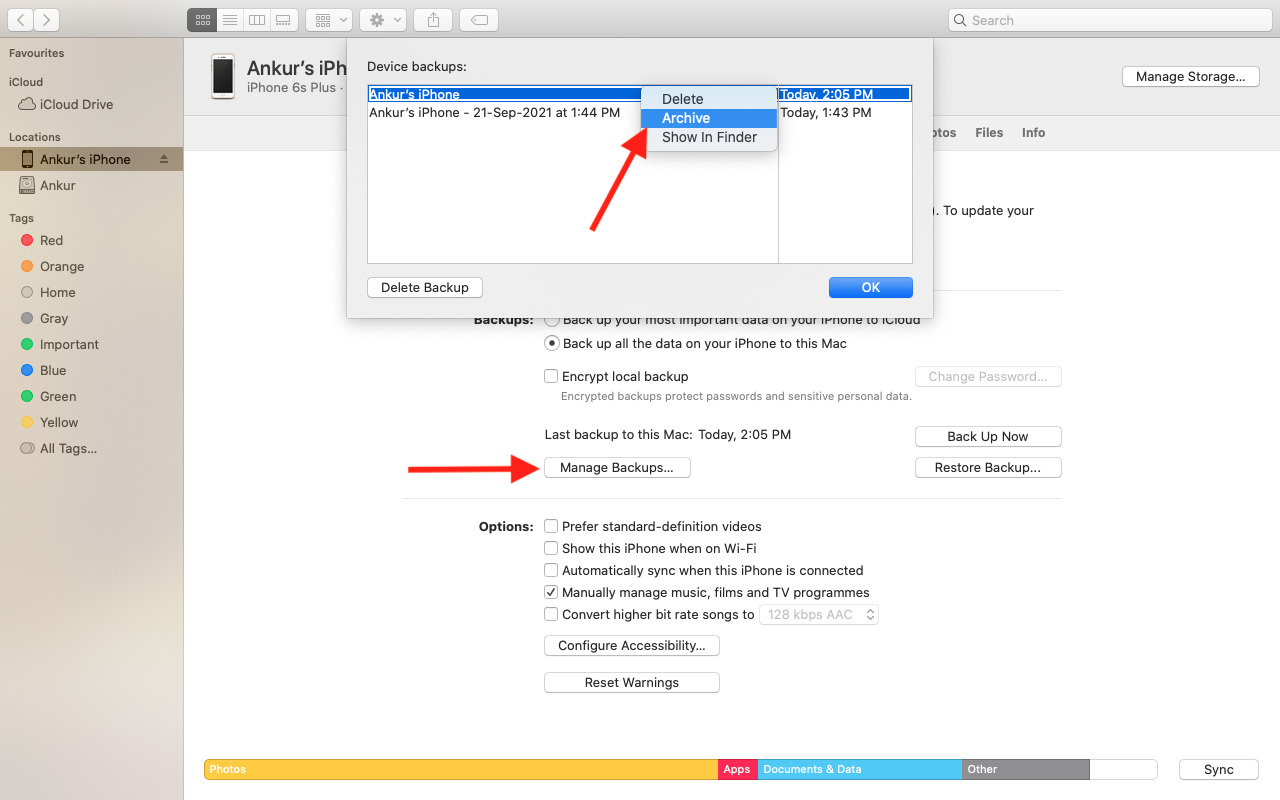
Now, when you back up this iPhone in the future, Finder will create a new backup file. It won’t overwrite the archived backup. The archived backup file shows the date and time along with the device name.
Restoring to an archived backup
After downgrading from beta to the regular iOS version, connect the fresh iPhone to your Mac. Now open Finder. It should show you a screen to restore the backup. Select the archived backup and follow along.
If you have already set up your iPhone, you can restore the archived backup by clicking Restore Backup and selecting the archived backup file. You will have to turn off Find My to do that.
Once the backup restores, your iPhone will have the data that was on it the day this backup was made. However, contacts, reminders, calendar events, etc., stored in iCloud even when running the beta version, will sync back once you are logged in to your Apple ID.
Check out next: 30+ things I always do when setting up a new iPhone