Do you want to display important text, to-do, reminder, quote, or message on your Lock Screen? This tutorial shows you how to use a free app to add a short text widget on your iOS Lock Screen.
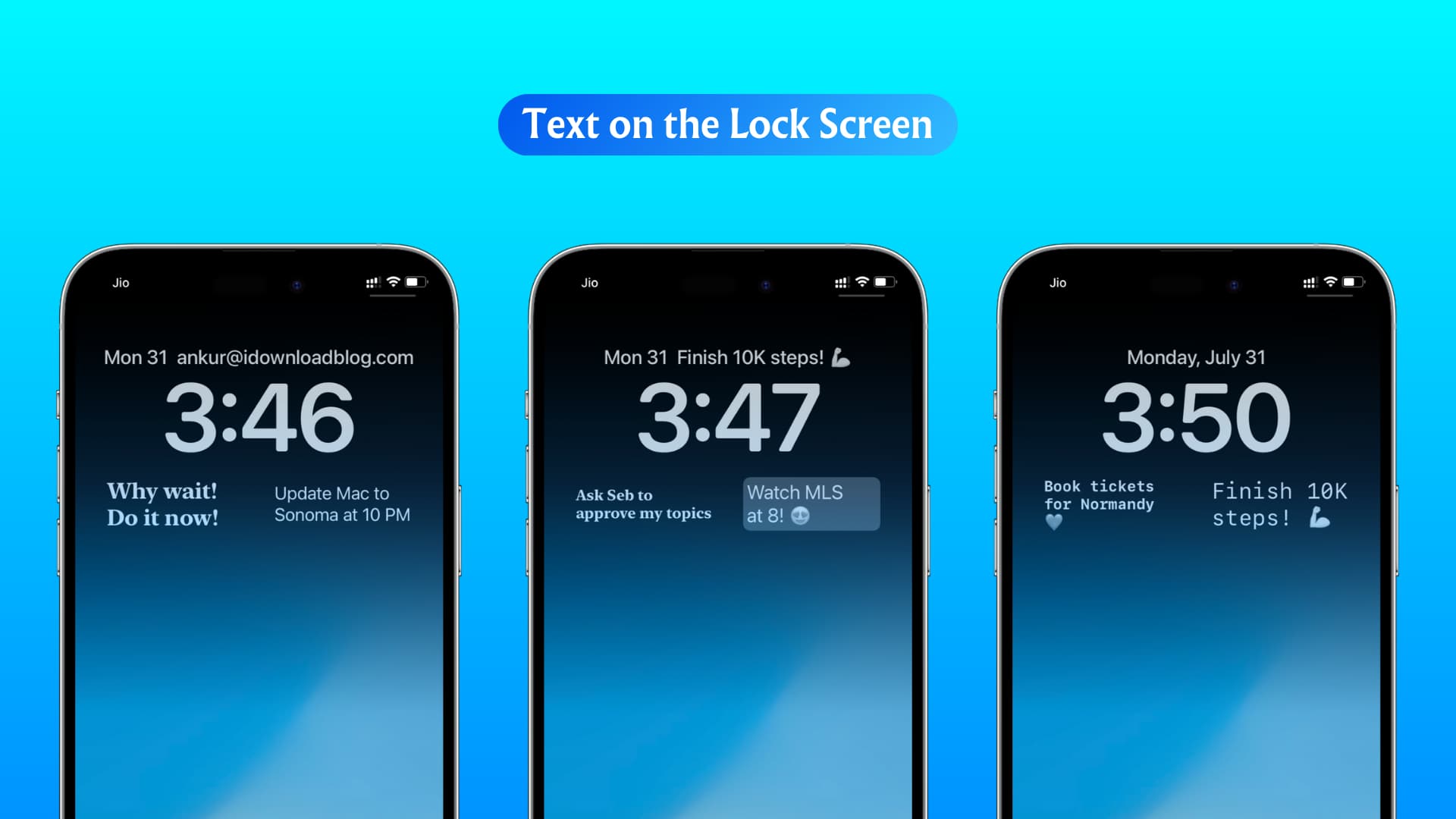
You see your iPhone Lock Screen every time you pick up your phone, and most probably, this number equates to dozens or hundreds of times each day.
Adding text on the Lock Screen can be handy for reminding you of something very important or just showing a Lock Screen message like you can do natively on your Mac.
Sure, you can add the Calendar or Reminders widget to display your upcoming events, but if you want to show a phrase or sentence permanently, then using the steps below is a reliable method.
Add text to your iPhone or iPad Lock Screen
1) Download Any Text for free from the Apple App Store and tap Get Started.
2) Type what you want to display on your Lock Screen.
3) Before you tap Done, hit the gear icon from the top right to tweak your text.
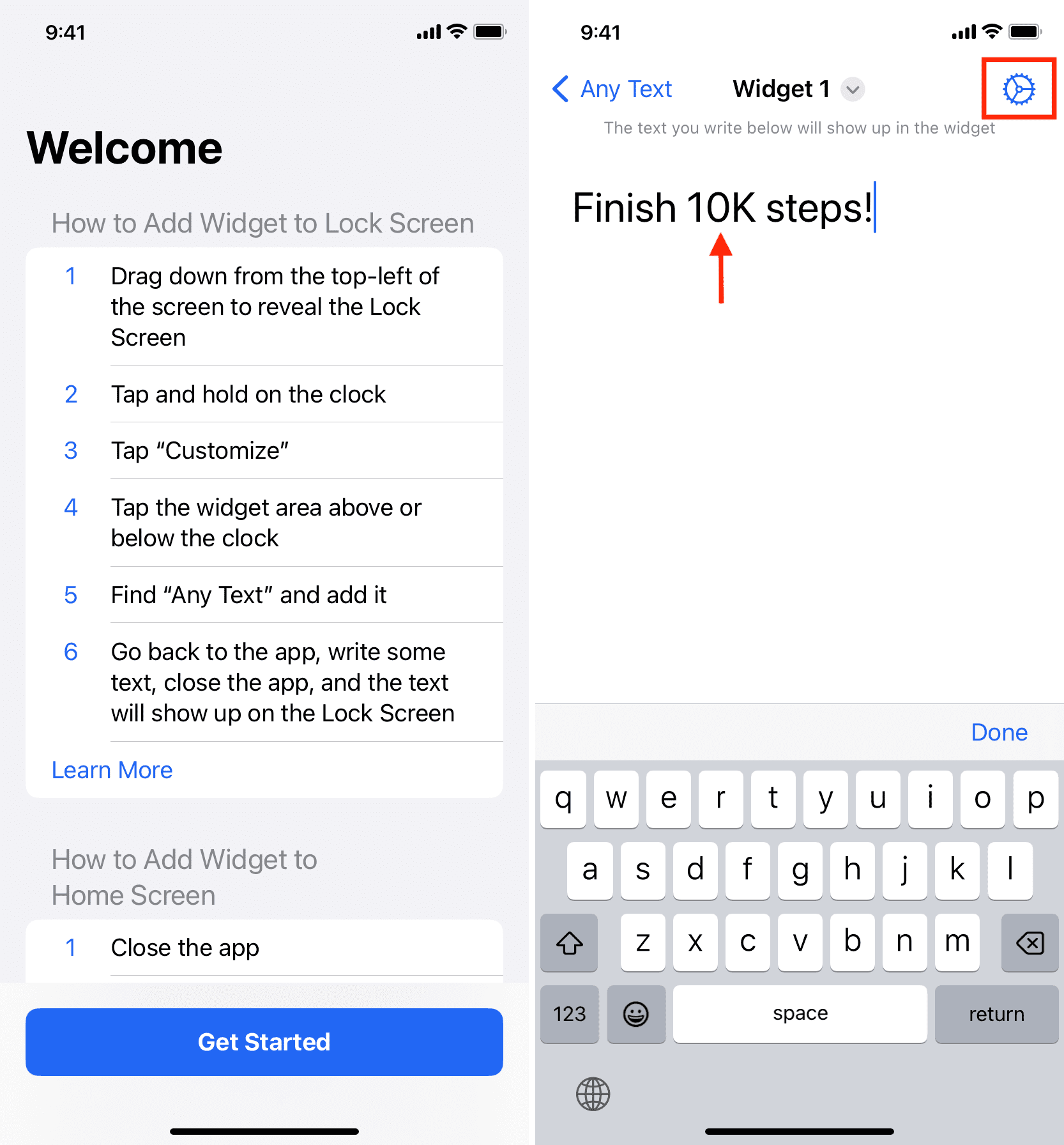
You can change the design and make the text bold. You also have the option to show a translucent background tile behind your text.
One important thing I like is at the bottom called Widget Tap Action. By default, when you tap the Lock Screen text, it opens the Any Text app and allows you to edit that text and replace it with something new. I think this approach makes the most sense. However, if you like, you can set it to open an URL or run a shortcut.
Tap Done from the top right after you make your customizations.
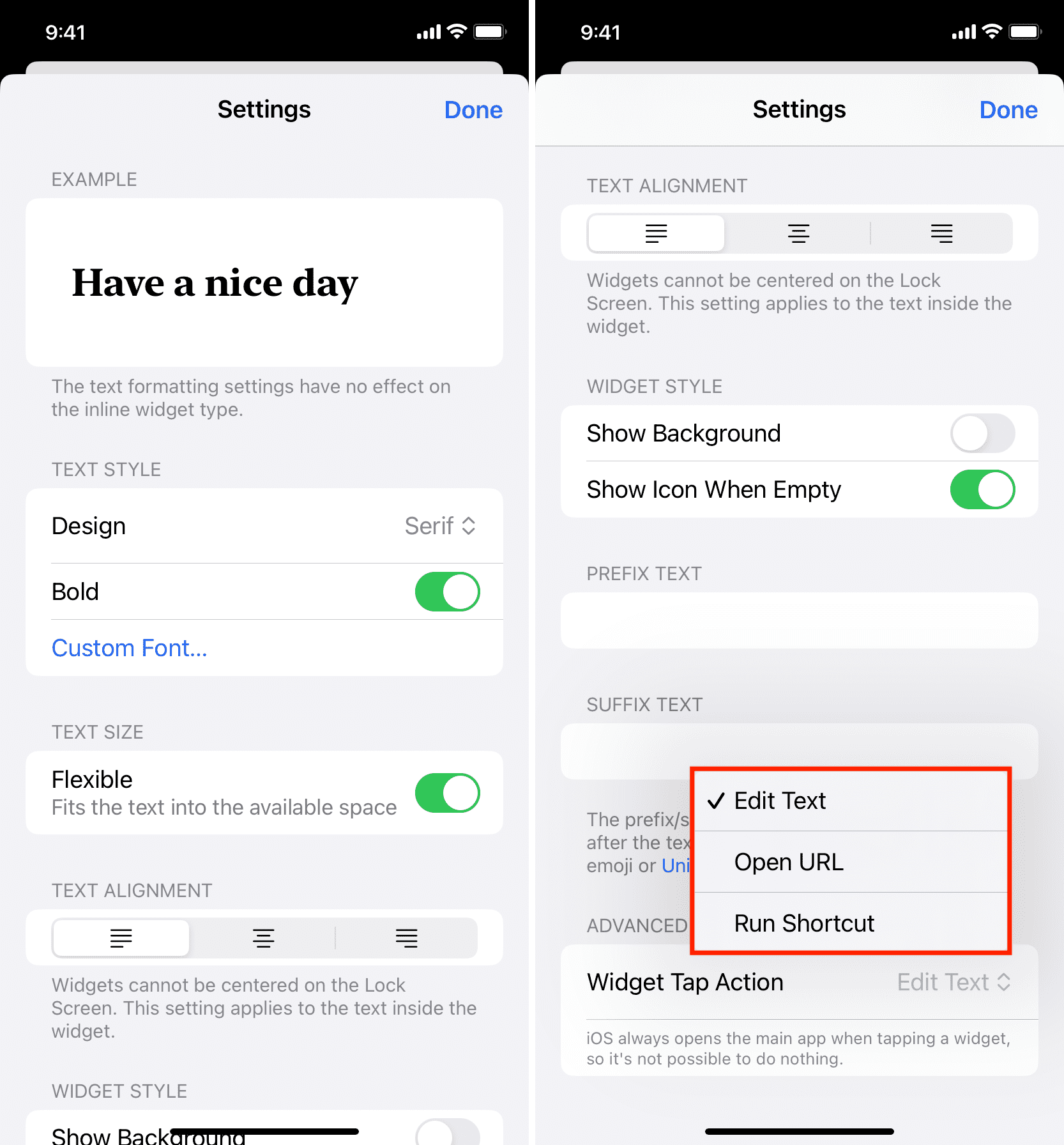
4) Once you’re on the widget editing screen, tap Done to save it. You can tap Widget 2, Widget 3 to 10, and add more text widgets. But for now, I recommend going out of this app and adding the first text widget to the Lock Screen. You can play around with more widgets after you have figured out how to add the first text widget to the Lock Screen.
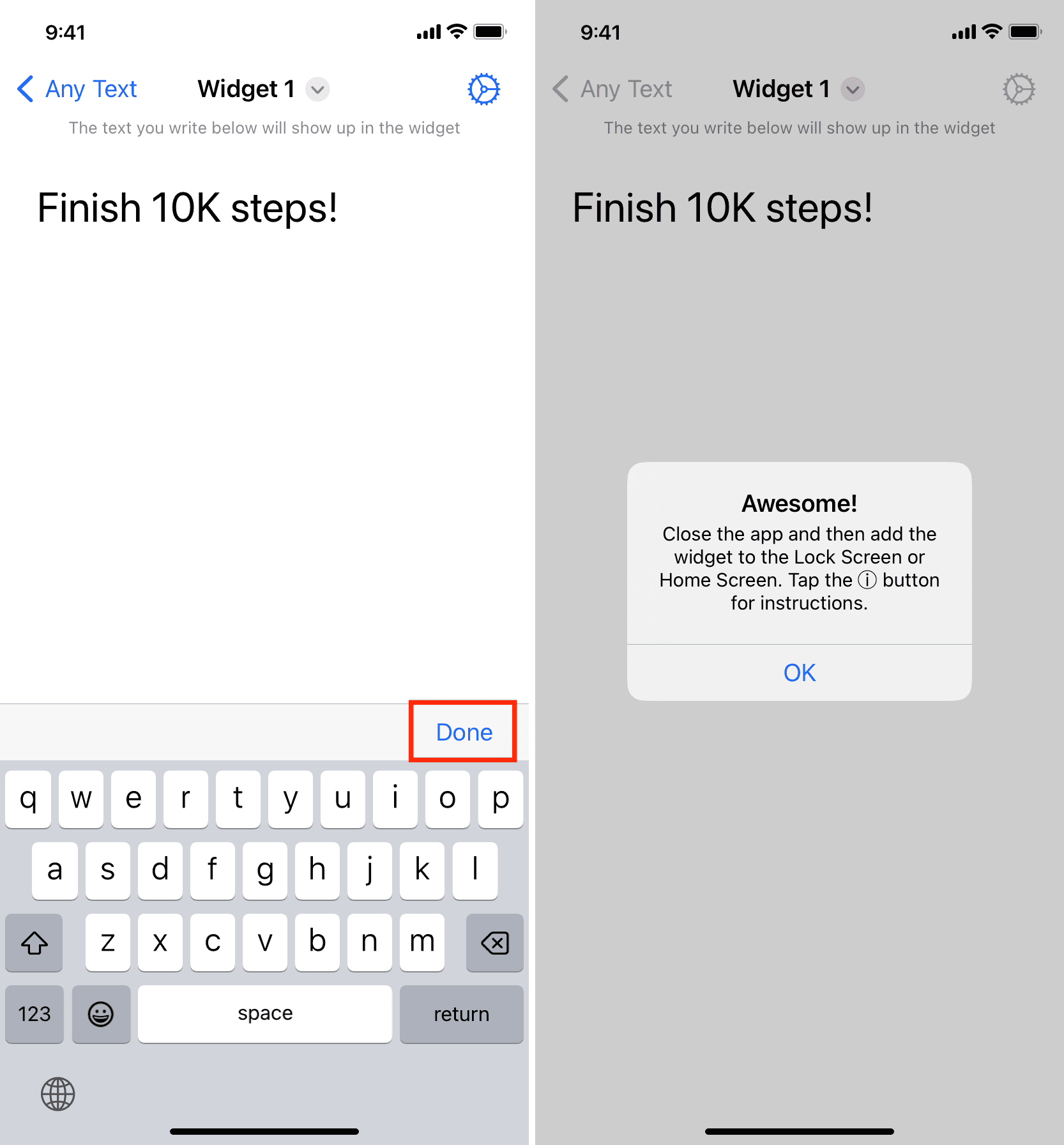
5) We already have detailed tutorials showing you how to add a widget to the Lock Screen on iPhone and iPad. Simply follow those steps, select Any Text, and pick Widget 1. In addition to adding the widget below the clock, you can also tap today’s day & date indicator above the clock and select an Any Text widget.
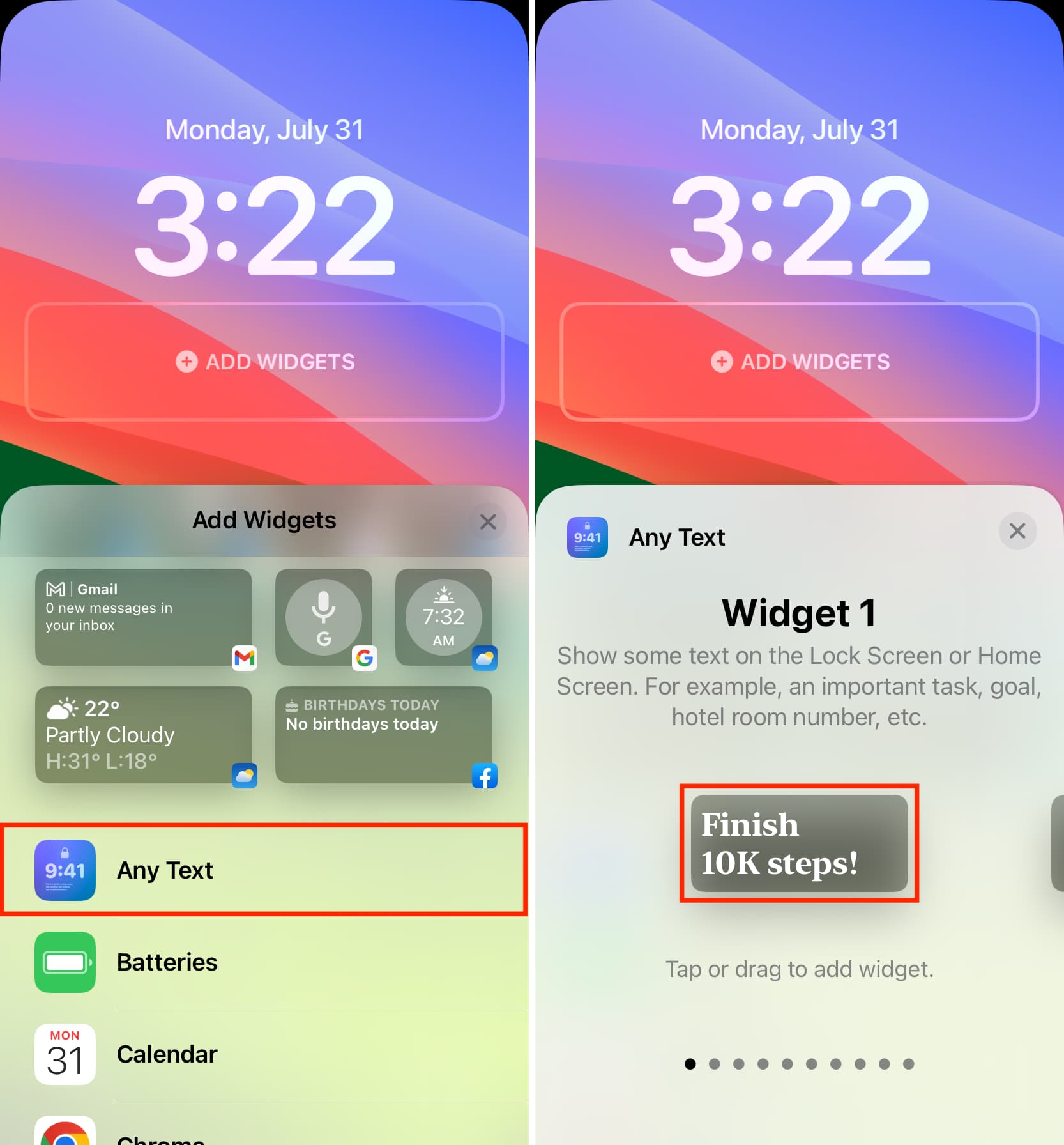
6) Once you complete step 5, the text you added will appear on the Lock Screen.
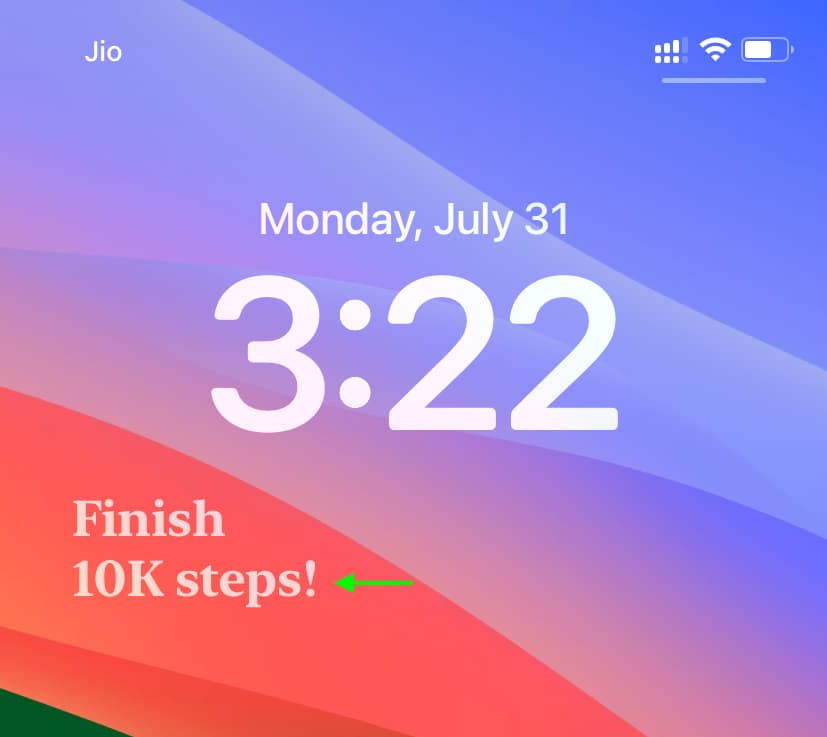
Down the line, you can tap the text on the Lock Screen and edit it to something else. But if you choose to set the tap to open a URL or run a shortcut (in step 3 above), tapping the Lock Screen text will perform that action.
As you might have figured out, the overall Lock Screen widget area on iPhone is very limited. So, try to keep the text short. If it’s too long, the text will appear in small font size, and you may have difficulty reading it.
If you do not want to display text on the Lock Screen, you can follow the steps in our dedicated tutorial to remove a widget.
Other Lock Screen tips: