Most Android phones display a Google Search bar on the Home Screen which is your quick window to search the web. You can add a similar Google widget to your iPhone or iPad Home Screen and Lock Screen to perform immediate web & voice searches or use Google Lens.
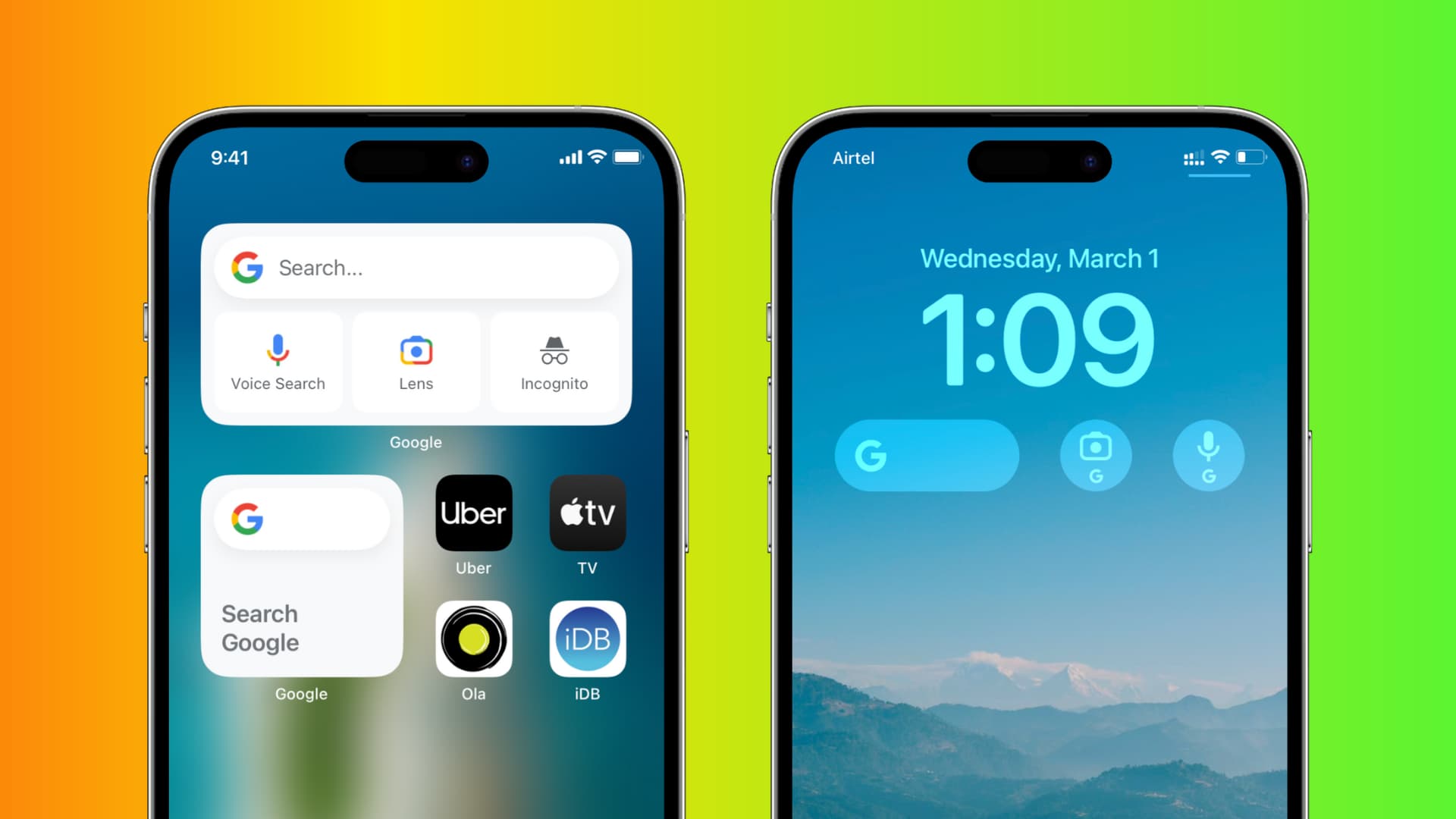
Add Google widget to your Home Screen
1) Download the Google app for free from the App Store.
2) Open the app and complete the basic setup.
3) Now touch & hold an empty area of the Home Screen page where you want to have the Google search bar.
4) Tap the plus button from the top left.
5) Scroll down the widgets screen and select Google.
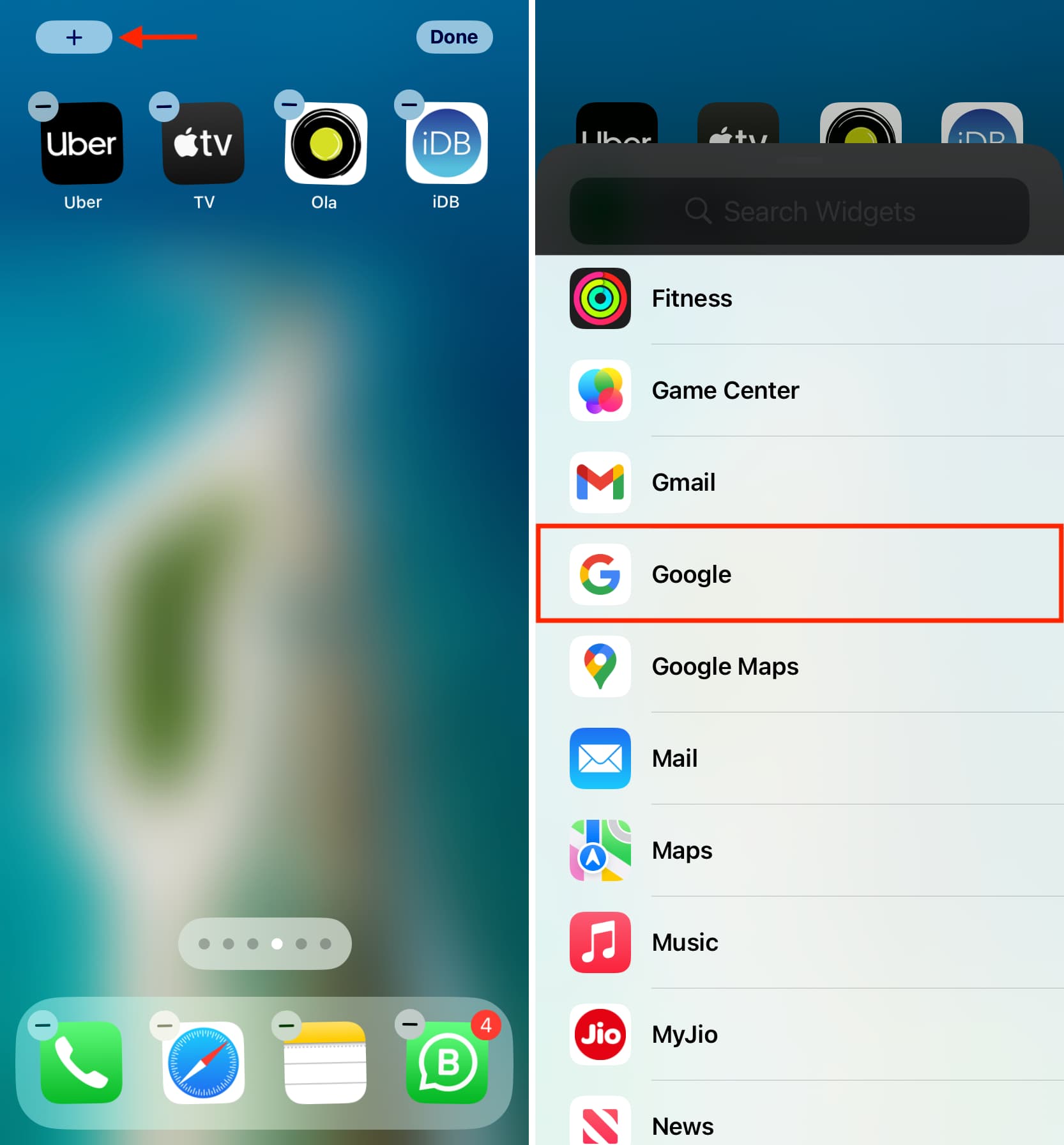
6) Pick one of the two widget sizes and tap Add Widget. The smaller square widget just shows a search field, while the bigger rectangle one also has Voice Search, Google Lens, and the Incognito buttons.
7) Finally, tap Done.
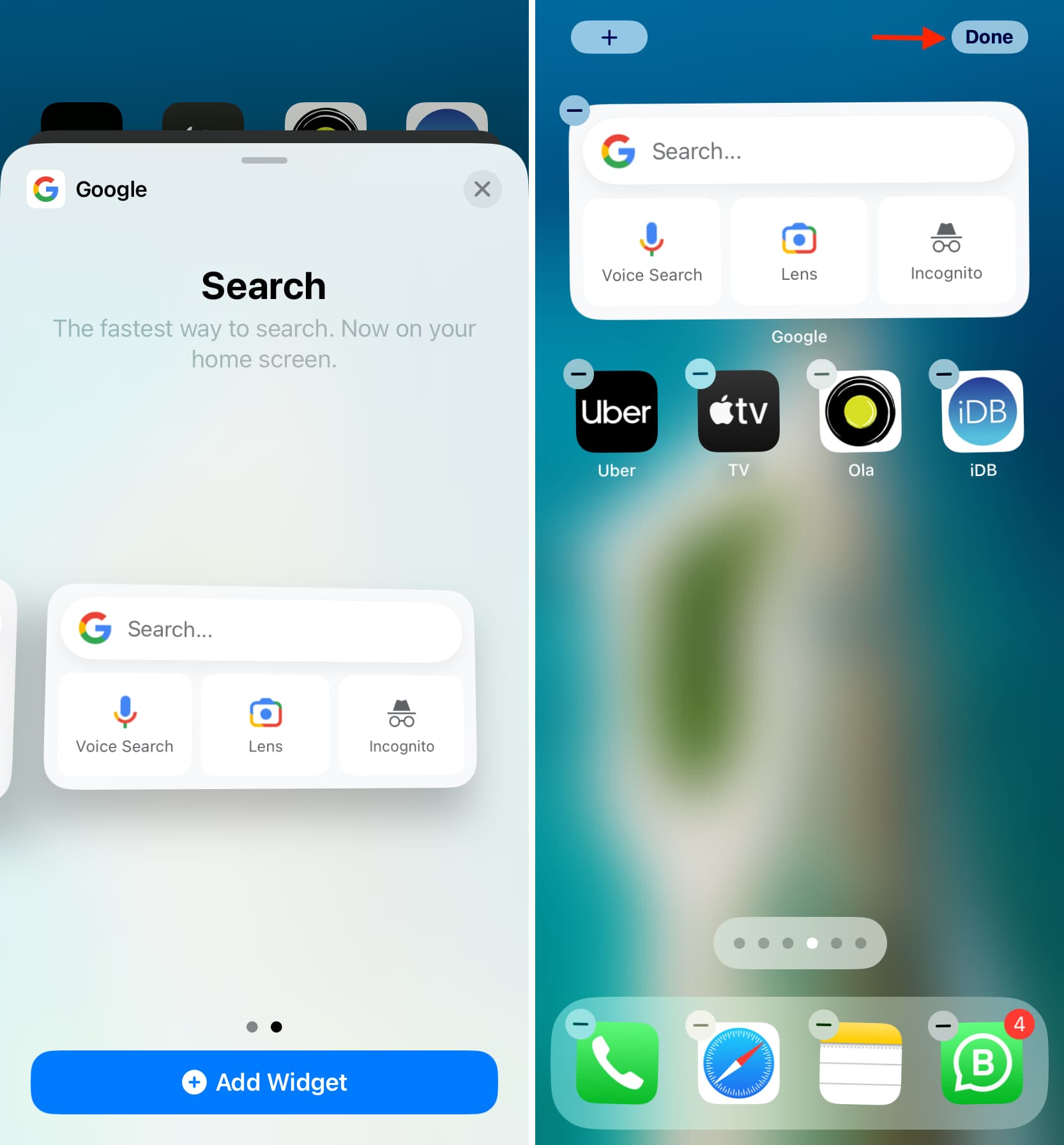
You have successfully added a Google search bar to your iPhone Home Screen.
From now on, simply tap the widget search bar, and it will open the URL bar to enter your search query or full address. The keyboard also appears automatically, making it quick to type what you want to search for.
If you added the bigger widget, you can also search using your voice or use Google Lens, which allows you to take a picture from the Photos app or Camera and search for it on the web. Besides that, you can also tap the Incognito button to perform a web search that doesn’t appear in your search history.
Note: Even if Safari or Chrome is your default iPhone or iPad browser, all searches you do here will happen inside the Google app.
If you decide to get rid of Google search from your iPhone Home Screen, the steps are the same as removing any other iOS widget.
Add Google search, Google Lens, and Translate to the Lock Screen
You can add and remove Google widgets to your iPhone or iPad Lock Screen like any other Lock Screen widget. Here’s how:
1) Download the Google app and finish its initial setup.
2) Wake your iPhone and unlock it via Face ID or Touch ID, but don’t swipe up or press the Home button to go inside; stay on the Lock Screen.
3) Touch & hold the Lock Screen and tap Customize.
4) Choose Lock Screen.
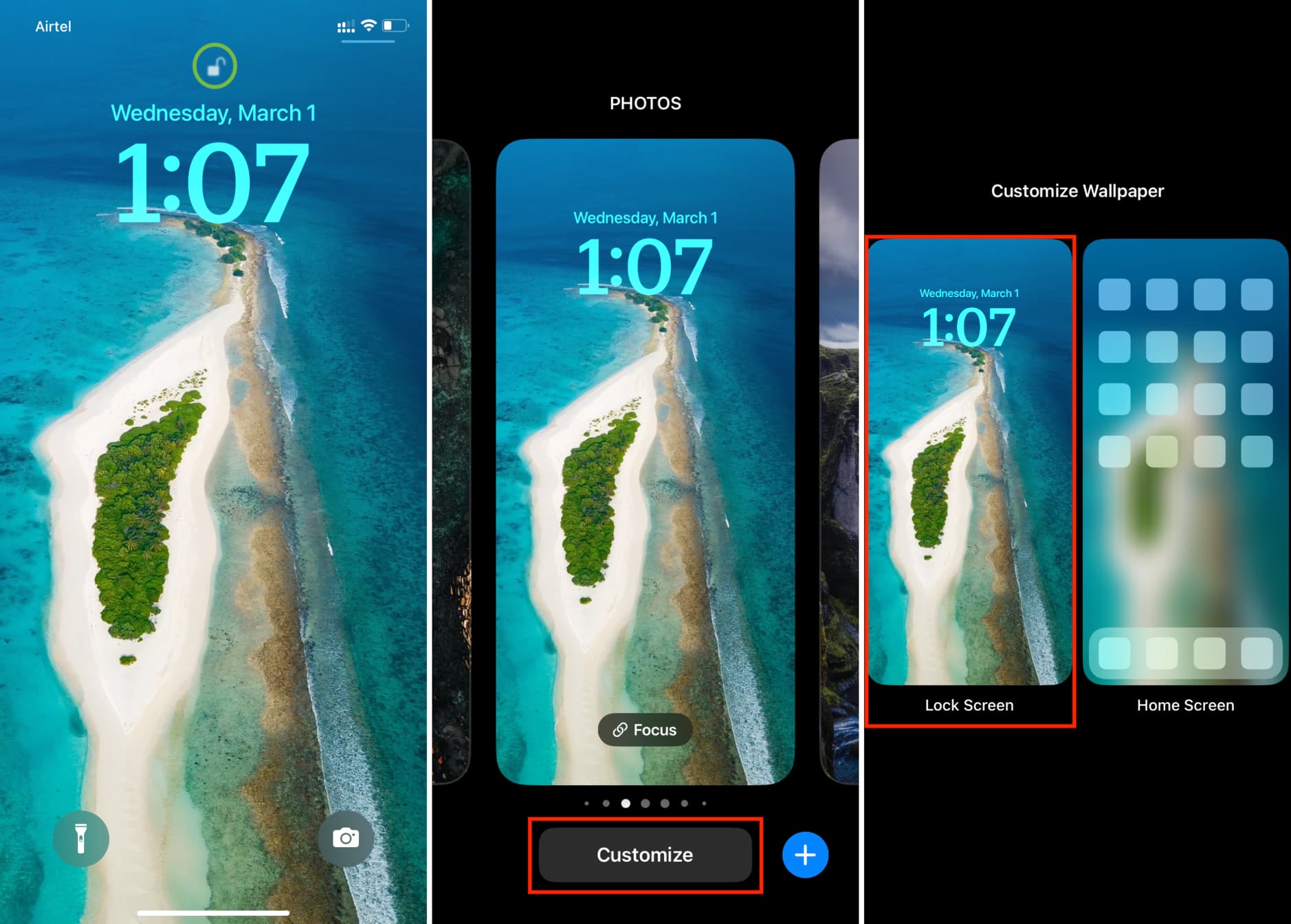
5) Tap Add Widgets.
6) Scroll down to Google and tap it.
7) Now, pick the widget for Google Search, Voice Search, Lens, or Lens Shortcuts (which has Translate, shop, and other features).
8) Depending on the area available in the widgets section, you can add more than one widget. Once you finish, tap X twice, followed by Done.
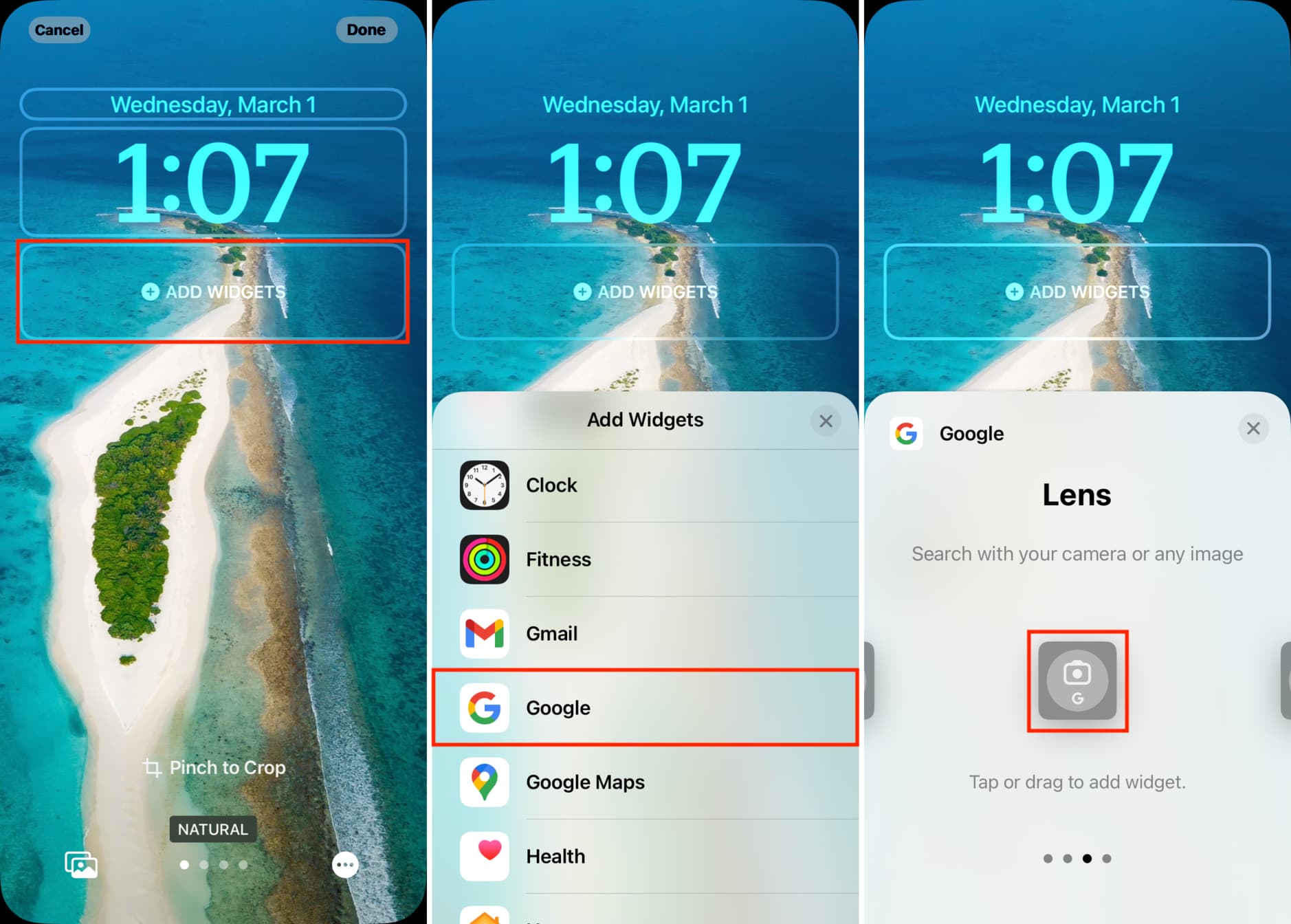
To use the widgets, simply tap one from your iPhone or iPad Lock Screen.
Check out next: