With a simple modification, you can display a custom message on your Mac’s lock screen or login window. This tutorial shows you how to do that.
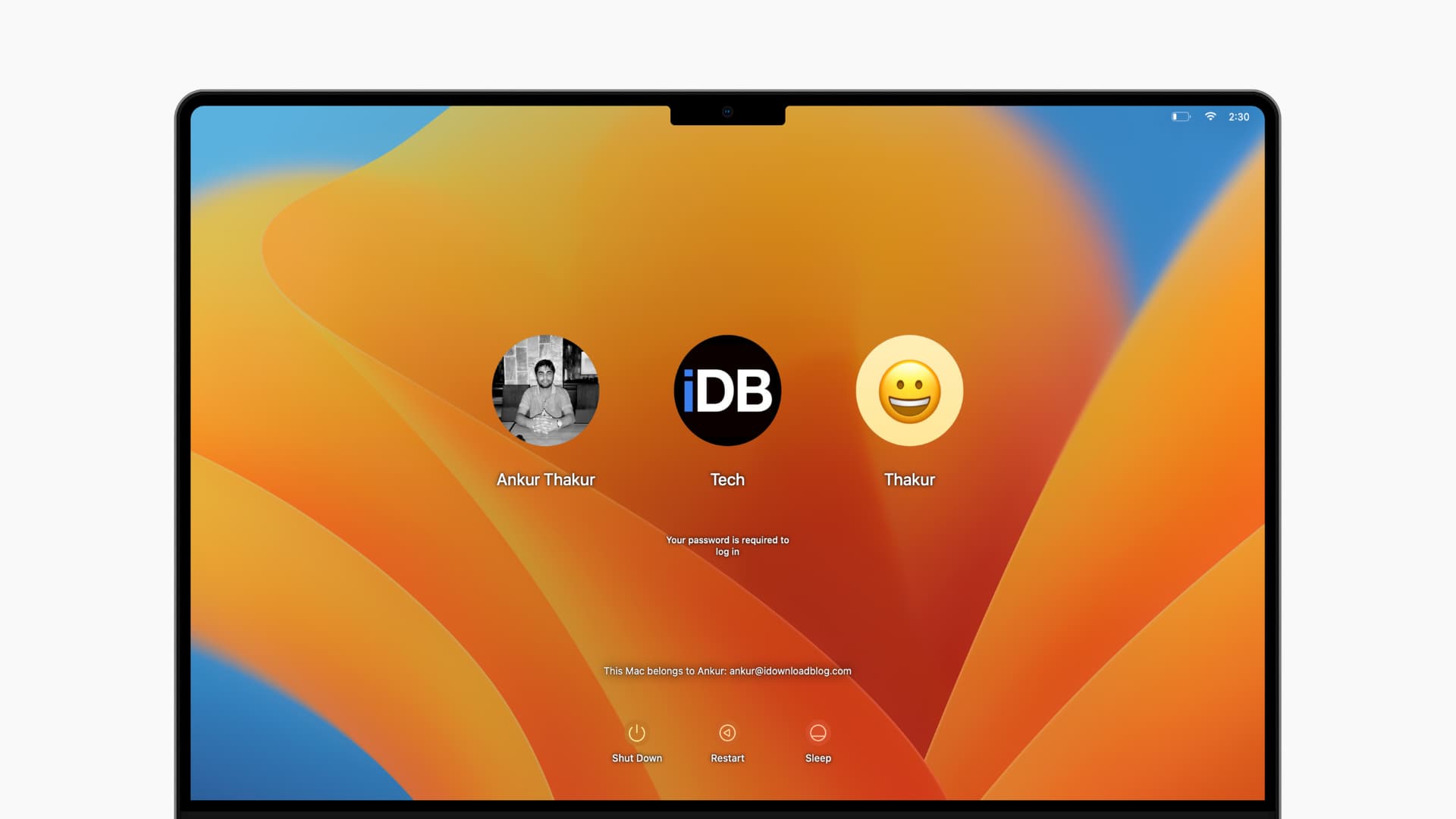
Why add text to your login screen
The text can be any custom string of text of your choosing, and could provide essential information to users on shared machines, or simply greet you when you start up the computer.
- You can show your phone number/email, which allows the person who finds your misplaced Mac to contact you
- It can be useful for administrators of shared computers who need to provide usage rules, information, or login procedures at the login screen
- It can also be used to simply greet you when you start up the computer
Add text to the login screen
- Open System Settings on macOS Ventura or later.
- Select Lock Screen.
- Enable the switch next to Show message when locked.
- After that, click Set and type the message you want to display on your Mac’s lock screen.
- Finally, click Ok.
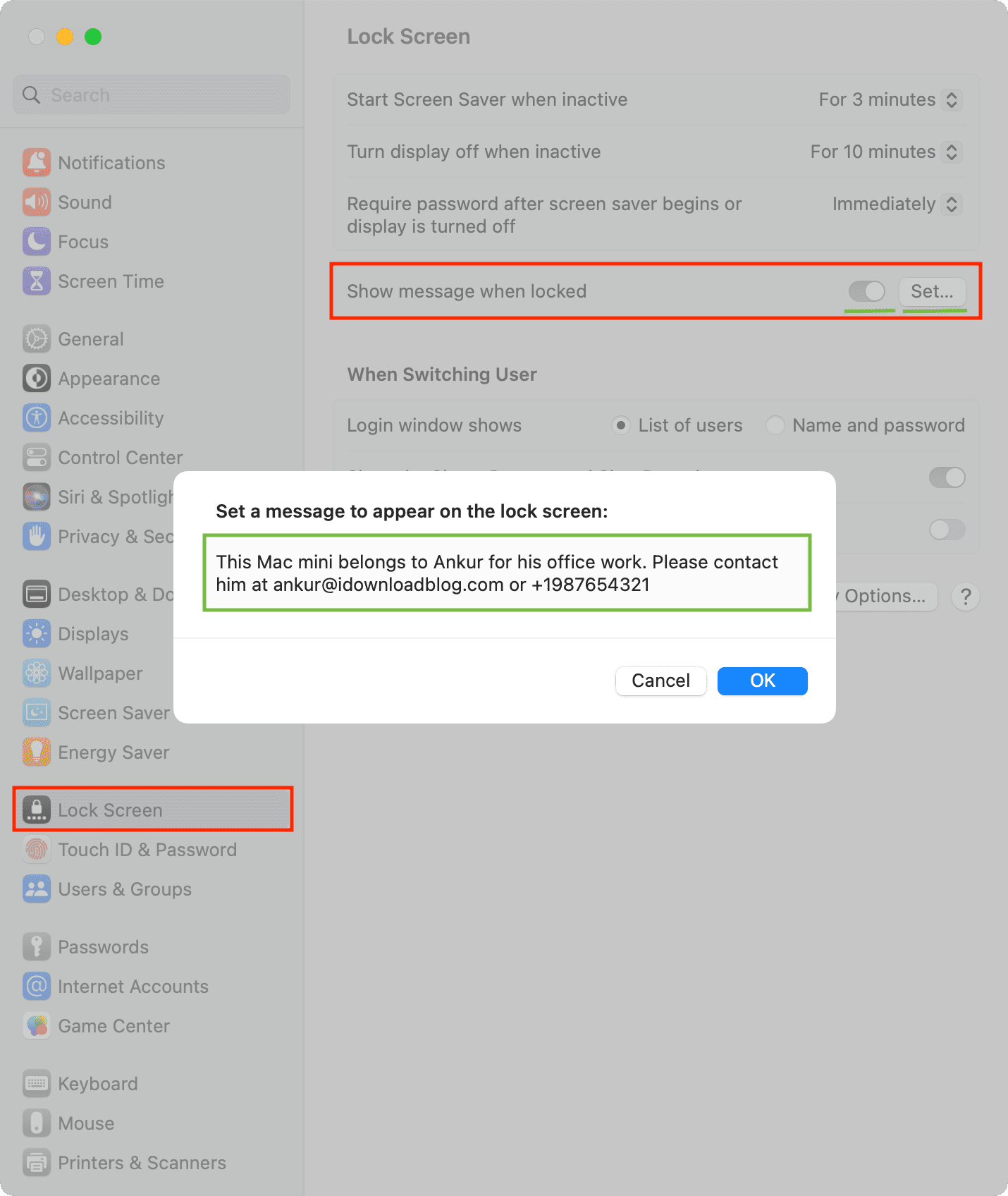
You have successfully set the lock screen, login screen, or login window message (whatever you want to call it). To check, click the Apple icon from the top left and choose Lock Screen. On this screen, you’ll see the custom message you just set above.
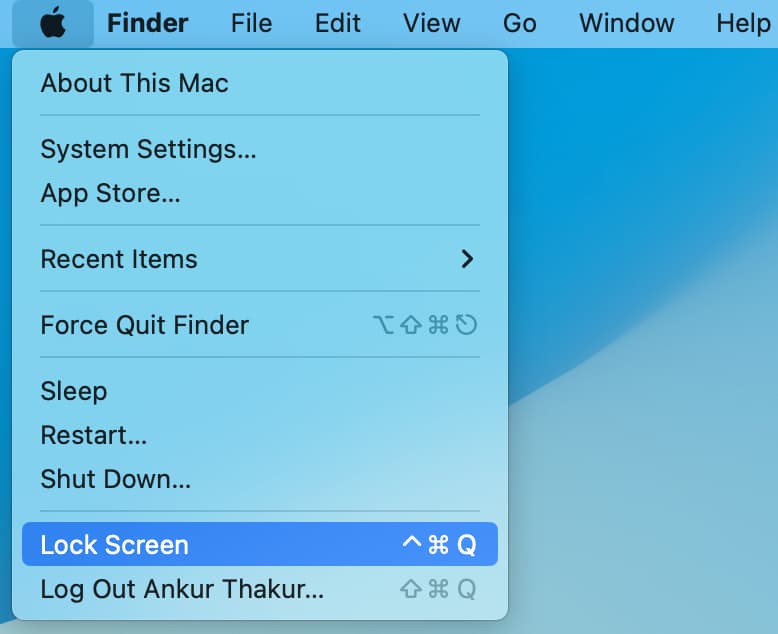
On older versions of macOS
- Open System Preferences and go to Security & Privacy.
- Click General and use the lock button to authenticate.
- Check ‘Show a message when the screen is locked.’
- Click Set Lock Message.
- Type the message you want to display and hit Ok.
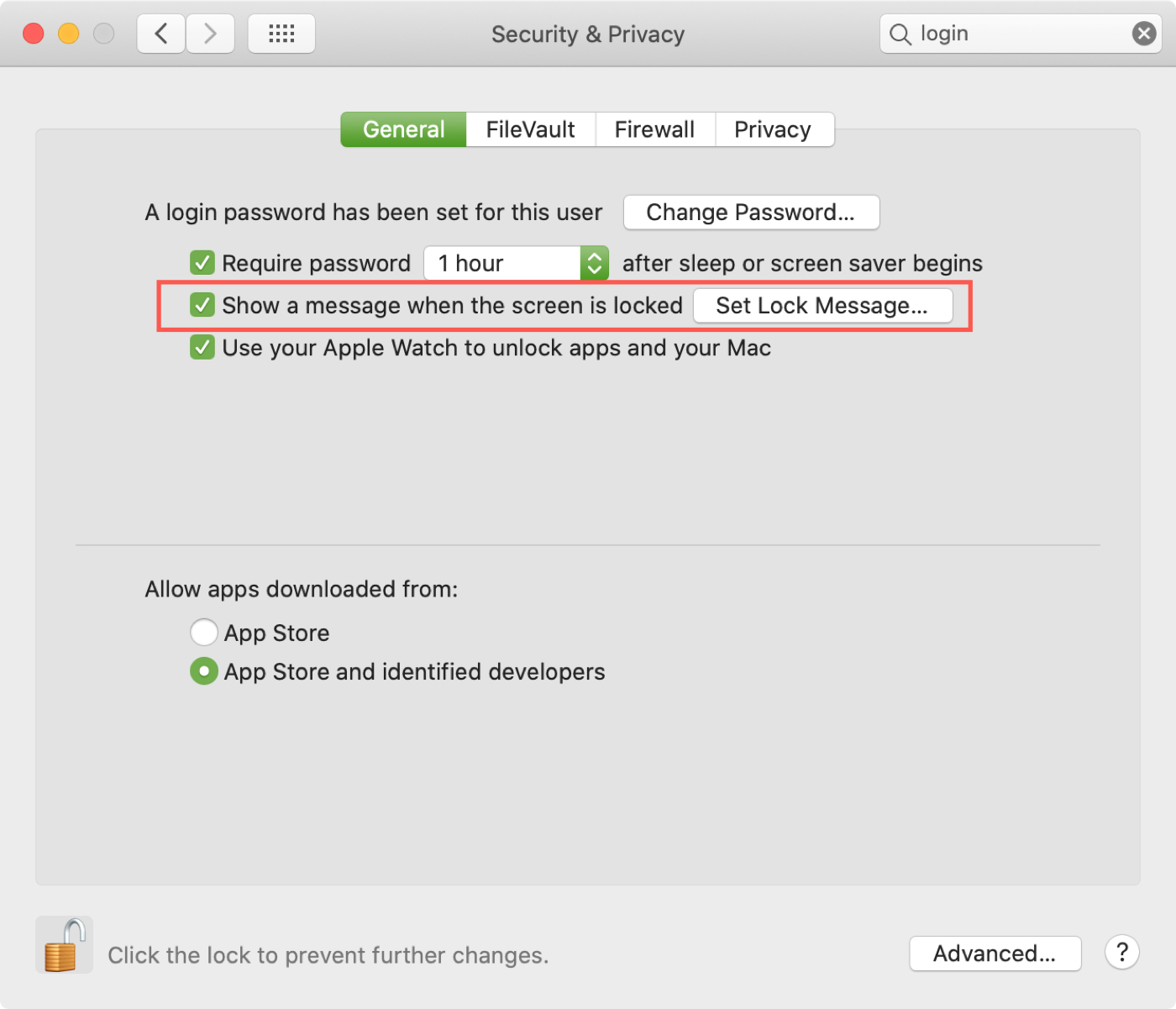
Use Terminal to add login window message on Mac
If you reject all user-facing toggles in any form or just want to familiarise yourself with the editing of preference files via the command line, the preference file in question can be located at /Library/Preferences/com.apple.loginwindow. It’s, of course, easier to use the method outlined above, but if you’re interested, the same effect can be achieved with the following steps:
Add text to the login screen
1) Open Terminal and enter the following command:
sudo defaults write /Library/Preferences/com.apple.loginwindow LoginwindowText "YOUR_MESSAGE_HERE"
Naturally, you’ll want to replace YOUR_MESSAGE_HERE with the text you want to appear. For example, if I want my login screen to read: “A change is as good as a test”, the command line will look like this:
sudo defaults write /Library/Preferences/com.apple.loginwindow LoginwindowText "A change is as good as a test"
Remember to include the quote marks in the command. Terminal will throw an error without them. They will not appear on the login screen.
2) After entering the command, hit the return key and enter your Mac’s password.
3) Now, click the Apple icon > Lock Screen, and you should see the Lock Screen message you added.
Remove the login screen message
Before following the steps below, make sure your Terminal is a clean slate. If not, quit Terminal and reopen it.
1) Open Terminal and enter the following:
sudo defaults delete /Library/Preferences/com.apple.loginwindow LoginwindowText
2) Press the return key and enter your Mac’s password.
3) Optionally, you can check it has worked with the following command:
sudo defaults read /Library/Preferences/com.apple.loginwindow LoginwindowText
If the edit has been removed successfully, Terminal should report:
The domain/default pair of (/Library/Preferences/com.apple.loginwindow, LoginwindowText) does not exist
More Mac Lock Screen tips: