Learn what to do if your iPhone keeps disconnecting from a known Wi-Fi network and starts using cellular data.
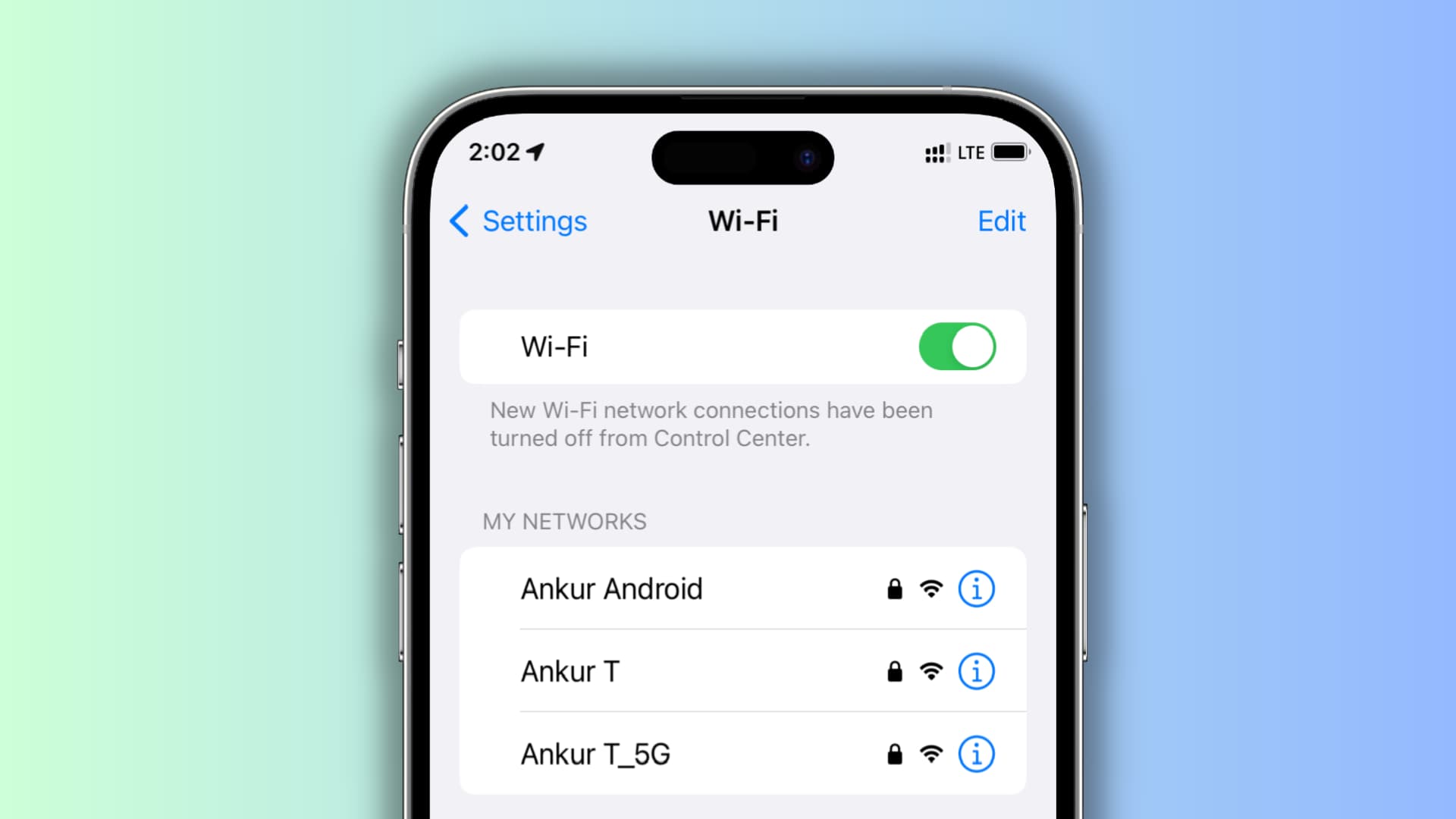
Have you noticed that your iPhone or cellular iPad sometimes stops using Wi-Fi and automatically switches to 5G, LTE, 4G, or 3G?
When this happens, you might get slower speeds, things like app/system updates and photos sync may pause, third-party applications may limit some functions to save data, and finally, it can exhaust your limited cellular data plan.
Below are the steps you can take to prevent these situations, and resolve the issue of your iPhone continuously switching from Wi-Fi to cellular data.
Turn off Wi-Fi Assist
The most obvious reason your iPhone automatically stops using Wi-Fi and decides to fall back to cellular data is because of a feature called Wi-Fi Assist. It’s designed to auto-switch to mobile data when the connected Wi-Fi’s speed or range is not up to the mark.
The plan here is to use faster cellular coverage instead of suffering from poor Wi-Fi! However, over the years I have noticed that Wi-Fi Assists kicks in even when your Wi-Fi can work fine for normal browsing and social media with just one signal bar.
To address this, simply turn off Wi-Fi Assist from the iOS settings, and then your iPhone will continue to use Wi-Fi and not jump to cellular data:
- Open the Settings app on your iPhone.
- Tap Cellular or Mobile Data.
- Scroll down to the end and turn off Wi-Fi Assist.
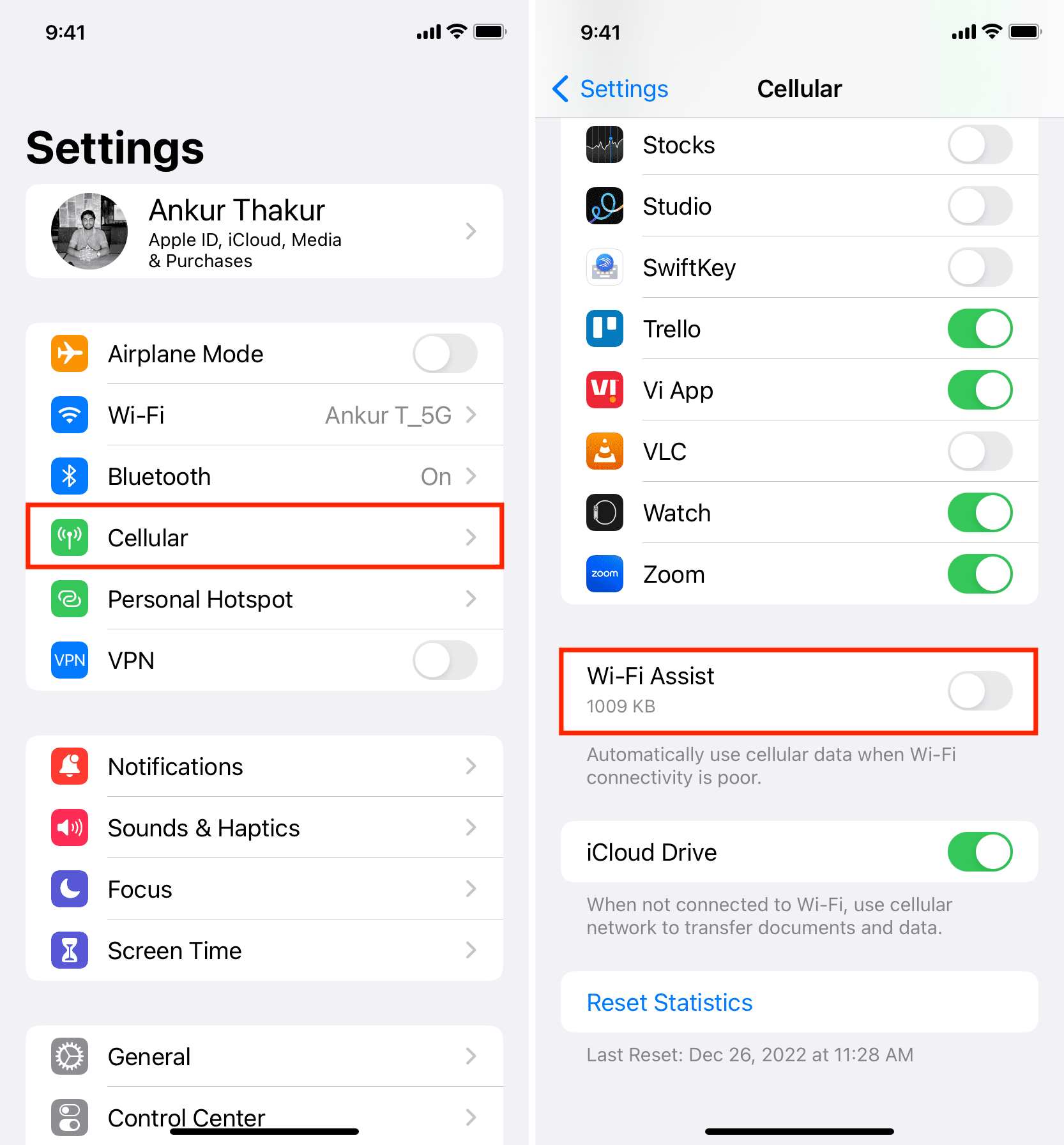
Switch off Wi-Fi Low Data Mode
Low Data Mode is available for cellular data as well as Wi-Fi. It’s designed to save the data usage for the connected network.
If you’re using it, chances are your iPhone automatically stops using Wi-Fi to save data when you lock your device. As a result, it falls back to the cellular network. You can fix this by turning off Wi-Fi Low Data Mode:
- Open the Settings app and select Wi-Fi.
- Tap the info button ⓘ next to the connected Wi-Fi.
- Turn off Low Data Mode.
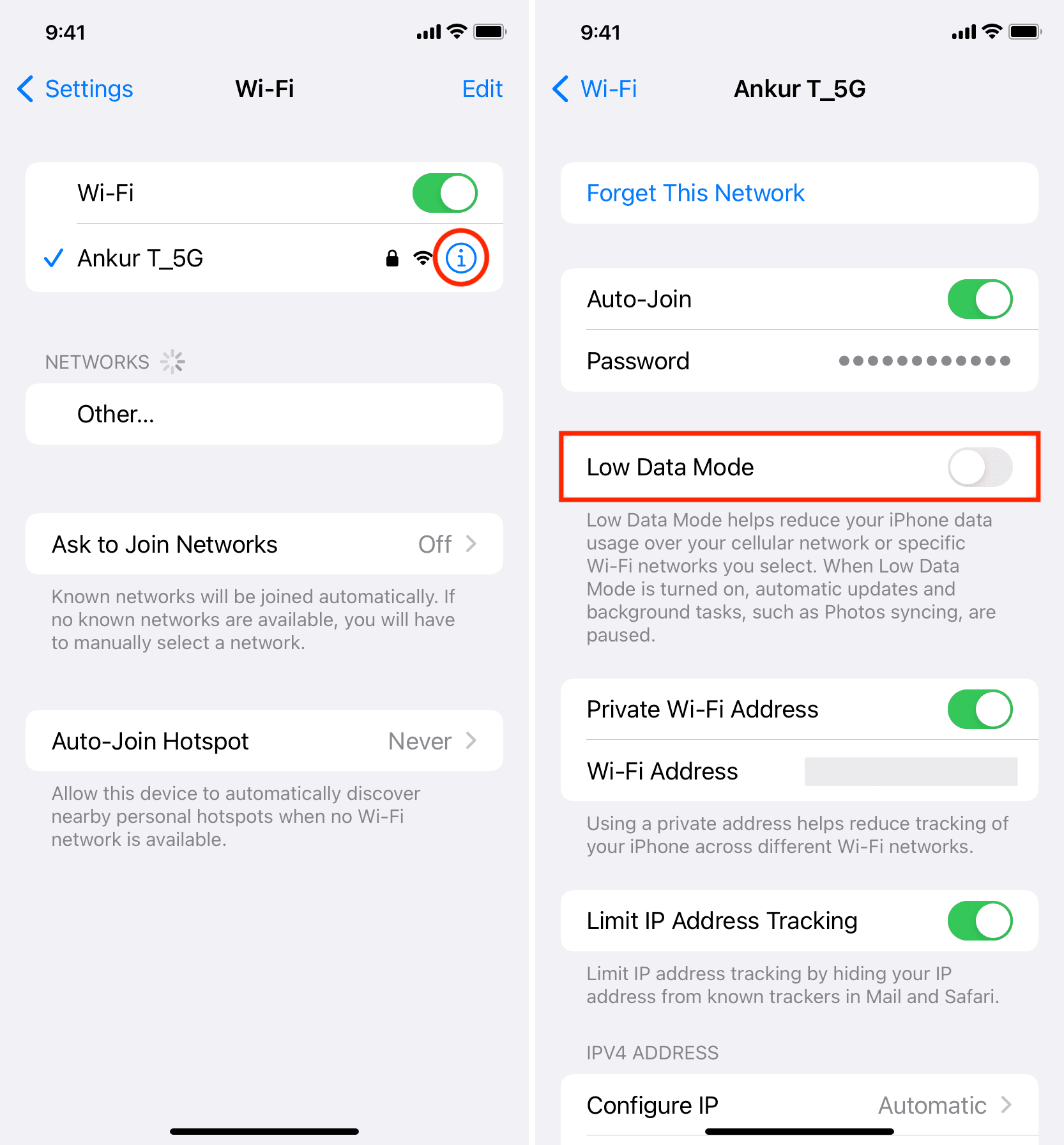
Use the 2.4GHz band instead of the 5GHz one
Newer Wi-Fi routers support both 2.4GHz and 5GHz bands.
- The 5GHz band offers faster speeds but has limited coverage and can be easily obstructed by just a few doors and walls.
- On the other hand, the 2.4GHz band can be a bit slow, but its range and capability to penetrate through obstructions are better.
I have set my iPhone to always prefer the faster 5GHz Wi-Fi, and it works fine in my entire house. However, my iPhone automatically disconnects from Wi-Fi if I go to the back storeroom. After that, when I go to Settings > Wi-Fi, I only see the standard 2.4GHz band available, not the 5GHz. So, if I have to spend considerable time in that distant part of my house, I simply select the 2.4GHz band, and my iPhone goes back to using Wi-Fi.
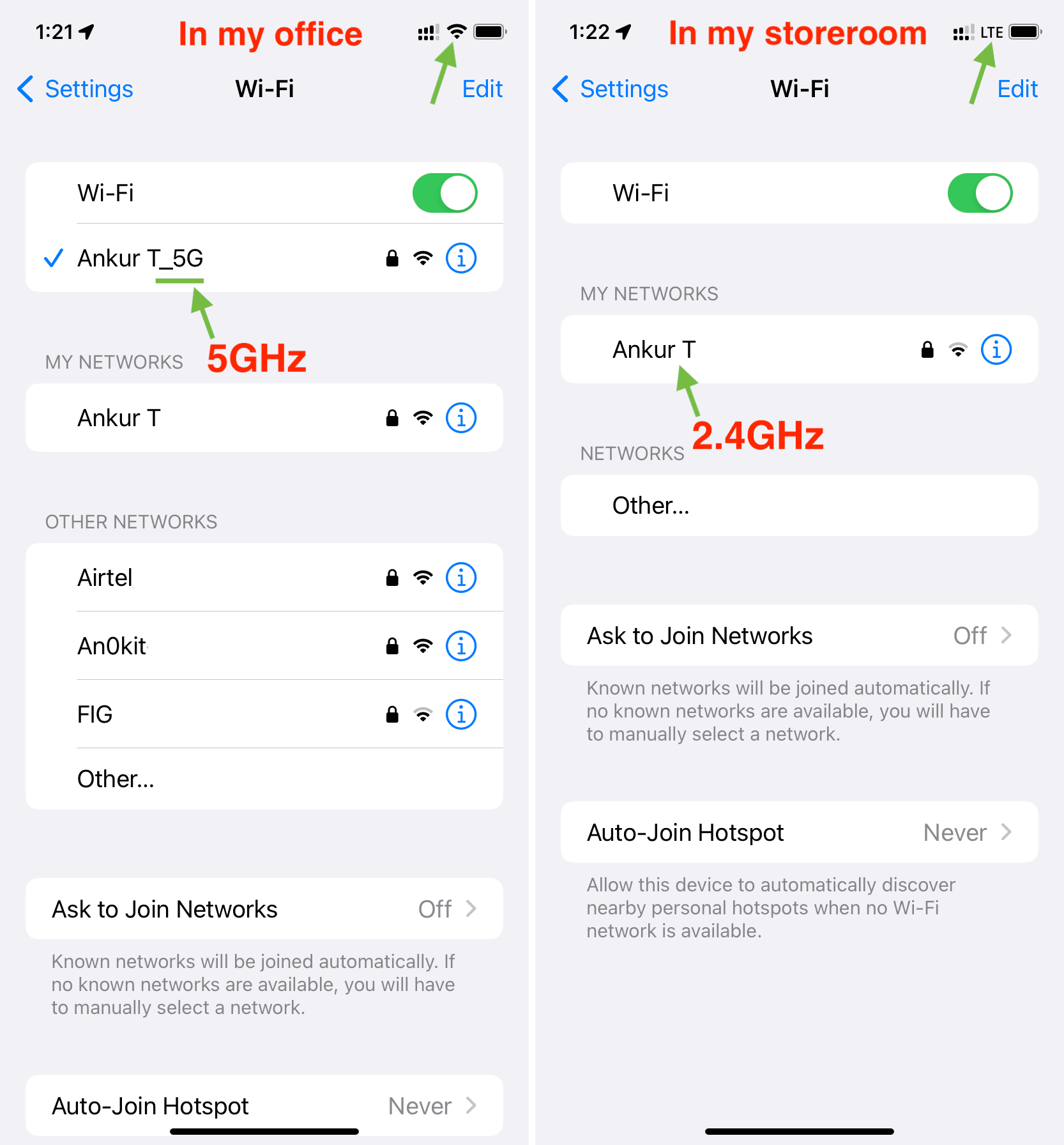
If you frequently face a similar scenario, set your iPhone to always prefer the 2.4GHz network over the 5GHz one. For most purposes (except huge file downloads), you won’t notice a significant difference with the relatively slower band but you’ll get to enjoy extended coverage.
Make sure you’re in the Wi-Fi router’s range
This point is similar to the one we discussed above. Most consumer Wi-Fi routers have a signal range of somewhere between 150 feet (45 meters) to 300 feet (92 meters) on the 2.4GHz spectrum. And if you’re on the 5GHz Wi-Fi band, it could be just 50 feet (15 meters). Plus, obstructions are bound to decrease that range significantly.
Based on that, it’s not rocket science that if you move out of the router’s range, your iPhone will automatically drop the Wi-Fi connection, and if cellular data is enabled, it will switch to that. And if cellular data is off, your iPhone will have no internet connectivity.
Restart your Wi-Fi router
Sometimes your router can face minor issues resulting in unwanted connection drops. Before moving to the remaining solutions, turn off your Wi-Fi router using its main power switch, wait for 30 seconds, and turn it back on.
Make sure your Wi-Fi has internet access
If the Wi-Fi network you’re connected to doesn’t have internet access, your iPhone can auto-ignore it and start using cellular data. To check, go to the Settings app > Wi-Fi and ensure it doesn’t say ‘No Internet Connection‘ in yellow below the connected Wi-Fi network name. And if it does, learn how to fix it.
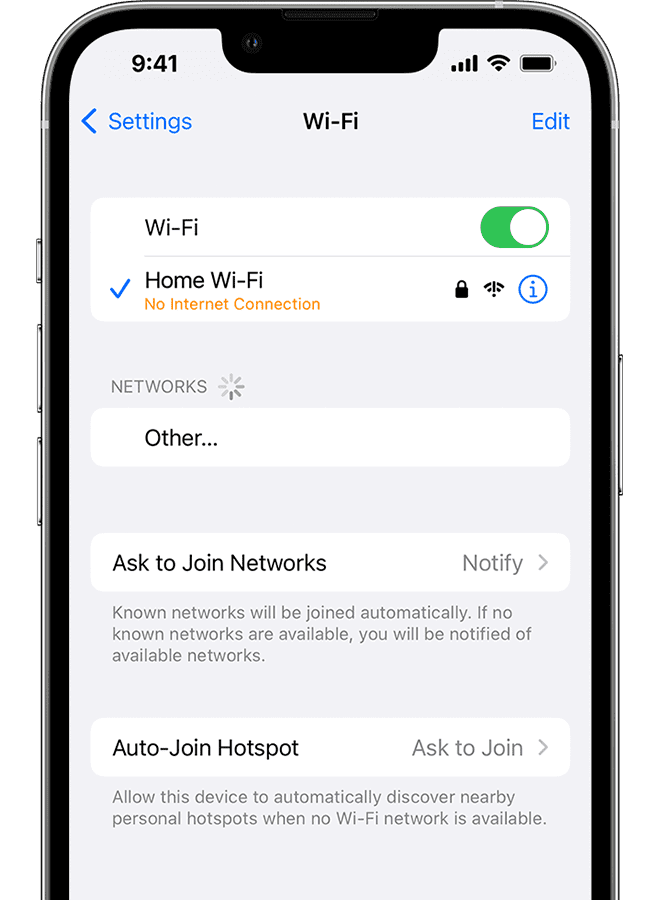
Restart your iPhone
Your iPhone isn’t bulletproof to random glitches, and the quickest way to solve this is by simply restarting your device, which should prevent it from leaving Wi-Fi and going with mobile data.
Check your Wi-Fi source
Your Wi-Fi source can come in different shapes or forms. It could be a standard router from the likes of TP-Link, a small battery-operated portable Wi-Fi router, your Mac broadcasting its internet as Wi-Fi, or simply another Android phone sharing its mobile Hotspot.
Although the Wi-Fi connection coming from all the above sources may seem the same, they are not. Except for the standard routers, your portable router or Android phone may automatically stop Wi-Fi if you’re not using it or lock your iPhone for a while. To fix this, dive into the Wi-Fi router settings and turn off any battery saver or similar option that disables Wi-Fi after a period.
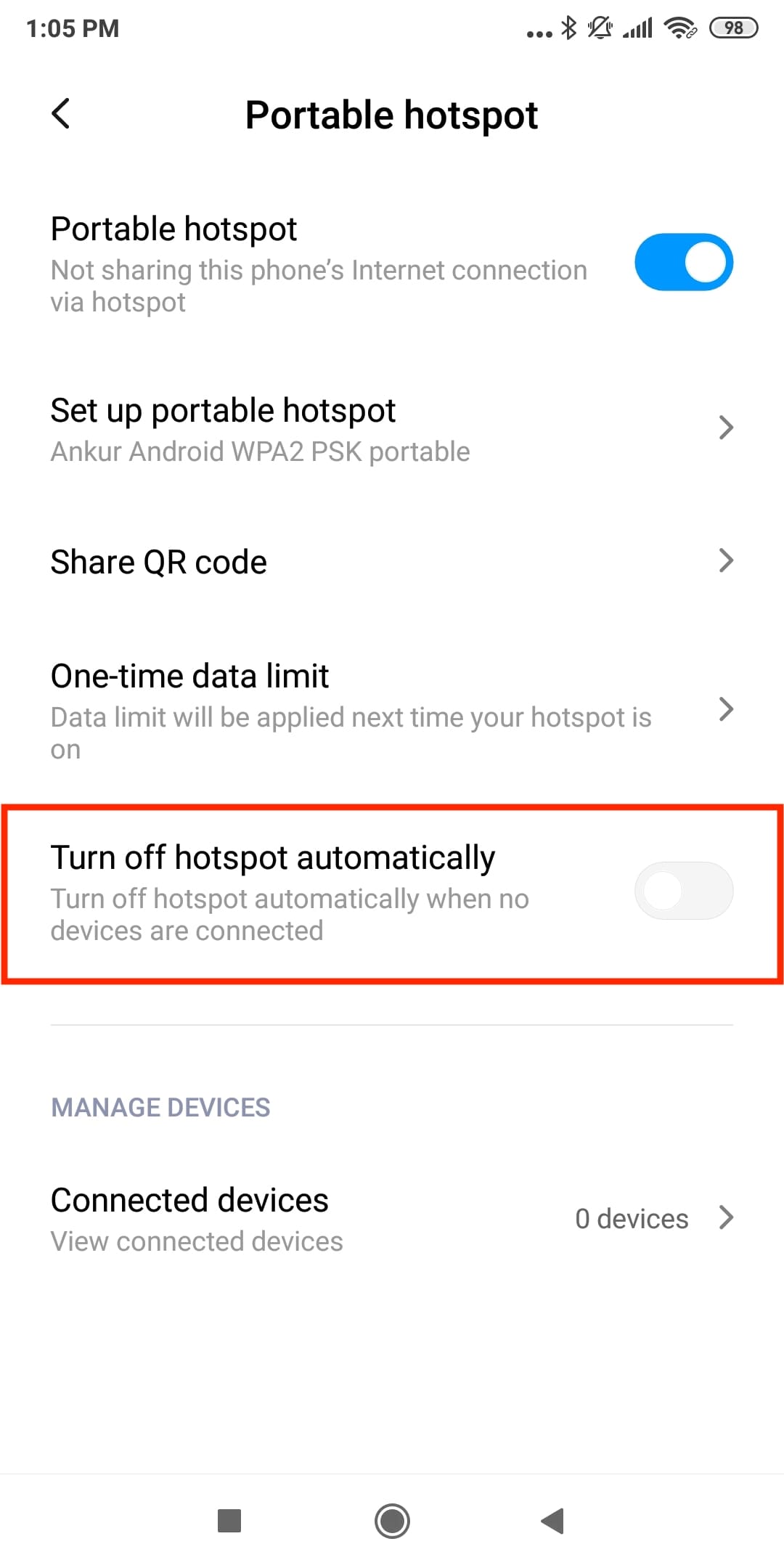
Note: Some public Wi-Fi networks may auto-disconnect you or stop the internet for you if you have been using it for a long time and have exhausted the time or data limit.
Update your iPhone to the latest version of iOS
In case your iPhone is not updated, bugs may be one of the probable causes for Wi-Fi disconnection. Go to the Settings app > General > Software Update and get the latest version of iOS.
Forget and rejoin Wi-Fi
Forgetting a network and rejoining it will renew the connection and can fix the ongoing disconnection issues.
Before you begin: Make sure you know the Wi-Fi password. If not, you can easily see it on your iPhone or iPad.
Here’s how to forget and rejoin a Wi-Fi network:
- Go to the Settings app and tap Wi-Fi.
- Tap the info button ⓘ next to the Wi-Fi network name.
- Tap Forget This Network > Forget.
- Restart your iPhone.
- Go back to Settings > Wi-Fi and tap the network name. Finally, enter the Wi-Fi password to connect to it.
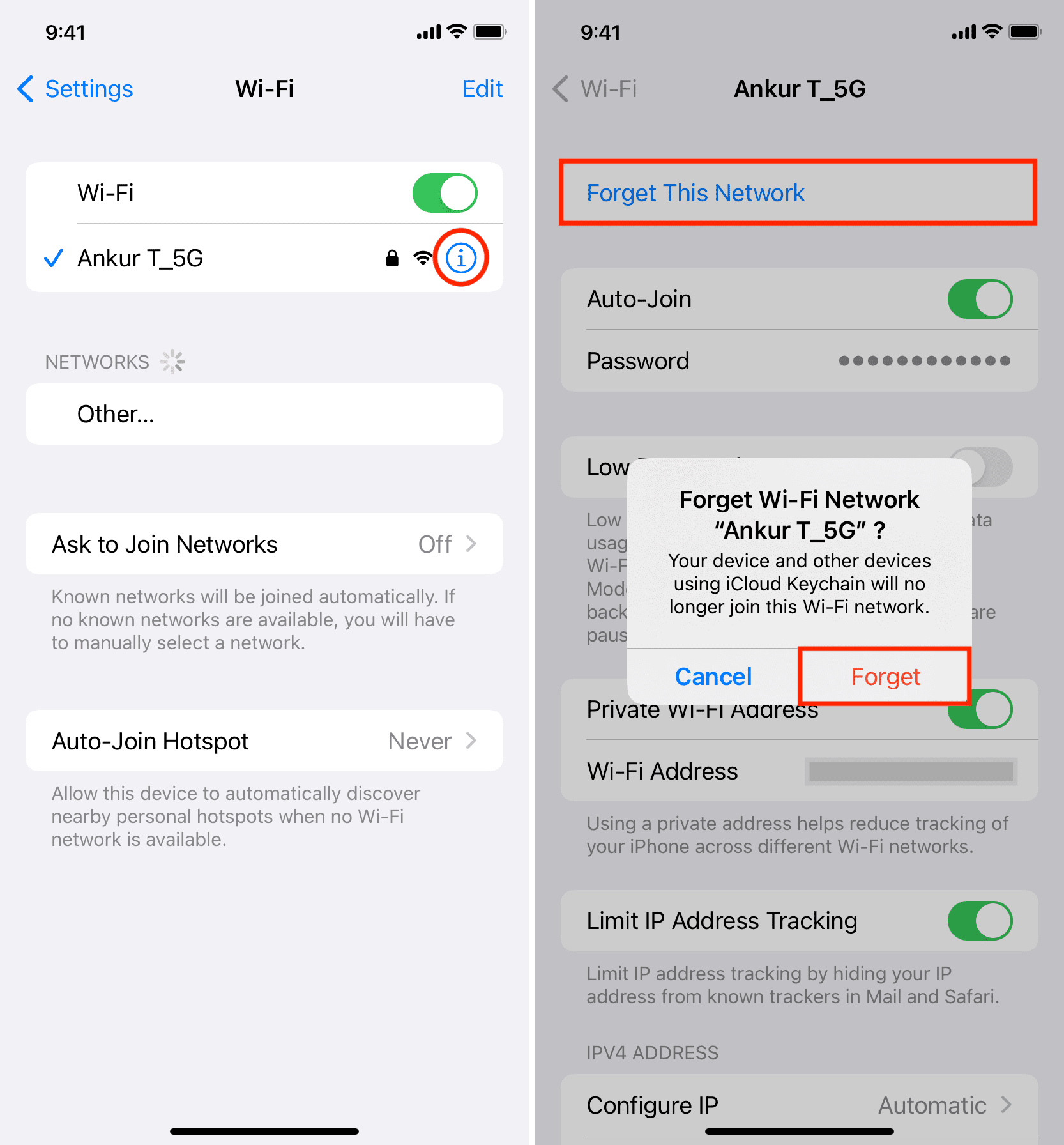
Reset your iPhone network settings
Resetting network settings is a proven way to fix Wi-Fi or cellular connectivity issues. And since the problem you’re facing is related to both, go ahead and reset your iPhone network settings.
Temporarily turn off Limit IP Address Tracking
- Open the Settings app and tap Wi-Fi.
- Hit the info button ⓘ next to the connected Wi-Fi name.
- Turn off Limit IP Address Tracking.
- Restart your iPhone, and hopefully, it will no longer switch you from Wi-Fi to cellular.
Check if your ISP is having issues
Sometimes, your internet service provider (ISP) may be facing issues causing your internet connectivity is patchy, and your phone stops using Wi-Fi and falls back to cellular data, and keeps doing it repeatedly.
Contact your internet provider, ask your neighbor who uses the same ISP, or do a web search for ‘Is your internet provider name not working in your area name,’ and you should get an answer.
Is your router in a reboot loop?
If the adapter, main switch, power cable, or power outlet of your Wi-Fi router is having issues, it can turn off and turn on automatically over and over. This will obviously lead to connection and disconnection of Wi-Fi on your iPhone.
So, make sure you check all the above things.
Besides that, if you live in an area with frequent electricity outages and your router is not plugged into a power outlet with backup power, you may want to invest in a power bank for your Wi-Fi router to avoid downtime.
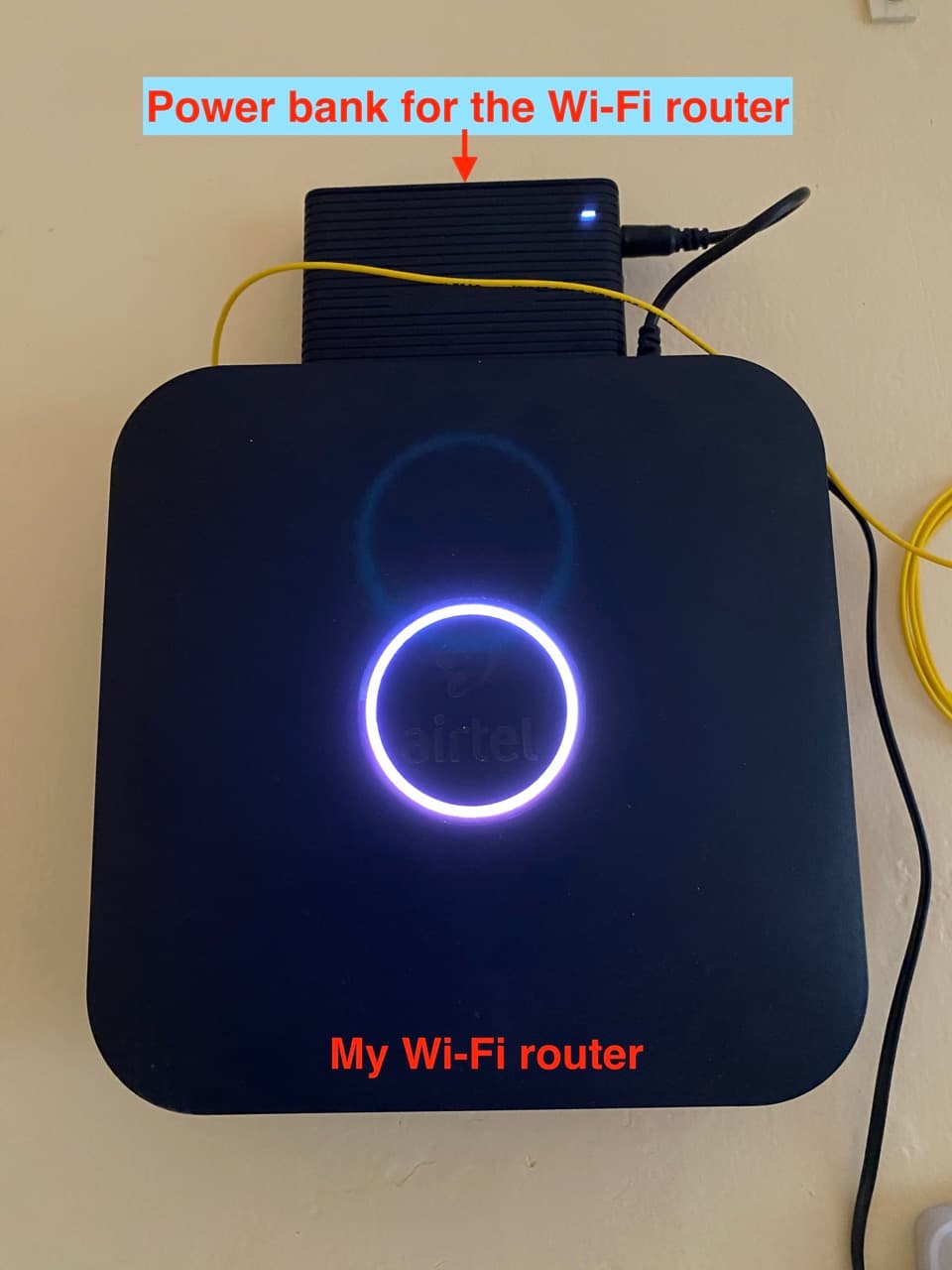
Update your router firmware
Most newer Wi-Fi routers receive updates. If you face Wi-Fi disconnection with multiple devices, look at the back of your router or visit its manufacturer’s website and find the instructions to update its firmware.
Get a better Wi-Fi router or boosters to maximize range
Finally, if your iPhone keeps disconnecting from Wi-Fi and falling back to cellular only at a specific location like your house or office, chances are there is an issue with the router.
Resetting your current router and setting it up can help.
If not, you can explore the possibility of buying a more powerful Wi-Fi router or extending the coverage by using a range extender or having a mesh Wi-Fi network.