The rate at which a file will download depends on your internet connection and the website you’re downloading the content from. However, with the help of these tips, you can accelerate the process and cut down the waiting time while downloading huge apps, offline movies, your entire Apple Music library, macOS software, and more on your Mac.
Please note that the tips here will also work to increase the upload speed.
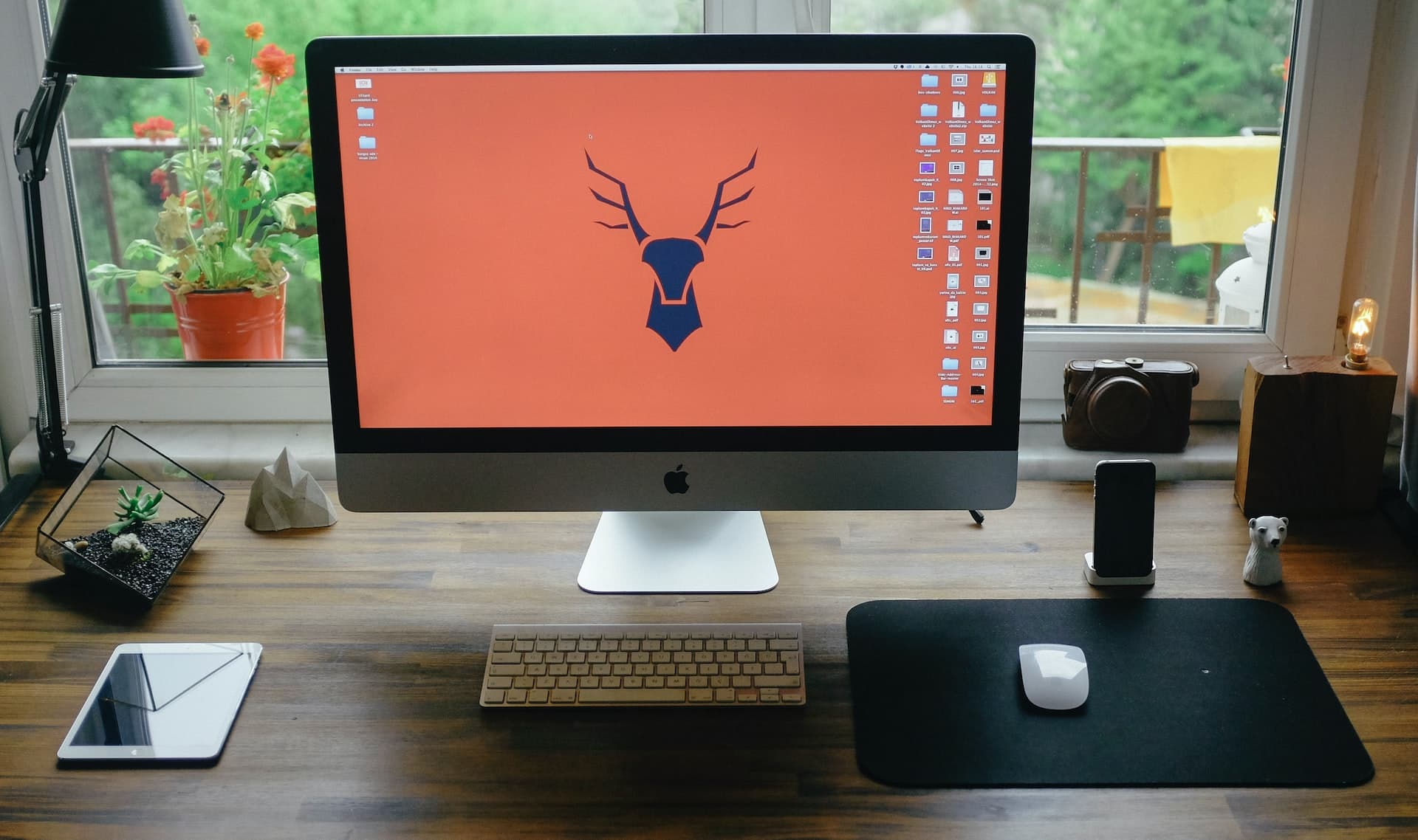
1. Turn off other background downloads
Let’s say you’re downloading a huge DMG file in Chrome, and at the same time, you’re also downloading another video file in some other browser or app on your Mac.
If the DMG file is more important and you want that to finish downloading quickly, simply pause the other download. If you’re on a slow network, this will divert all the bandwidth to the first download and increase its speed, thus significantly reducing the download times.
Tip: If you’re getting files via torrent, you can also limit their upload and download limit so that the other files you’re downloading (like in your browser) can get more bandwidth and finish sooner.
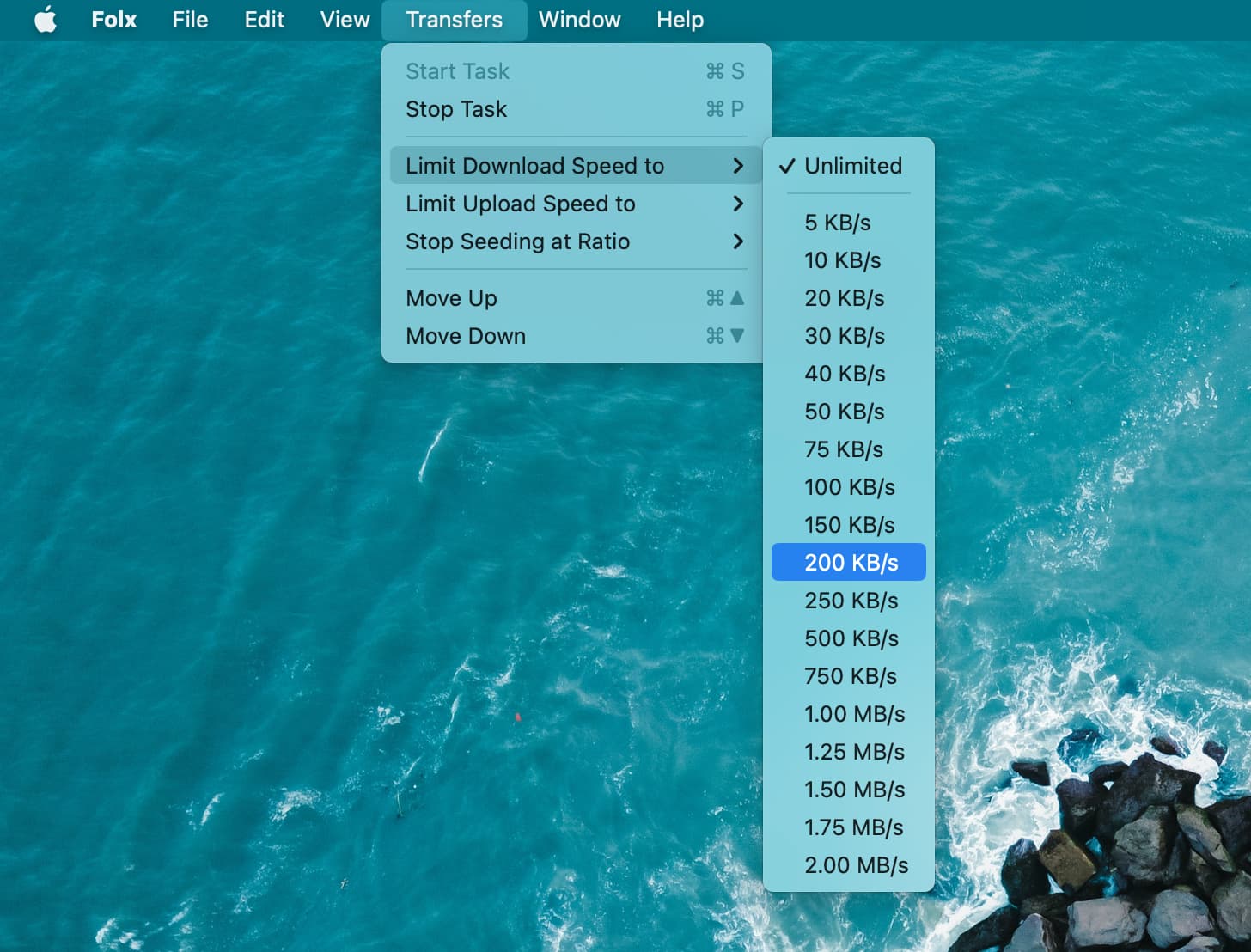
Related: How to see your download and upload speeds on Mac
2. Turn off VPN
While VPN can be necessary for a few things, almost all (especially free ones) will reduce your download and upload speeds. So for the best performance, turn off the VPN on your Mac, and this will improve the file download speed.
3. Stop video streaming or reduce the quality
Suppose you’re downloading a large critical file that restarts downloading from the beginning if you pause it or if the connection breaks. For such files, you want an uninterrupted network connection, and to do that, stop streaming YouTube, Netflix, Prime Video, Disney+, or any other online video on your Mac, as well as other devices on the same Wi-Fi network, such as your iPhone or iPad.
And if you must continue watching the video, consider setting it to a lower quality as opposed to 1080p or 4K.
4. Pause simultaneous upload
If you’re also uploading several things to Google Drive, Dropbox, or iCloud Drive while downloading a file, it will negatively affect your download speeds. To address this, let one finish first by pausing the other.
5. Stop video calling
Are you on FaceTime, Zoom, Skype, Google Meet, or other video chat on your Mac? If yes, this will not only force your file download to happen slowly but also provide a choppy video-calling experience. To address this, you’ll have to pause or stop one of them.
6. Disable automatic updates that happen at random times
Your Mac can update App Store apps and download macOS updates in the background. These app and system updates are often huge in size and will reduce your overall file download speed. Plus, if you use the iPhone’s hotspot on Mac, automatic updates may covertly exhaust your cellular allowance!
Overall, automatic updates are convenient but consider turning them off if you constantly experience poor web browsing and file downloads.
Stop automatic App Store updates
- Open Mac’s App Store and press the Command + Comma (,) keys.
- From here, turn off Automatic Updates, Automatically download apps purchased on other devices, and Automatically download in-app content. You can also uncheck Video Autoplay.

Stop automatic macOS updates
- Open System Settings on macOS Ventura and go to General > Software Update.
- Click the info button ⓘ next to Automatic updates.
- Turn off the switch next to ‘Download new updates when available.’
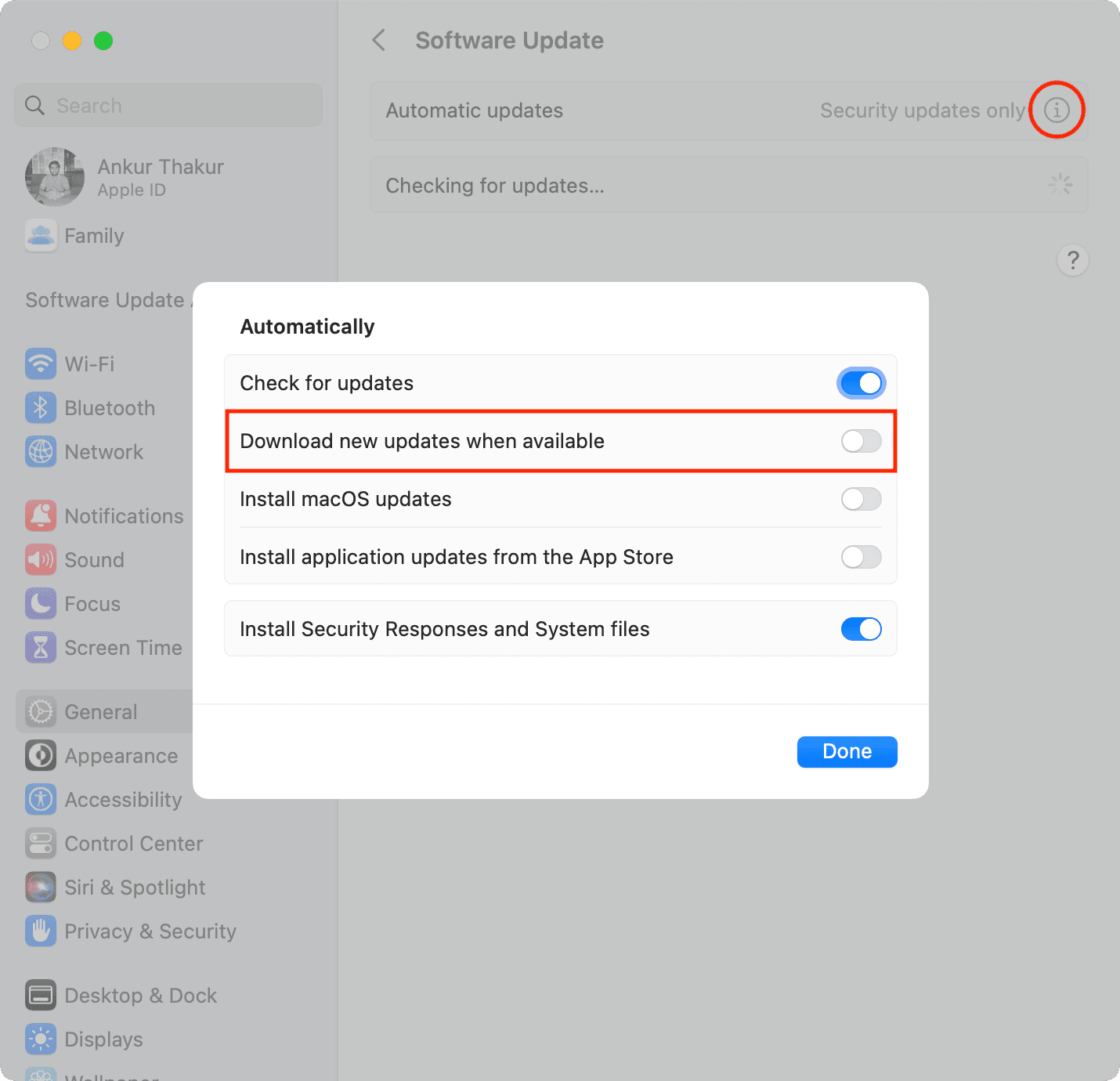
Note: I recommend keeping ‘Install Security Responses and System files’ enabled.
7. Close browser tabs you don’t need
Ads on web pages constantly refresh, which consumes data. If dozens of websites you no longer need are still open, close them, which will play a minor part in increasing file download speeds on your Mac.
8. Quit other Mac apps
All open apps will consume some droplets of your internet. So, to increase file download speed, quit some you don’t need immediately.
9. Regularly restart your Mac
To keep your Mac in perfect standing, restart it periodically. Restarting will fix broken processes and remove unnecessary system files that macOS no longer needs. Overall, it will improve your Mac’s experience, including a positive spin on file downloads.
10. Restart your Wi-Fi router
You’ll be surprised to find that turning off your wireless router and turning it back on after a few seconds can improve the file download speed. So, if you haven’t restarted your Wi-Fi router in a long time, consider doing that now and see if it helps.
11. Join 5 GHz Wi-Fi instead of 2.4 GHz
5 GHz Wi-Fi can offer great speeds as compared to the 2.4 GHz option. Your same Wi-Fi router may have both these bands. Head over to this guide to learn more about it and connect your Mac to the faster 5 GHz network.
12. Reduce the burden on the Wi-Fi network your Mac is connected to
Stop streaming or downloading on other devices connected to the same Wi-Fi network, which will ensure a quicker file download on your Mac. Additionally, if you have a huge number of devices connected to your Wi-Fi router, you can briefly disconnect a few from the same Wi-Fi so that your Mac gets a less congested tunnel to download the file.
13. Try to pause and resume the download
Sometimes, if a file is stuck or downloading very slowly, try to pause and resume it again.
Important: Pausing some downloads may cancel the ongoing progress and force it to restart from the beginning.
14. Download the same file from a different website
When you look for a Mac app on Google, you may often find unofficial sites at the top of the search result. The speed may not be great if you download a file from there. This has more to do with the website’s server than your internet speed. So, in these cases, try downloading the file from the official site or reputed places like Mac’s App Store or Setapp.
Similarly, downloading a music or video file from an unknown or sketchy site may be extremely slow as the website has limited the download speed from their end (to save server cost or their server infrastructure isn’t capable of handling many downloads at a swift rate). To address this, you can’t do anything except look for that same media file on a different website.
Besides that, it’s also possible that your internet service provider (ISP) throttles speed on some sites, especially torrent or streaming sites. In these cases, you can do little except use a VPN which can help bypass the restrictions set by your internet company.
15. Switch to a different Wi-Fi network
If you’re in an office, Starbucks, or other public place, chances are there is more than one available network. Try connecting to a different one.
16. Sit closer to the Wi-Fi router or use Ethernet
Is your Mac far from the Wi-Fi router? Consider sitting near it for a better signal strength that will finish your ongoing downloads quickly. And if you happen to have an Ethernet connection, please use that. Almost in all circumstances, wired Ethernet will provide better speed than wireless internet.
17. Is someone else stealing your Wi-Fi?
If you log in to your account on your internet service provider’s network page, you may be able to see how many devices are connected to it. While going through that list, if you find devices of unknown people, change your Wi-Fi password to kick off your neighbors or others who may be using your Wi-Fi.
18. Contact your ISP and upgrade your plan
Finally, if you constantly face slow web browsing and sluggish download or upload speeds, it’s time to contact your internet company and upgrade to a higher-tier plan. Surely, this will cost more, but maybe the savings in time are worth it.
Check out next: