Your iPhone’s Personal Hotspot is readily available on your Mac. However, it can be frustrating when it stops working, disconnects frequently, or doesn’t even show as an option.
In this article, we’ll explore common causes for this issue and provide solutions to get your Mac up and running again with your iPhone Personal Hotspot.
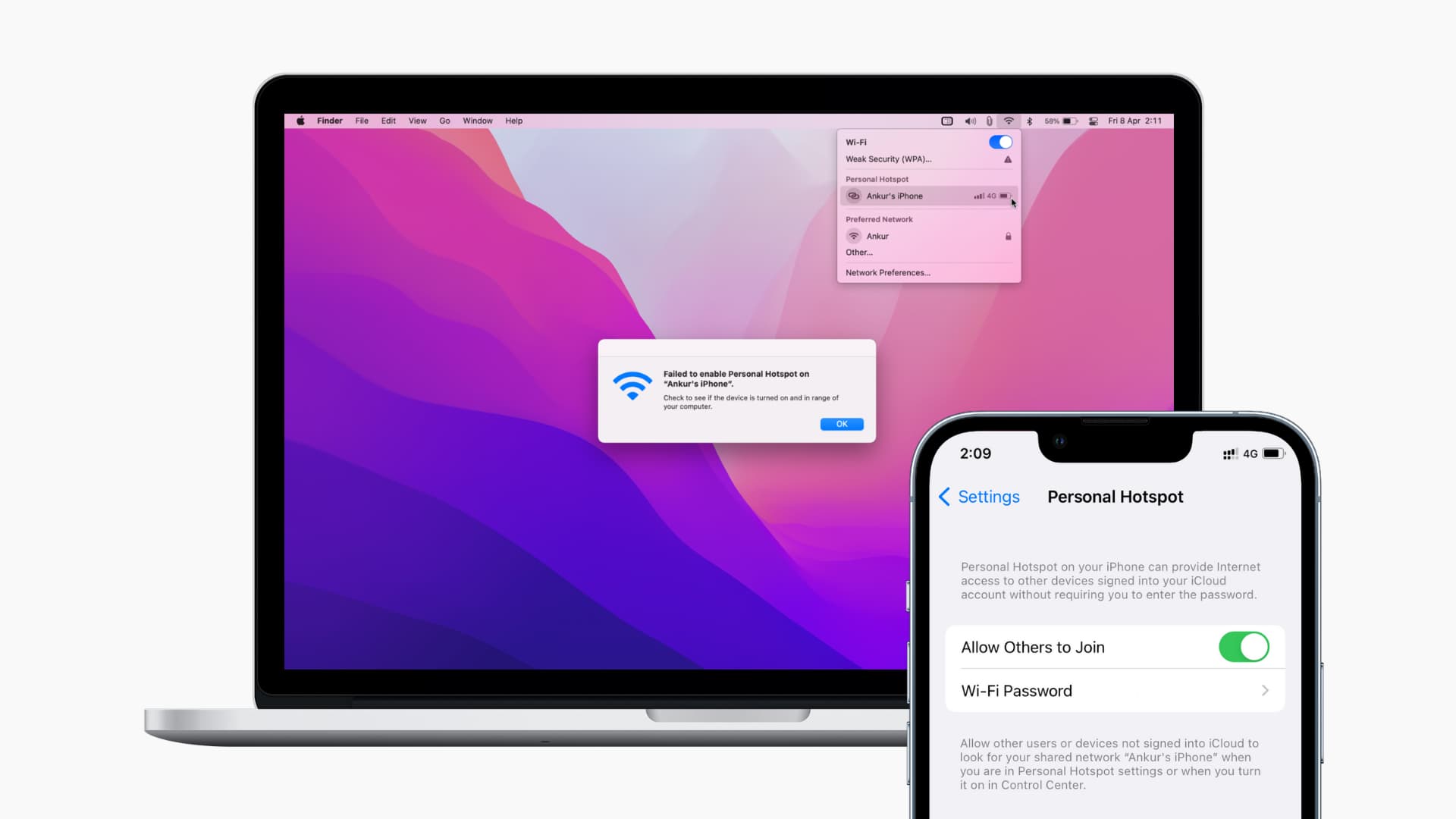
How to fix iPhone Personal Hotspot not working on Mac
Here are all the solutions.
Keep devices in range without obstructions
Your iPhone’s Hotspot isn’t as powerful as a Wi-Fi router. So, keep your iPhone and your Mac nearby, such as on the same table or room.
Disconnect extra devices from Personal Hotspot
If too many devices are connected to your iPhone’s Hotspot, it may not accept a new connection, fail when you try to connect, or offer abysmal speeds.
Here’s how to see the number of devices connected to your iPhone’s Personal Hotspot:
- Open iPhone Control Center.
- Press the first box on the top left until it expands.
- Here, you will see the number of devices connected to your iPhone’s Personal Hotspot. If the number is more than two, I recommend you disconnect some devices or turn off Personal Hotspot and turn it back on, which will disconnect the connected devices.
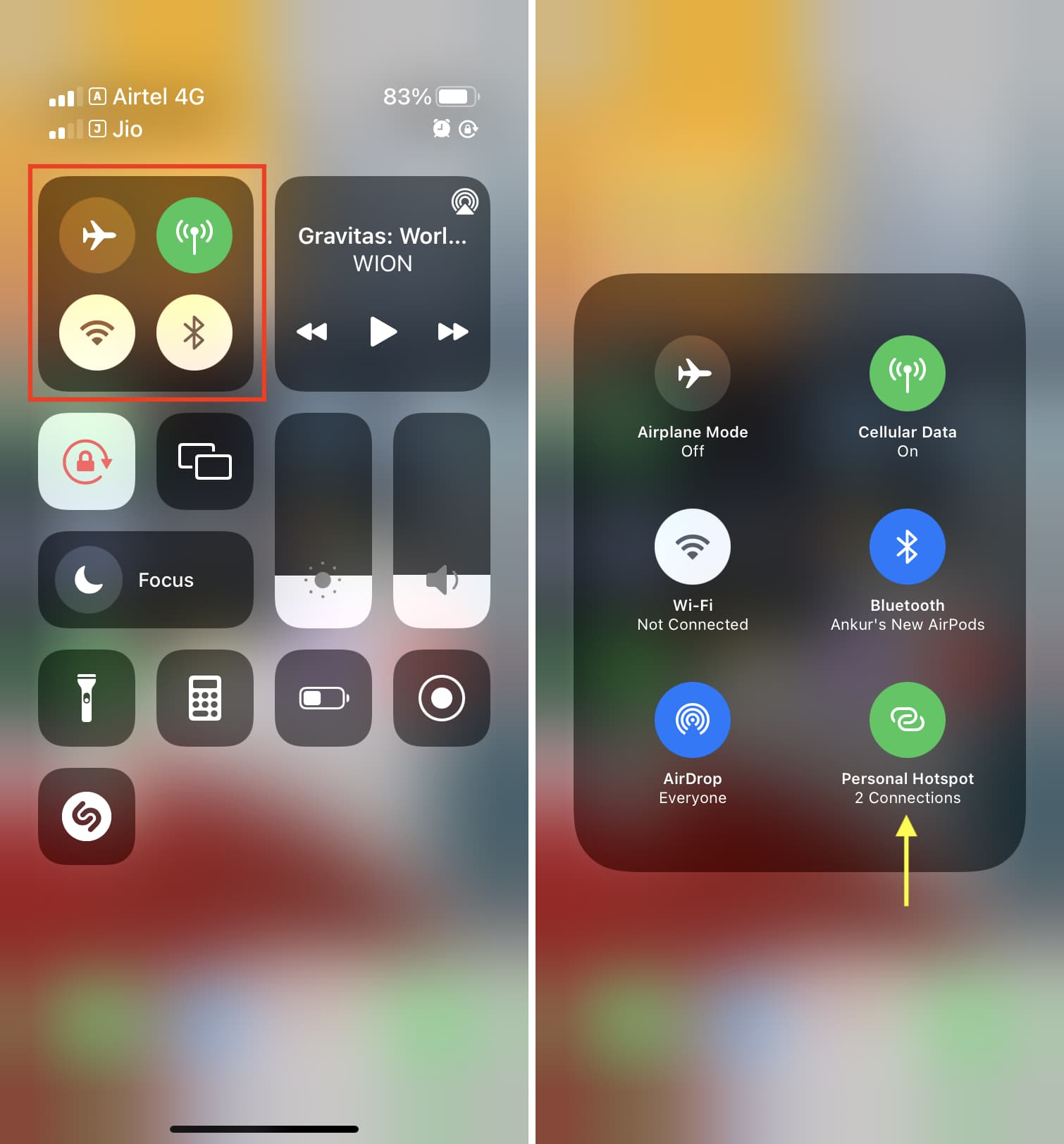
Allow others to join iPhone Personal Hotspot
- Go to iPhone Settings and tap Cellular. In some regions like Europe and India, it’s called Mobile Data.
- Tap Personal Hotspot.
- Make sure Allow Others to Join is enabled.
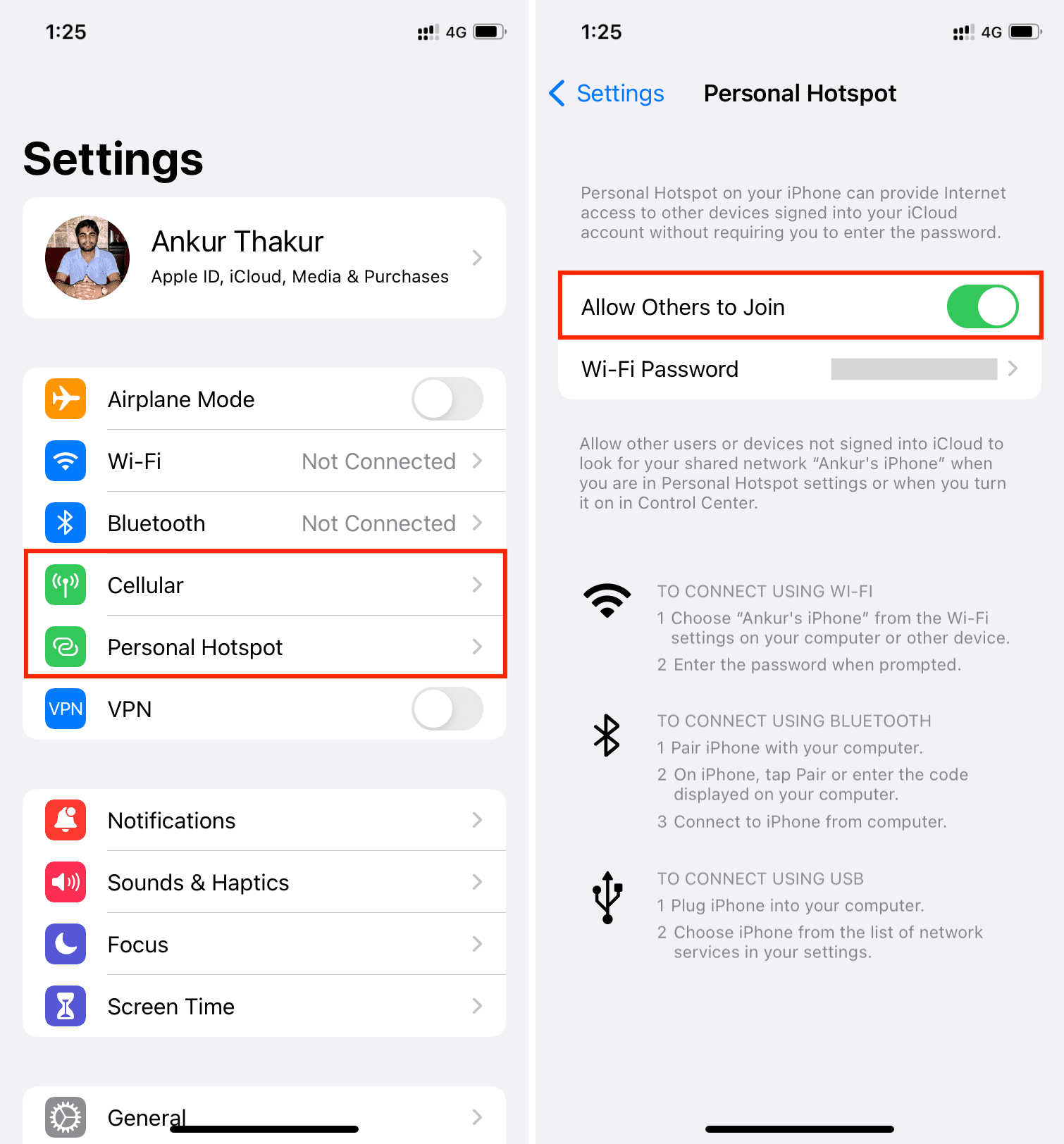
Stay longer on the iPhone Personal Hotspot settings screen
Do the following if your iPhone Personal Hotspot isn’t showing on the Wi-Fi screen of your Mac when you’re trying to connect:
- Open iPhone Settings and tap Personal Hotspot. If you don’t see it, tap Cellular > Personal Hotspot.
- Just stay on this screen for a while. In a few seconds, you should see your iPhone’s Personal Hotspot appear as a potential source of internet on the Wi-Fi screen of your Mac or other devices.
Choose the right iPhone – your iPhone
Your iPhone’s Personal Hotspot name is the same as your iPhone name. Go to Settings > General > About > Name to see it. You can also change it to something unique instead of the general “iPhone.”
On your Mac’s Wi-Fi screen, correctly select your iPhone, and it should connect.
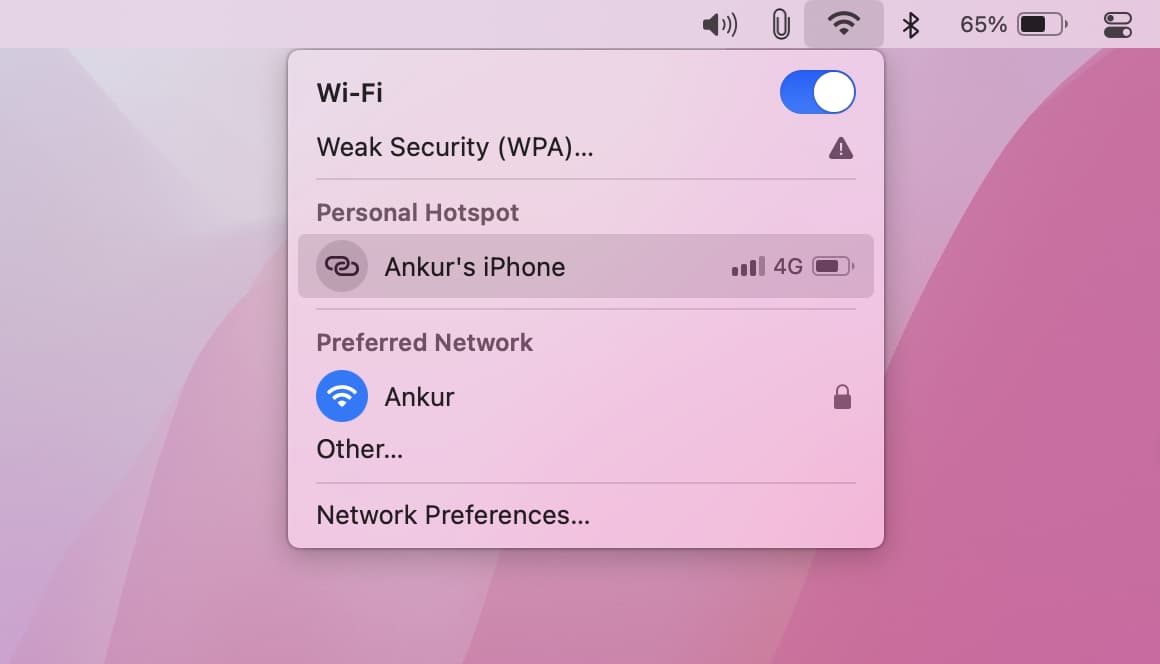
Disable and enable Personal Hotspot
- Go to iPhone Settings > Cellular > Personal Hotspot.
- Turn off Allow Others to Join.
- Wait for about 15 seconds.
- Turn on Allow Others to Join.
- Now, try connecting to the iPhone’s Personal Hotspot, and it should be successful.
Enable and disable iPhone’s Airplane Mode
Open the iOS Control Center and tap the airplane icon. After about 15 seconds, tap the same airplane icon to disable this mode. Now, your Mac or other devices should no longer have problems connecting to your iPhone’s Personal Hotspot.

Turn off Wi-Fi & Bluetooth and enable them in one tap
The following steps help me in over 80% of situations when Personal Hotspot isn’t working on my iPhone. Make sure you remember this trick to solve your future hotspot issues.
- Go to iPhone Settings and turn off Wi-Fi and Bluetooth. Don’t use the Control Center to disable Wi-Fi or Bluetooth.
- In the Settings app, go to Cellular > Personal Hotspot.
- Turn off Allow Others to Join.
- Now, turn on Allow Others to Join.
- From the popup, tap Turn on Wi-Fi and Bluetooth. Your iPhone’s Personal Hotspot should now show on other devices, ready to connect without any trouble.
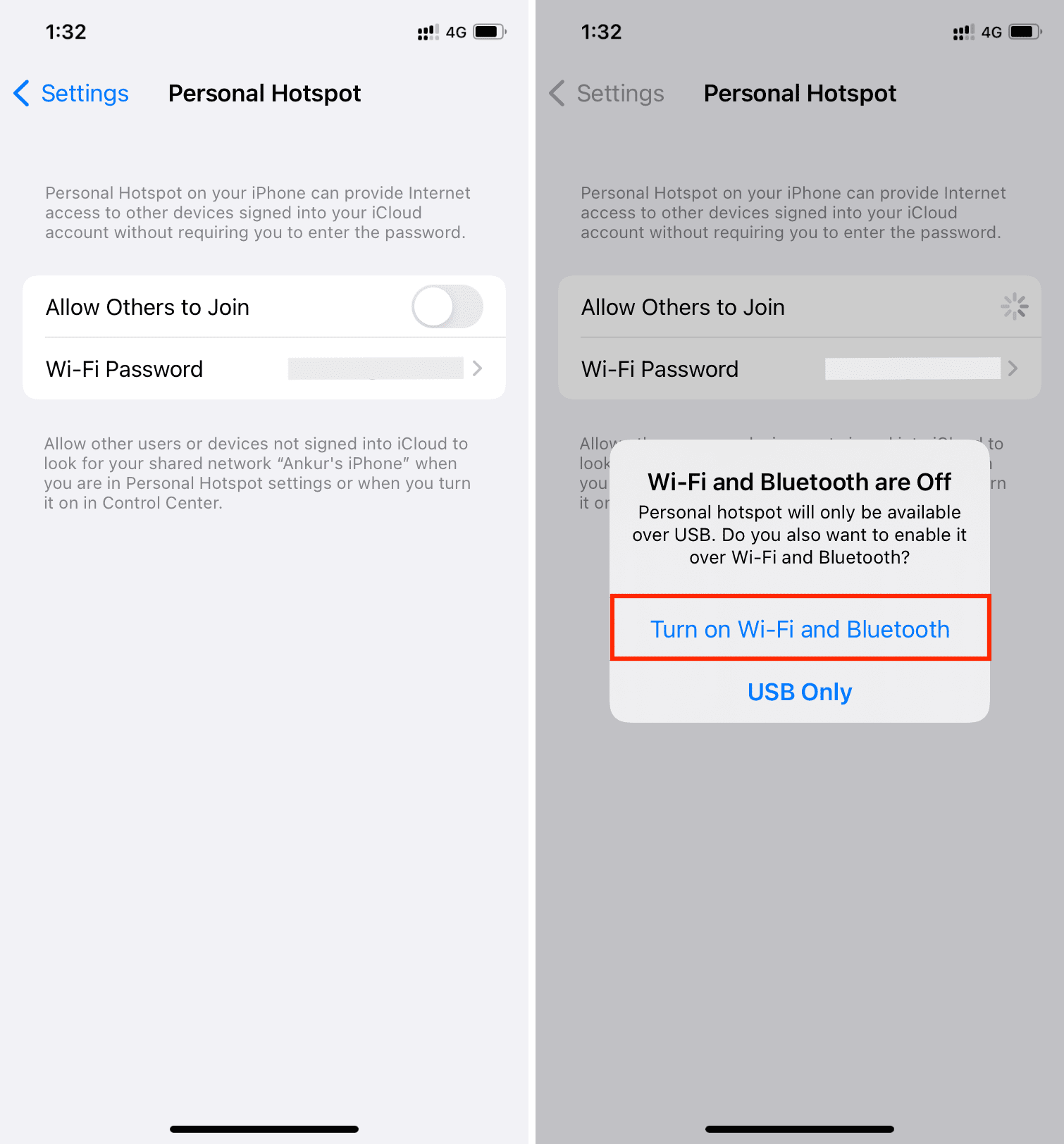
Disable and enable cellular connection
Open iPhone Control Center and tap the green cellular button. After about 15 seconds, tap it again. You can do the same from iPhone Settings > Cellular > Cellular Data.
Turn Mac’s Wi-Fi off and back on
Turn off the Wi-Fi on your Mac or the device you’re trying to connect to the iPhone’s Personal Hotspot. After a few seconds, turn it back on, and now you should see your iPhone’s Personal Hotspot in the list of network connections (given you have followed the recommendations mentioned above).
Restart your iPhone and Mac
This golden solution should bring luck if the above fixes don’t. Turn off your iPhone and turn it back on, which should repair its Personal Hotspot issues. In case the problem continues, restart your Mac or the other device where you’re trying to use the Hotspot.
Turn on Maximize Compatibility on iPhone 12 or later
If your old Mac or other devices cannot connect to Personal Hotspot on iPhone 12 or later, go to the Settings app > Cellular > Personal Hotspot and turn on Maximize Compatibility. Now, you should see your iPhone 12 or later’s Personal Hotspot on your Mac, and it should have no problem connecting.
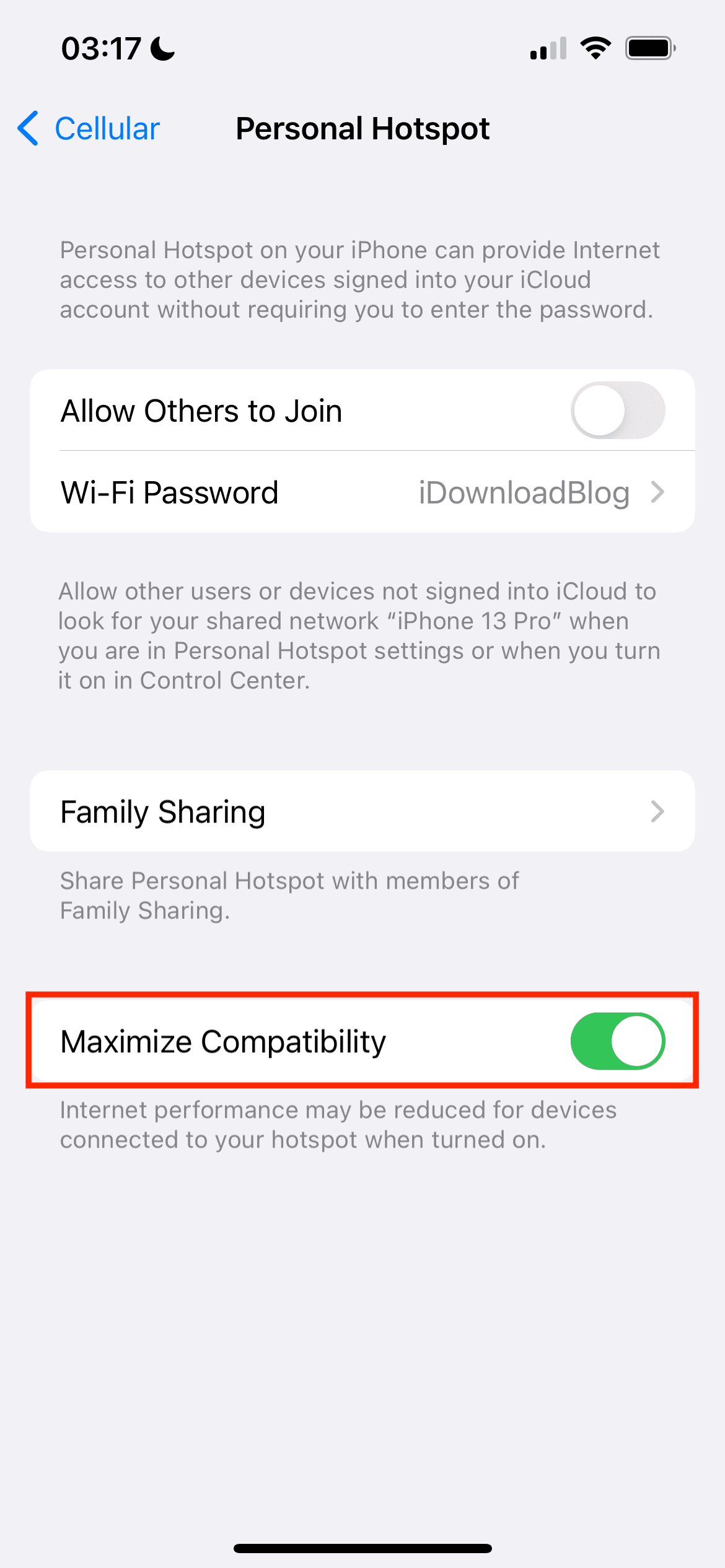
Check your cellular connection
Open Safari on your iPhone and visit a webpage to check if cellular data is working here or not.
Secondly, did you recently switch carriers? Are you using a new SIM card, or did you port your old SIM to a new carrier? In these situations, make sure your new carrier allows Personal Hotspot. Most carriers do, but some particular carriers or one of their cheaper data plans may not allow Personal Hotspot. As a result, you will see that the Personal Hotspot toggle is grayed out. In this case, contact your carrier and ask for an explanation.
Finally, open your carrier’s app or dial the applicable code to ensure you don’t have any pending bills and have sufficient data allowance.
Check for a carrier settings update
From time to time, your carrier issues updates, and if these are outdated, you might have a bunch of issues with Personal Hotspot, calls, SMS texts, MMS, etc. Follow this tutorial to ensure you have the latest carrier update on your iPhone.
Update your iPhone and Mac
Go to iPhone Settings > General > Software Update and get the latest version of iOS on your phone. The steps are the same on Mac running macOS Ventura or later, but if you’re on macOS Monterey or earlier, go to System Preferences> Software Update.
Forget and reconnect to Personal Hotspot
- Open System Settings and click Wi-Fi.
- Click the three dots icon next to your iPhone Hotspot and click Forget This Network > Remove.
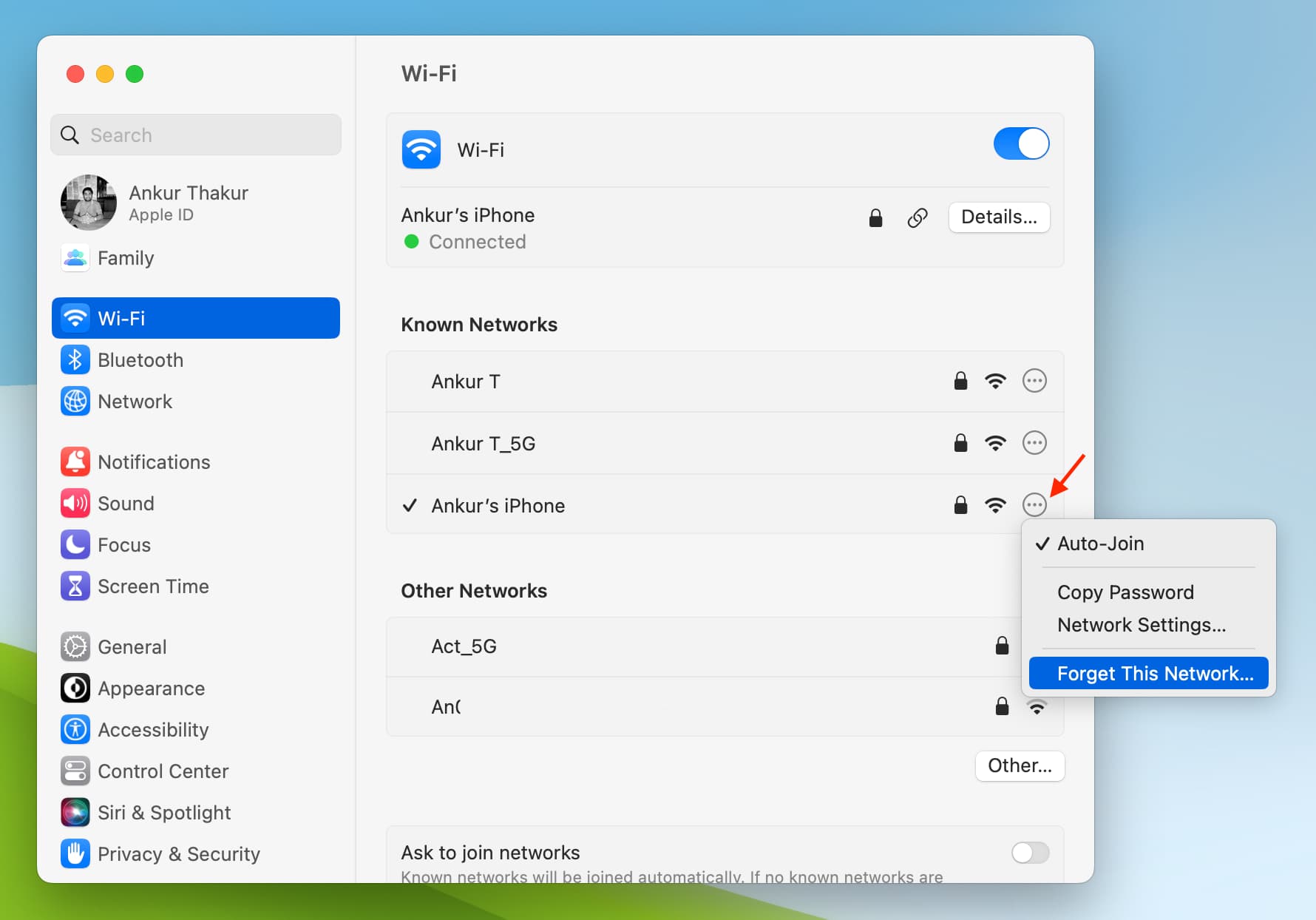
On macOS Monterey or earlier:
- Go to Mac’s System Preferences > Network and select Wi-Fi from the left sidebar.
- Click Advanced.
- Under Wi-Fi, select your iPhone’s name and click the tiny minus button > Remove.
- Click OK > Apply.
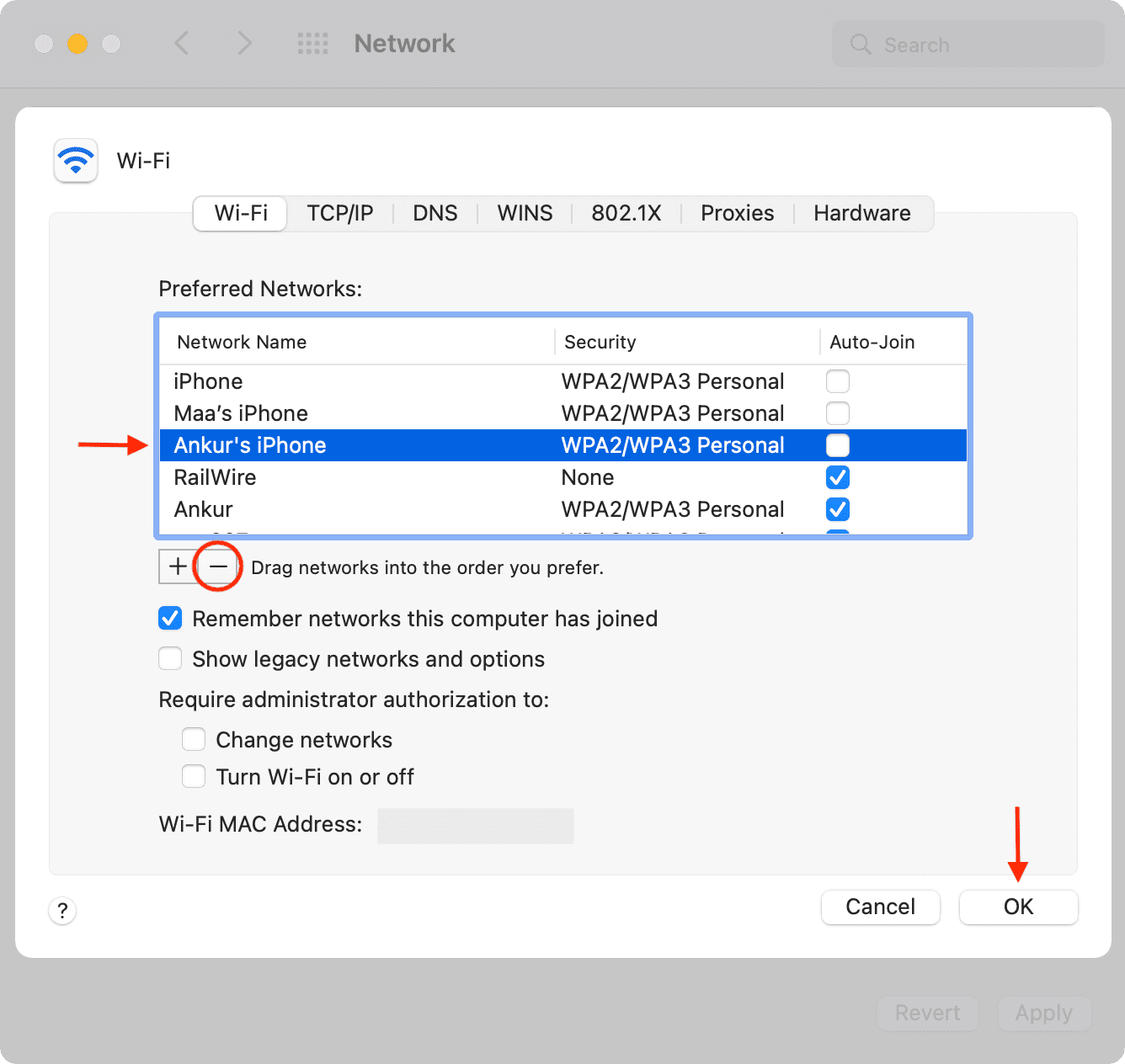
After forgetting the Hotspot, restart both your iPhone and Mac.
Once that’s done, go to iPhone Settings > Cellular > Personal Hotspot and stay on this screen. Make sure Allow Others to Join is enabled.
Next, click the Wi-Fi icon on your Mac and then click your iPhone’s name. Enter the iPhone’s Personal Hotspot password or tap Share Hotspot if that card appears on your iPhone.
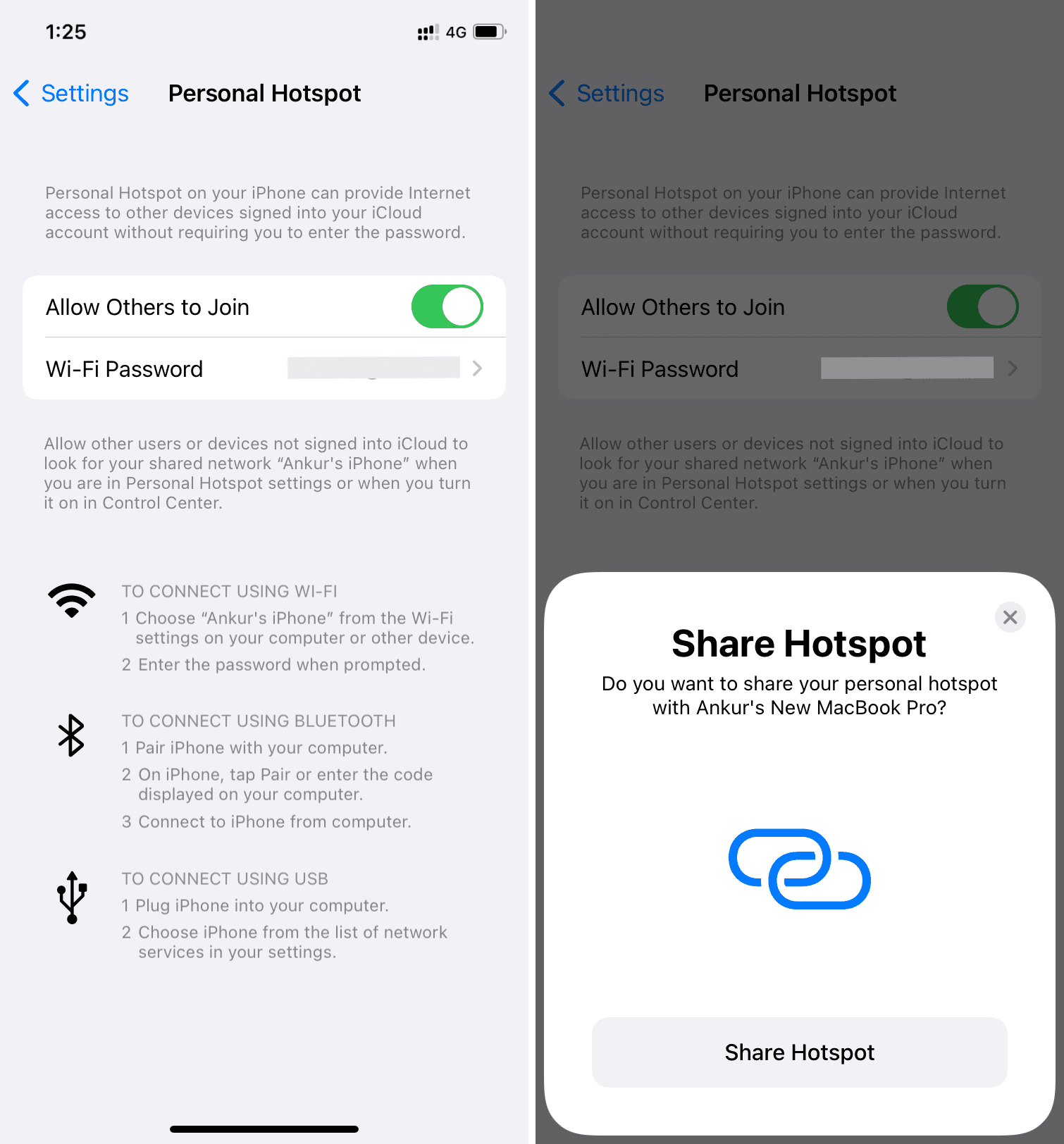
Reset iPhone Network Settings
This is one of the sure-shot ways to fix Personal Hotspot issues on your iPhone. You can know all about network reset here. To recap, go to iPhone Settings > General > Transfer or Reset iPhone > Reset > Reset Network Settings. Once it completes, troubles with your iPhone’s Personal Hotspot should no longer exist!
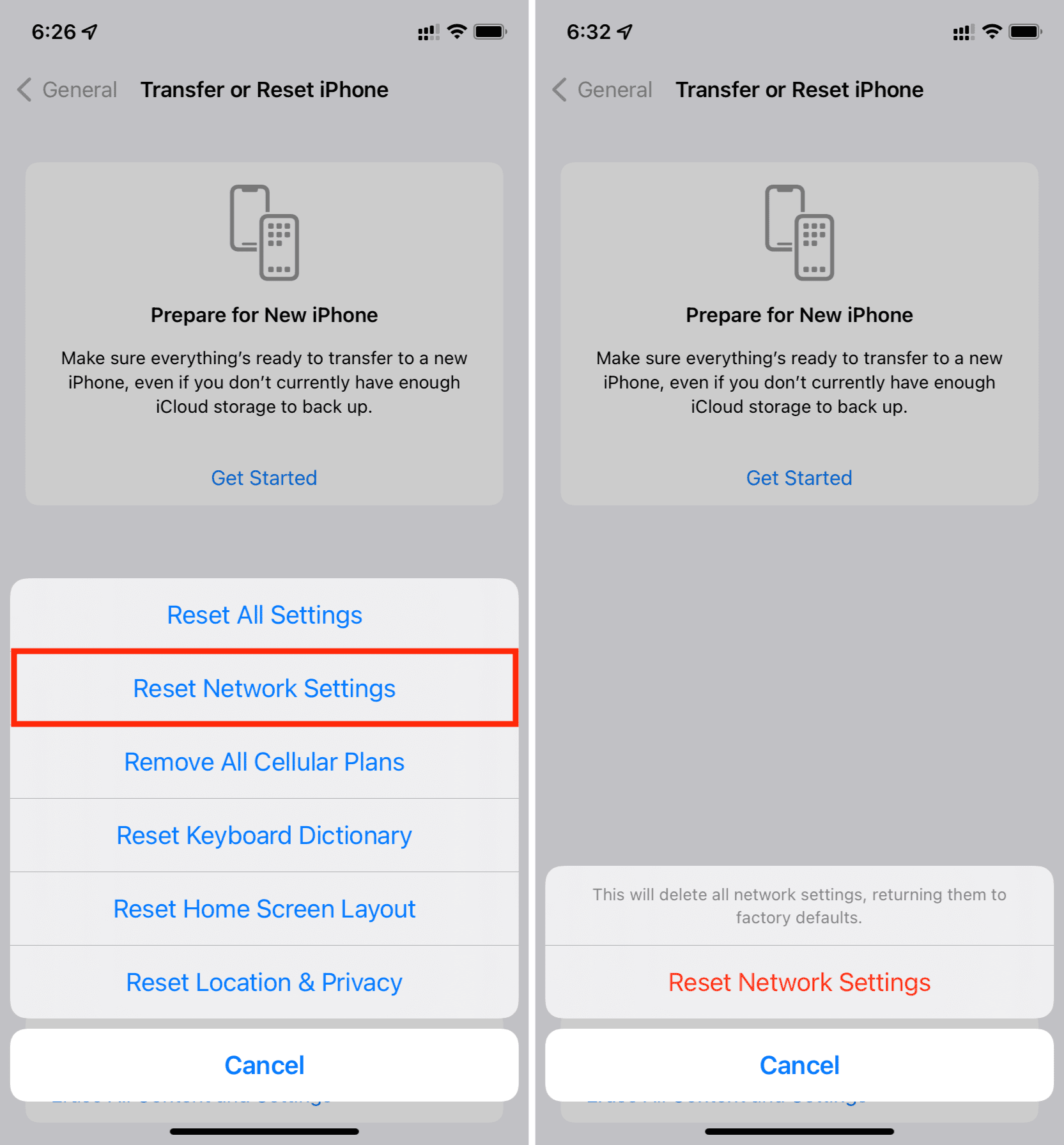
Is iPhone Personal Hotspot still not working on Mac?
By now, you should have no problem connecting your Mac to your iPhone’s Personal Hotspot. If the crisis continues, please make sure you have followed the solutions above carefully. And if you have already done that with no luck, do the following.
Are you entering the right password?
To use Personal Hotspot, you have to use a password to connect to your PAN (personal area network). If you enter that password incorrectly, you’ll be unsuccessful at connecting to your iPhone’s Personal Hotspot. To double-check the password, go to Settings > Personal Hotspot on your iPhone, and the password will be displayed for you so you can type it out properly on the device that needs the internet.
Ensure you don’t have too many devices connected
Some carriers limit the number of devices you can connect to your Personal Hotspot at once. The general rule of thumb is you should try not to go over five devices at once. In my opinion, more than two at once is probably even pushing it.
If you have too many devices connecting at once, you might have interfering signals or carrier blocking interfering with your internet connections. Try reducing the number of devices you have connected to your Personal Hotspot at once and see if your internet connection improves.
Move away from interference
Places that have a lot of wireless activity can prove to have a lot of interference that can disrupt wireless signals. Such places may include hospitals or metal buildings. If you’re anywhere near these, move away so your iPhone gets a better signal and so that your devices have a cleaner environment to communicate wirelessly with your iPhone.
Remove iPhone Bluetooth connection from Mac
- Go to Mac’s System Settings or System Preferences > Bluetooth.
- Right-click on the iPhone’s name and choose Forget > Forget Device or Remove.
- Restart your Mac.
- Connect your Mac to the iPhone’s Personal Hotspot, and it should function flawlessly.
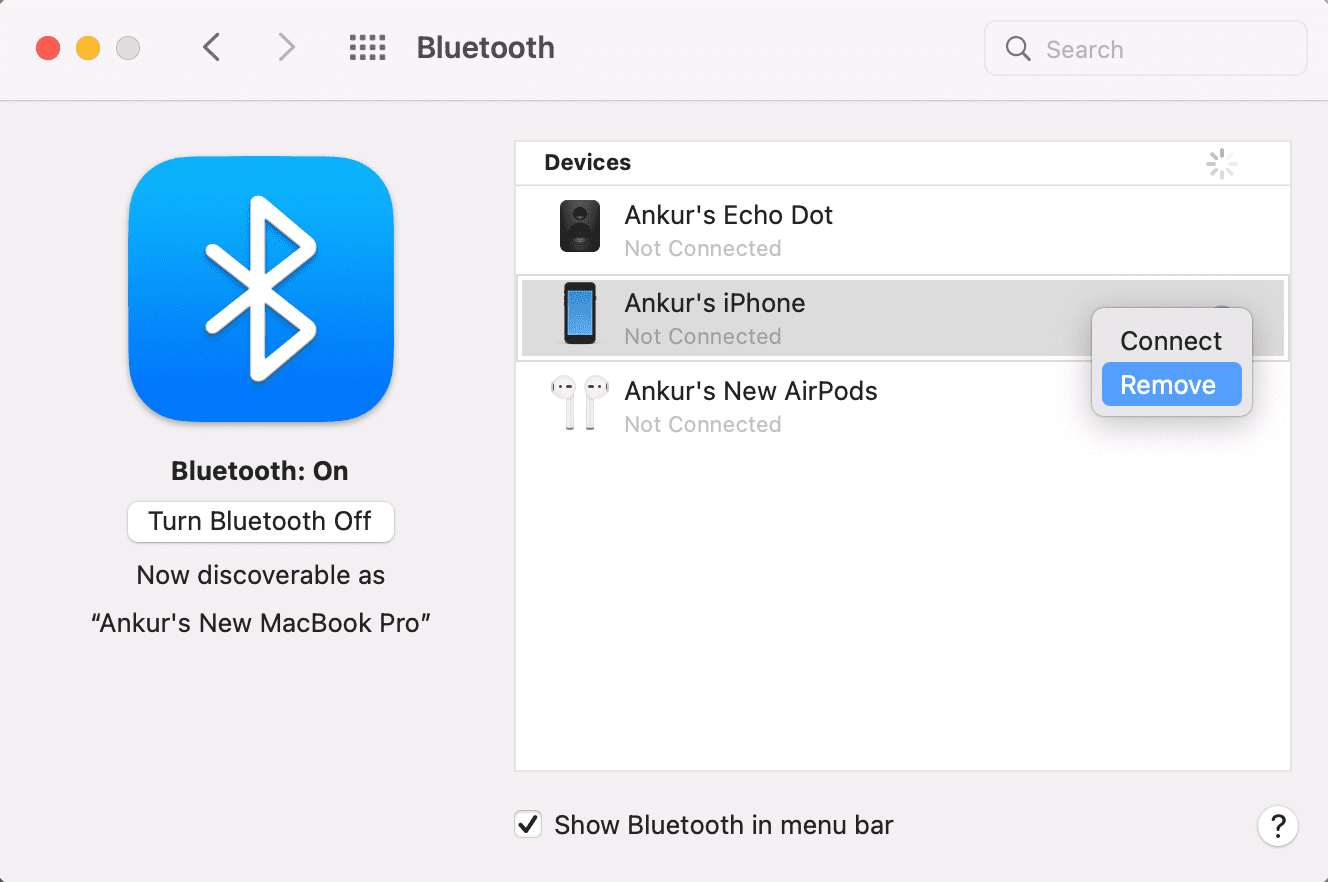
Sign out of iCloud on your iPhone and sign in again
Follow these steps to sign out of your Apple ID or iCloud on your iPhone and sign in again.
Reset all settings
Earlier, you were asked to reset the iPhone’s network settings, and since that didn’t help, go ahead and reset all settings, which should fix the Personal Hotspot issues.
How to stop your Mac from disconnecting from your iPhone’s Hotspot
Here are some useful tips to make your Mac stay connected to your phone’s Personal Hotspot:
Turn off Low Data Mode on Mac and iPhone
Low Data Mode forces your device to use less data, and one way to do that is by disconnecting the Hotspot when it’s not in use. So, here is how to turn off Low Data Mode to stop that from happening.
On Mac:
- Open System Settings and select Wi-Fi.
- Click the three dots icon next to the connected Personal Hotspot and choose Network Settings or click the Details button next to the connected Hotspot.
- Turn off Low data mode and click Ok.
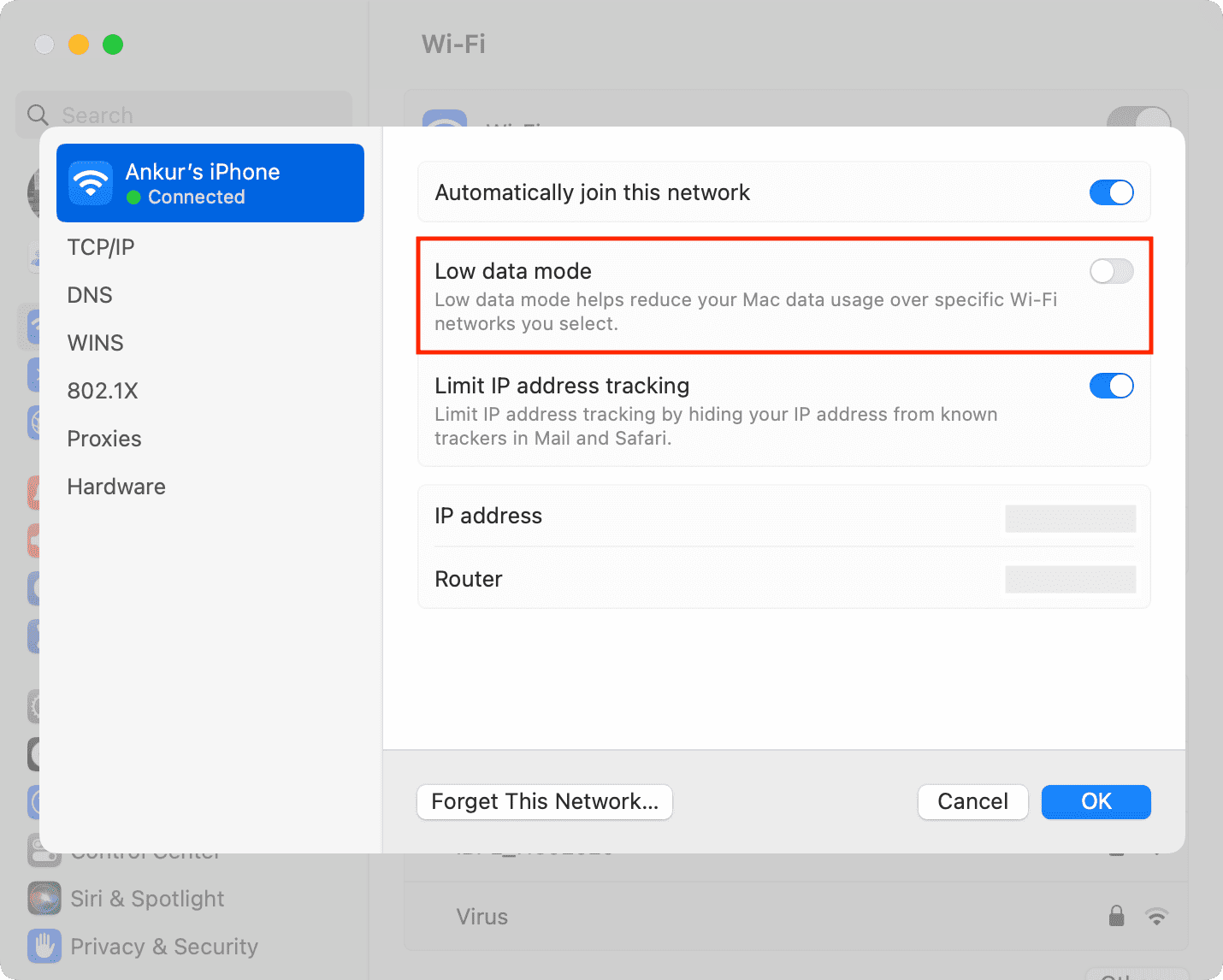
On iPhone:
- Open the Settings app and tap Cellular.
- Tap Cellular Data Options. If you use 5G, tap Cellular Data Options > Data Mode, and if you use dual SIM, simply pick a SIM card.
- Turn off Low Data Mode.
Turn off Low Power Mode
Low Power Mode will disconnect Personal Hotspot when not in use to save battery on your iPhone. Turn off Low Power Mode to make sure the connection doesn’t drop.
Most important: Keep the Mac screen awake
The moment your Mac sleeps, it may disconnect from the Personal Hotspot. To stop that, don’t lock your Mac or prevent it from sleeping by changing its auto-sleep time. If you must turn off the screen when you’re away, you can set the brightness to zero, which will save battery.
Prevent your iPhone from locking
At times, Personal Hotspot may disconnect because your iPhone is auto-locked. You can prevent this by stopping your iPhone from locking its screen. If you do this, make sure the phone is plugged into charging.
Bonus: Use wired Hotspot instead of wireless
At last, if nothing mentioned above worked for you, you can always use wired Personal Hotspot instead of the wireless solution. Here’s how:
1) Go to the iPhone Settings app (not the Control Center) and turn off Wi-Fi and Bluetooth.
2) Next, turn off Personal Hotspot from Settings app > Personal Hotspot. You will also see it inside Cellular > Personal Hotspot.
3) Now, connect your iPhone to your Mac via a USB cable.
4) Make sure to Trust the computer if an alert appears.
5) Go to iPhone Settings app > Personal Hotspot. Enable the switch for Allow Others to Join and choose USB Only.
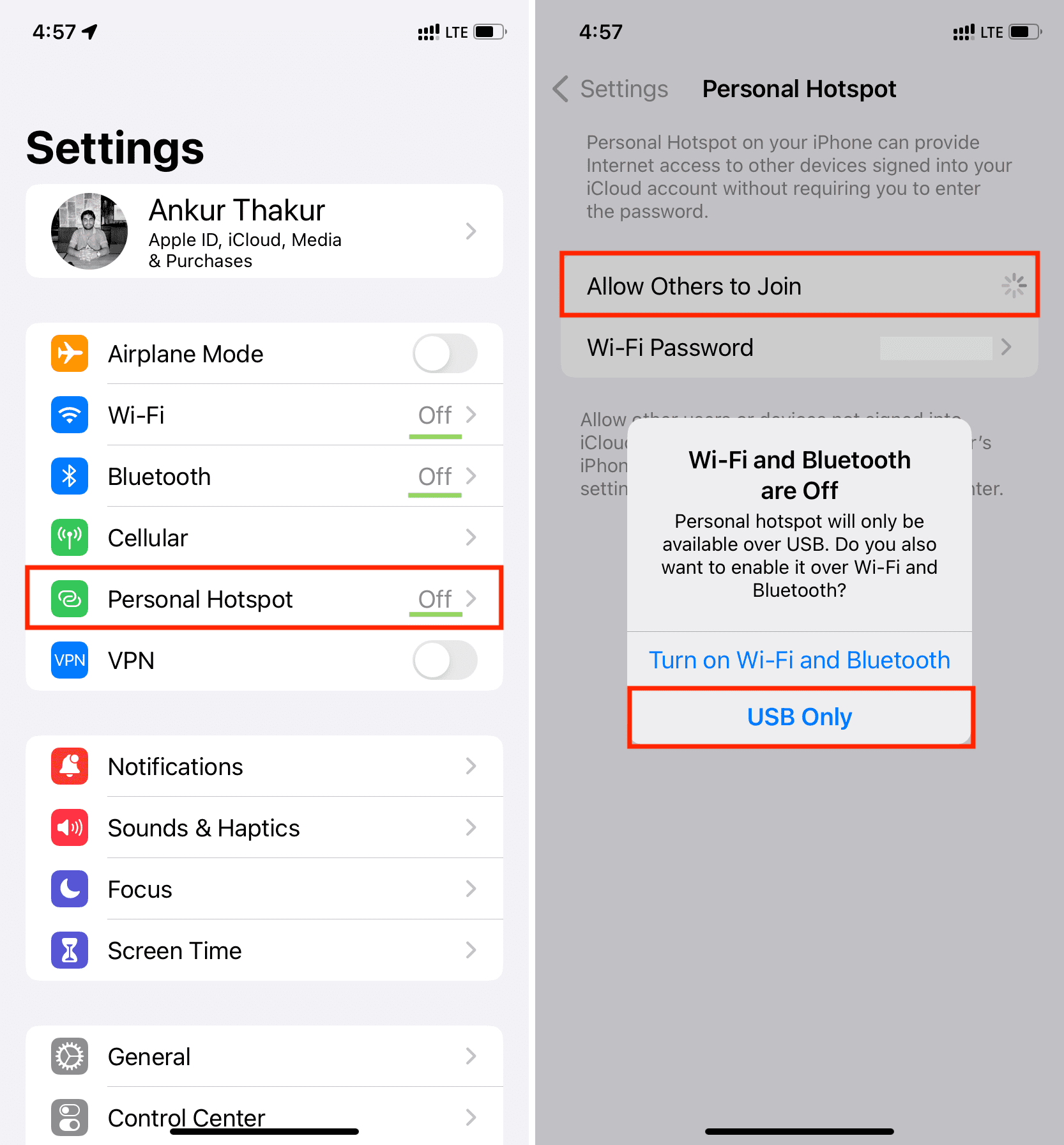
6) Since you’re looking to use Hotspot, your Mac is most likely not connected to Wi-Fi. But, if it is, click the Wi-Fi icon and then click the connected Wi-Fi network to disconnect it. You can also simply turn off Wi-Fi.
7) Now, open System Settings on Mac and click Network. Here, you should see a green dot and the word Connected below iPhone USB. You’re all set. Open a browser, and you can use your iPhone’s wired Hotspot.
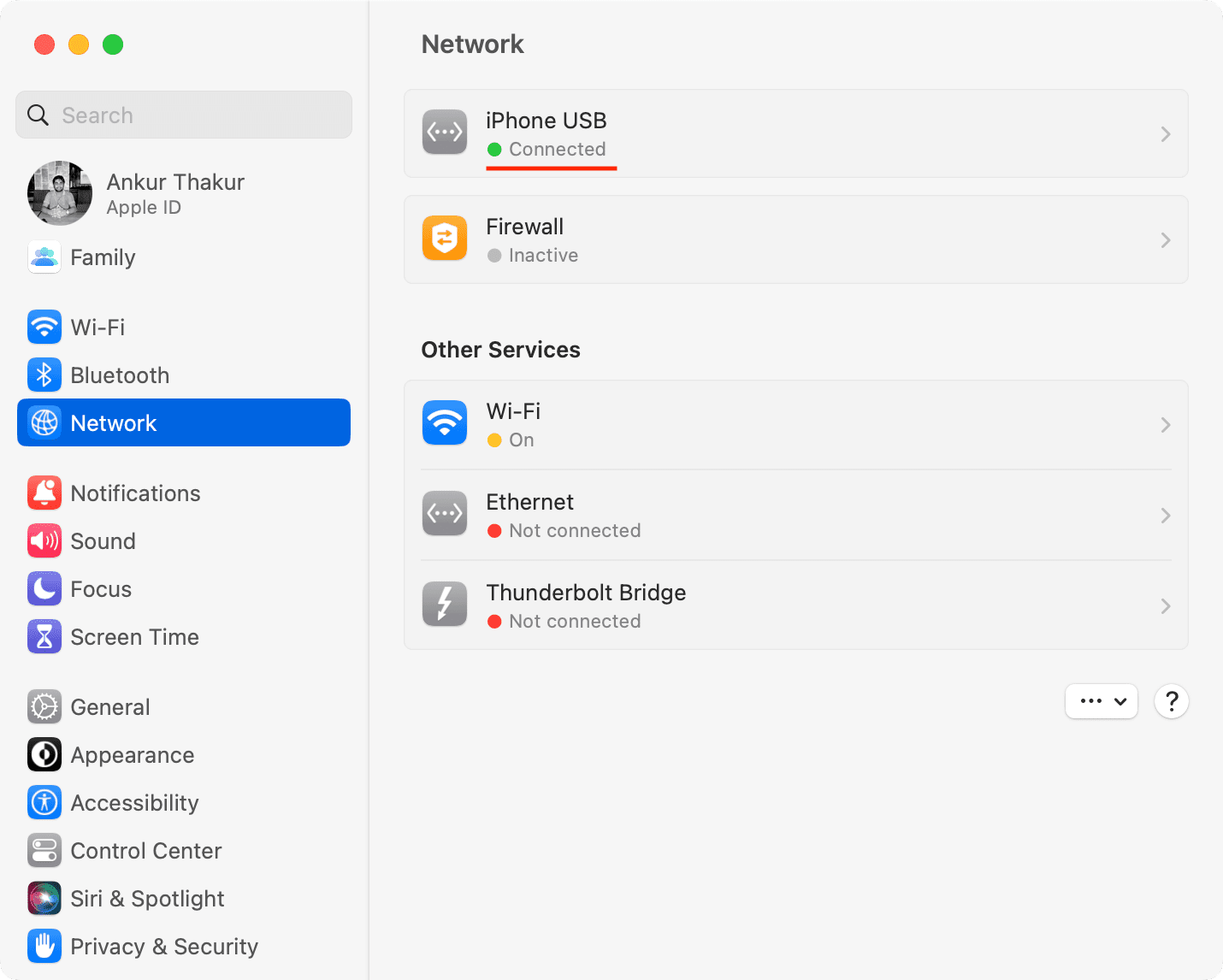
8) If you don’t see iPhone USB in Network settings, click the three dots icon > Add Service > choose iPhone USB interface and click Create.
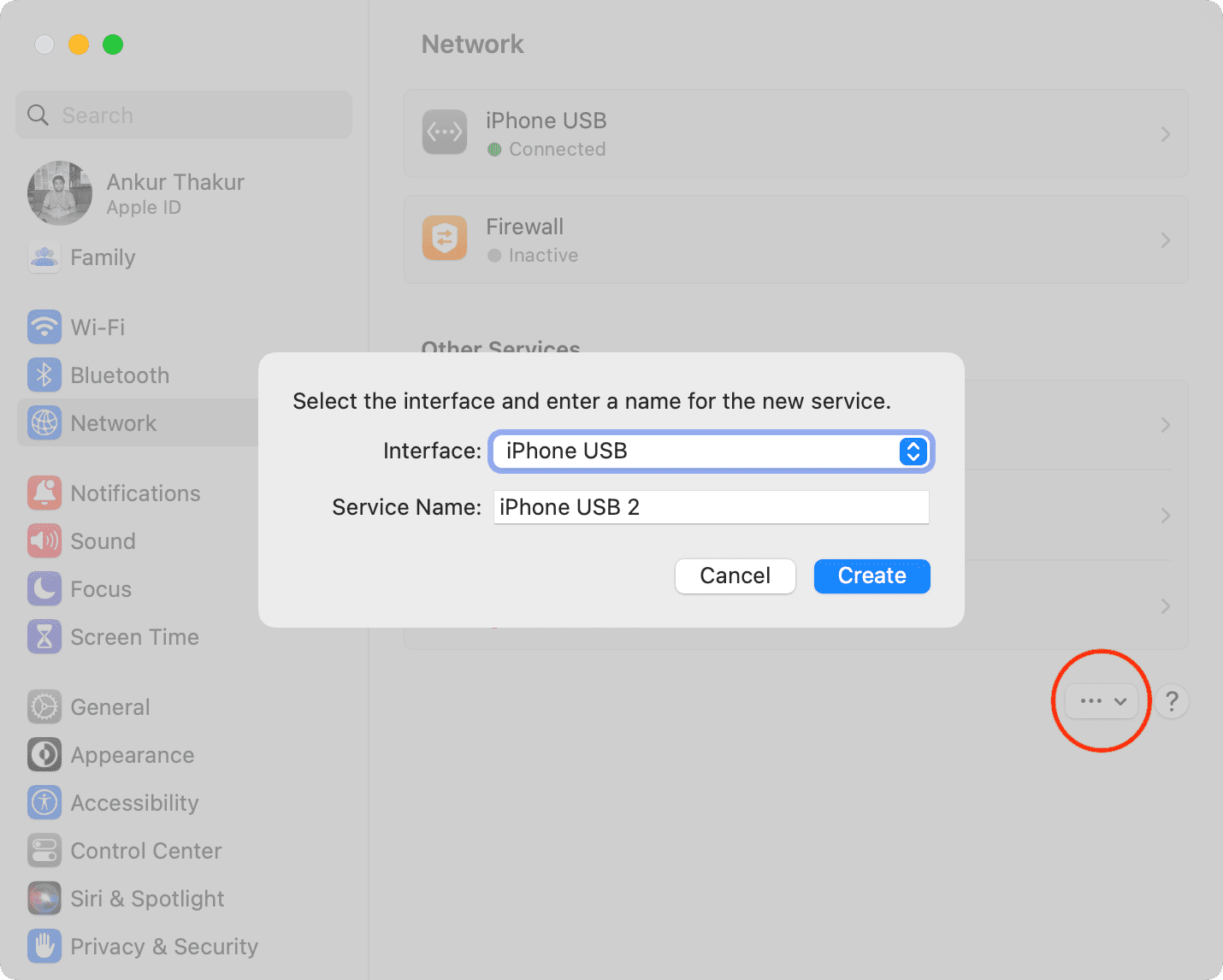
Check out next: