Read this tutorial to learn how and when to turn on and use Low Power Mode on macOS to boost battery life and make your MacBook Air or MacBook Pro run cooler and quieter.
How to use Low Power Mode and boost the battery life of your MacBook
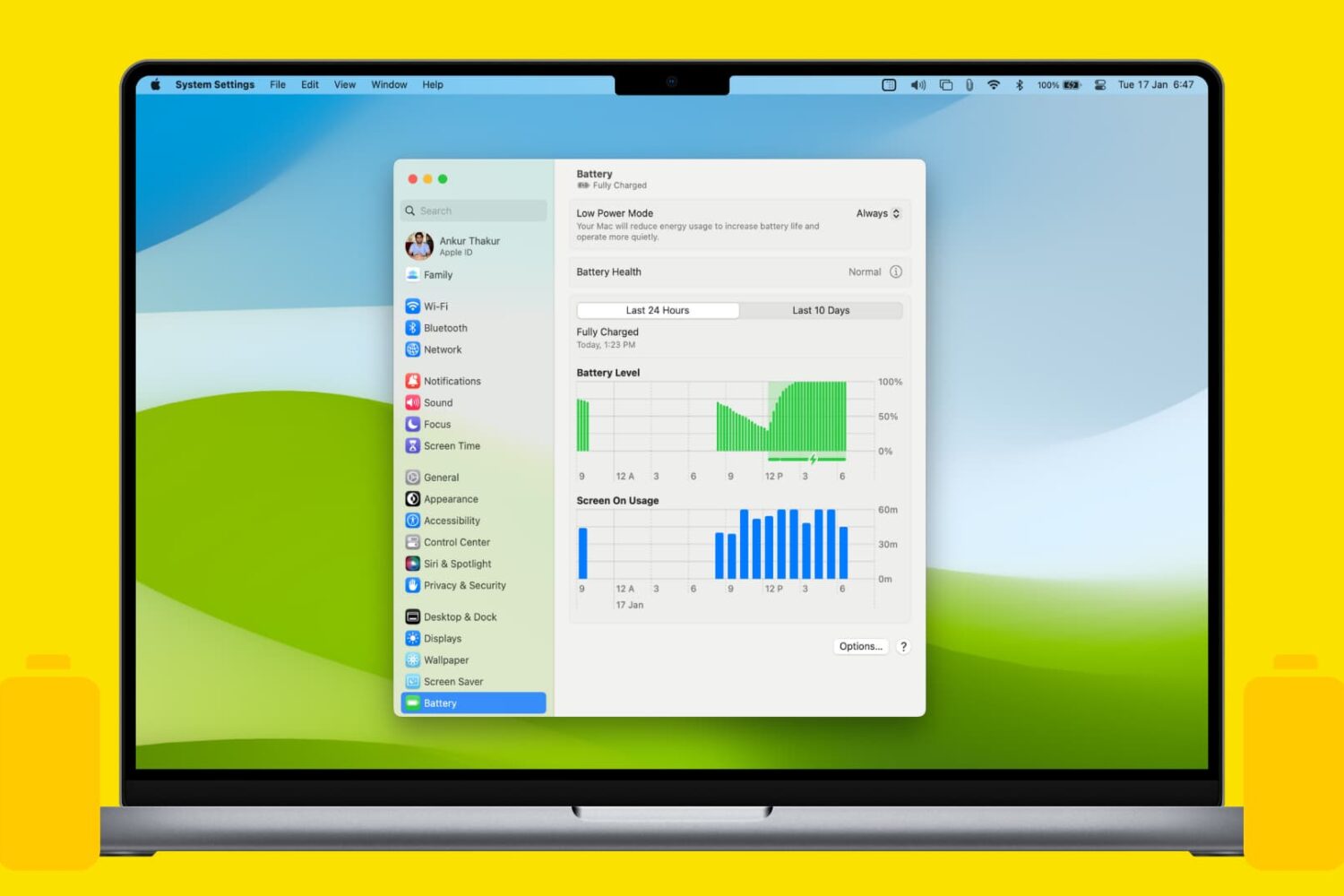
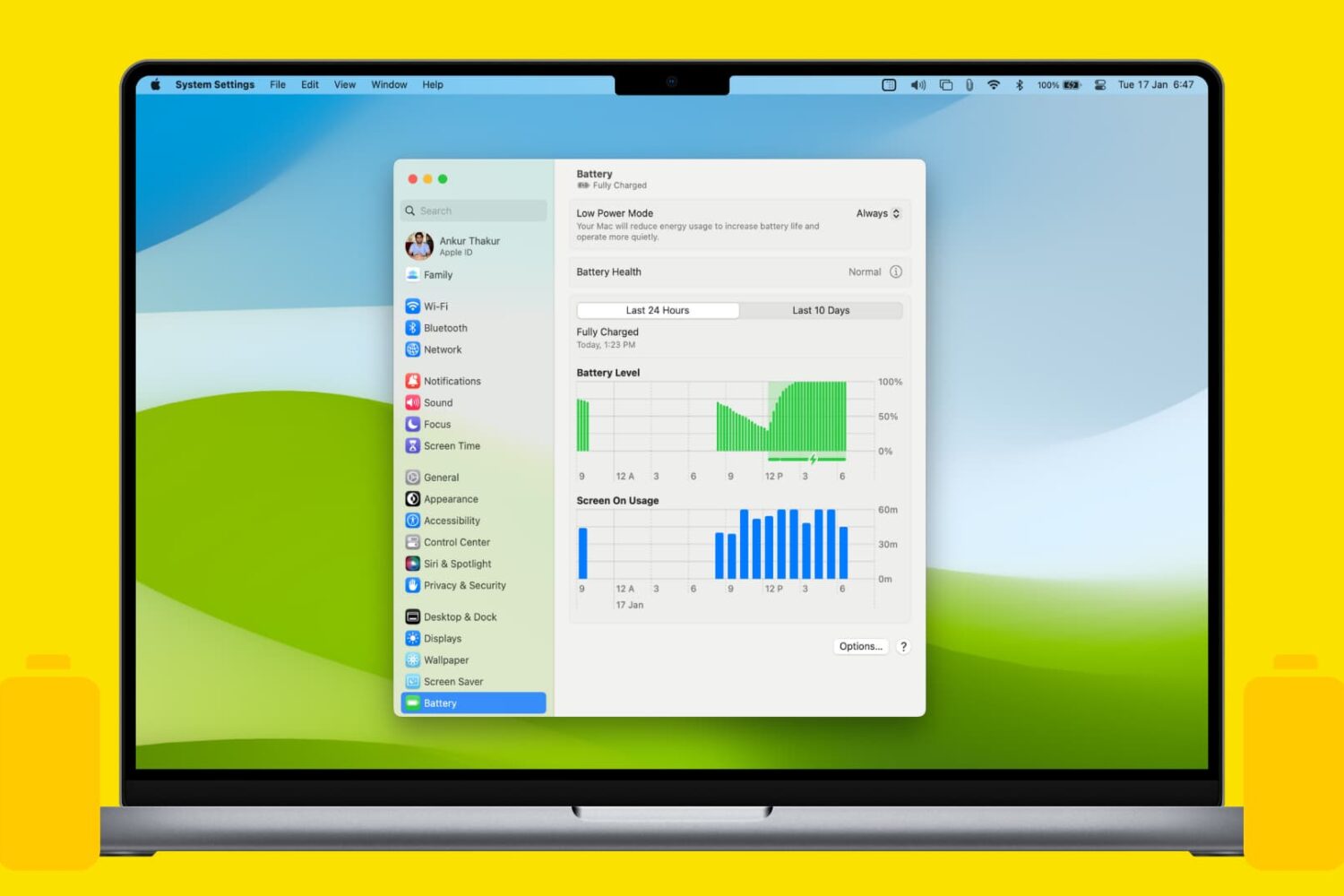
Read this tutorial to learn how and when to turn on and use Low Power Mode on macOS to boost battery life and make your MacBook Air or MacBook Pro run cooler and quieter.
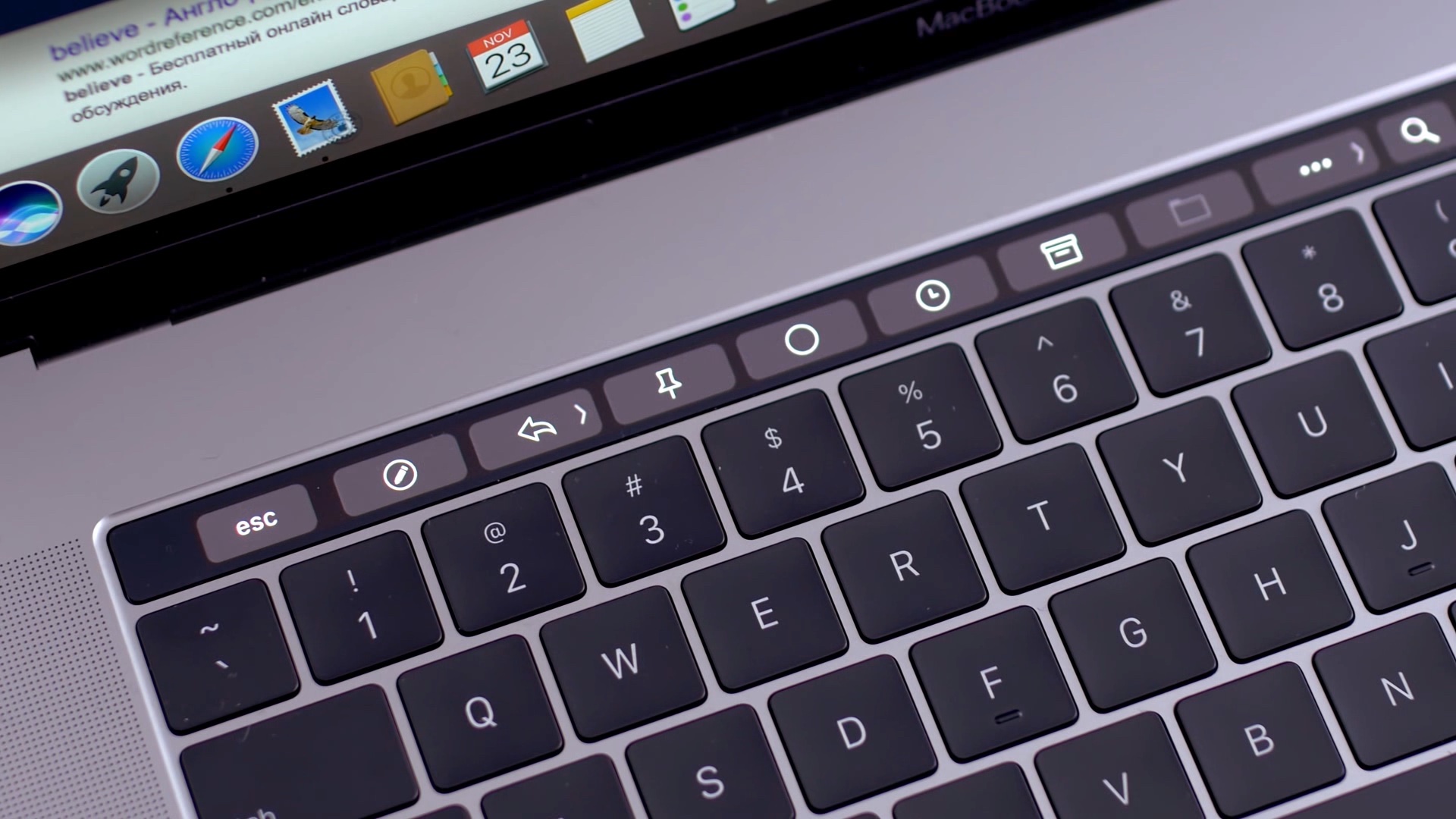
Apple introduced the Touch Bar on the MacBook Pro in 2016, and it's been included on the 13-inch as well as 15-inch model ever since. The OLED touch strip on top of the keyboard replaces the Function keys, but adds plenty of extra features. The Touch bar will adapt to the app that you're using and provide shortcuts and best controls for that app. Some people love the Touch Bar, but there are some who don't like it.

Whether you have two Macs of your own or just in your household, file sharing is likely to come up now and then. You may want to share a financial spreadsheet, PDF of a contract, receipt from a purchase, or a similar document.
Here, we’ll show you seven super easy ways to share files between two Mac computers. Each is simple in its own way. So, the one you choose can depend on the confidentiality of the document, access to the services, or pure preference.
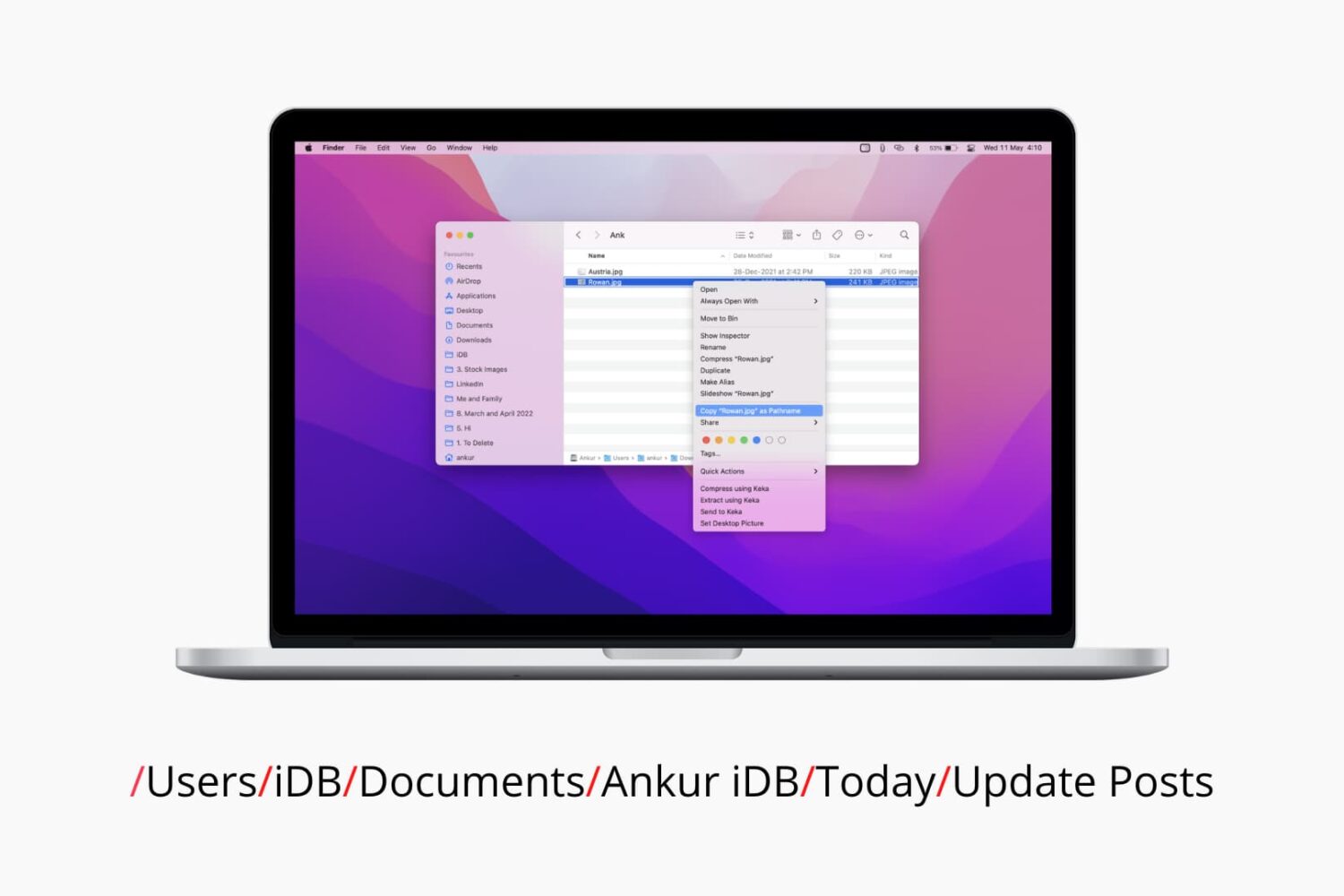
As you know, your computer stores files using a hierarchical structure. So if you need to find the full path of a file, it’s good to know the various ways you can do so on macOS. You might want the pathname to create a shortcut, need it for an app, or would like it as a reference for yourself.
We’ve covered different ways of finding and displaying the full path of a file. Here, we’ll round up those methods for you and include a couple more. So the next time you need the pathname of a file or folder on your Mac, you can use whichever is easiest or most comfortable for you.
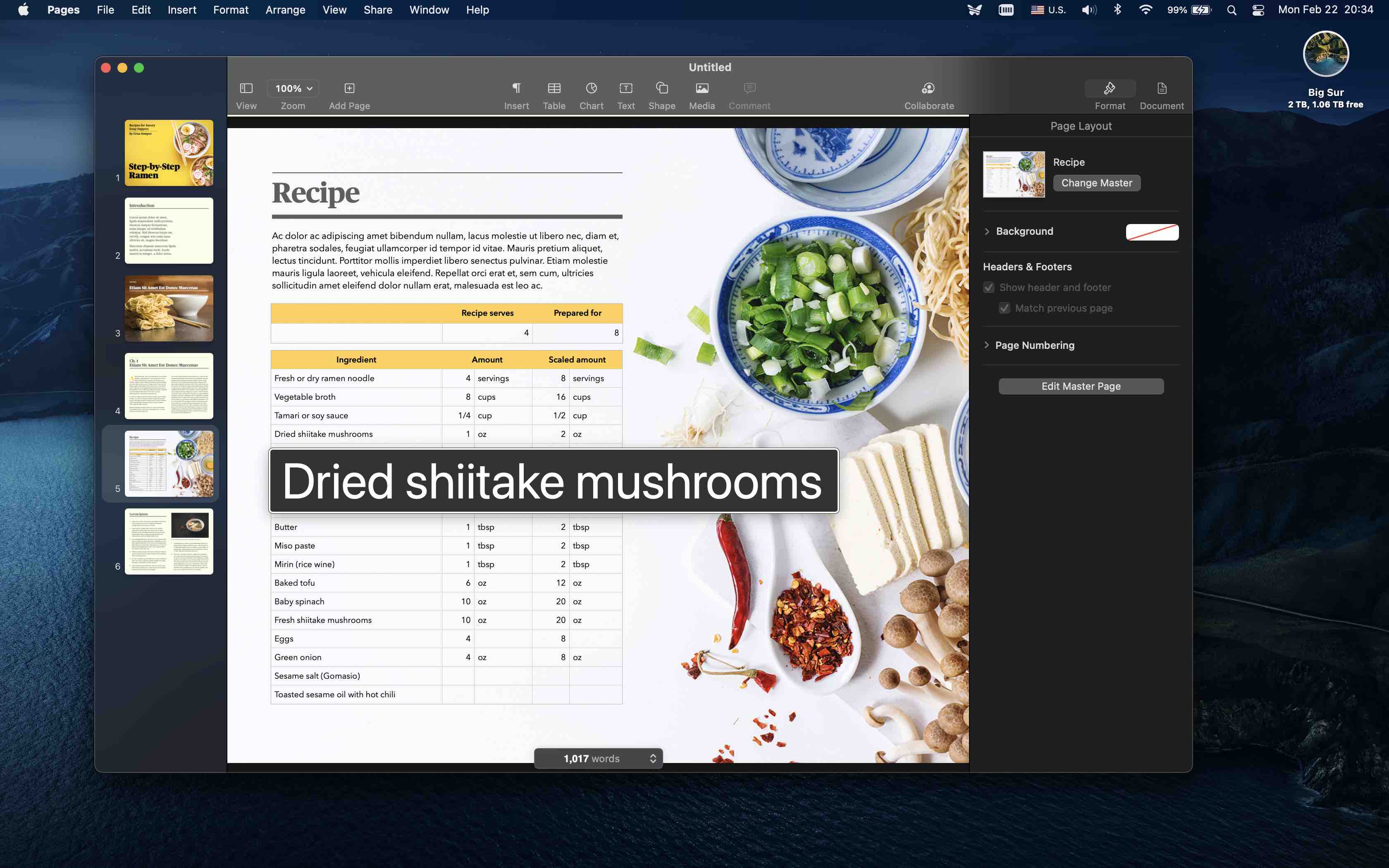
If you'd like to make a specific macOS user interface element larger without zooming the entire screen of your Mac, take advantage of a cool assistive feature called Hover Text.
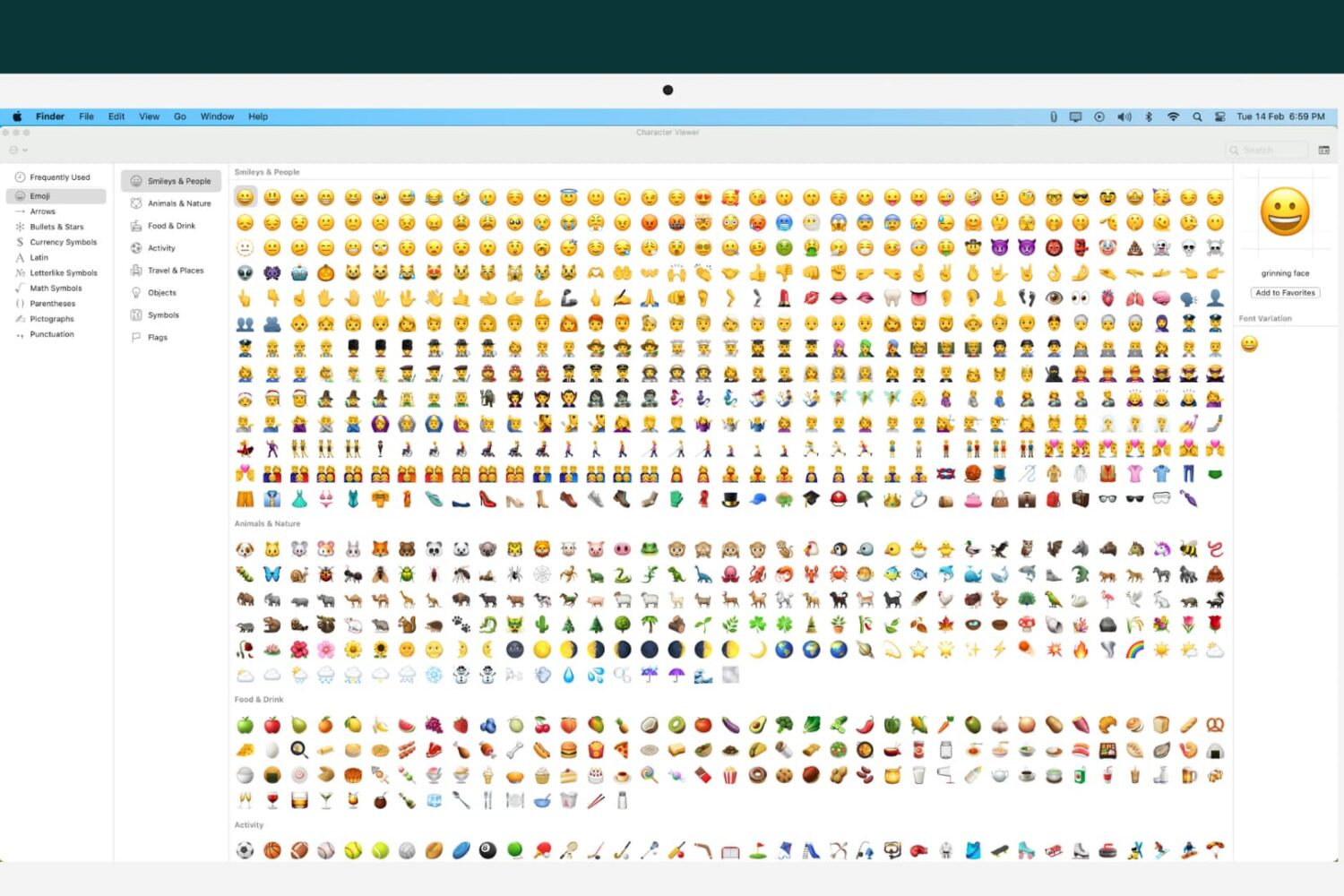
Apple gives you a handy tool for picking out and popping in emojis on your Mac. In notes, emails, or documents, you can open the Character Viewer and drag an emoji or symbol where you want it.
This Viewer has a couple of convenient features too. You can jump right to emojis you use frequently and those you save as favorites. Along with these features, you have the ability to customize the list that displays. So if you want to use technical symbols, geometrical shapes, math symbols, or even pictographs, they’re all there.
You only see a dozen or so emojis when you open the Character Viewer. So here, we’ll show you where the others are so you can customize your Mac emoji list for oddball characters, shapes, and symbols.
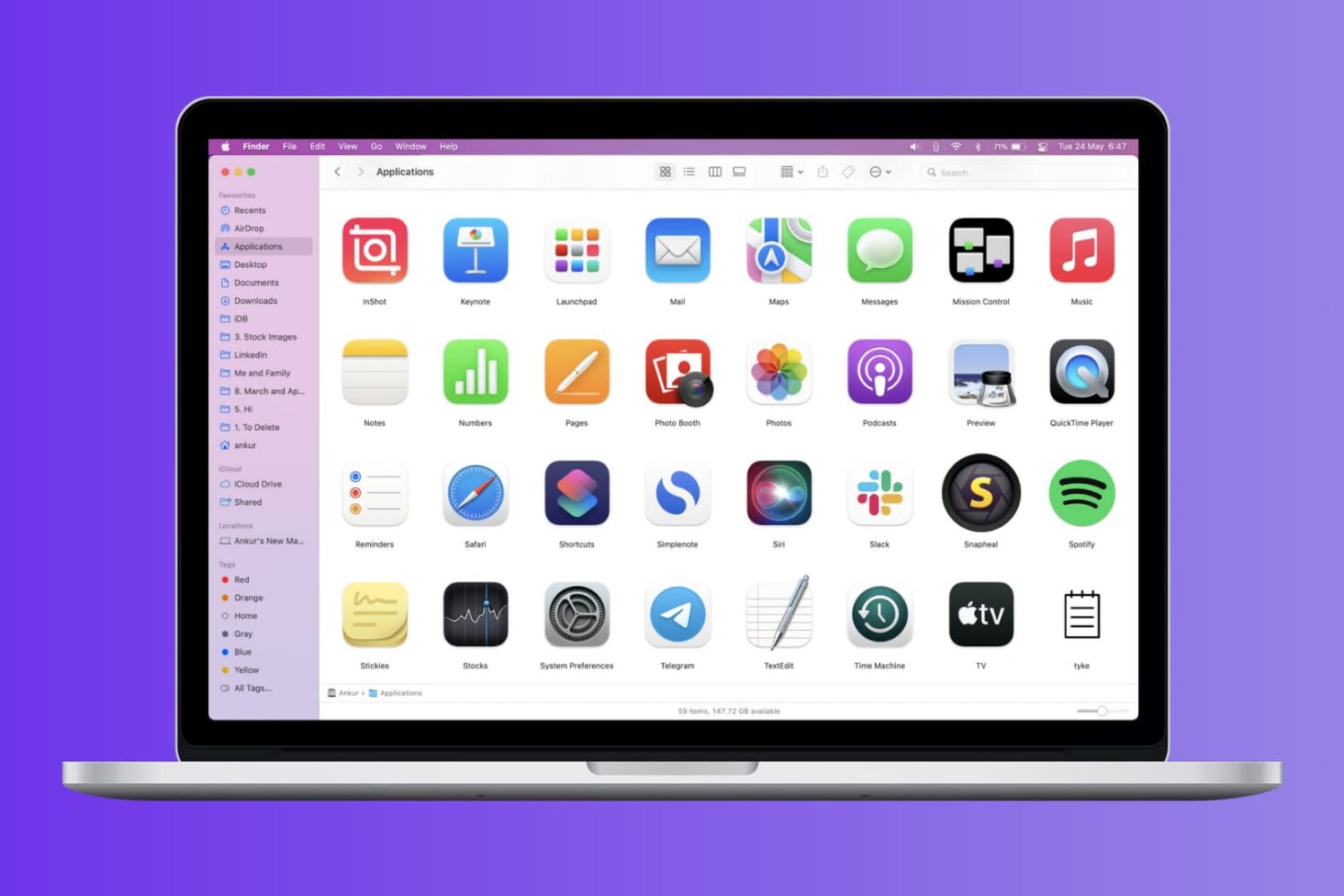
Maybe you’re buying a new computer, want to downgrade, need to reinstall macOS, or are working on troubleshooting an issue. For whatever reason you have, you may want a list of all applications installed on your Mac.
There are a few ways to get a list of apps, depending on what you really need. You can get a simple list of installed applications, those you downloaded from the App Store, and even a list of absolutely everything with the APP extension, including the paths. Here, we’ll show you various ways to get a list of applications installed on your Mac. And as a bonus, we’ll show you how to save and print that list too.

Many times we take precautions to secure our digital items from others. We password-protect things like files and folders to prevent changes by others. But who protects us from ourselves?
If you’ve ever changed a file or moved a folder by mistake, then you know what I mean. The worst is when you do something like that and don’t even realize it until you need the item.
On your Mac, you can lock files, folders, and your Desktop (folder) to prevent unwanted changes. This doesn’t require a password. It’s just a simple “lock” to keep you, or someone else, from editing, moving, or even removing a file or folder. Here’s how it works.
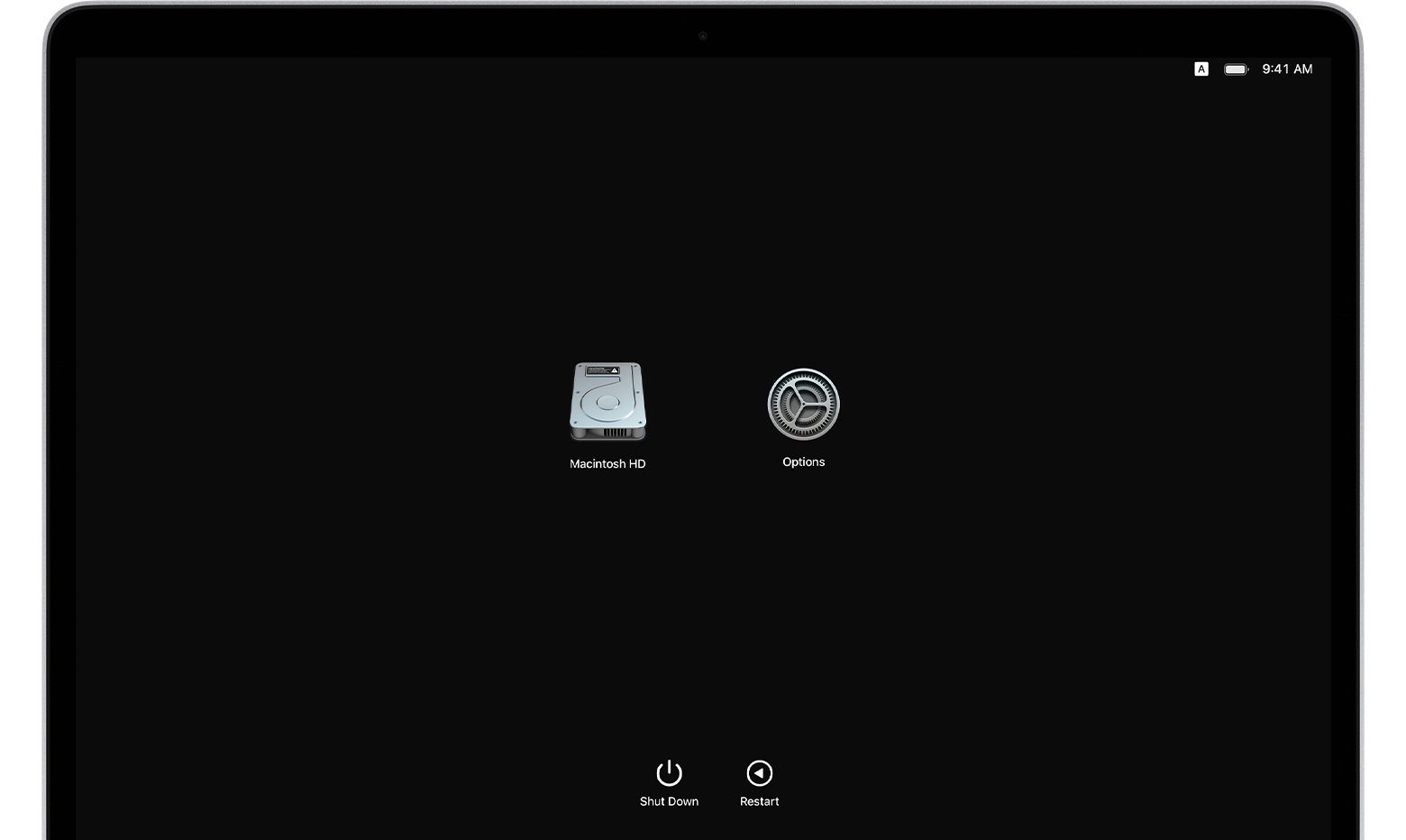
If you own an Apple silicon Mac and are wondering how to transfer your files to another Mac computer, you've come to the right place. Apple's macOS Recovery feature makes it simple to transfer files between two Mac computers, and we show you how it's done in this tutorial.
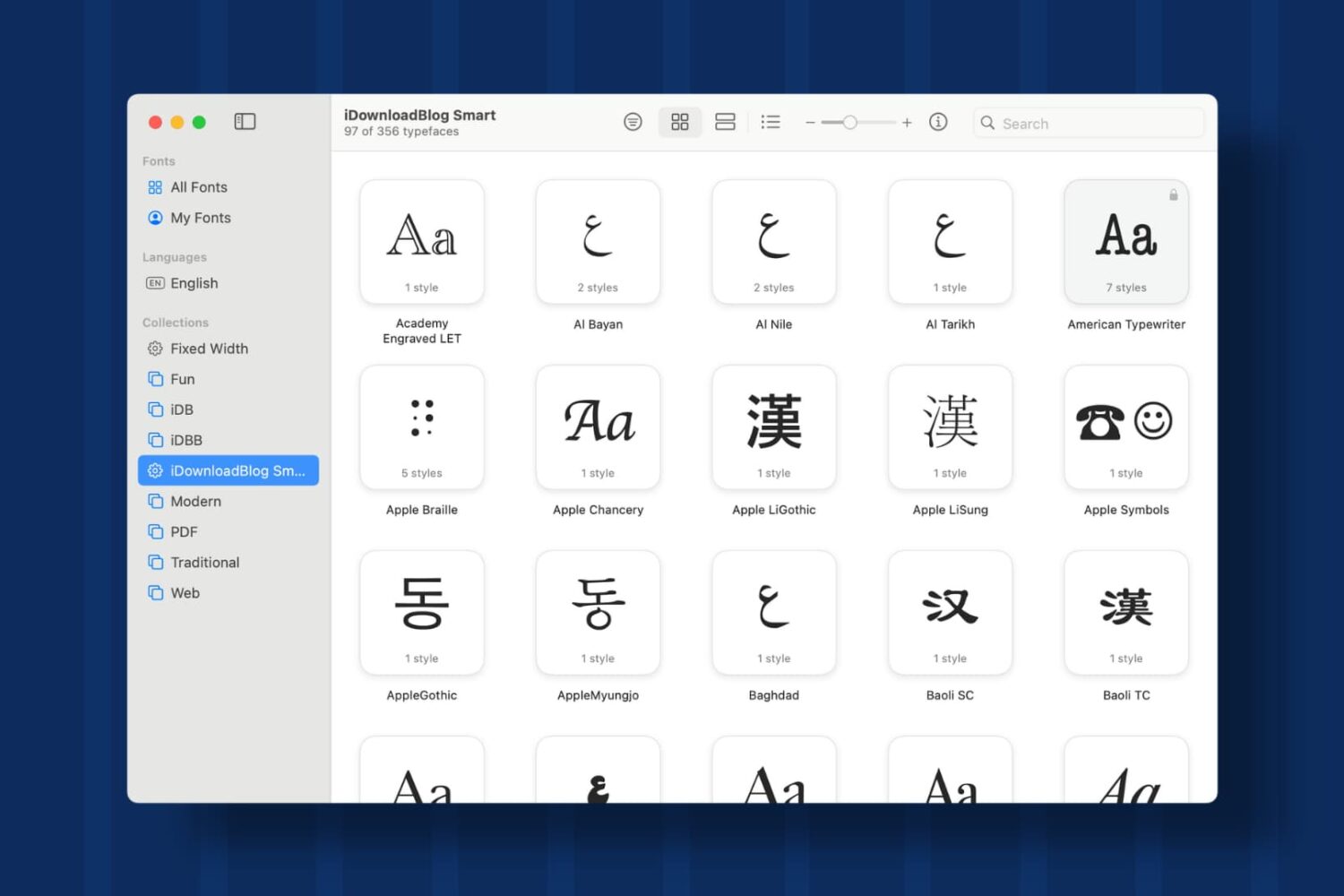
Learn how to create Collections and Smart Collections in Font Book on Mac, which are ideal when you quickly need a specific group of fonts.

The ubiquitous Bluetooth wireless technology is awesome until you run into problems. If the traditional troubleshooting steps for fixing common Bluetooth connection issues won't help, try resetting your Mac's Bluetooth module to factory settings.
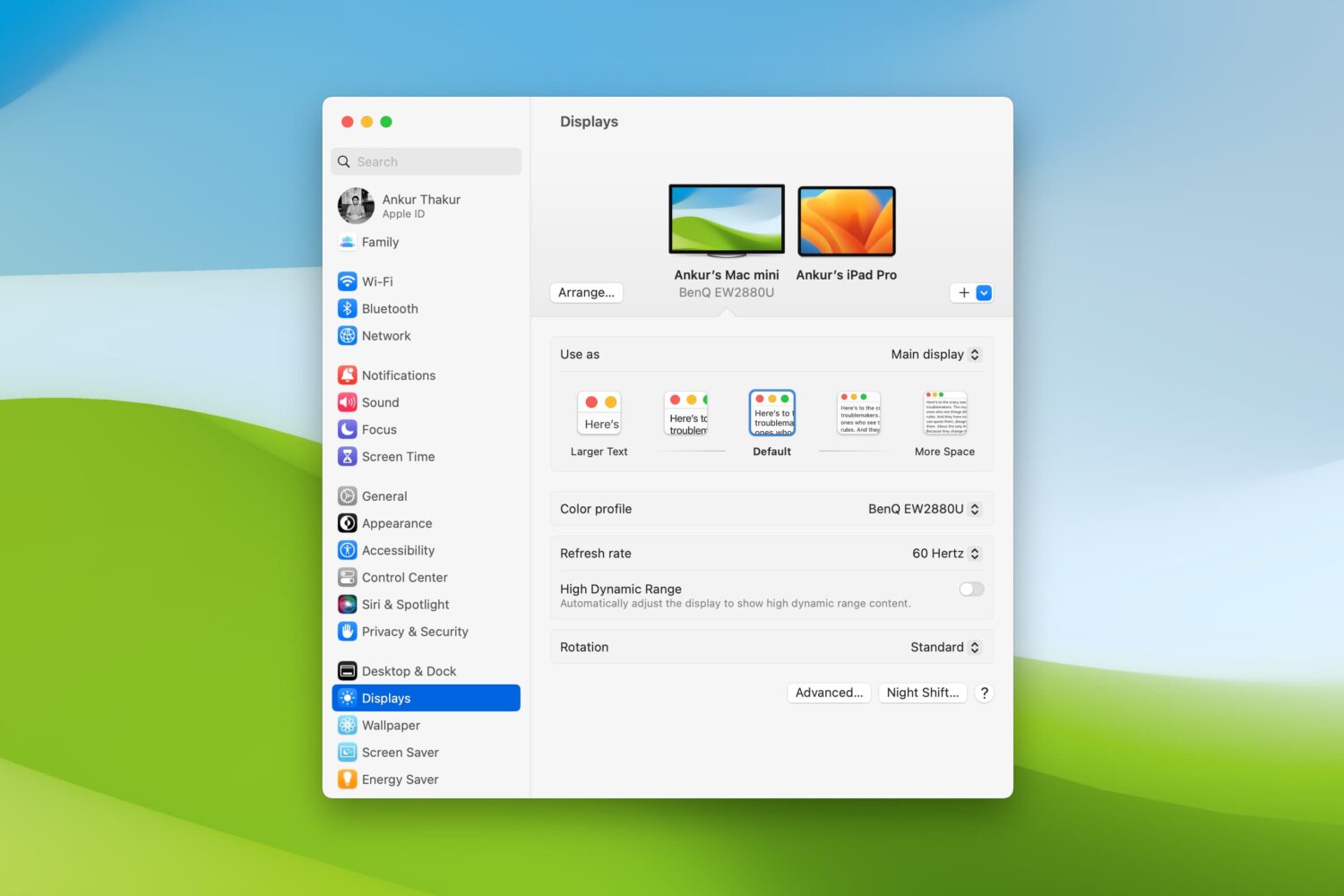
Are there times when you sit down to work on your Mac and struggle to see items on the screen? Whether it’s the app icons on your desktop, text in emails or webpages, or simply your mouse pointer, there are ways to improve your screen space.
You should never have to strain to read or see what’s on your computer screen. So, we’ll show you several adjustments you can make to improve your Mac experience.