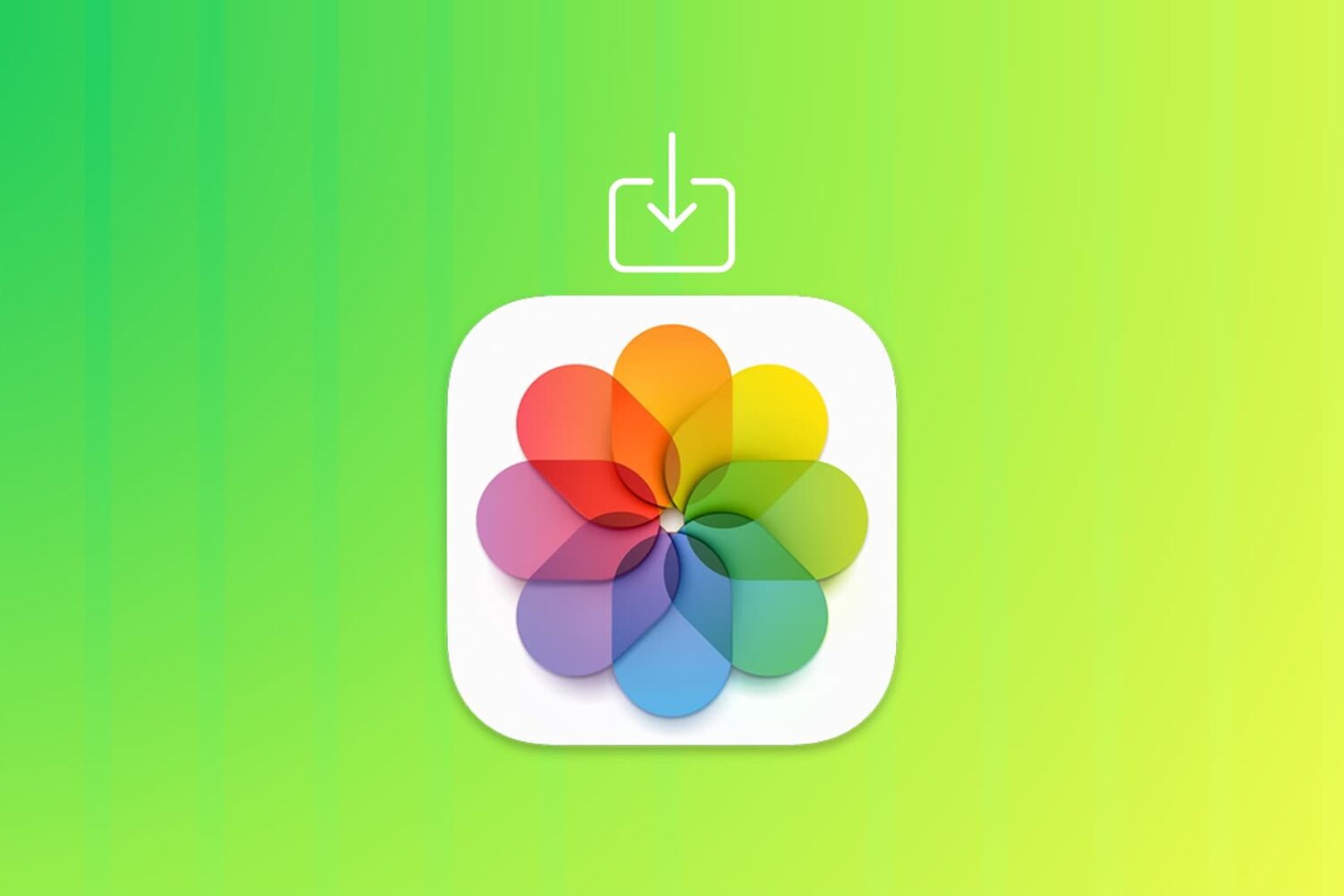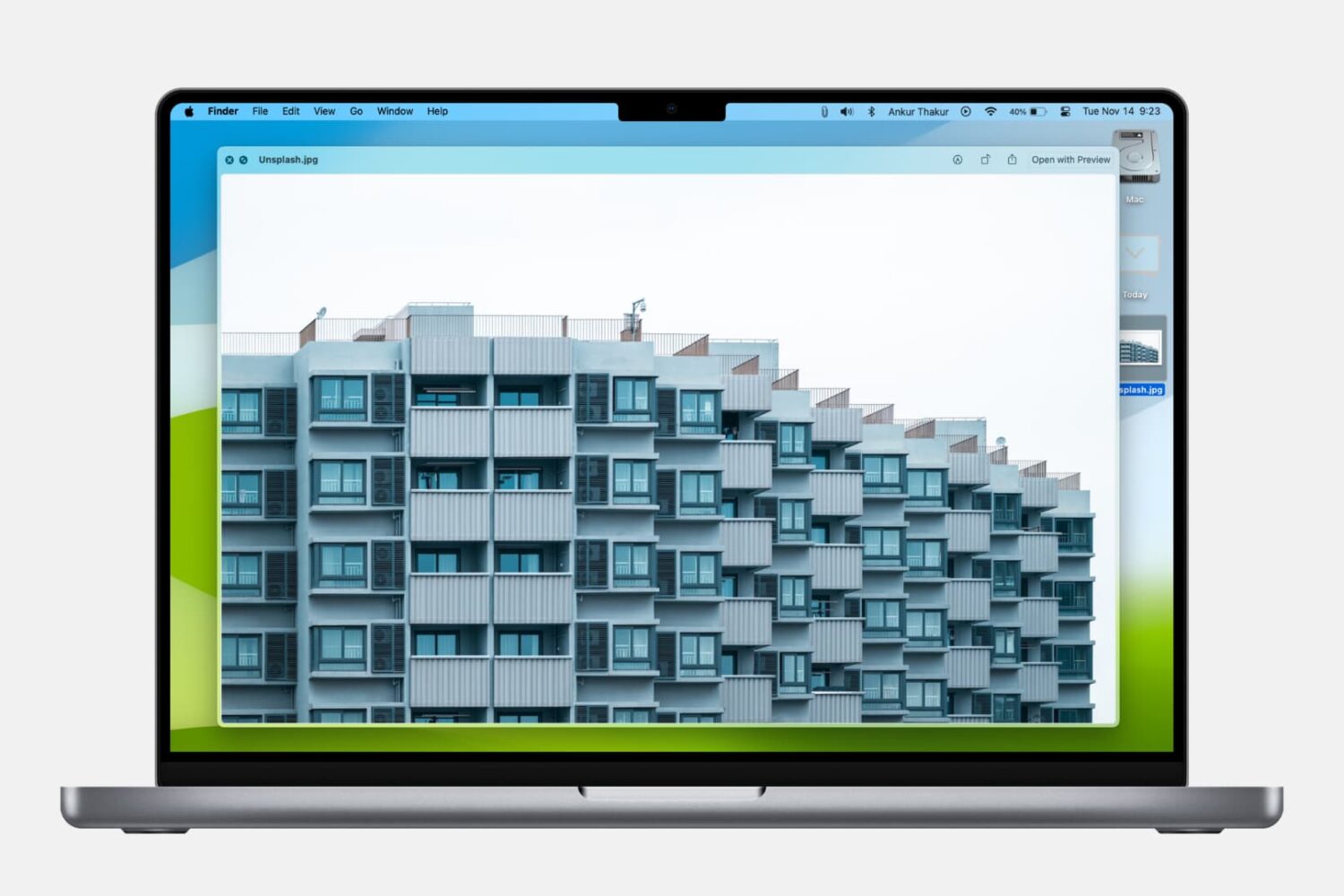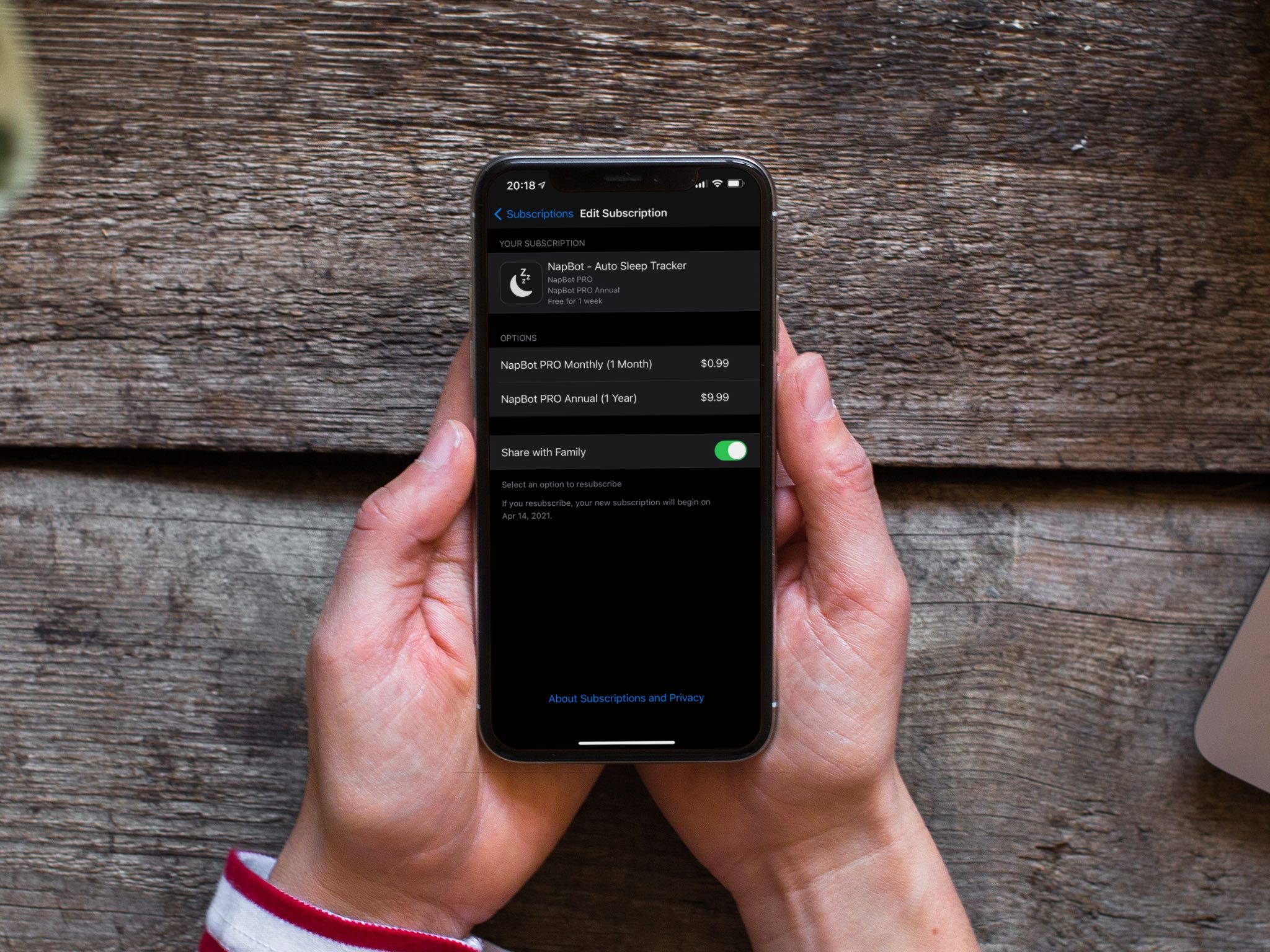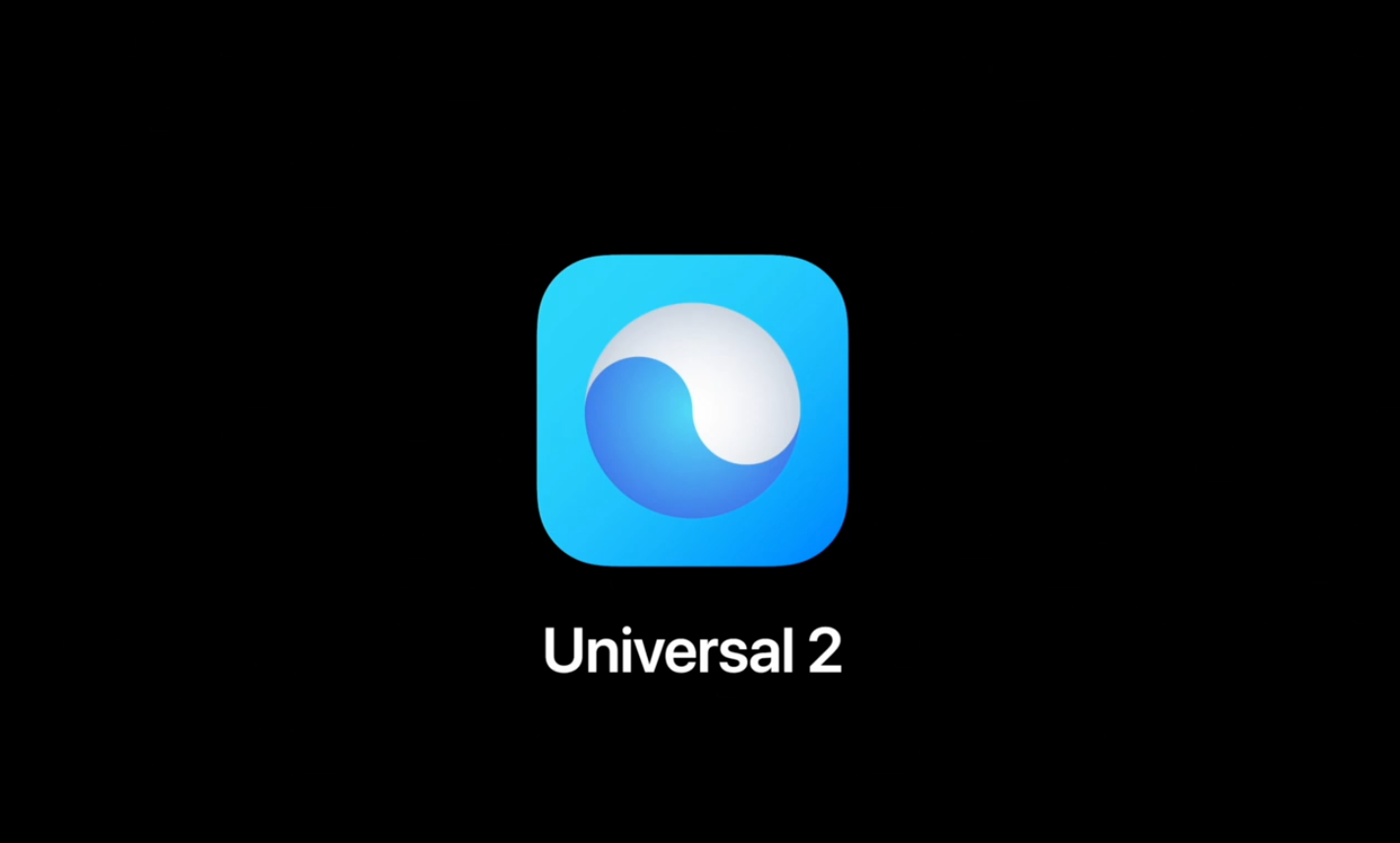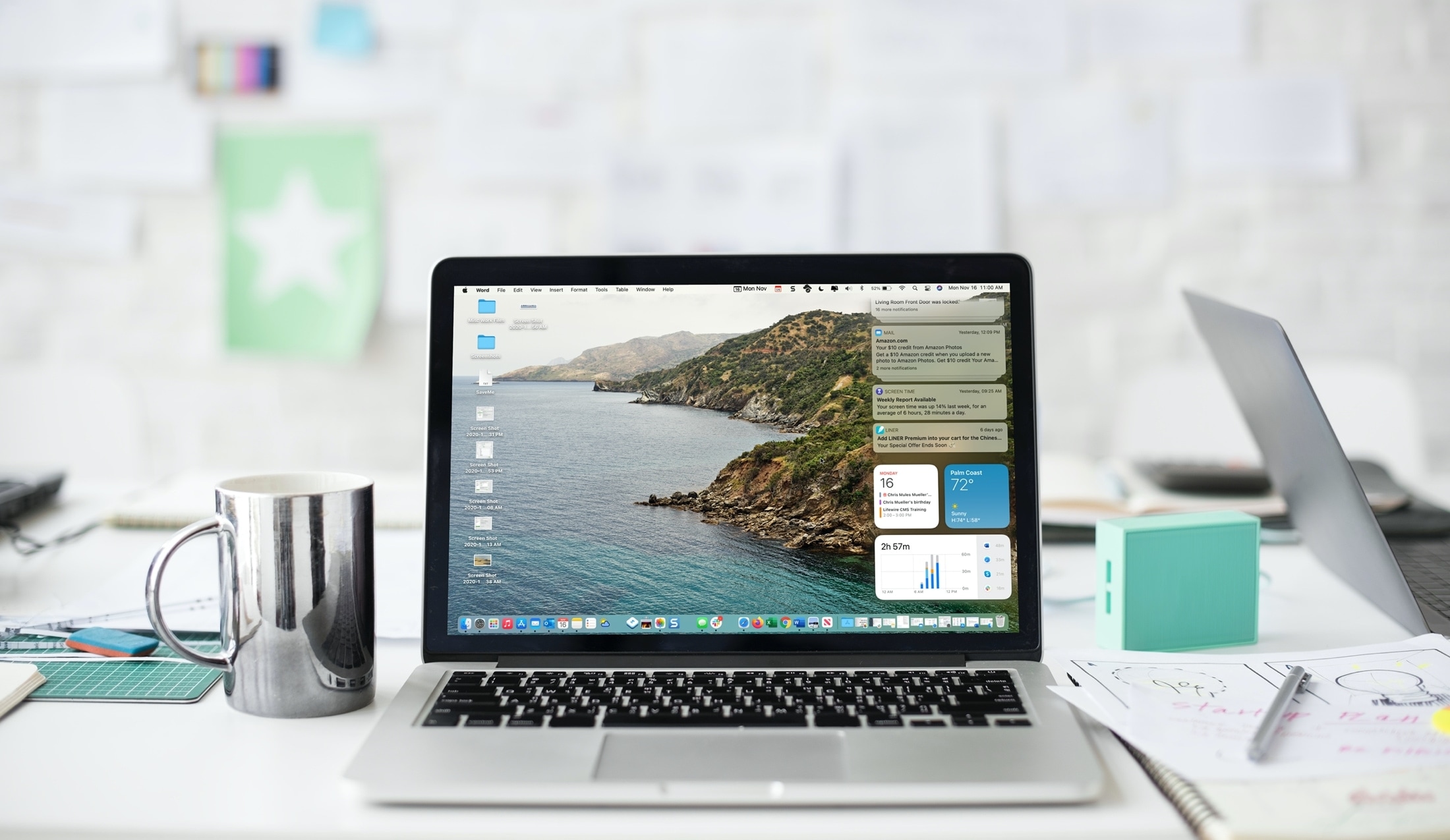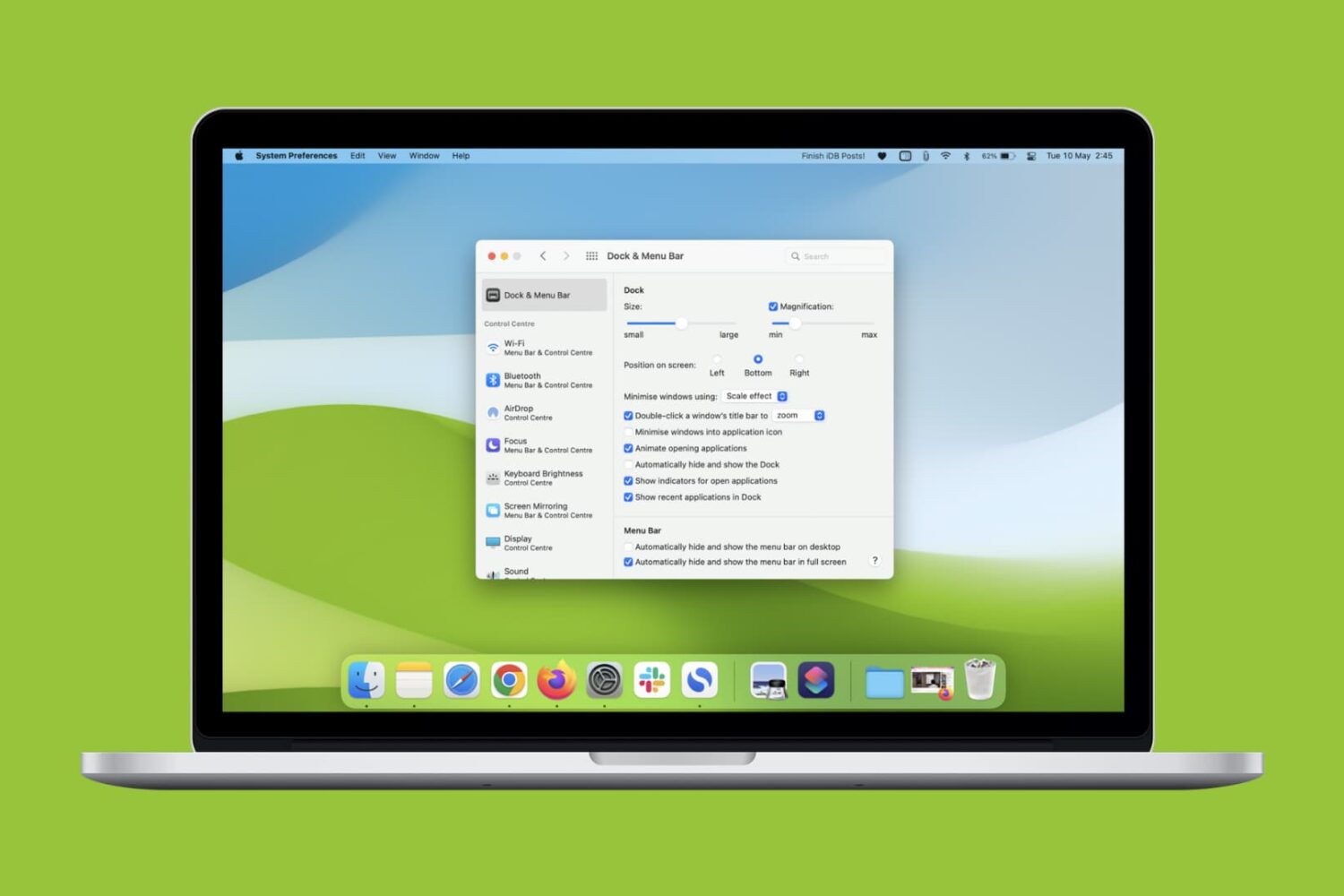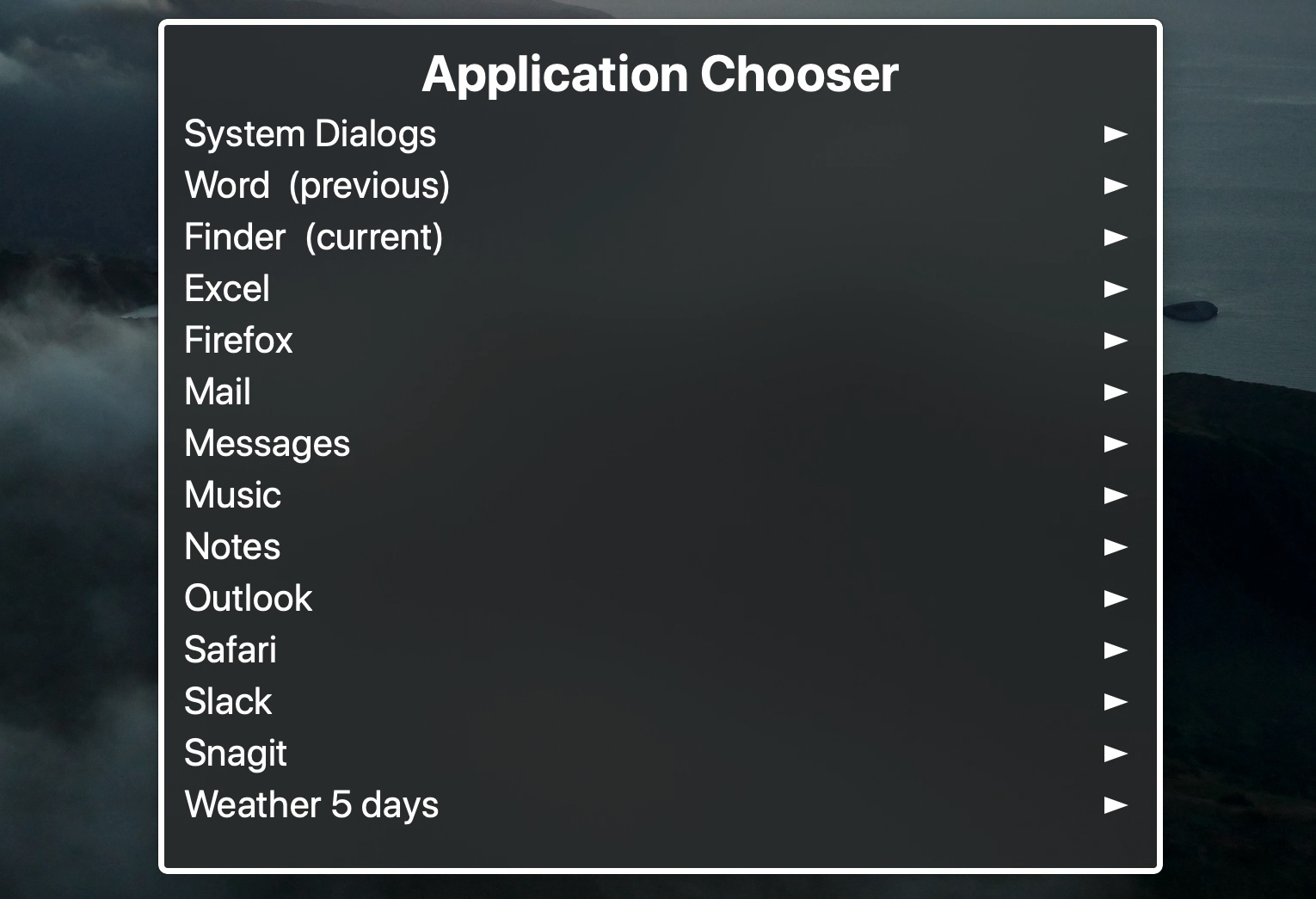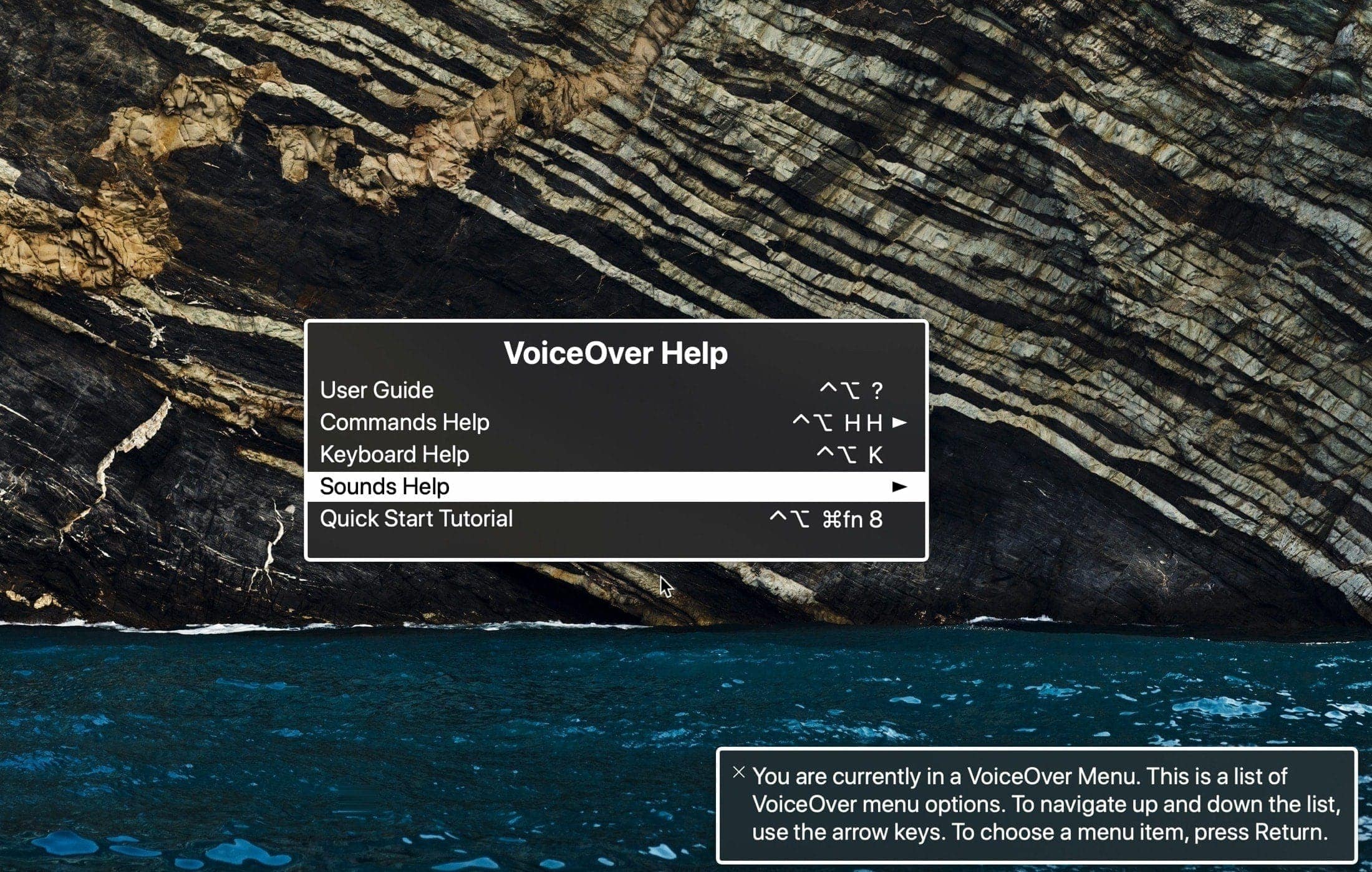There are a lot of key elements to get used to when using VoiceOver on Mac. An obvious one is turning it on and off, another is how to access the help menus, and the one we’ll walk through here is managing app windows.
For the most part, your desktop is all about the windows you have open to perform tasks. Whether it’s an app or a folder, if there isn’t a window open, you’re just staring at a desktop full of icons. So knowing how to work with your windows is essential with VoiceOver on Mac. We’ll show you how to enter and exit full-screen, switch between apps and windows, and resize or move open windows.