Learn how to import pictures and videos from apps like Mail, Messages, and Safari to the Apple Photos app on Mac so you can create albums or just keep all the visual media together.
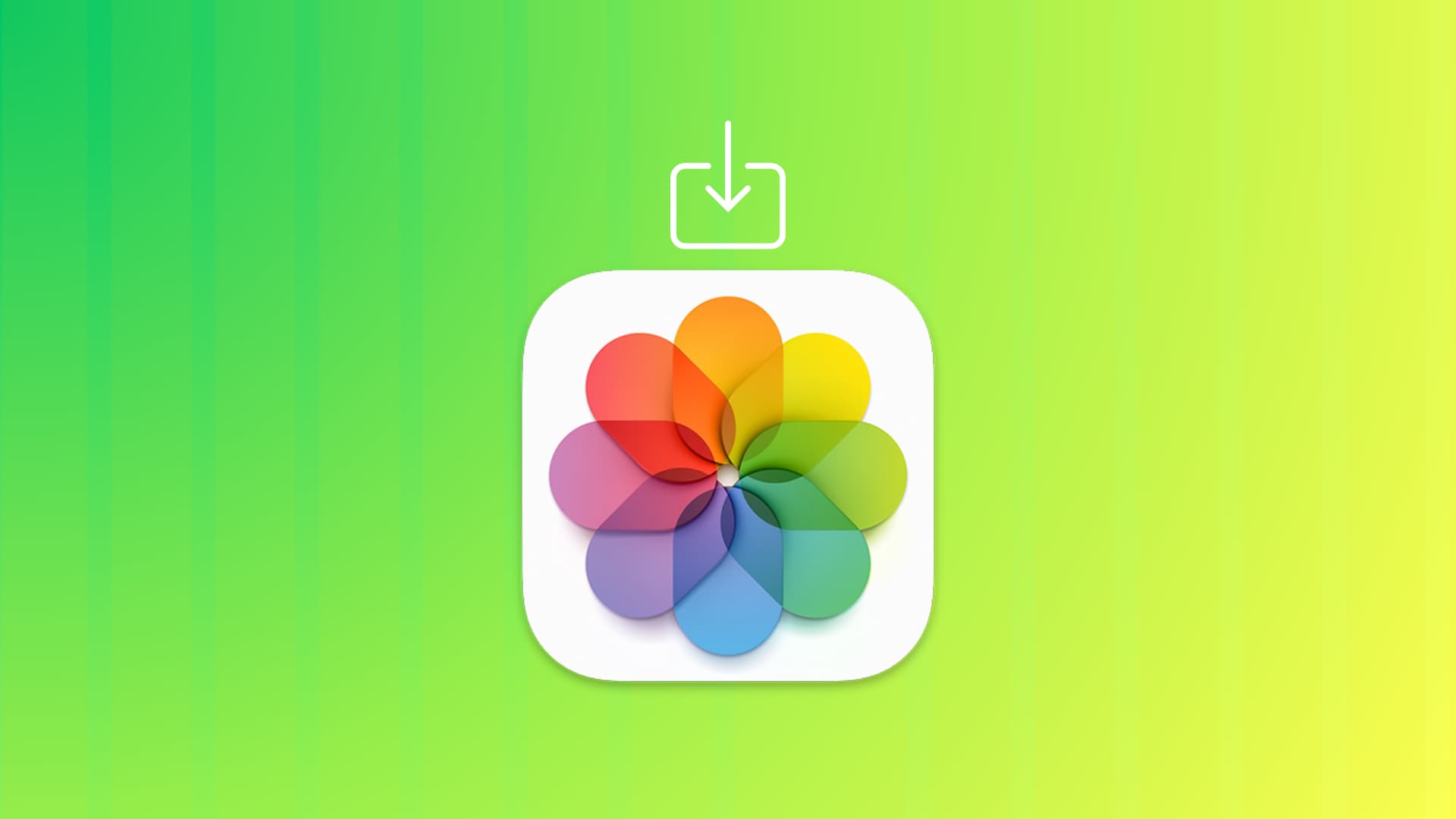
When you receive an image or photo in an email or see one on the web that you want to save to the Photos app, it can be a little difficult if you’re new to Mac or simply aren’t sure how.
By importing to Photos, you can then add the image to an album, share it, or simply save it with the rest of your pictures for safekeeping.
Import to Photos on Mac
Here are the steps for various apps.
From Mail
There’s more than one way to save a picture to the Photos app on your Mac from Mail. So, do whichever is easiest or quickest for you.
- Right-click or hold your Control key and click the image. Select Export to Photos or Share > Add to Photos.
- Drag the photo from the email to the Photos app window or to the Photos app icon in your Dock.
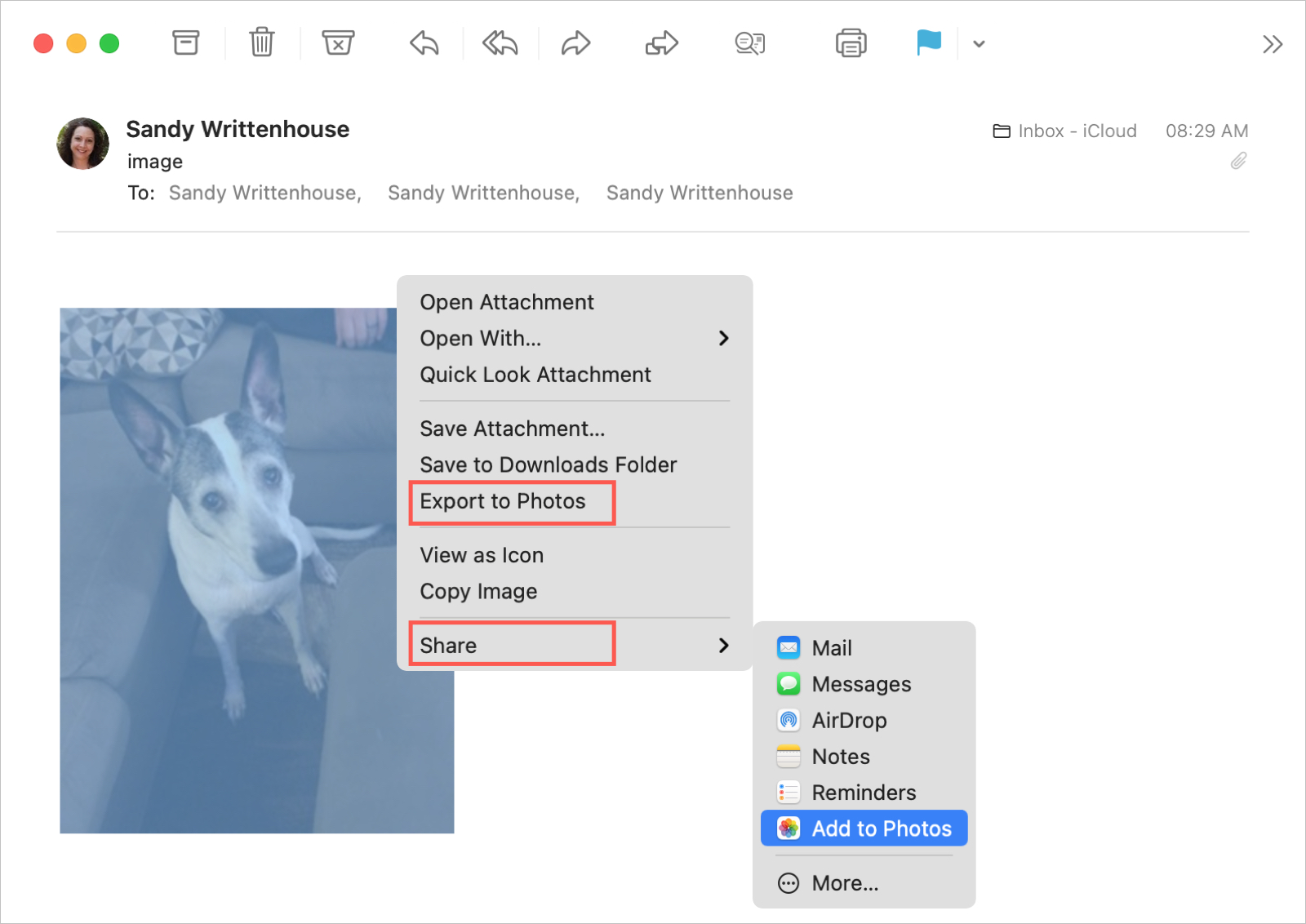
From Messages
Like with Mail, there’s more than one way to save an image from Messages to the Photos app. You can send the image to Photos from the conversation itself or the Photos area within the details for that contact. We’ll show you both.
From the conversation screen
Open the conversation in Messages and do one of the following:
- Right-click or hold your Control key and click the image. Select Add to Photos Library.
- Drag the photo from the Messages window to the Photos app window or to the Photos app icon in your Dock.
- Click the download arrow next to an image.
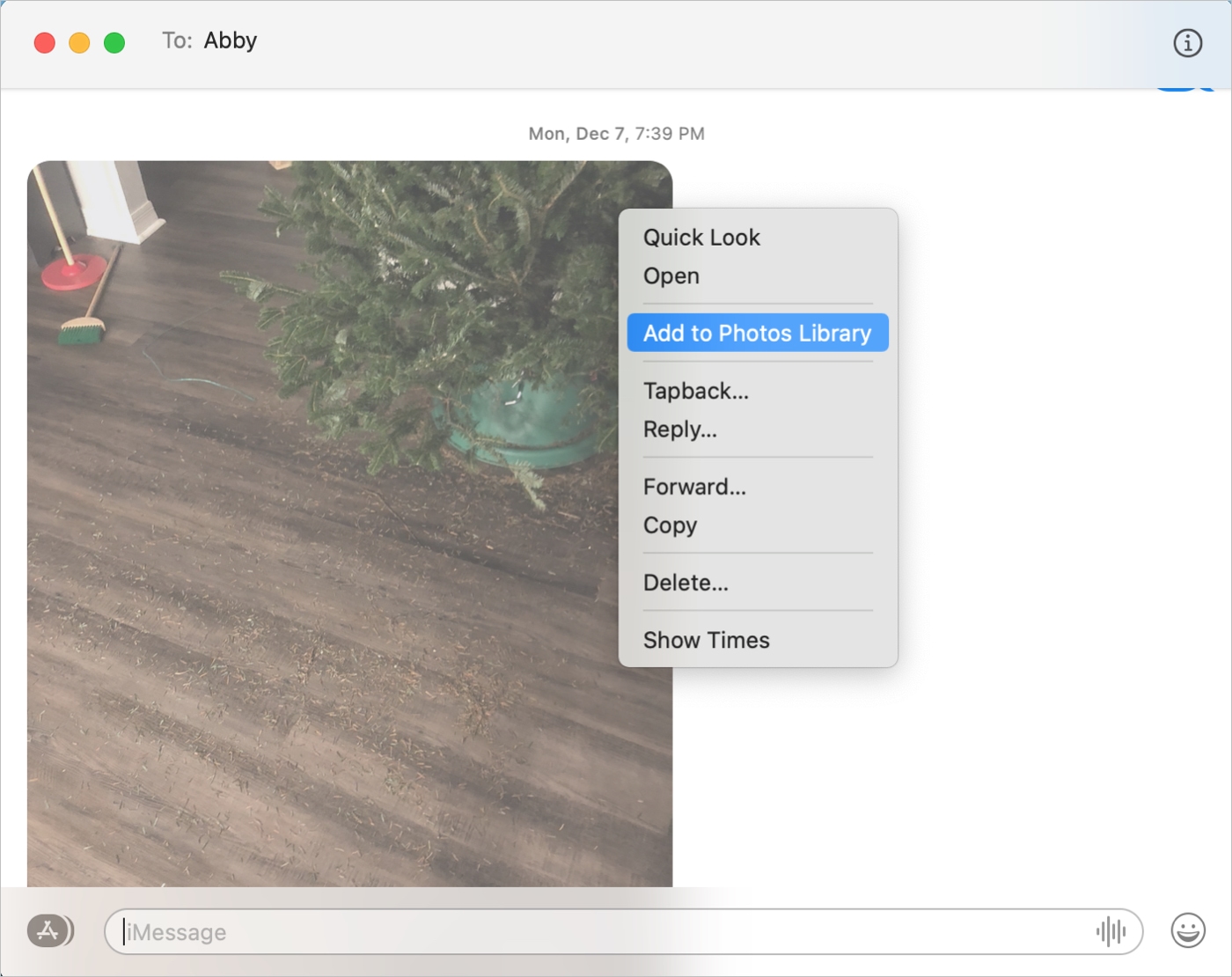
From the contact details section
For a photo you received some time ago, you don’t have to scroll through the conversation to find it. With the conversation open, click the info icon ⓘ on the top right of Messages. At the bottom of the window that pops open, you’ll see Photos with an option to Show More if needed.
Once you select the photo you want, do one of the following:
- Right-click or hold your Control key and click the image. Select Add to Photos Library or select Share > Add to Photos.
- Drag the photo from the Messages window to the Photos app window or to the Photos app icon in your Dock.
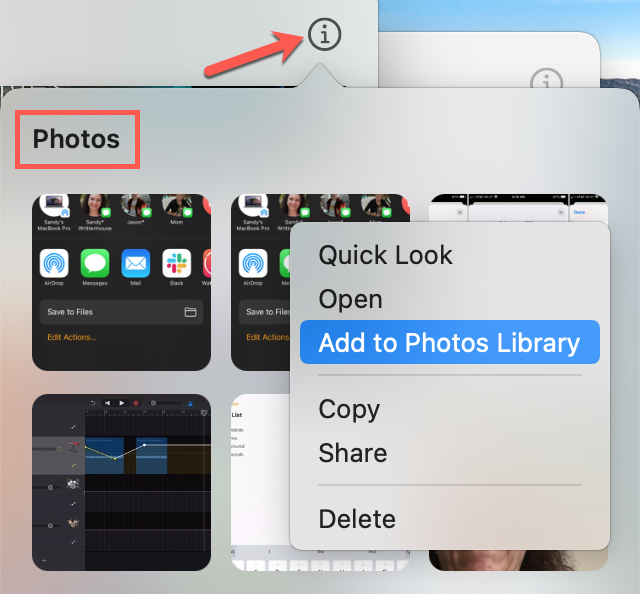
From Safari
If you find an image on the web using Safari, you have similar options as above for sending it right to the Photos app on Mac.
- Right-click or hold your Control key and click the image. Select Add Image to Photos.
- Drag the photo from Safari to the Photos app window or to the Photos app icon in your Dock.
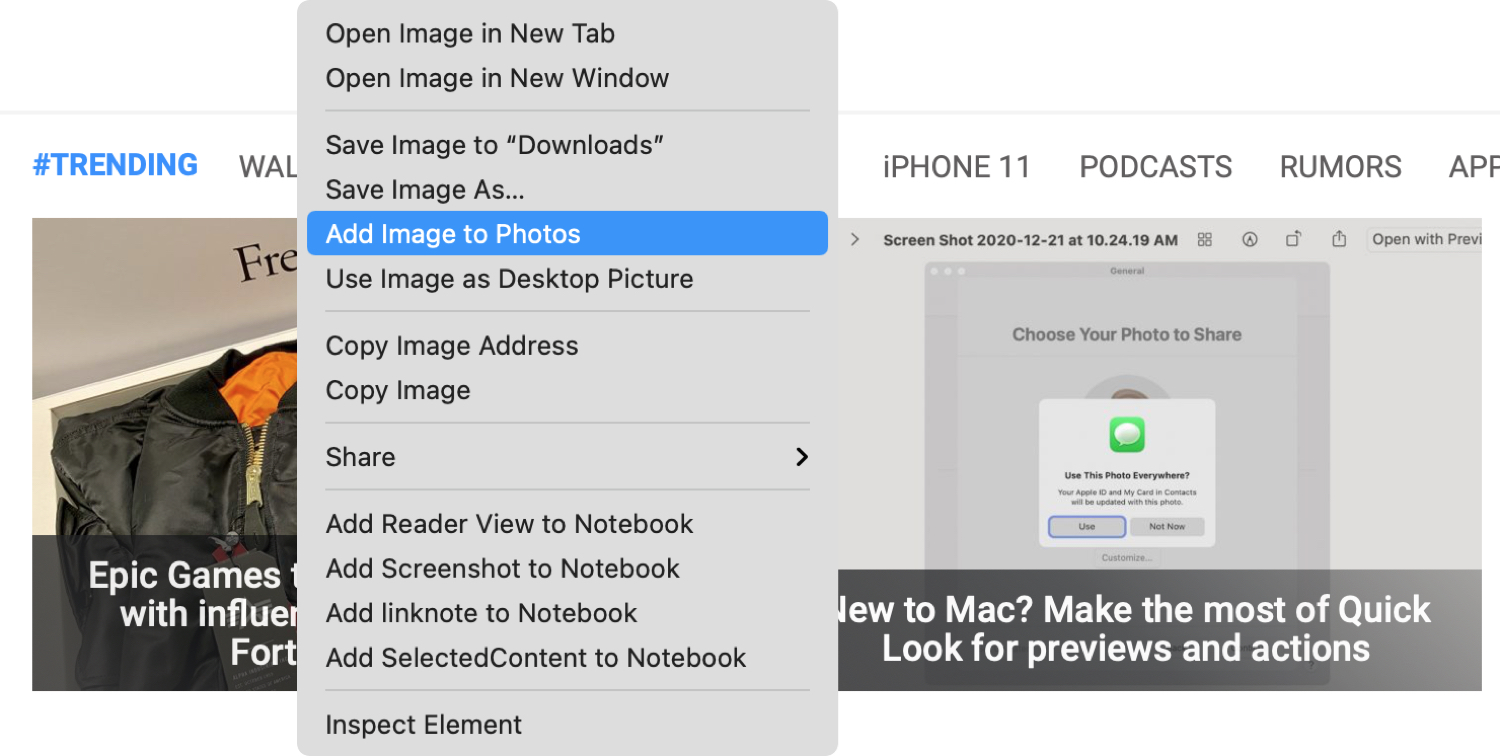
Check out our how-to for more ways to save an image from a webpage in Safari on Mac if you want to use it as wallpaper or save it to a folder.
From other apps
It gets a bit trickier to import images to Photos from other apps, especially those from third parties. You may or may not see an option when you right-click to send the image to Photos or be able to drag the image to the Photos window.
Give one of those options a try first, and if they don’t work, you can always save the image and then open Photos to import it. Here’s how.
1) Save the image from the other app by right-clicking, selecting Save As or Save Image As, as picking a location.
2) Open the Photos app and click File > Import from the menu bar.
3) Locate and select the photo and click Import.
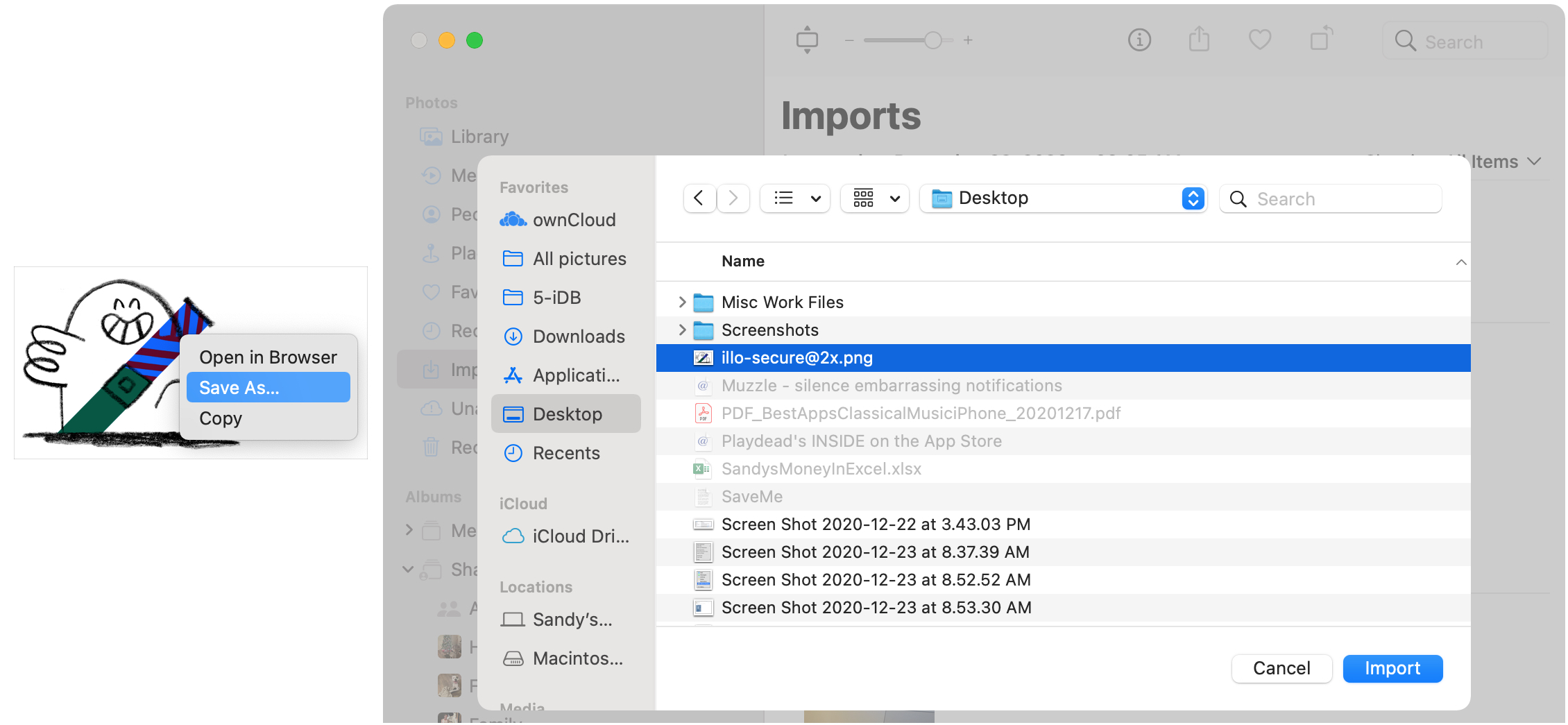
This method works with other email apps, web browsers, and communications apps. Plus, you can do this with other photos you’ve saved to various locations on your Mac or if you want to import multiple photos at once.
View your imports in Mac’s Photos app
To see all the pictures you’ve imported, open the Photos app and select Imports in the sidebar. You’ll see all the images you’ve pulled in to do with what you wish. If it does not appear in the Imports section, click Library from the top, and you will see the newly added media here.
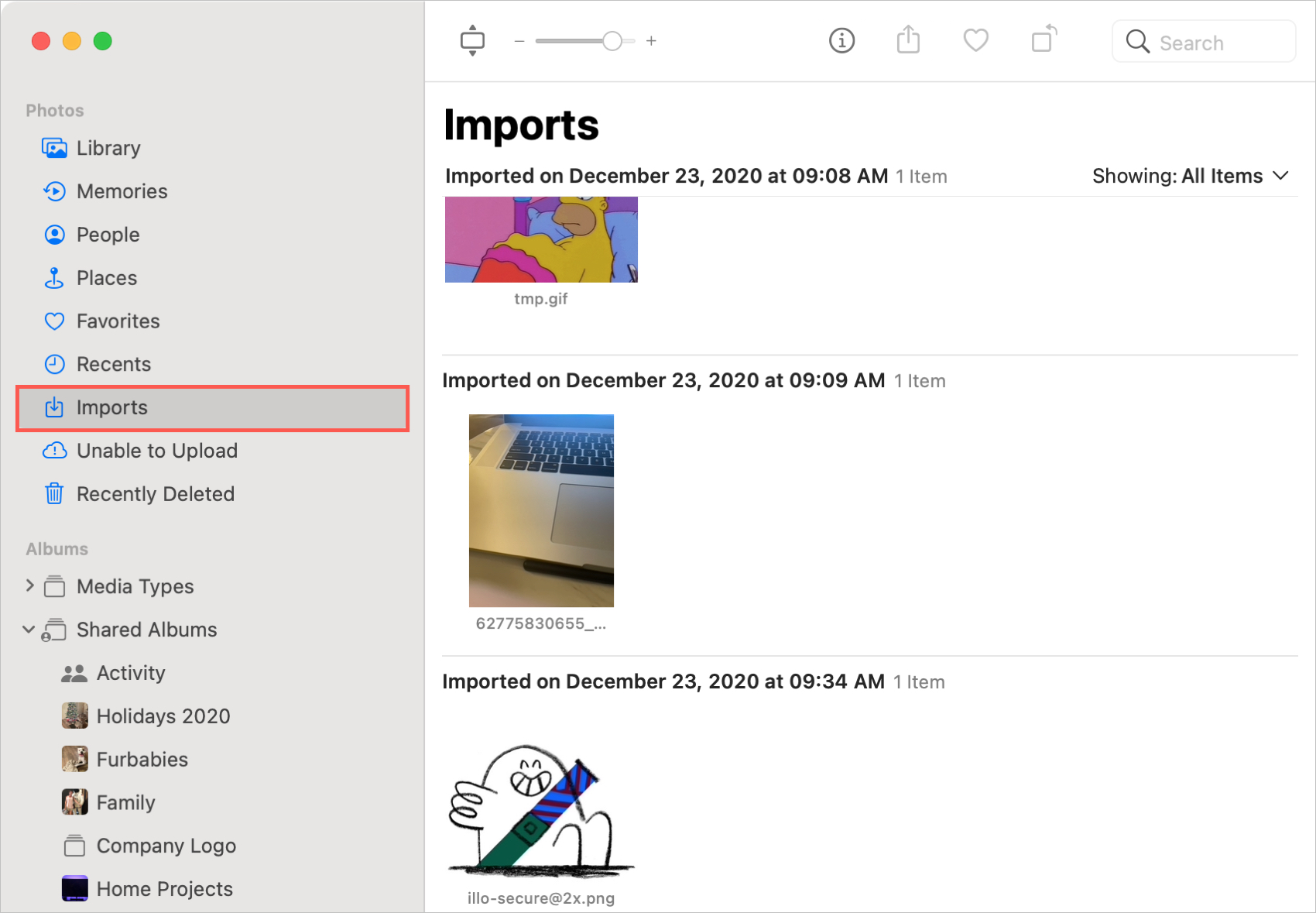
What tips can you share for importing images to Photos on Mac?
Do more in Photos: