Maybe you’re buying a new computer, want to downgrade, need to reinstall macOS, or are working on troubleshooting an issue. For whatever reason you have, you may want a list of all applications installed on your Mac.
There are a few ways to get a list of apps, depending on what you really need. You can get a simple list of installed applications, those you downloaded from the App Store, and even a list of absolutely everything with the APP extension, including the paths. Here, we’ll show you various ways to get a list of applications installed on your Mac. And as a bonus, we’ll show you how to save and print that list too.
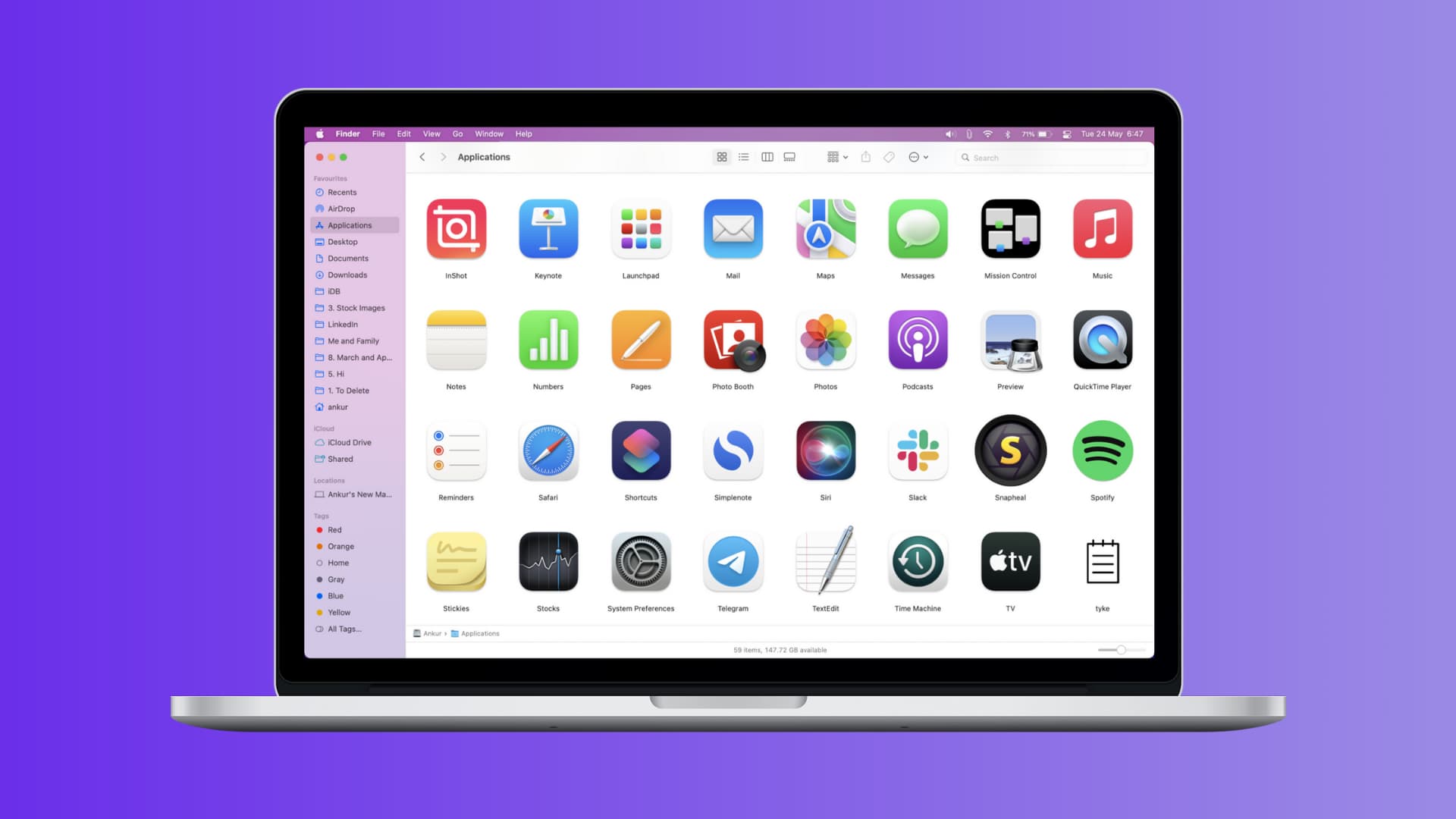
List of installed apps on Mac
Open the Applications folder
One of the most obvious places to view your installed applications is in the same-named folder, Applications.
Open the Applications folder in your Dock. Or, using the Finder menu bar with Go > Applications. Here is where you’ll see those stock apps that came with your Mac, as well as others you’ve installed.
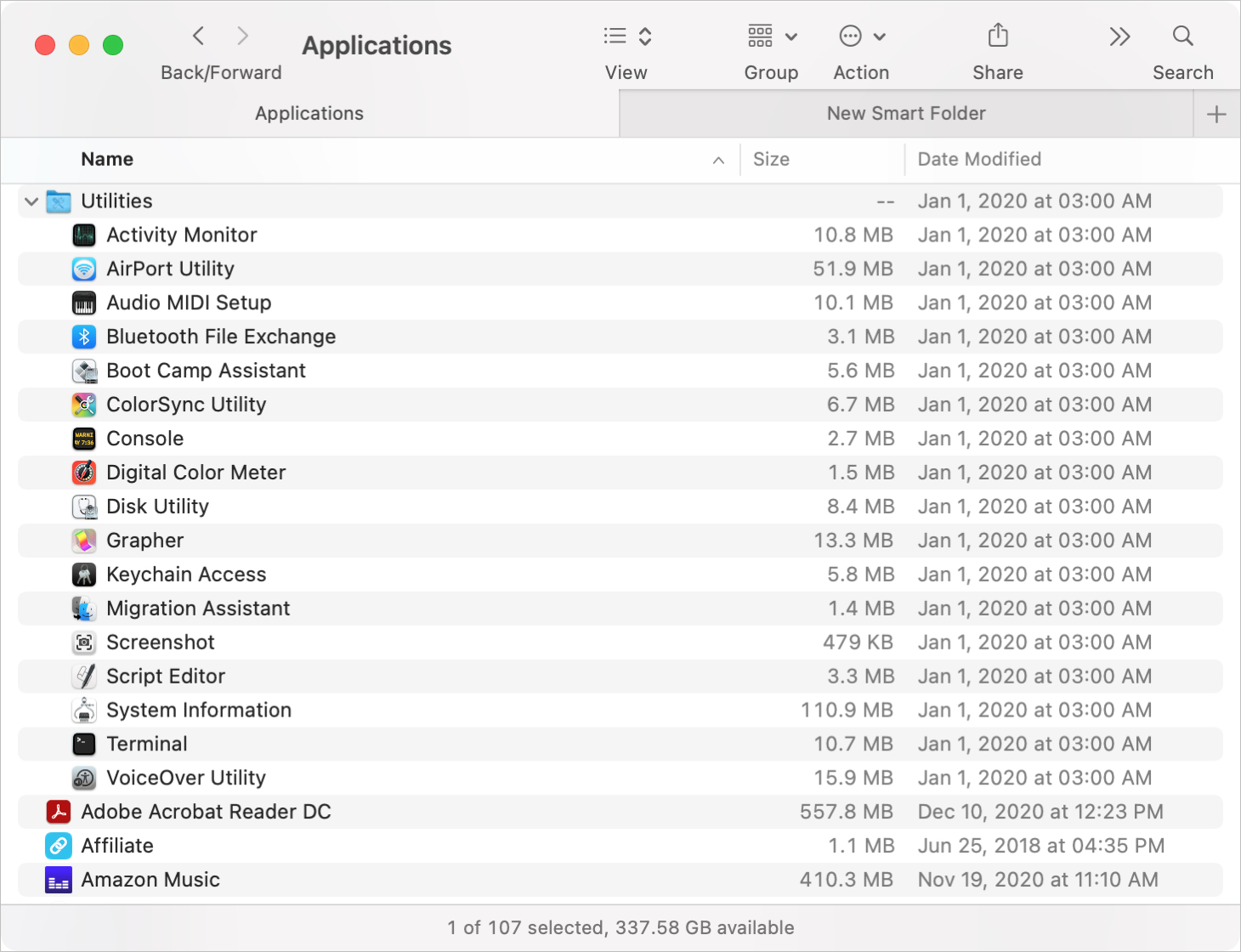
The downside is that not every single application may reside in this folder. For example, if you installed an app from a third-party website, it may be sitting in your Downloads folder instead.
Save or print the Applications folder list
You can copy and paste the list from your Applications folder into a document in TextEdit. From there, you can save or print it easily.
1) Make sure you’re using the List view in Finder. Click either the View button in the toolbar or View in the menu bar, then pick as List.
2) Expand any subfolders containing apps within the Applications folder.
3) With your cursor in the folder, select all the items. You can do this quickly with the keyboard shortcut Command + A or with the menu bar using Edit > Select All.
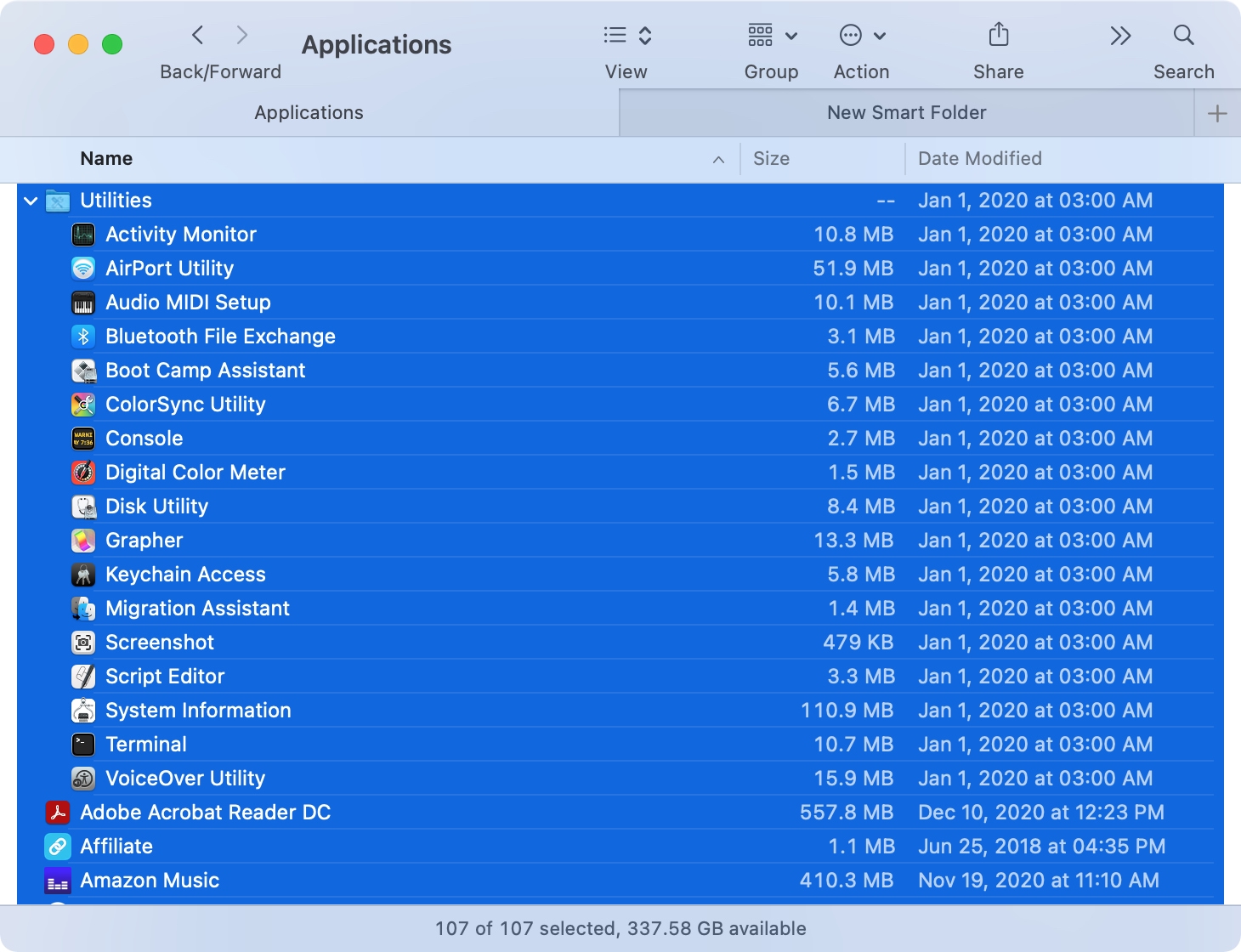
4) Copy all items with the keyboard shortcut Command + C or with the menu bar using Edit > Copy [Number] Items.
5) Open a New Document in TextEdit and place your cursor in the document.
6) Click Edit > Paste and Match Style from the menu bar.
You’ll then see the same list you viewed in the Applications folder. Just note that subfolders will display as list items after you paste them. So even though you expanded the subfolder and its contents show as list items, that subfolder still displays as an item itself. You may (or may not) want to delete those, depending on your needs.
You can quickly format the list with numbers or bullets before you save or print it. Use Command + A or Edit > Select All to select the entire list. Click Format > List from the menu bar. Choose a Bullet/Number style in that box and then click OK.
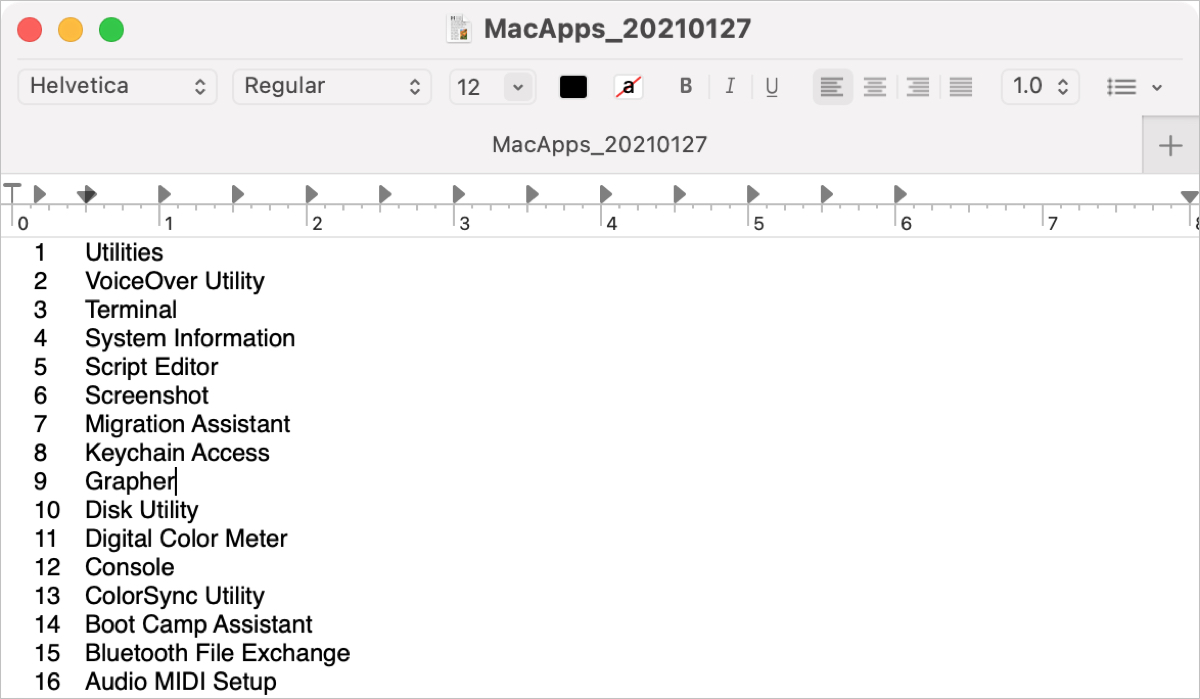
To print the list, select File > Print and follow the prompts to send the list to your printer.
Create a Smart Folder
Another way to view your installed applications is using a Smart Folder in Finder. With this method, you can copy and paste the results into a TextEdit document to save or print using the same steps as above. Plus, you can save the Smart Folder and access it anytime for new apps you install.
1) Open Finder and click File > New Smart Folder from the menu bar.
2) Click the plus sign button to the right of Save below the toolbar.
3) Make sure This Mac is selected to the right of Search.
4) Select Kind in the first drop-down box and then pick Application in the one next to it.
You’ll then see your results and can save the Smart Folder if you wish by clicking the Save button and giving it a name.
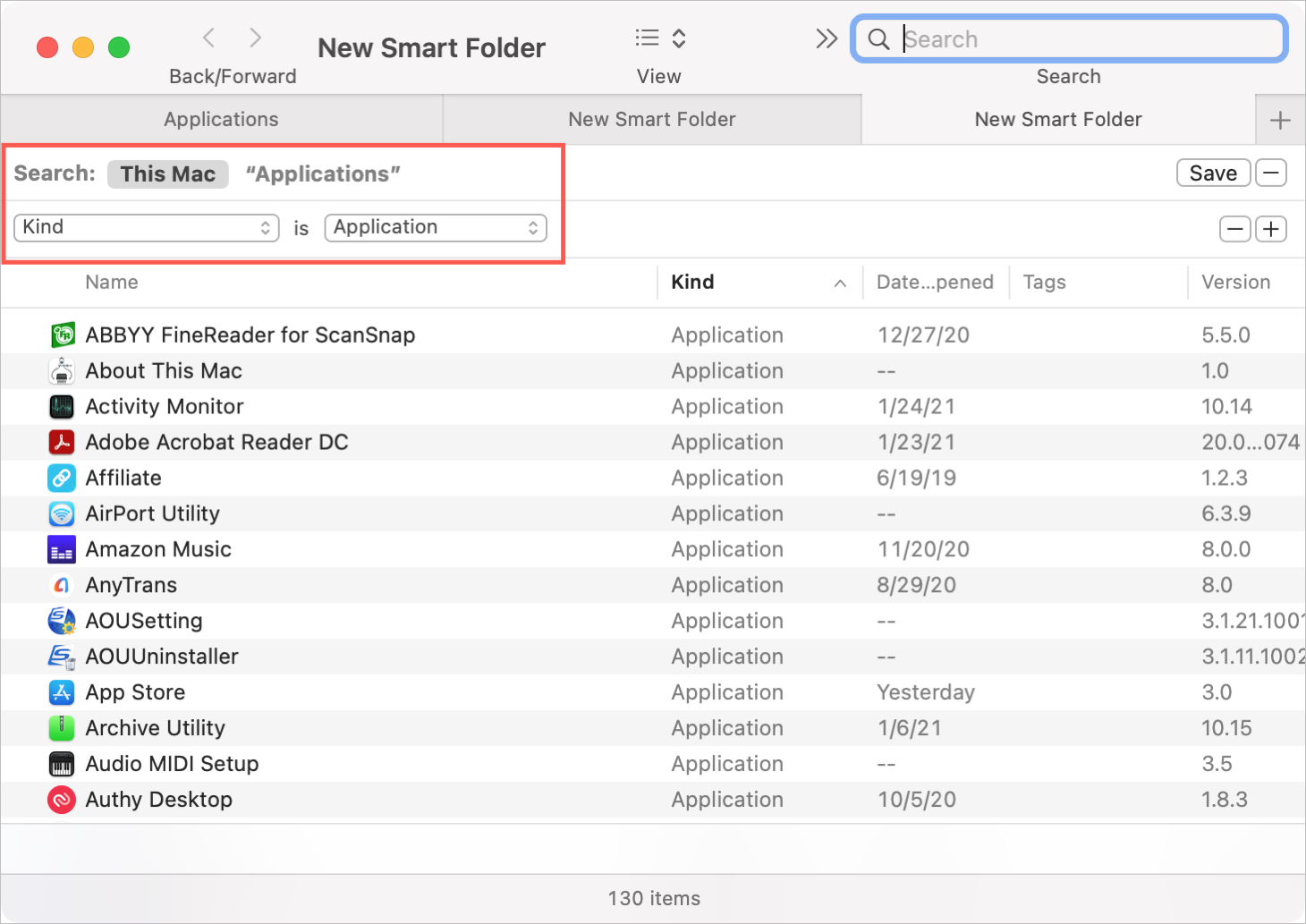
The downside to this method is that you’ll see system applications that may not be useful for your list, like About This Mac and Storage Management.
To save the list as a text file or print it, use the same instructions as above for copying and pasting to a document in TextEdit.
Launch System Information
The System Information app is another good place to view all installed applications. And with this method, you can view the applications by where they were obtained from. So you can easily see those pre-installed on your Mac, from the App Store, or from a third-party source.
You can open System Information a couple of ways.
- Click the Apple icon in your menu bar, select About This Mac, and click System Report.
- Open the Utilities folder and select System Information.
Once open, expand Software on the left and choose Applications. The applications are listed alphabetically by name by default. But you can sort easily by clicking a column header. This allows you to sort by Obtained From. This is great for seeing applications from a third-party under Identified Developer and those from the store under Mac App Store.
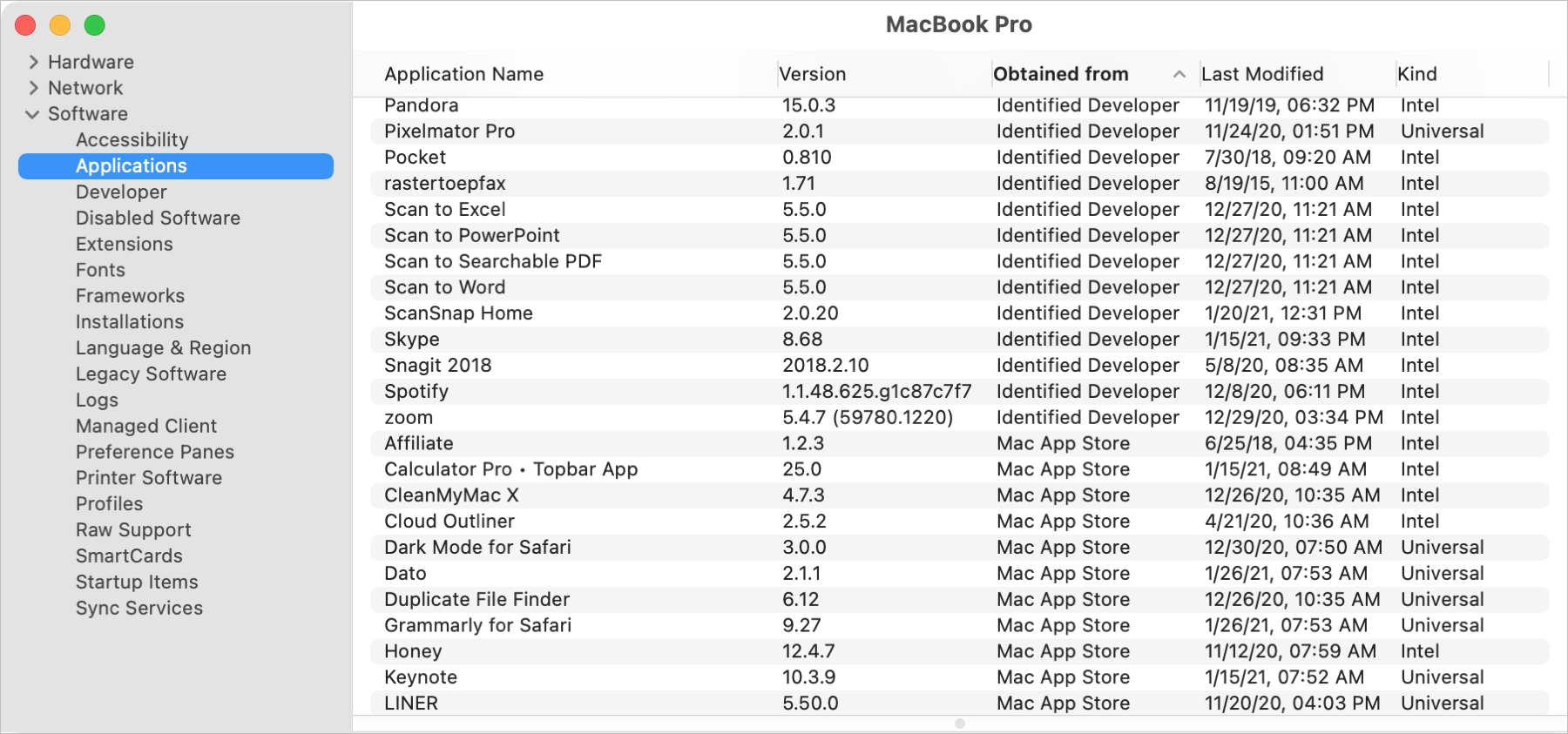
The downside to this method is the same as the Smart Folder one above in that you’ll see system applications too. In fact, you’ll see even more of them, like AddPrinter and CharacterPalette. Plus, there is currently no way to copy and paste this list to save or print. However, if you’re interested in third-party apps you’ve installed on your Mac, this is perfect.
Save or print a System Information screenshot
If you really want to save or print the list you see in System Information, you can take screenshots. Although a bit clunky, it does get the job done.
1) Enlarge the window to see as much of the list as possible if you want fewer screenshots.
2) Use the keyboard shortcut Command + Shift + 4 and select the portion of the window you want to capture. Alternatively, you can open the Screen Utility with Command + Shift + 5 and use it to capture the screens.
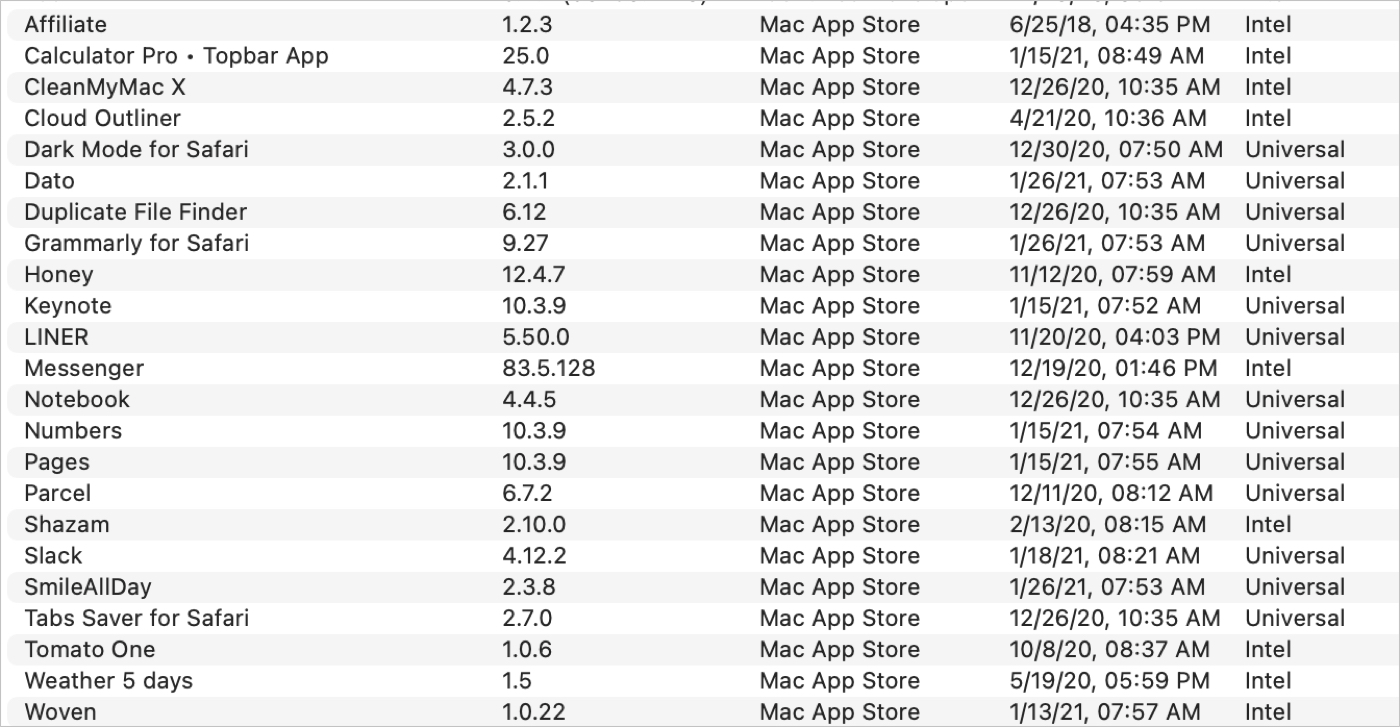
3) You can then open the screenshots in Preview and hit File > Print to get physical copies or simply save them with meaningful names.
Tip: With macOS Monterey, you get the Live Text feature using which you can copy the text (app names) from the screenshots. Simply select the screenshot and press the space bar. Now, take your mouse cursor on a word in the screenshot and copy the text.
Use Terminal commands
If you want to obtain a list of all applications with their paths or get a quick list of apps installed from the App Store, here are commands you can use in Terminal for each.
To view all applications with the APP extension, enter the following command into Terminal, hit Return, and enter your password if prompted.
sudo find / -iname '*.app'
It will take a few minutes for the process to run and gather all of the information. So be patient.
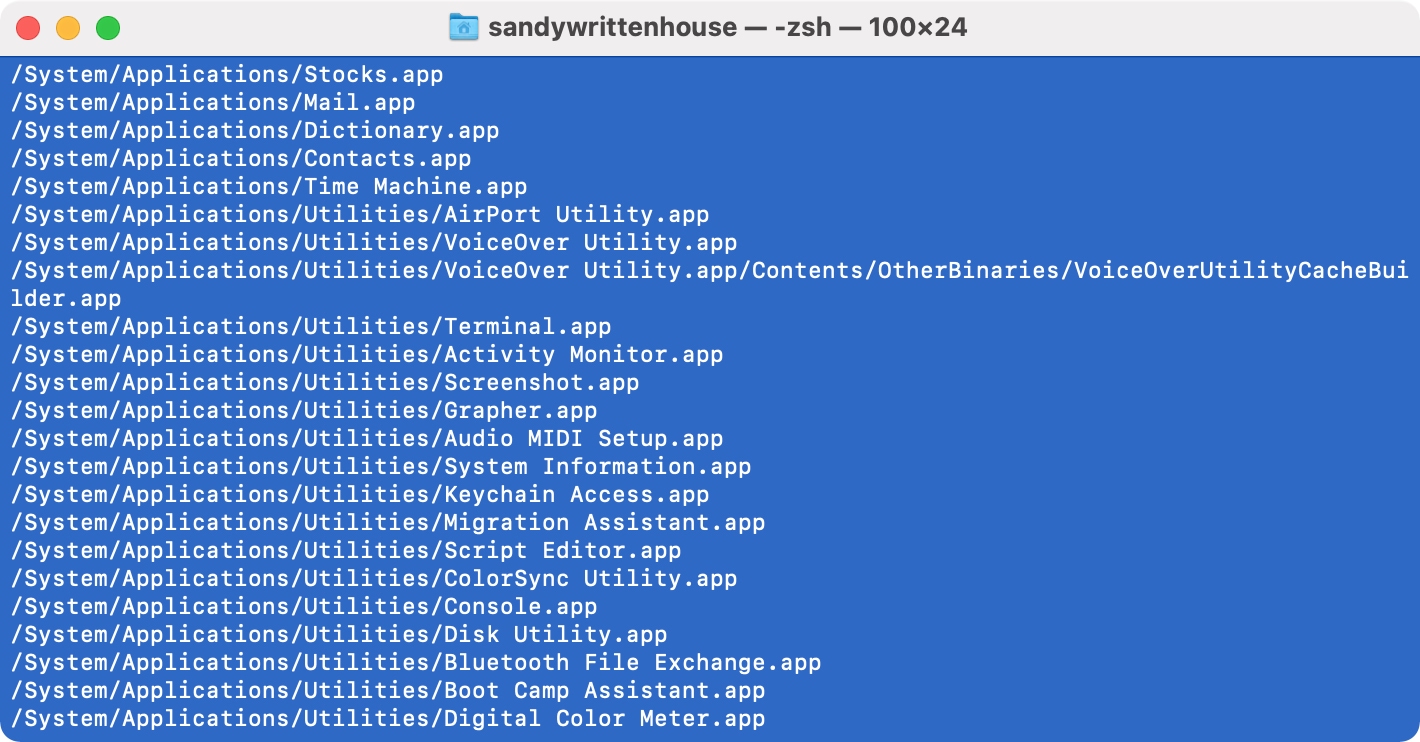
The downside to this Terminal method is that the list with the file paths is quite extensive and includes all system applications. And, if you’re not comfortable with using Terminal, it may not be the best option for you.
To view all applications you’ve downloaded from the App Store, enter this command and hit Return.
find /Applications -path '*Contents/_MASReceipt/receipt' -maxdepth 4 -print |\sed 's#.app/Contents/_MASReceipt/receipt#.app#g; s#/Applications/##'
This command runs pretty quickly and provides a nice, neat list.
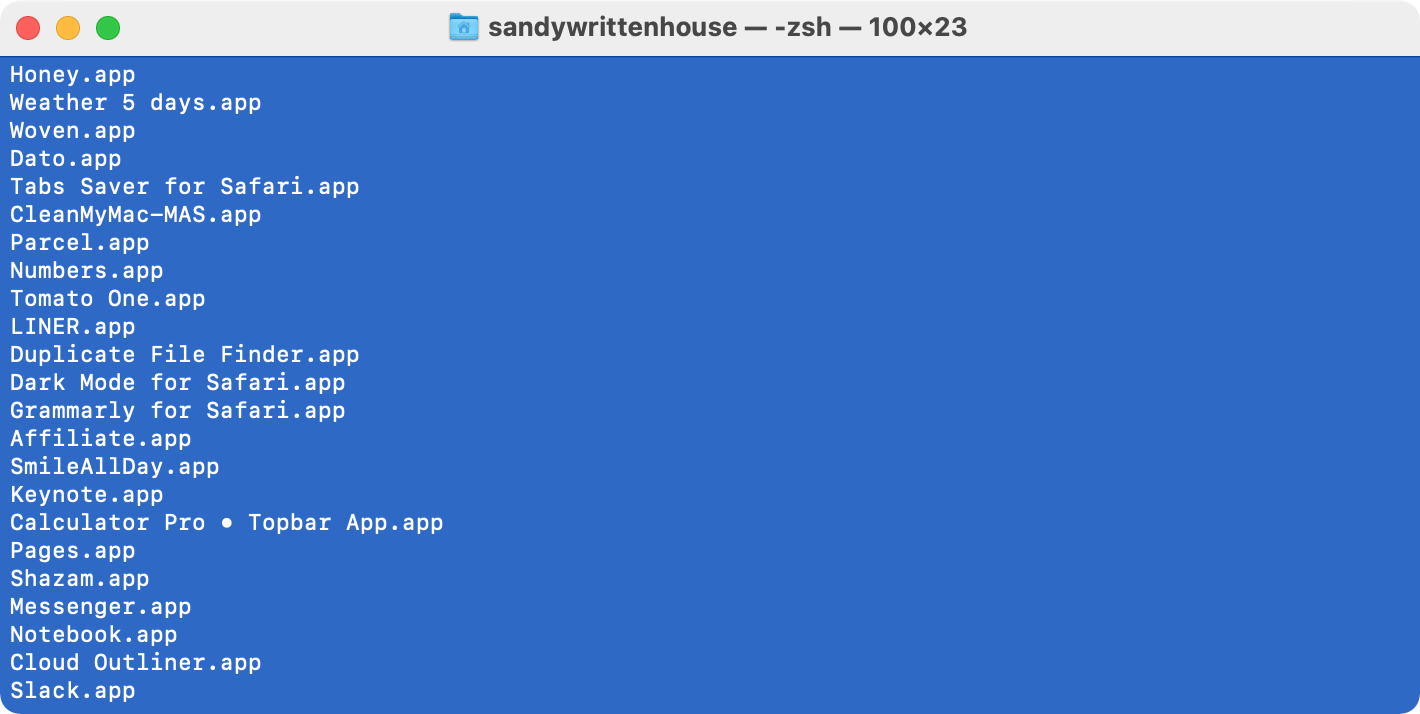
The only real downside to this Terminal method is if you’re not familiar or comfortable with using Terminal. Especially when you can get the same list of Mac App Store applications using the System Information method described earlier.
Save or print the Terminal list
With either of the above Terminal commands, you can save to a TextEdit document or print immediately.
To save to a TextEdit file, use the same actions to copy from Terminal and paste into TextEdit as described earlier for the Applications folder. From there, save or print the list.
If you prefer, you can print your list directly from the Terminal window. Plus, you can print all items or just the section you select.
- For a portion, select the part you want to print by dragging through it in the Terminal window. Then click Shell > Print Selection from the menu bar.
- For all of the text, click Shell > Print from the menu bar.
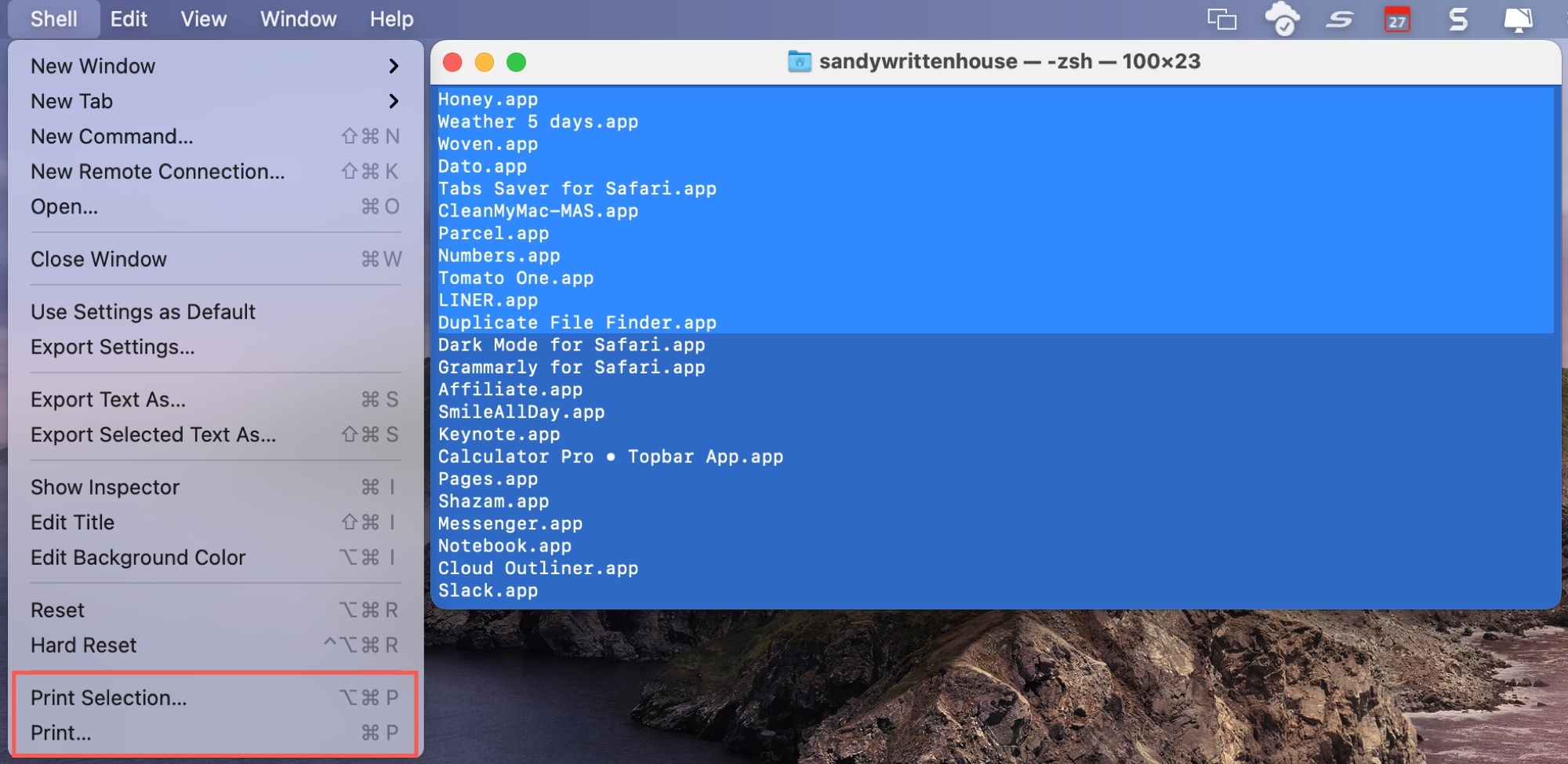
Then just follow the prompts to send the list to your printer.
As you can see, there are a handful of places to find a list of applications installed on your Mac. The location and method you use depend on the details you need and what you’re comfortable using. So pick the best one or two, and you’re set!
Are you going to use one of these methods to get a list of apps on your Mac? If so, which one do you plan to try? And if you have another way to gather, save, or print a list of installed Mac apps, please share it in the comments below!
Check out next: