Do you miss the top menu bar when you open a Mac app in full screen? In this tutorial, we show you how to have the menu bar stay on the screen even when you enter full-screen mode on Mac running macOS Ventura, macOS Monterey, or earlier.
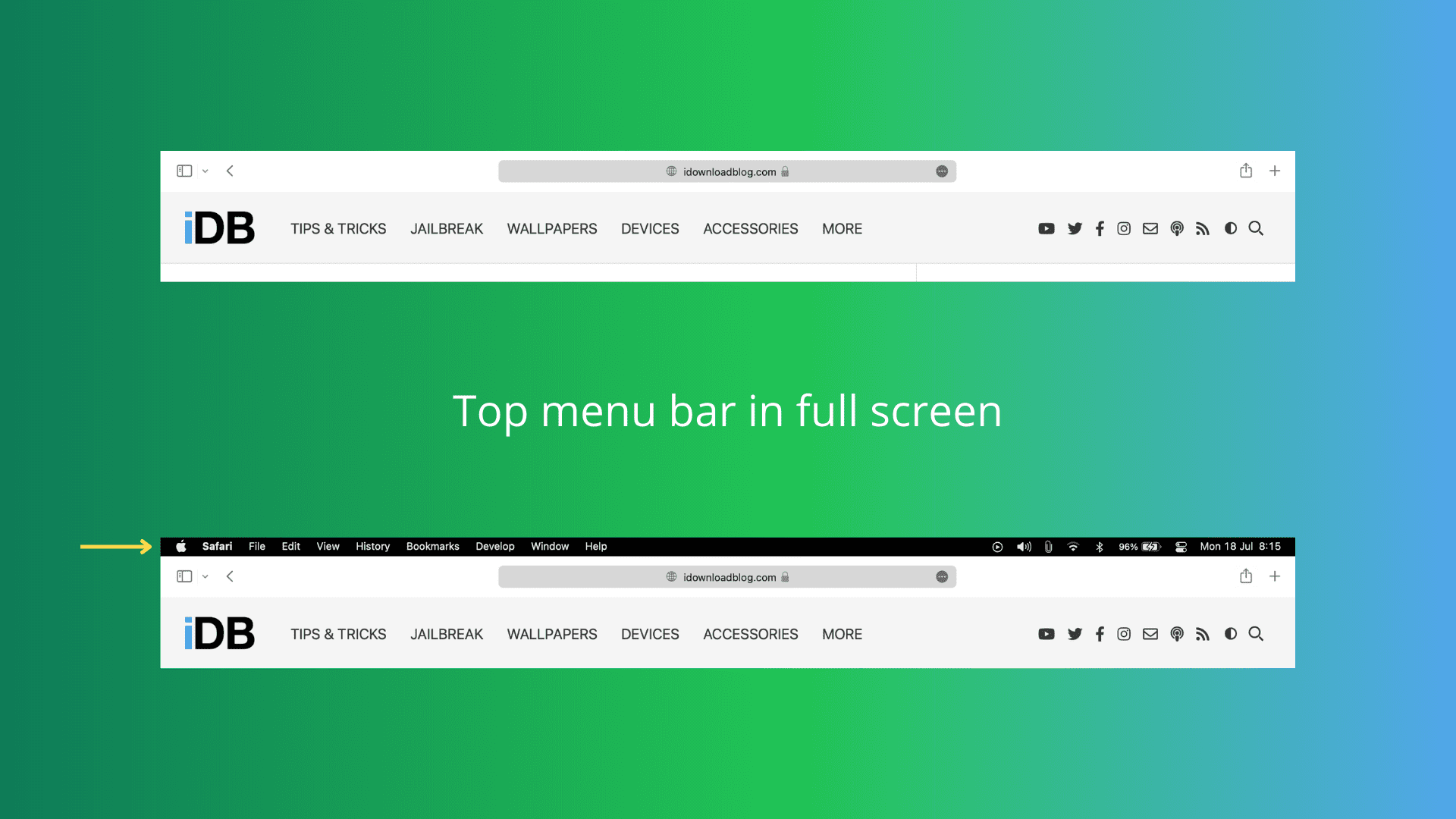
Full screen apps and menu bar
When you click the green button from the top left of an app’s window, it expands to take the entire screen. Another way to enter and exit full-screen mode on Mac is by using the keyboard shortcut: Control + Command + F.
As you might have noticed, when an app is in full screen, the menu bar disappears from the top so that you can take advantage of the whole screen.
However, the menu bar has handy options that let you perform various actions related to that app. Thus you might want them to always appear on the screen for quicker access. This becomes indispensable if you don’t know the corresponding keyboard shortcuts for the actions mentioned in the menu bar.
Plus, the right side of the menu bar has handy icons like Bluetooth, Wi-Fi, Control Center, MacBook’s battery indicator, date and time, and third-party app buttons. Often, it helps to have them on the screen to change the audio output, glance at the battery level, note the date and time, etc.
Thankfully, macOS gives you a choice to customize the menu bar’s visibility.
Make Mac’s menu bar permanently visible even in full screen
macOS Ventura and later
- Click the Apple icon and choose System Settings.
- Select Desktop & Dock from the left sidebar.
- Under Menu Bar, click the drop-down menu next to ‘Automatically hide and show the menu bar‘ and choose Never.
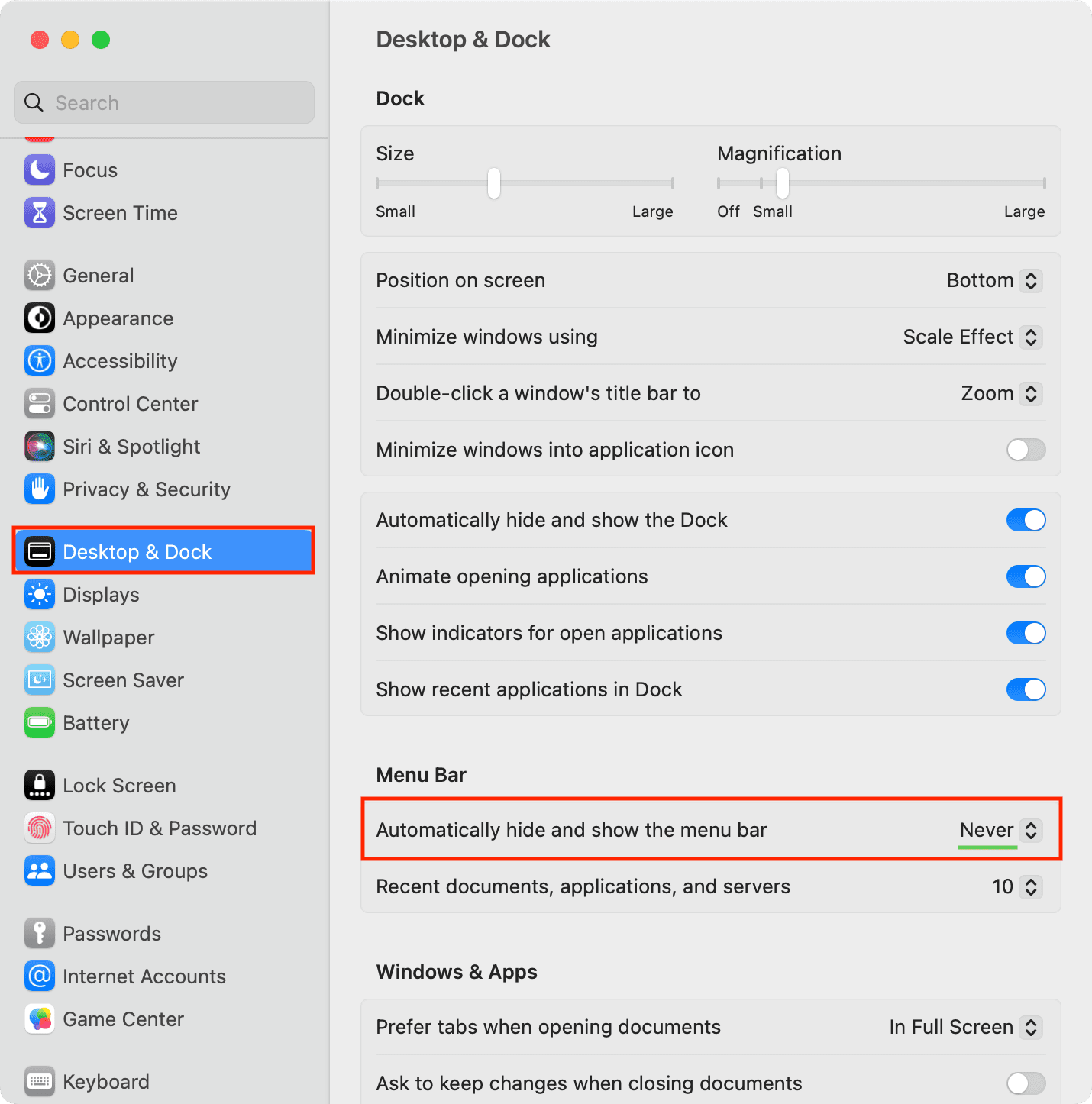
From now, Mac’s top menu bar will stay visible even when you click the green button or press Control + Command + F to enter full screen.
macOS Monterey and earlier
- Click and choose System Preferences.
- Open Dock & Menu Bar settings.
- Make sure Dock & Menu Bar is selected in the left sidebar.
- Scroll down and uncheck the box for Automatically hide and show the menu bar in full screen.
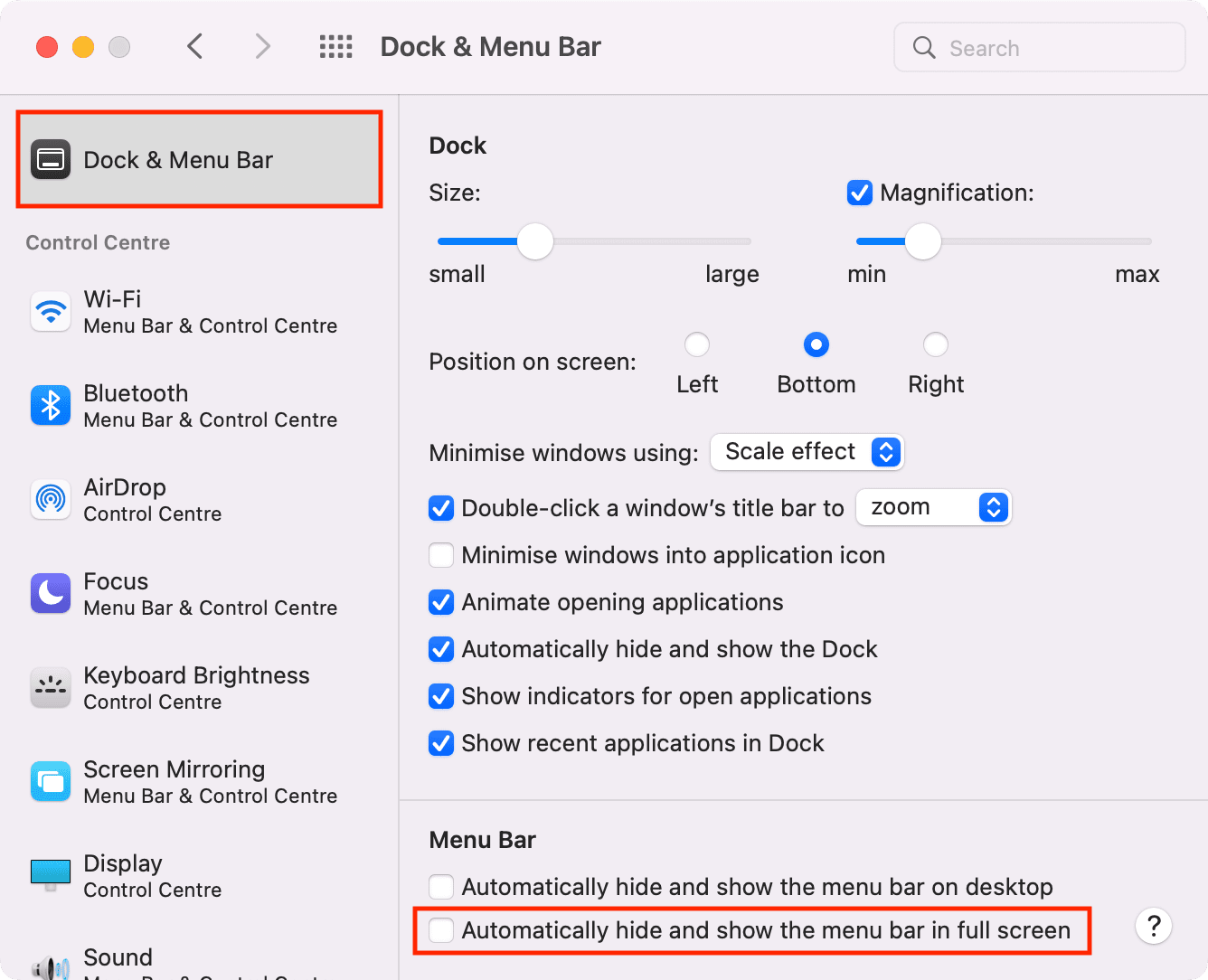
If any day you wish to revert this change and hide the menu bar in full-screen mode, follow the same steps and check the box for Automatically hide and show the menu bar in full-screen.
Automatically hide and show Mac’s top menu bar
Another setting under Menu Bar preferences is called Automatically hide and show the menu bar on desktop. When you check this, the menu bar is hidden most of the time and appears on the screen only when you take your Mac’s pointer to the top of the screen. For most users, I recommend keeping this box unchecked so that the menu bar always stays on the screen.
On macOS Ventura, this option is available by selecting Always or On Desktop Only.
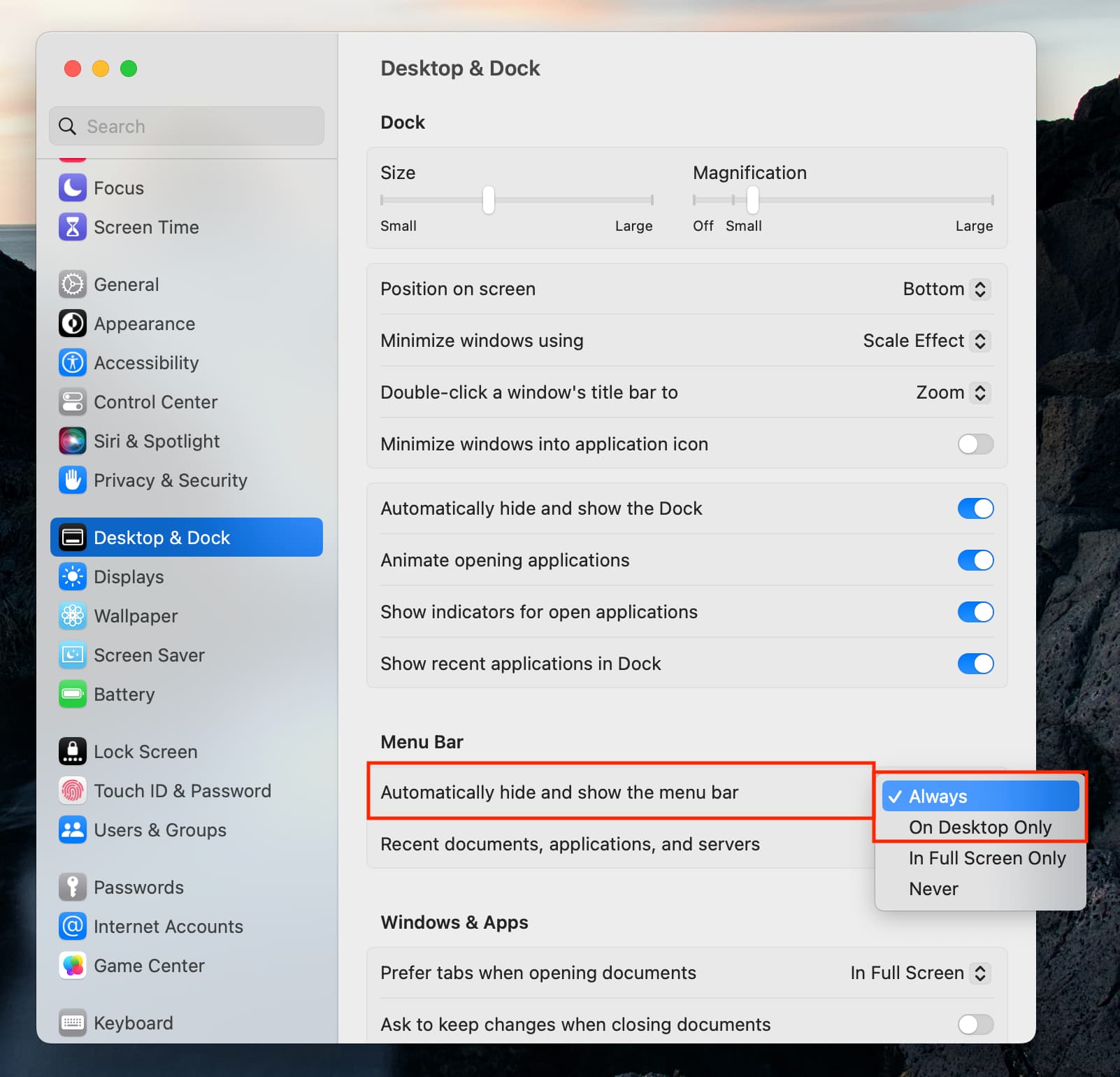
Menu bar tips: