In this tutorial, we will go over the steps you need to take to display your name in your Mac’s menu bar, as well as the reasons why you might want to do that. The steps below do not require a third-party app.
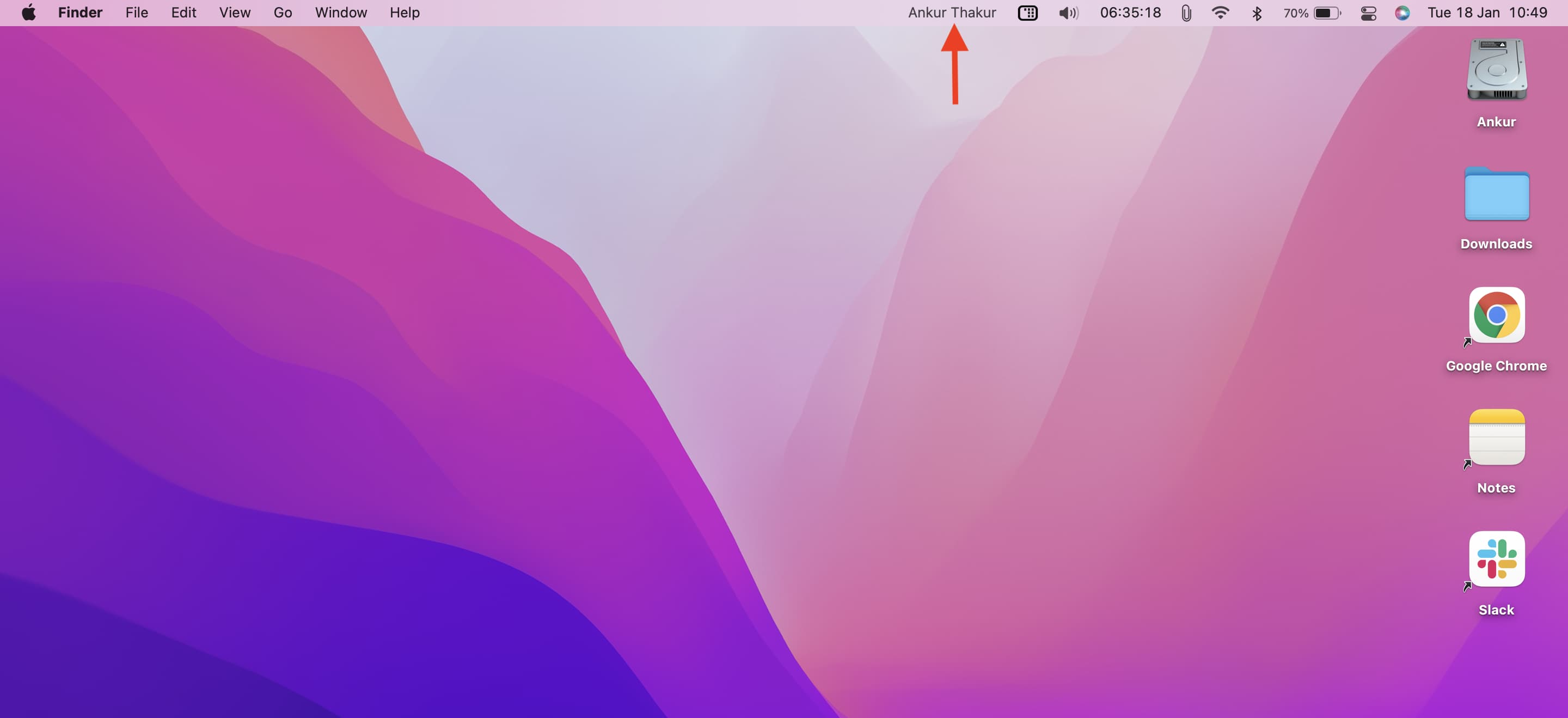
Display the user name in your Mac menu bar
- Click the Apple icon and choose System Settings on macOS Ventura and later.
- Select Control Center from the left side.
- Scroll down to Fast User Switching and click the drop-down menu next to Show in Menu Bar.
- From here, select Full Name or Account Name.
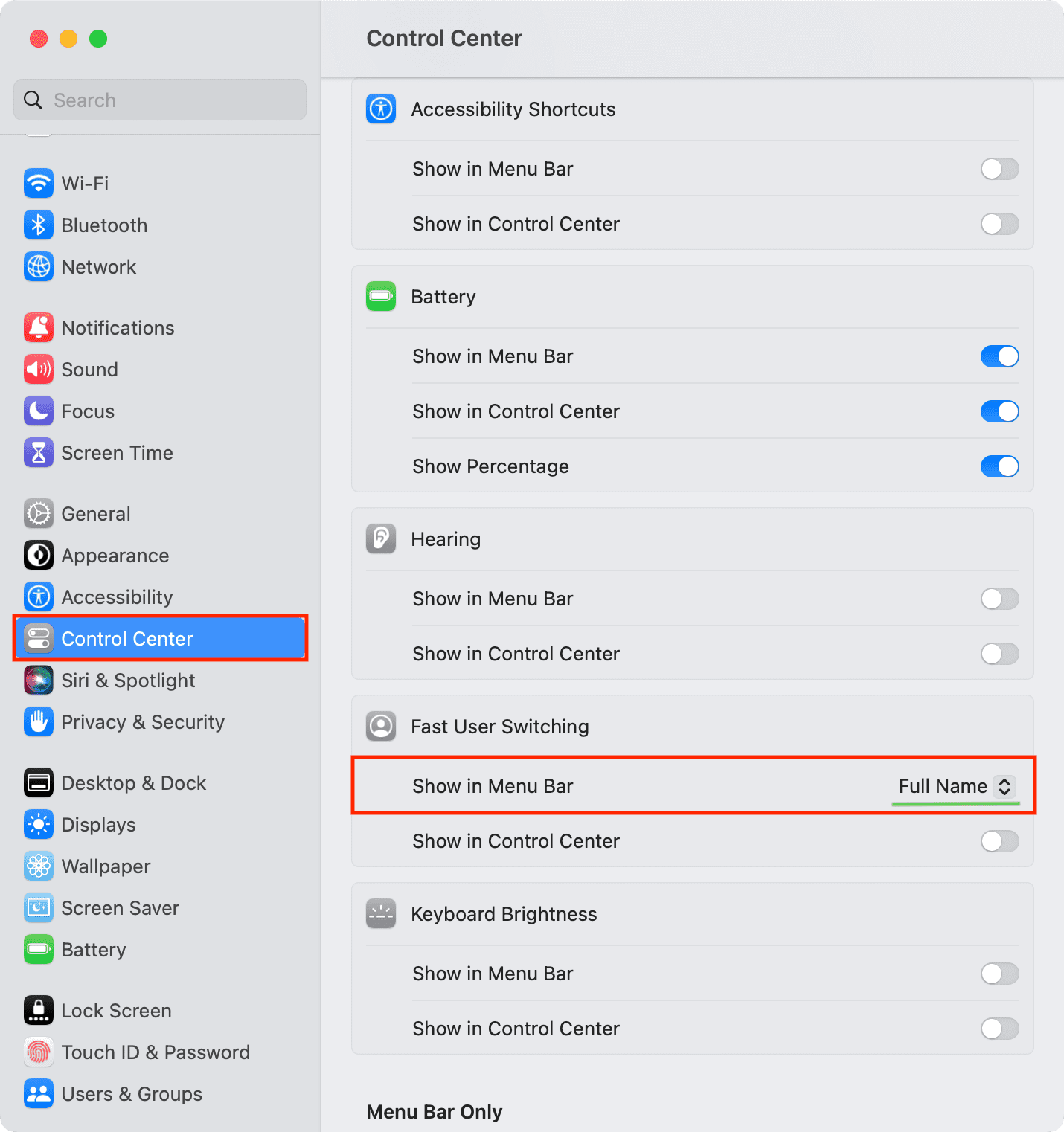
On macOS Monterey and earlier
1) Open System Preferences and click Users & Groups.
3) From the bottom, click the padlock icon, enter Mac’s password, and click Unlock.
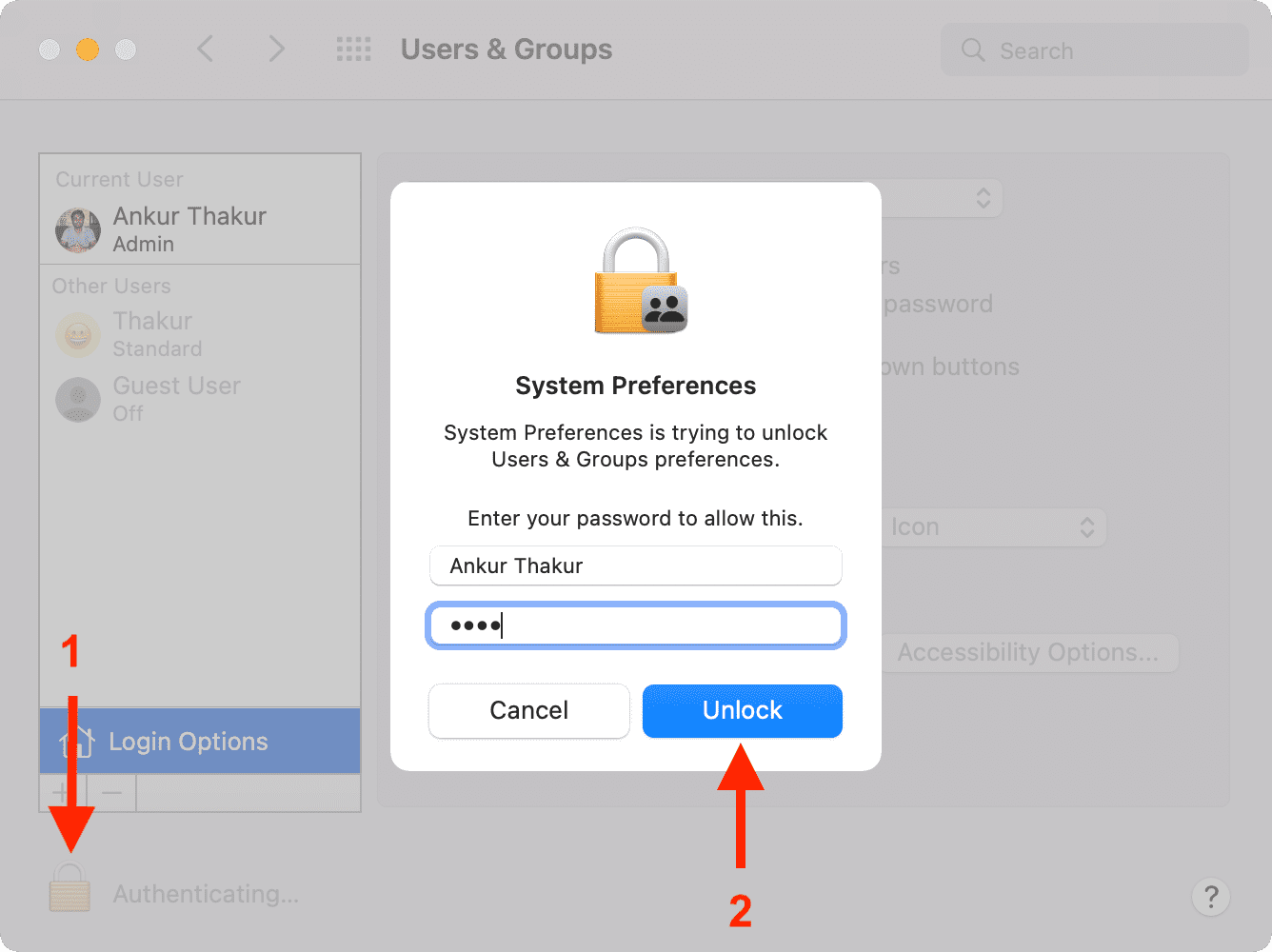
4) Click Login Options.
5) Check the box for Show fast user switching menu as and from the dropdown, choose Full Name. You can also select Account Name and see if you prefer this.
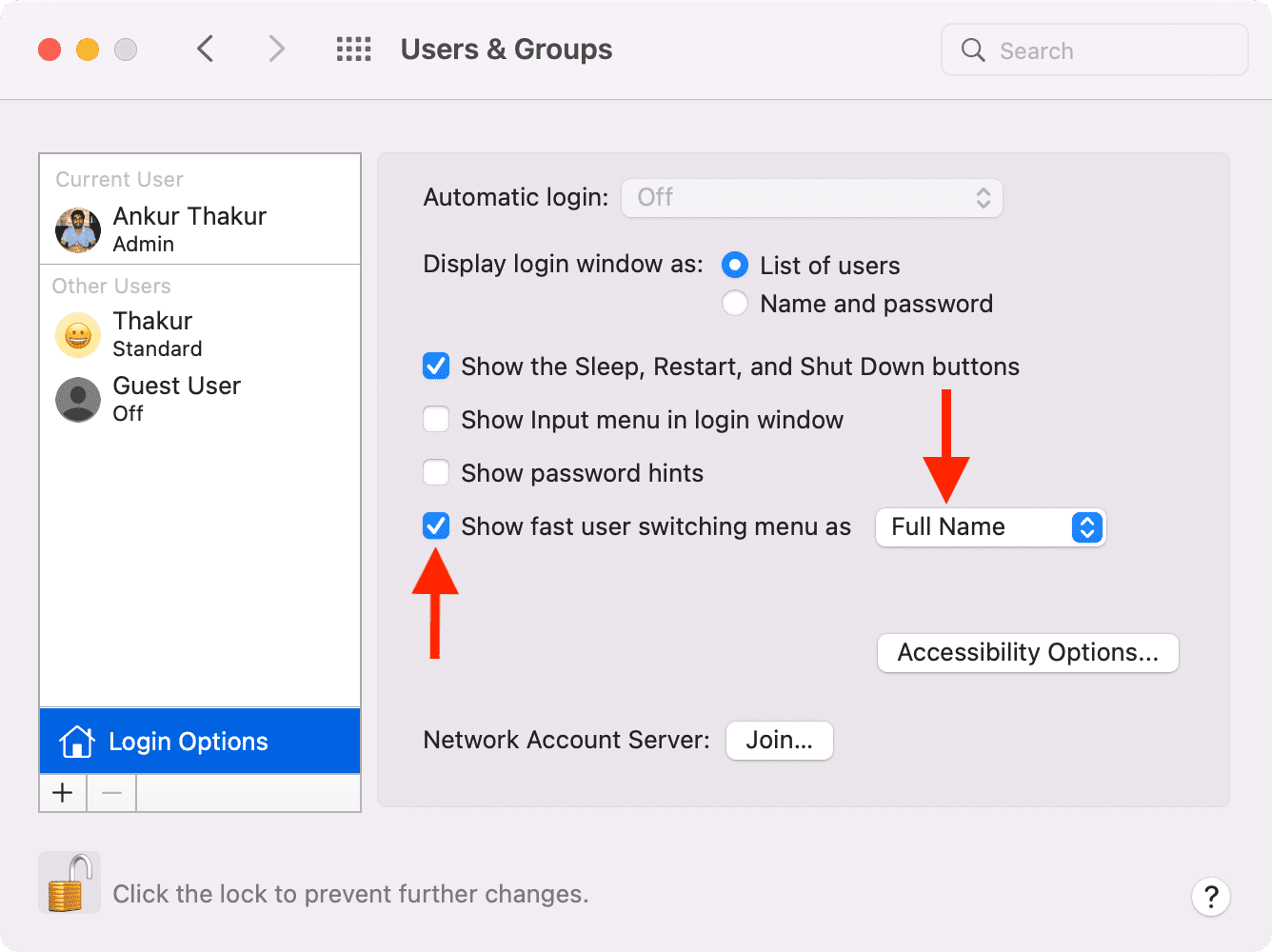
You’ll immediately see your name (or Mac’s current username) appear in the menu bar.
To change its position (I like it on the left end), press and hold the Command key and drag the name to a different place on the menu bar. However, you can’t have it on the right of the Control Center icon.
Related posts: How to add a new user account to your Mac
Why (and why not) show your name in the menu bar
The pros: If you have created several user profiles on Mac, you can instantly know which one you are logged into. You can also switch profiles from here very easily.
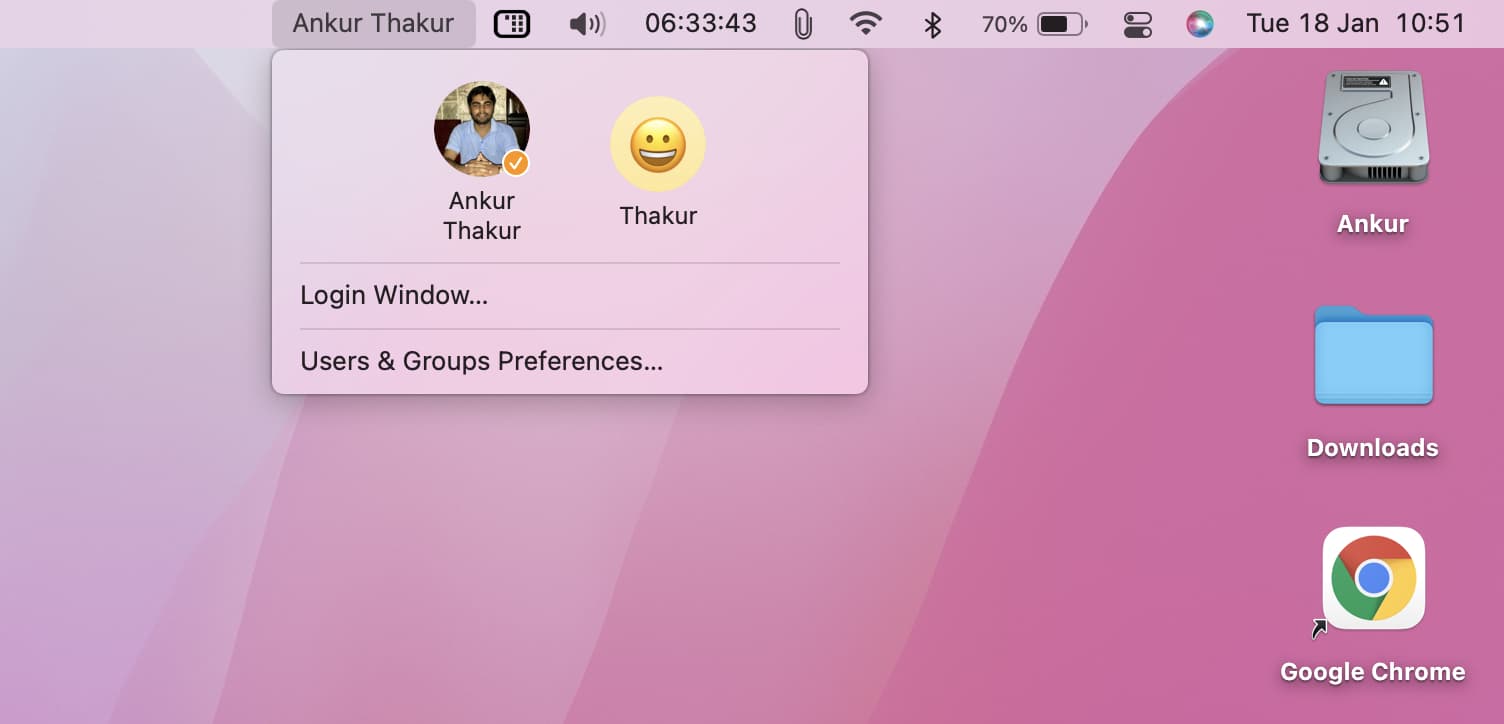
The cons: The major drawback of this method is that it takes significant space in your menu bar. So, if you like a small, clean menu bar, this won’t sit well with you.
How to remove the name from the menu bar
To remove the current user name from Mac’s menu bar, press and hold the Command key. Now, place the mouse pointer on the name and drag it down to get rid of it.
You can follow this method to remove most menu bar icons like Wi-Fi, Bluetooth, battery, speaker, etc. You can’t get rid of the Control Center icon in macOS Big Sur and later.
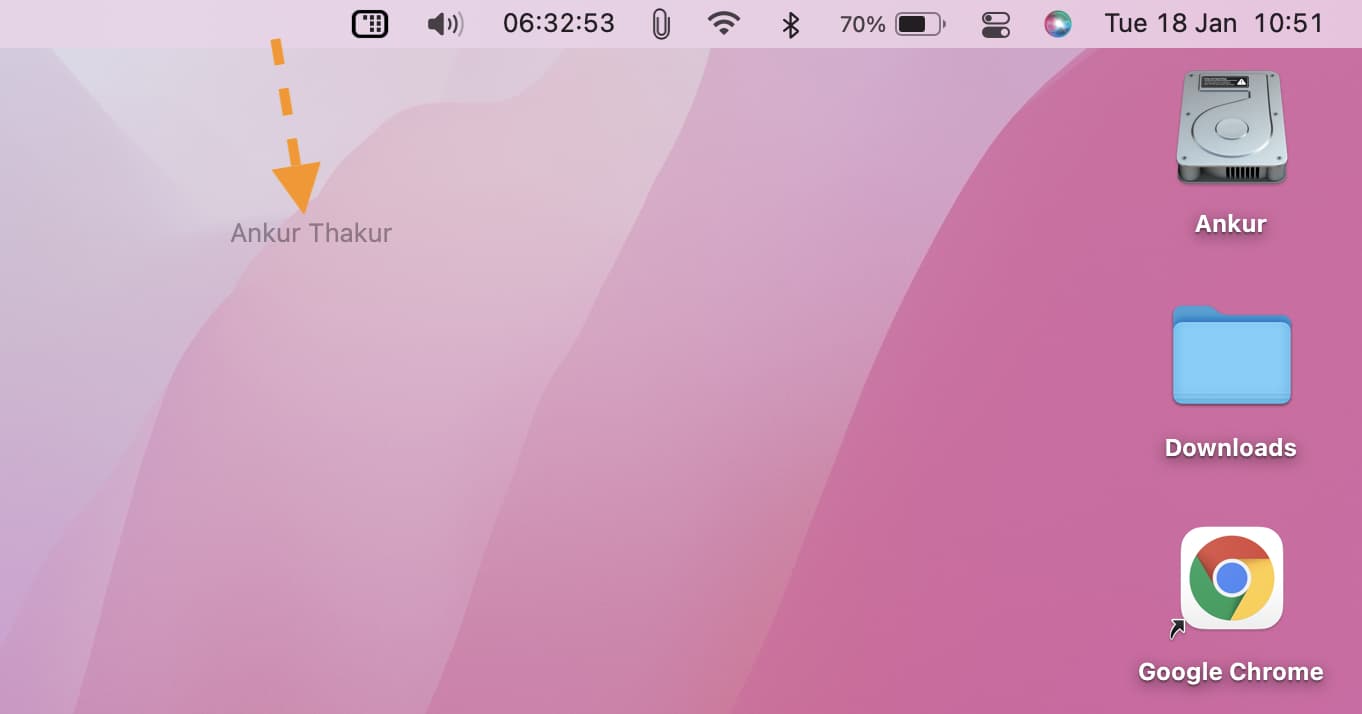
Additionally, you can follow the above steps and select Don’t Show in System Settings or uncheck “Show fast user switching menu as” from System Preferences. You can also set it to display as a small icon instead of the full account name.
Related tips: