Feeling overwhelmed by all these icons in your menu bar? Check out 5 easy ways to remove or rearrange icons in your Mac menu bar to declutter and customize it to your liking.
The menu bar, located at the top of your Mac screen, houses contextual buttons and menu bar icons. The icons that appear there can be from third-party apps, or they can be from stock macOS system features like Wi-Fi, Sound, Bluetooth, etc.
In this post and video, I’ll show you how to remove and rearrange stock icons as well as third-party app icons in the menu bar.
5 ways to remove icons from your Mac’s menu bar
1. Drag the icon out
You can remove a stock menu bar icon by holding down the Command (⌘) key on the keyboard and dragging the icon out of the menu bar, and releasing it when you see an X icon.
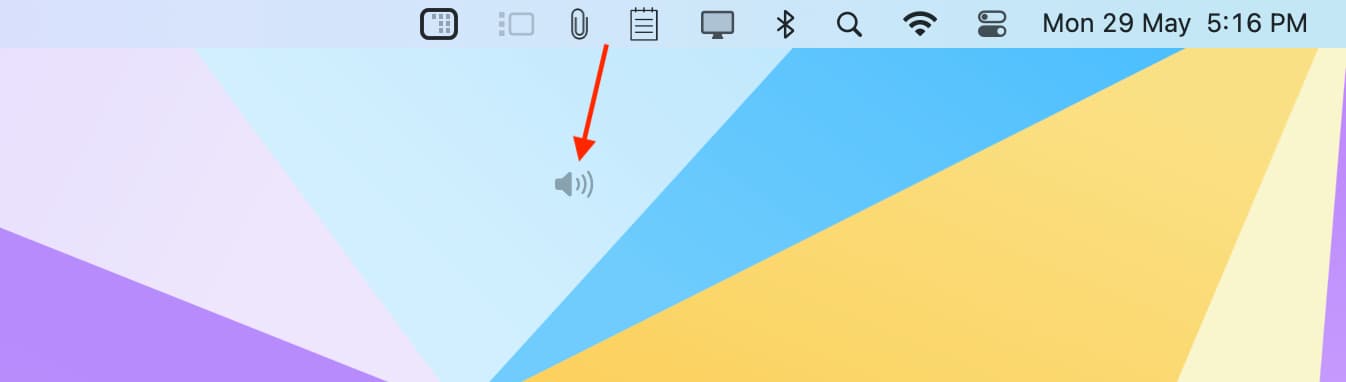
Note: You can’t use this method to remove the date & time and the Control Center icons. To remove Siri, use the System Settings method mentioned below.
Related: How to remove the day, date, and month from the menu bar on your Mac
2. Use System Settings
System Settings give you the choice to show or hide icons in your Mac’s menu bar. If you checked to show an icon for a setting, you can follow those same steps to hide it. Here’s an example:
- Open System Settings and select Control Center.
- Choose Don’t Show in Menu Bar for Bluetooth, Wi-Fi, Focus, and other items. For items like Accessibility Shortcuts and Hearing, you can turn off the Show in Menu Bar switch. For Fast User Switching, you can click the drop-down menu for Show in Menu Bar and choose Don’t Show.
3. Use in-app settings
Some apps let you show or hide their app icon in the menu bar from their in-app settings. You can access the settings of almost all macOS apps by opening it and pressing the Command + Comma (,) keys.
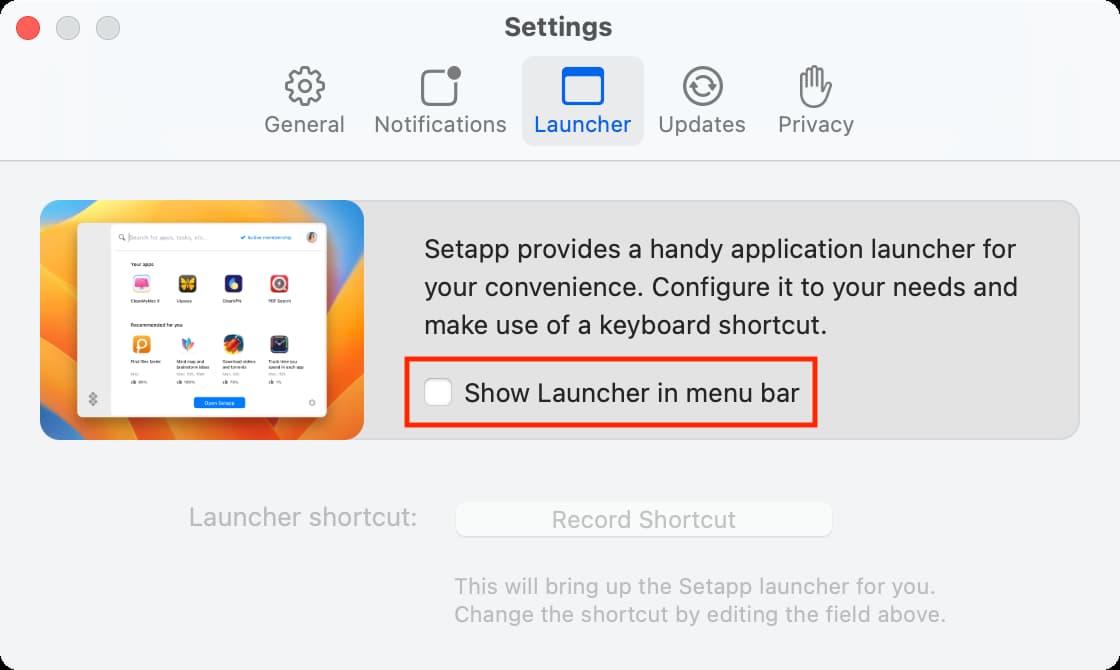
Hide the Shortcuts app icon from the menu bar: Some shortcuts can be configured to be pinned in the menu bar, and you can see these shortcuts in the Menu Bar section of Mac’s Shortcuts app.
You can open a shortcut, click the info button ⓘ and uncheck Pin in Menu Bar. Once you have no shortcuts that have the ability to be pinned in the menu bar, opening the Shortcuts app should not show its app icon in your menu bar.
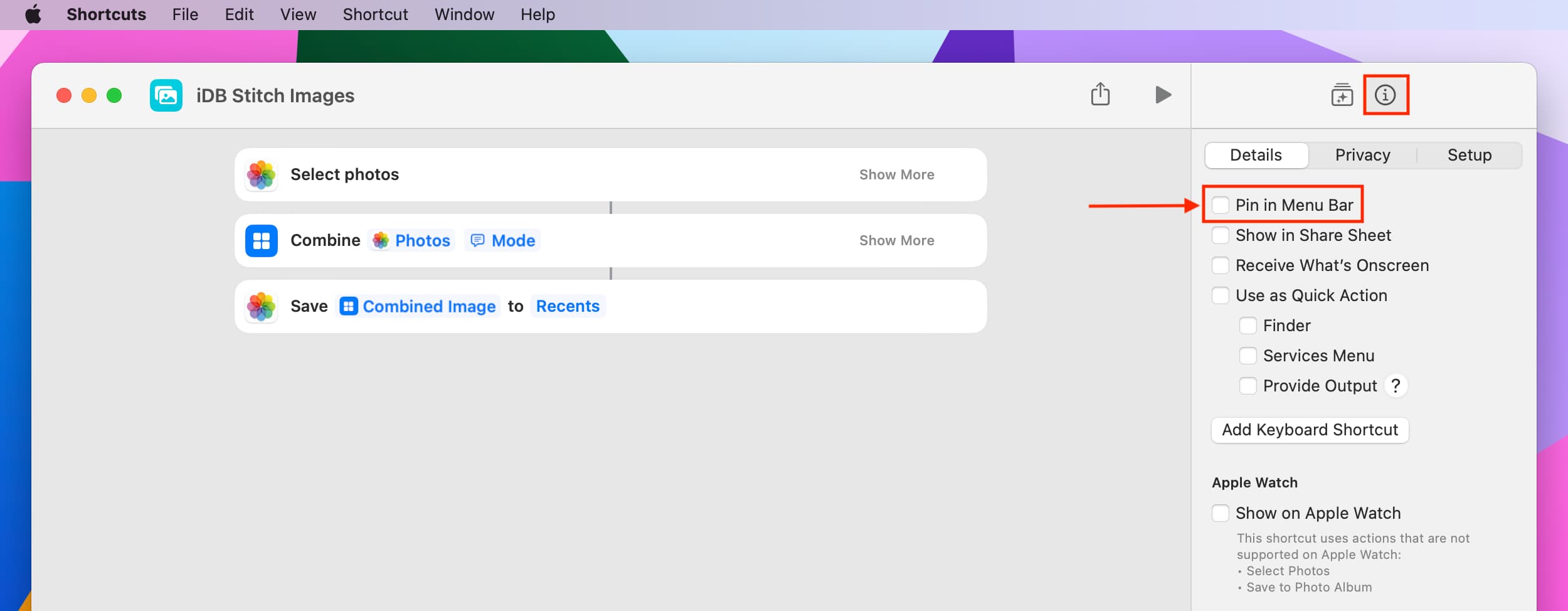
4. Quit the app
Some apps are designed to work from the menu bar. For example, I use a little note-taking app called Tyke that sits in the menu bar. I use another clipboard app called CopyClip, whose icon stays visible in the menu bar as long as the app is running.
The only way to hide such icons is to quit the app as well as prevent them from opening at Mac’s startup.
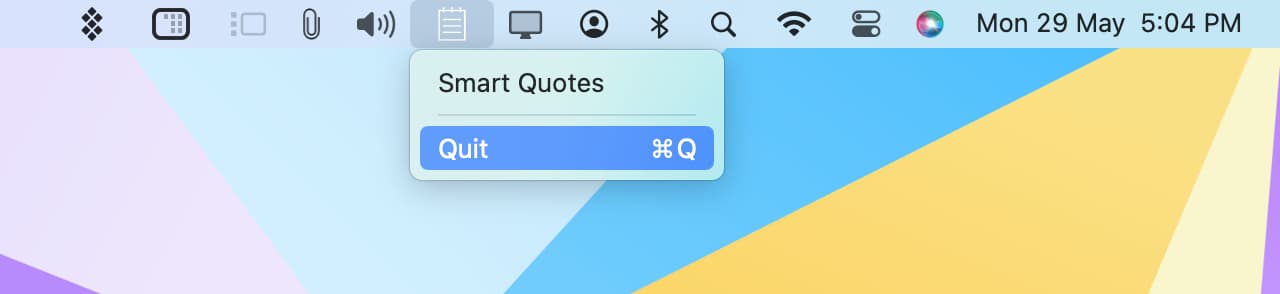
Note: When you reopen that app, the icon will show again in the menu bar.
5. Use Bartender to hide menu bar icons
Finally, you can use a tool like Bartender to hide most menu bar icons under one icon, giving you a clean and minimalistic look.

Rearrange icons in the Menu Bar
If you’d prefer to rearrange the menu bar icons, you can do that by holding down the Command (⌘) key on the keyboard and dragging the icon to the desired location. The icon cannot be placed right of the Control Center icon. As a result, all modifications you do must be to the left of the Control Center icon.
Are you an avid menu bar user? Share your methodology and setup down below in the comments section.
Other menu bar tips: