Learn how to organize your photos with Smart Albums in Photos on your Mac, simplifying photo management with intelligent automation.
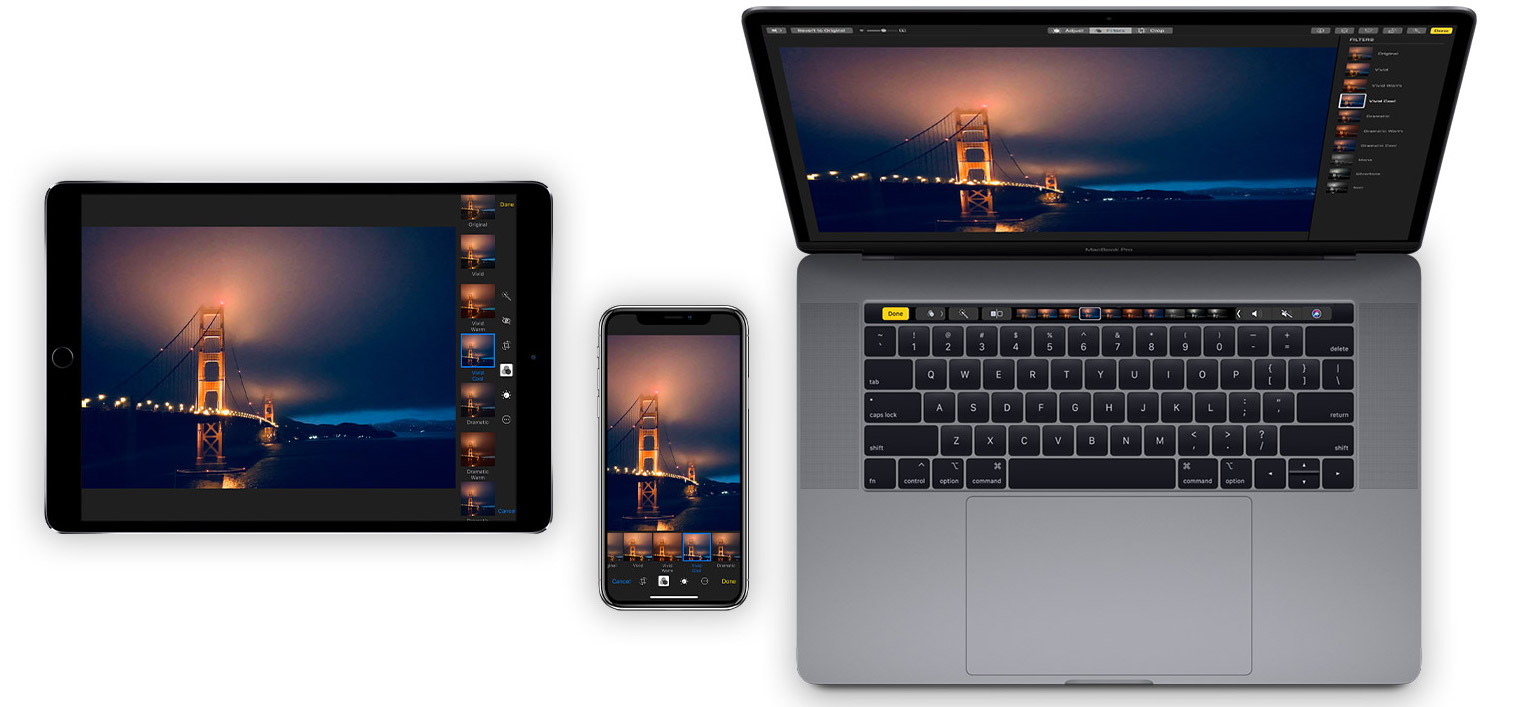
Your Mac offers several “Smart” tools like Smart Folders in Finder, Smart Groups in Contacts, and Smart Playlist in the Music app. So why not Smart Albums in Photos? This cool way of assembling photos into albums takes the burden off of you to do it manually because photos that match your criteria will pop into the album automatically.
If you like to keep your photo library organized but don’t like to spend a lot of time doing it, then here’s how to create Smart Albums in Photos on Mac.
Also see: 13 tips to organize your photo library on iPhone and iPad
Create a Smart Album
1) Open the Photos app on your Mac and click File > New Smart Album from the top menu bar.
2) Enter a Smart Album Name.
3) Select a type in the first drop-down box in the condition section. You can pick from several options like Photo, Date Captured, Title, Description, and more.
4) The boxes to the right will change depending on what you pick in the first drop-down box. For example, if you choose Photo, you will select is or is not, and then in the last drop-down, pick from favorite, portrait, screenshot, selfie, or another kind of photo.
5) On the bottom left of the window, you’ll see the number of matching photos you have for that criteria. If you’re done, click OK, but if you’d like to add another condition, continue with the next step.
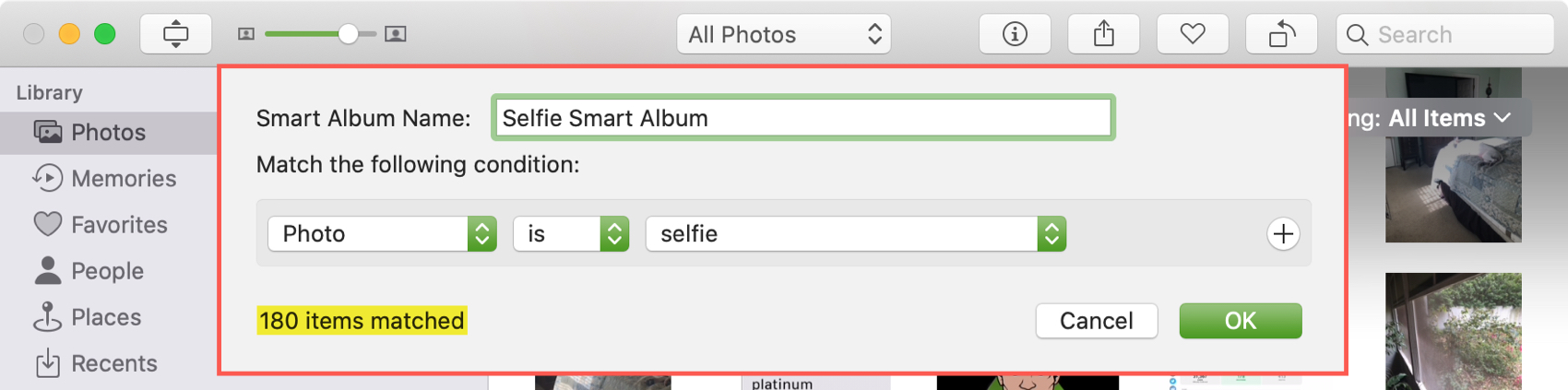
6) To narrow down the photos for the album, you can add another condition. Click the plus sign button to the right of the first one.
7) Follow the same steps to choose the second criteria set.
8) Now, you’ll have the option to pick all or any of above the conditions. So, decide if you want all conditions to apply or any of them.
9) You can continue adding conditions to get very specific with the photos you want in your Smart Album. When you finish, click OK.
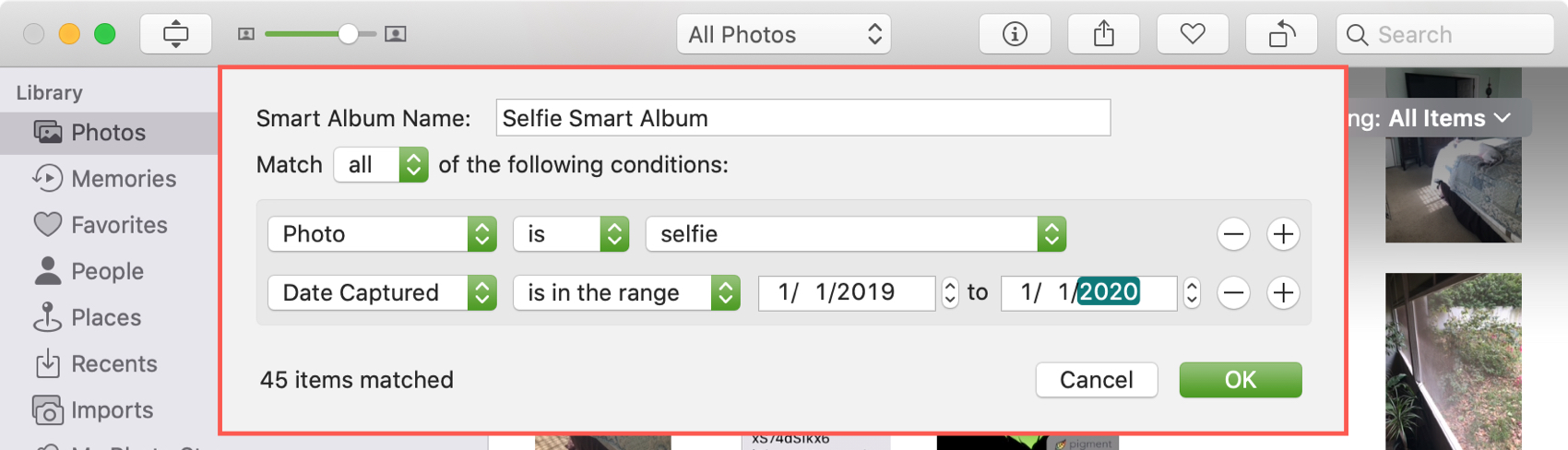
Your new Smart Album will appear in the Photos sidebar under My Albums.
Edit your Smart Album
You can make changes to a Smart Album after you create it just like you can an ordinary album. Right-click it in the sidebar and you’ll see options to rename or delete it. You can also edit it if you want to adjust the conditions, like remove one or add more.
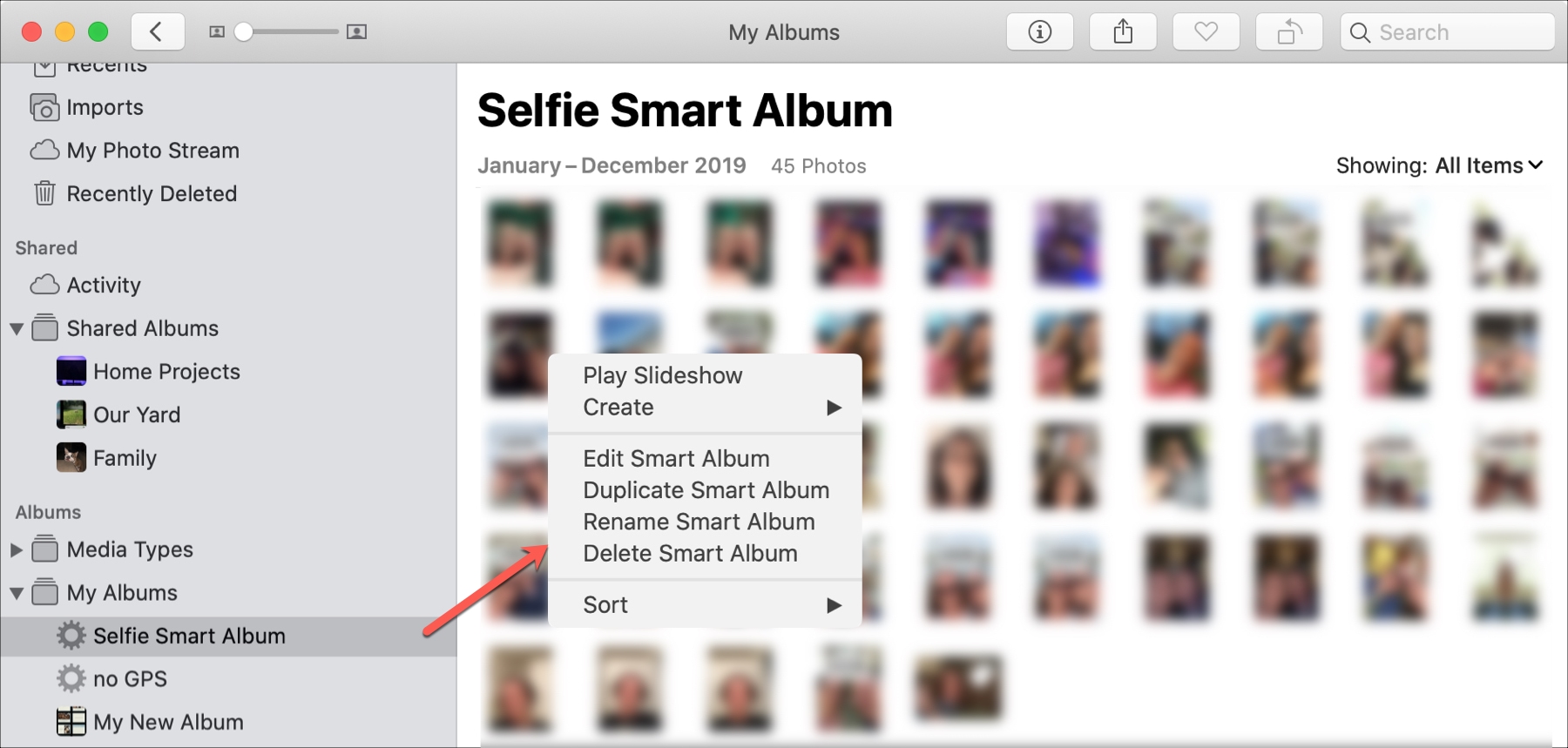
Smart Albums in Photos are handy for automatically gathering photos of a vacation, screenshots for work, or videos of your pet. Are you going to set up a Smart Album? Let us know!
On a related note: