Learn how to efficiently manipulate text on your Mac using Find and Replace, simplifying tasks and boosting productivity in popular apps like Notes, Pages, Numbers, Google Docs, etc.
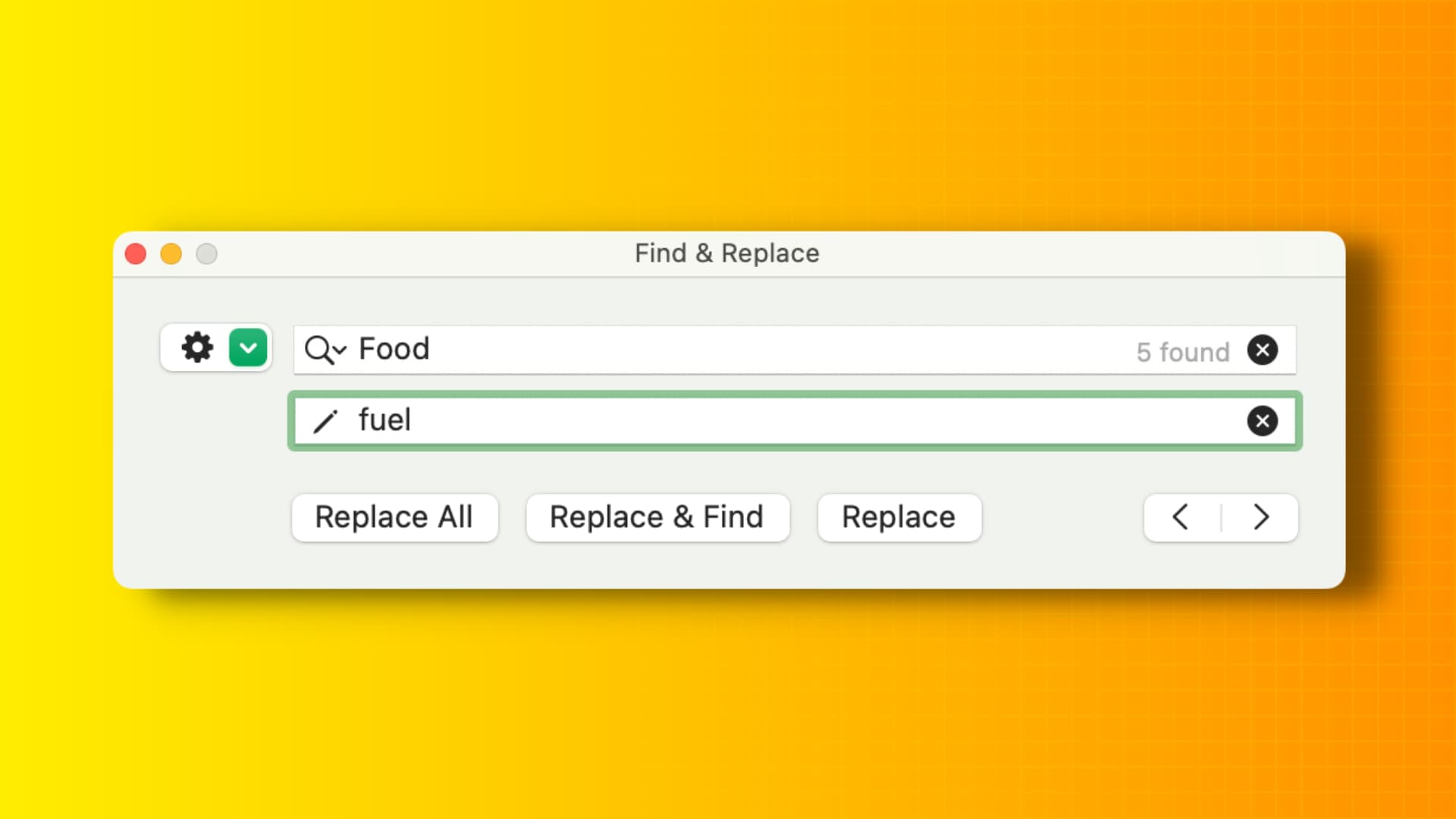
In addition to words, you can also find and replace spaces, numbers, and special characters from your document.
You can use it to substitute a word or make corrections in a lengthy document. Other times, it can be handy if you want to delete specific words, symbols, or phrases from your writing.
Use Find & Replace in Apple apps
1) Open Notes, Pages, or Numbers and go inside the relevant note or document. We’re primarily using the Notes app to demonstrate the steps.
2) Click Edit from the top menu bar and select Find > Find or Find and Replace.
In apps like Pages and Numbers, you can also click the View button from the top left of the app window and choose Show Find & Replace.
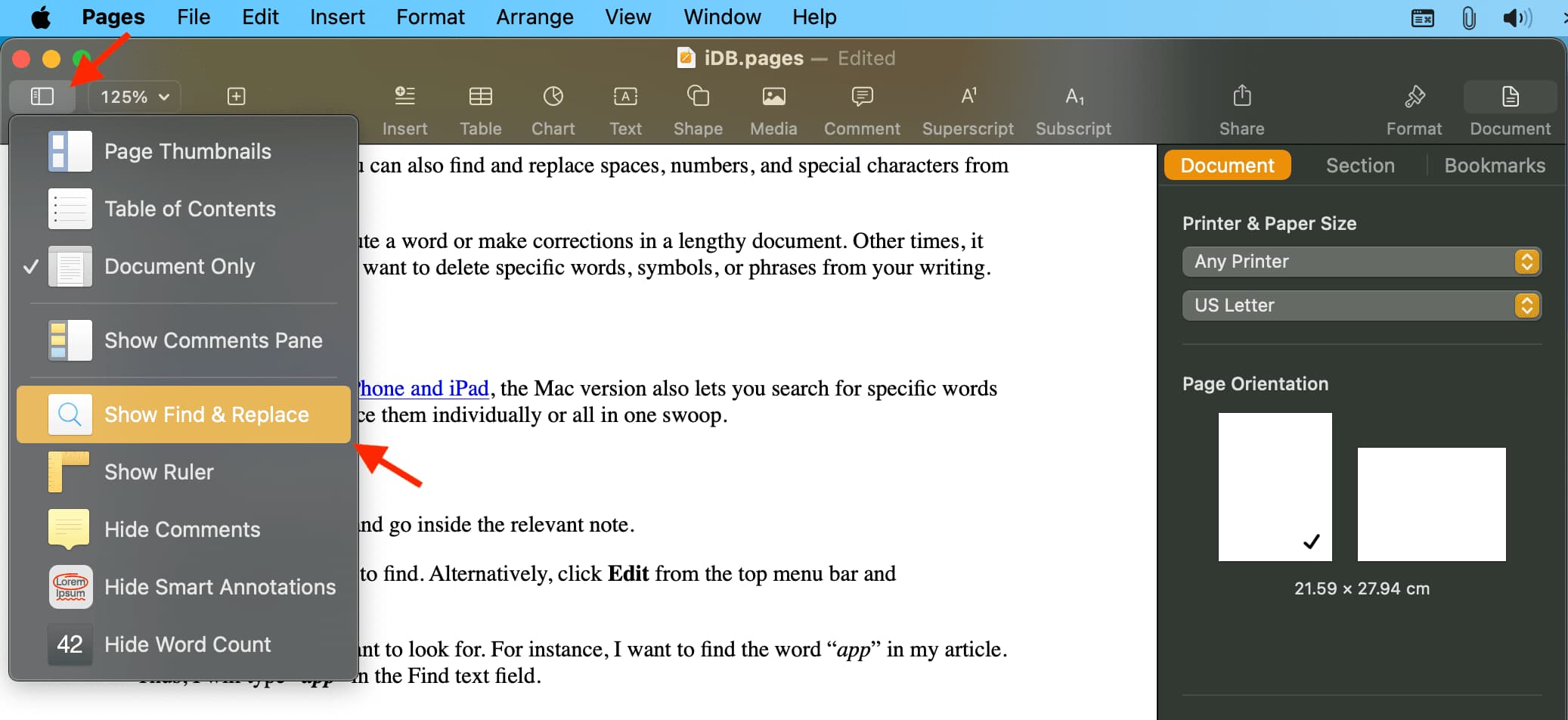
In addition to the above methods, you can also press the Command + F keys to open the Find tool. This should show the Find & Replace option, but if it doesn’t, click the gear icon in Page and Numbers and select Find and Replace. For Notes, you’ll have to check the Replace box.
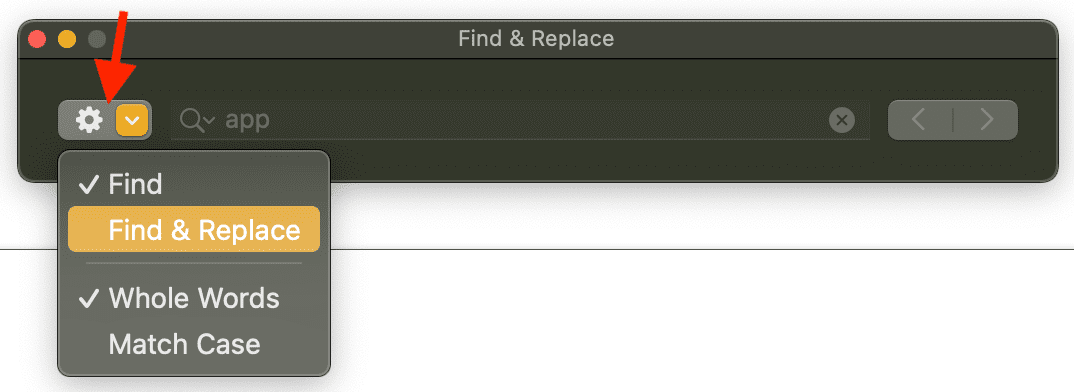
3) Enter the term you want to look for. For instance, I want to find the word “app” in my article. Thus, I will type “app” in the Find text field.
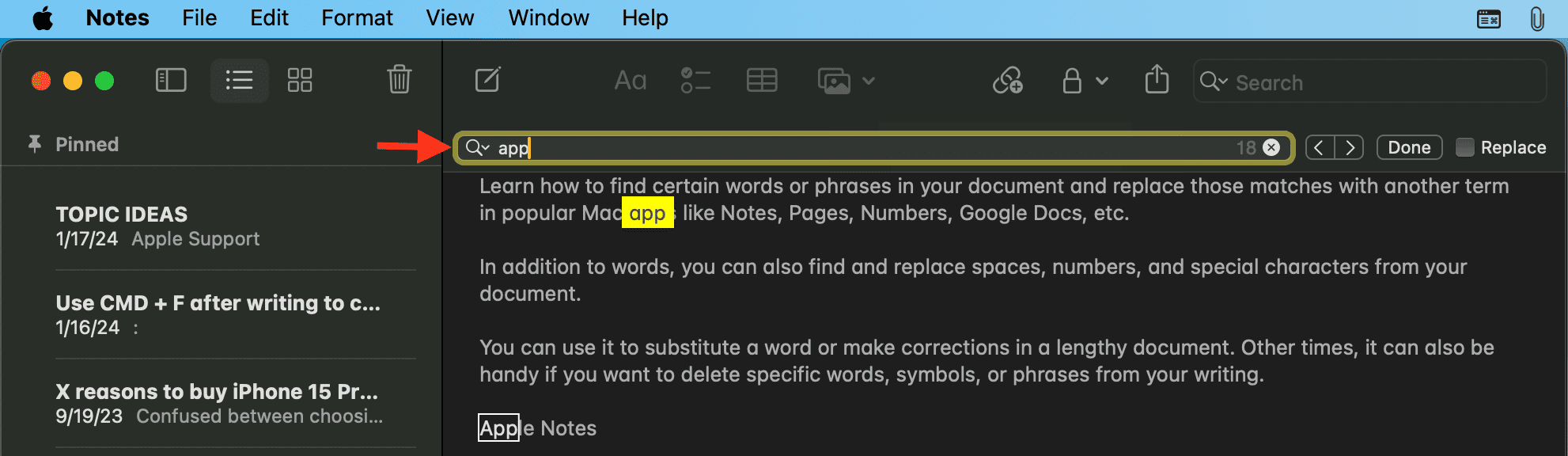
Tip: Click the tiny arrow next to the search glass icon for more options. For instance, you can uncheck Ignore Case to find the words that exactly match the capitalization style you specify.
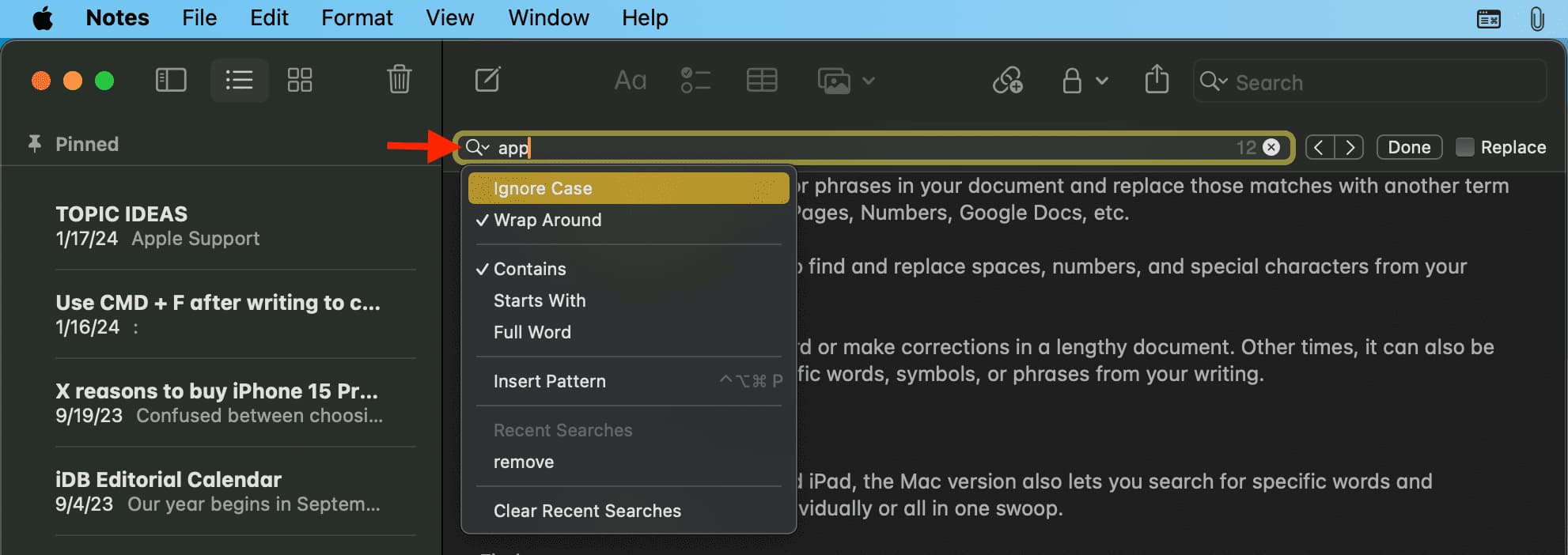
4) In the second box, enter what you want to replace the found term with.
As mentioned previously, I want to find the word “app” in my article so I can replace it with “application.” Thus, I will type “app” in the Find text field and “application” in the Replace field.
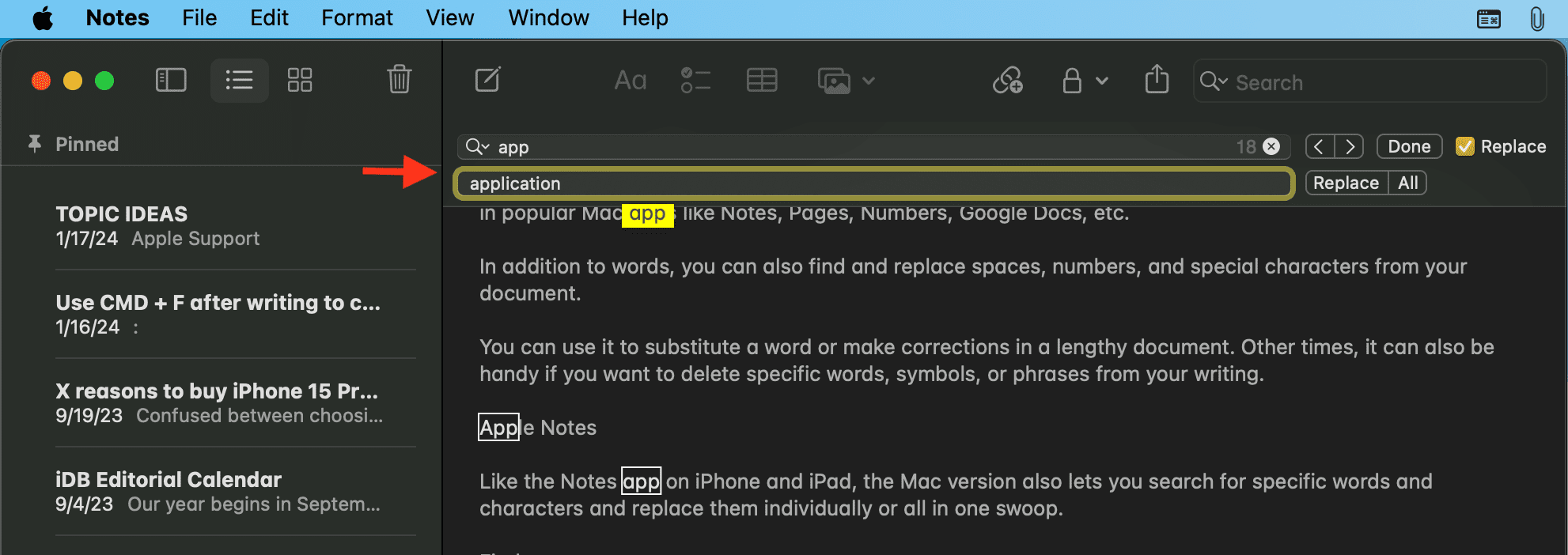
Important: If you type nothing in the Replace box and go ahead with the next steps, it will delete the found words from the document. In other words, you will be replacing found words with nothing, which obviously equates to deleting the searched-for word. You can also choose to replace the found words with just a space (press the Space Bar once) or the desired symbol.
5) Now, I can click All, and it will replace the found word with the replacement at every instance. Or, I can click Replace, and it will replace only at the selected (yellow) position. I can also use the arrow icons or press the return key to cycle through the found instances of the word without actually replacing them with the said term.
If you’re using Pages or Numbers, you will see three buttons: Replace All, Replace & Find, or Replace buttons. Replace & Find will replace the selected match with the replacement text and then automatically move to the next match. The Replace button replaces the selected match but does not auto-move to the next one.
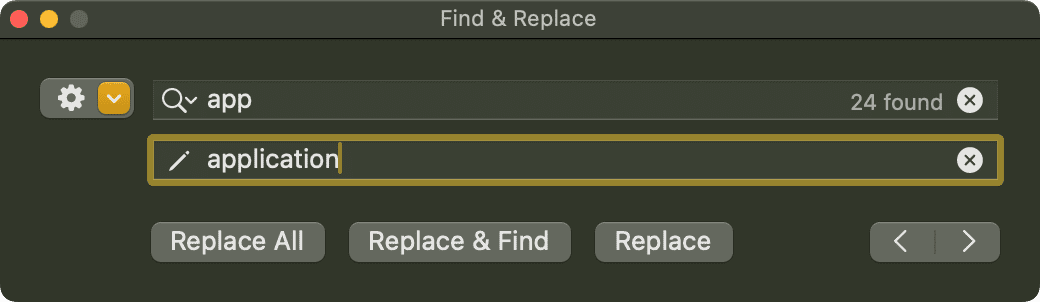
Additional details
The above process will differ slightly for Pages and Numbers, but the fundamentals remain the same. With that said, here are some points to keep in mind when using Find & Replace in Pages and Numbers.
Pages:
- When you use the find or find & replace tools in the Apple Pages app, it will include everything you see in that document, including the main body text, headers & footers, footnotes & endnotes, comments, tables, text boxes, and shapes.
- The find tool may not work if you use it in Pages templates.
- You can also replace text automatically in Pages by going to Pages > Settings > Auto-Correction. This can be used to auto-correct spellings, type superscript or subscript, or enter symbols such as the copyright ©.
Numbers:
When you use the Find tool in Apple’s Numbers app, it will include all visible text in the tables, text boxes, comments, and shapes on all your sheets.
Other things that Apple wants you to know about using find and replace in Numbers (and Pages) are:
- Numbers searches the result of a formula but doesn’t search within a formula.
- Numbers matches only the value that’s displayed in a table cell, not the underlying value or formula. For example, if you’re looking for “1/2”, a search for “0.5” won’t find a match.
- In a table cell, replacing a value updates both the displayed value and the underlying value. For example, if you replace “1/2” with “1/3”, the underlying value changes from “0.5” to “0.333333”.
- You can’t replace matching text in table cells that contain a formula.
Google Docs
1) Visit Google Docs in your computer browser, preferably Chrome.
2) Press Command + F on Mac to open the Find prompt. After that, click the three dots icon to see the Find and Replace box.
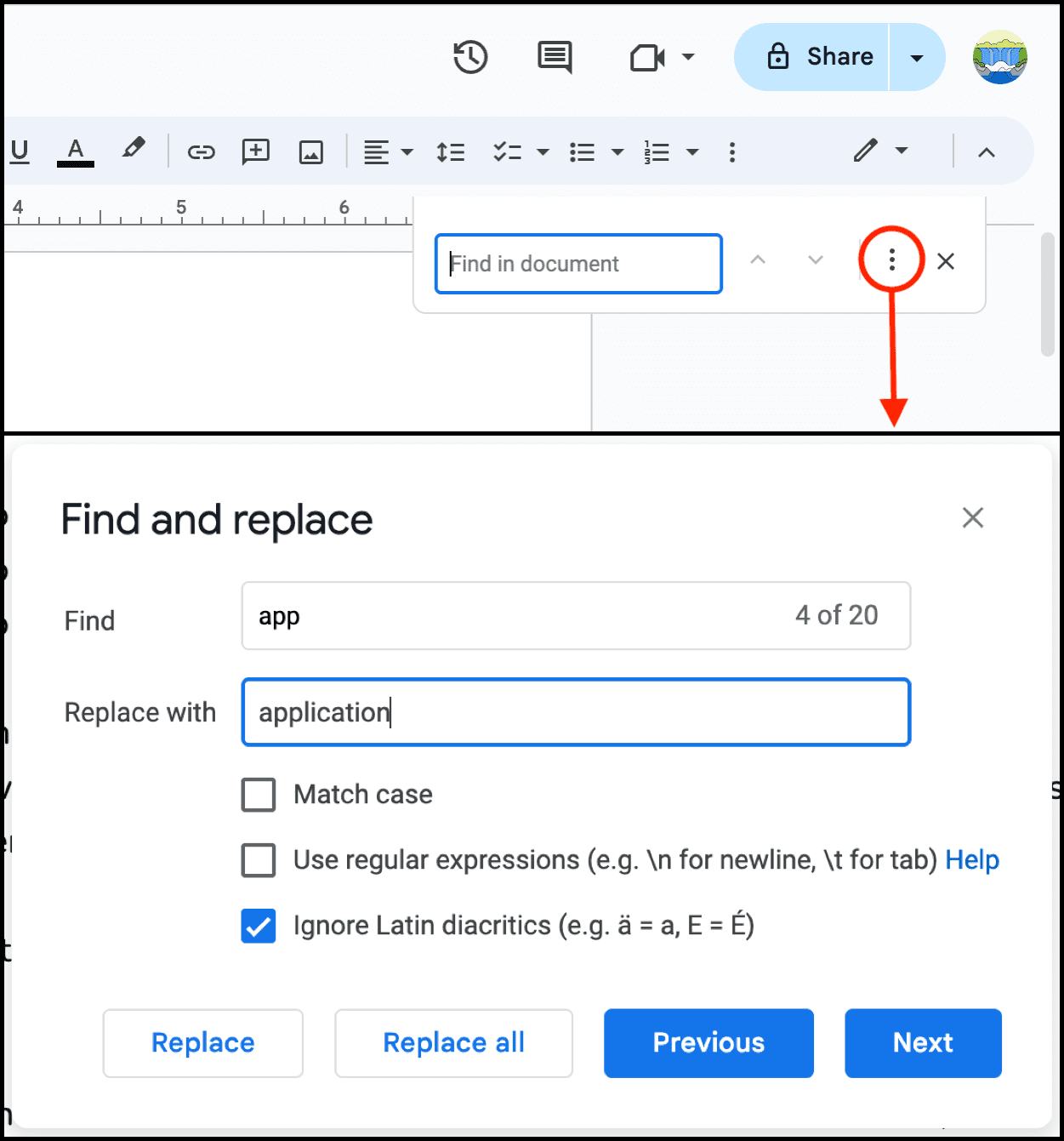
Alternatively, you can press Command + Shift + H or click Edit > Find and Replace from Docs’ menu bar.
Other apps
In most other Word processing apps, you should be able to locate the Find & Replace tool in their Edit menu option. Alternatively, pressing Command + F should also work to open the Find tool. If you’re unsure, contact the app developer for assistance.
Check out next: How to quickly switch between open documents (or files) on your Mac